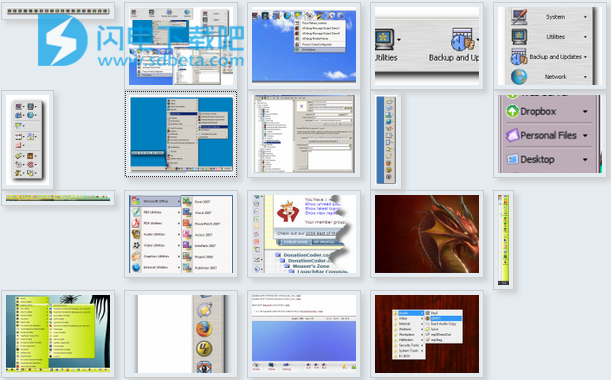LaunchBarCommander是一款简单好用的应用程序启动器,使用您可以将喜爱的程序和文档放在屏幕上的栏上,这样就可以在使用的时候快速启动或者打开它们,启动栏通常停靠在屏幕的一个侧面,它始终可以看作是您最有用的工具的提醒,但也可以自由浮动,或最小化到系统托盘,它可以作为弹出菜单,只有你需要它才可见。 要调整停靠/启动栏的大小,请单击它并使用键盘Shift +箭头键。 使用Windows Vista和Windows 7时需要这样做,因为停靠栏不像Windows XP中那样可拖动/调整大小。软件绿色小巧,无需安装,解压即可直接使用,方便快捷!
软件功能
1、它专为那些重视眼睛效率的高级用户而设计-虽然你可以为程序选择一些不错的外观皮肤,如果你正在寻找一个带有跳舞图标的超级动画mac式底座,LaunchBarCommander不是你的工具(但请参阅帮助文件,获取您可能喜欢的其他免费软件/共享软件替代品的链接。
2、它旨在将对接栏配置存储在自包含文件中-因此您可以轻松备份它们,将它们移动到其他计算机,在配置之间切换等。
3、它强调使用高度可配置的菜单而不仅仅是按钮-您可以构建任何深度和不同类型的分层菜单。
4、它有一个非常强大的树配置工具,支持复制和粘贴,拖放,简单的临时禁用,多个配置文件等。
5、多个底座支持-程序的单个实例可以支持多个底座和托盘菜单。
6、对虚拟文件菜单的强大支持-配置菜单项以允许您访问特定文件夹,具有许多选项。
7、拖放运行时支持-将文件拖放到按钮上以使用特定程序打开它们,或将它们添加到启动栏。
8、智能树建筑-从文件和图片中提取图标和描述。
9、高级按钮和菜单类型-包括可切换的工具按钮,批量按钮,虚拟链接等等。
10、智能图标检索-使用应用程序图标,独立.ico文件,甚至.bmp文件。
11、开始菜单,MyDocuments等的特殊菜单构建块。更多即将推出(控制面板,打印机)。
12、在可移动USB闪存类型驱动器上运行良好-将自动调整为更改驱动器号,无需安装
13、可选择使用皮肤来获得与您的背景壁纸相匹配的完美外观。
14、轻松将启动栏切换到托盘模式,这样当您不希望它们占用桌面空间时,您可以将它们用作托盘菜单。
软件特色
1、根据需要创建尽可能多的“码头”;每个底座也可以最小化到系统托盘,以用作托盘菜单。
2、所有配置都存储在便携式配置文件中-易于移动到不同的计算机,备份等。
3、使用复杂的层次树配置gui轻松启用/禁用/复制/移动项目。
4、完全拖放+拖放支持-通过将文件或程序拖到启动栏上来创建新项目;或者将文档拖到现有按钮上以启动删除文件的程序。
5、许多自定义选项,包括皮肤和透明度选项;可自定义的字体样式和大小,标记的标题等。
6、高级按钮和菜单类型-包括可切换的工具按钮,批量按钮,虚拟链接等。
7、智能快捷方式处理(拖放+正确启动快捷方式和网址)。
8、智能图标检索-使用应用程序图标,独立.ico文件,甚至.bmp文件。
9、高级热键功能-配置子菜单以在光标下弹出。
使用教程
演练:创建您的第一个启动栏
当您第一次启动LaunchBar Commander时,它可能会完全清空,没有定义停靠点。
您可以通过右键单击配置窗口左侧的节点树窗口来创建几乎所有内容。
您将从一个空白的新未命名文件开始。所有停靠配置都将存储在此文件中。您可以在一个文件中放置多个扩展坞,甚至可以同时打开和运行多个文件(!)。
好的,我们来添加你的第一个码头:
·选择文件节点,右键单击并添加Dock类型的新子节点,或从菜单中选择AddNode->ChildDock,或从工具栏中选择addchildnode按钮。这将创建一个新的未命名的空码头。
·码头还没有图标,让我们选一个。单击图标行旁边的第一个文件夹按钮,然后选择一个有趣的图标。
·给码头一个更好的名字,比如“我的码头”
·我们暂时将其他选项保留为默认值。
现在你有一个码头,但它还没有任何东西。让我们首先添加一个按钮作为开始菜单的虚拟副本:
·选择新的Dock节点,然后添加子文件夹节点。
·给它一个很好的名字,如“我的开始菜单”
·像以前一样为它选择一个漂亮的图标。
·转到“要显示的根文件夹”字段并选择“AllStartMenu”(确保不要选择“AllStartupMenu”,这是不同的)。
·单击“保存更改”按钮以保存更改。
现在点击“保存”按钮保存新的配置文件。系统会要求您为该文件命名,因为这是一个新文件。
好的,现在点击右上角的关闭按钮关闭配置显示。只有这样才能创建启动栏。
你的第一个底座将从一个可能尺寸错误的自由浮动盒开始。别恐慌!
只需调整窗口大小以最佳显示按钮,然后将窗口标题栏拖动到显示器的一侧以将其停靠。右键单击扩展坞以取消停靠。或者选择将其最小化为托盘。您可以随时通过在停靠栏中右键单击(或单击空白区域)选择“首选项”来重新配置它。
请记住,您可以随时返回配置显示以重新组织条目,并更改工具栏的显示方式。您可以使用多列微小图标,或使用带有全文标签的大图标。
配置节点
1、一般选项
根节点上提供了该程序的全局选项。
在这里你可以选择:
·从Windows开始-每次启动计算机时启动。
·保持LaunchBars“OnTop”-其他窗口将显示在下面。
·外观皮肤-在这里你可以自定义外观。
·自定义文件资源管理器-如果要使用自定义文件资源管理器替换来浏览文件夹,请设置此项。
·自定义Internet浏览器-如果要使用非默认浏览器打开InternetURL和快捷方式,请设置此选项。
2、Dock节点
一个文件包含一个或多个停靠点,可以轻松禁用它们以将其隐藏起来。
停靠节点有一个标题,仅当扩展坞在窗口中自由浮动时才可见。
底座有一个图标,当底座最小化到系统托盘时显示该图标。
3、菜单节点
Menu节点是其他菜单,命令和文件夹等的容器。
菜单类型:
·标准-显示为菜单
·作为根级项目的内容-在其级别显示其内容的容器。
·视为工具按钮-按一次以启动所选的当前项目,或下拉列表以选择新工具。
·视为批处理按钮-单击时运行所有子节点-尚未实现。
·视为标签页-尚未实施。
4、应用程序/命令节点
命令节点配置将运行的命令,或触发时文件将打开。
·命令:要启动的程序/文件的名称-使用浏览按钮打开要指定的对话框。
·工作目录:启动时设置路径的位置。
·启动模式:正常,最小化等
·如果已经运行,请切换到此应用程序:将切换而不是启动新实例。
·参数-传递给程序;使用%file%来使用启动栏图标上删除的文件。
DroppedFiles和Scripts选项卡尚未运行。
5、命令行输出和文本内容菜单节点
你现在可以让LBC运行一个命令行控制台工具并抓住它的输出来动态制作菜单。
注意:如果指定.txt或.dat文件名而不是可执行文件,则将直接读取并使用它。
句法:
·//注释前面带有标准的双正斜杠
·文件只列在各自的行中,并按顺序添加-您可以指定文档或可执行文件
·目录再次列在各自的行中-它们将变成完全可扩展的菜单
·要插入分隔符,请在其自己的行上指定减号
·要指定不可单击的文本标题分隔符,请在以减号开头的行上指定标题-
·要创建子菜单结构,请从子菜单标签开始,后跟{在行的末尾,然后在各自的行上指定内容,然后以自己的行结束}。您可以将这些嵌套到任意深度。
·您还可以指定任何文件,文件夹,子菜单的自定义图标,它将覆盖该项目的任何默认值,方法是在行/icon=full_path_to_icon的末尾指定
·您可以通过在CaptionString|行的开头指定来指定与filename/foldername不同的自定义标题
·您可以使用%comdir%来引用命令行工具所在的目录
·您可以在带有<字符的文件路径之前指示单击按钮时要启动的正常程序,LBC应创建一个子菜单,其内容由命令行工具的输出确定。
·您可以指定以下特殊命令,而不是要打开的文件/exe:
粘贴texttopaste-使用ctrl+V剪贴板将此文本发送到最后一个活动窗口
sendkeyskeystosend-使用sendkeys模式将文本发送到上一个活动窗口
sendkeysasciikeystosend-使用senskeys(ascii)模式将文本发送到上一个活动窗口
文件夹节点
文件夹节点允许您指定根据硬盘上文件夹内容构建的菜单,或特殊虚拟文件夹(如“开始”菜单)的内容。
文件夹节点选项:
·根递归深度:当设置为大于0时,指定的子目录深度中的所有文件内容都将显示在根菜单中。请注意,大于1或2的值可能会导致包含大量子文件夹的目录中存在大量文件列表。
·子文件夹作为子菜单:将找到的子目录显示为菜单项。如果为false,则不显示子菜单,仅显示文件。
·显示提示:菜单项的提示。
·显示隐藏文件:显示隐藏文件。
·仅显示比#hours更新的文件(设置截止值)。
·文件夹模式仅适用于root:文件夹模式仅排除根级子菜单。
·大图标:选择菜单中图标的大小。
·要显示的根文件夹:设置要显示其内容的文件夹
您可以将多个文件夹分开;
您可以从下拉框中选择特殊文件夹,包括“开始”菜单的内容,这些内容非常有用。
·接受文件模式:如果指定,将仅显示与此模式匹配的文件(例如*.pdf)。用多个图案分开;
·拒绝文件模式:如果指定,所有文件都匹配;分开的模式将被拒绝
·接受Subdir模式:如果指定,则仅显示与此模式匹配的子目录(例如*Best*)。用多个图案分开;
·拒绝Subdir模式:如果指定,所有子文件夹匹配任何;分隔的模式将被拒绝(例如*JUNK*)。
提示:您可以创建虚拟文件夹并设置递归值并禁用子文件夹列表,设置新的小时限制,并指定类似*.pdf的模式,以获得与某个给定模式匹配的某个深层目录中所有文件的精美菜单。
使用技巧
运行时使用技巧
·您可以将快捷方式拖动到停靠栏上,程序将巧妙地提示您如何处理它们。
·您可以将文档拖到停靠栏上的程序中以启动它们。
·您可以将文件夹拖到停靠栏上以添加文件夹菜单。
·您可以在停靠栏上的CTRL+右键单击项目或任何弹出菜单上打开项目的包含文件夹而不关闭菜单。
·按Ctrl+Alt+Shift+L即可将选项对话框抬起,即使启动栏以某种方式隐藏在屏幕外-对于从隐藏启动栏的奇怪监视器更改中恢复非常有用。
设计时提示和技巧
·您可以在设计时将新命令和文档拖到树中。
·您可以使用右键单击从正在运行的进程轻松插入命令。
·您可以从维护菜单备份当前配置文件(推荐!)
·您可以创建虚拟文件夹并设置递归值并禁用子文件夹列表,设置新的小时限制,并指定类似*.pdf的模式,以获得与某个给定模式匹配的某个深层目录中所有文件的精美菜单。
·拖放节点时,默认操作是在同一文件中的移动操作,或文件之间的复制操作。您可以通过按住CTRL强制执行复制操作或SHIFT强制执行MOVE操作来覆盖。
·如果您希望文件夹节点显示MULTIPLE目录的内容,您可以添加其父文件夹,或者您现在可以使用<字符分隔多个路径。