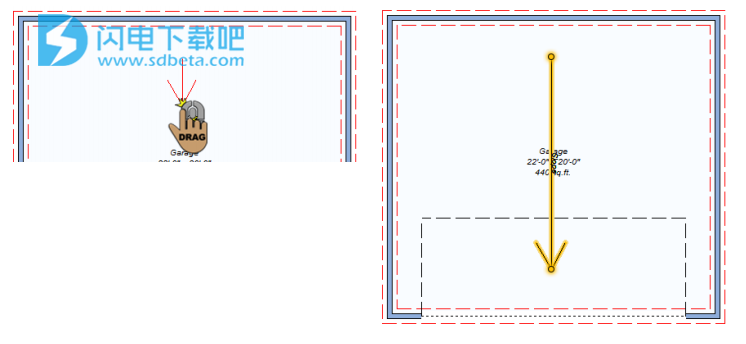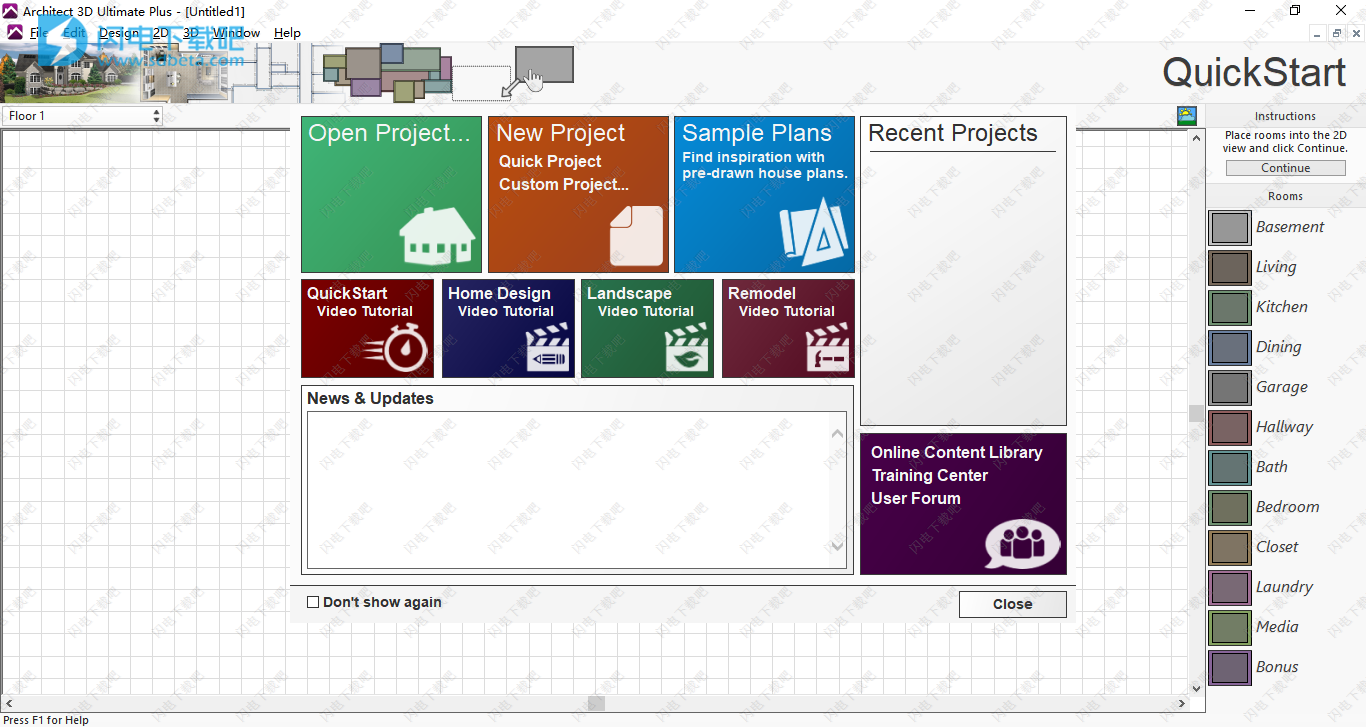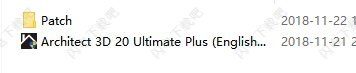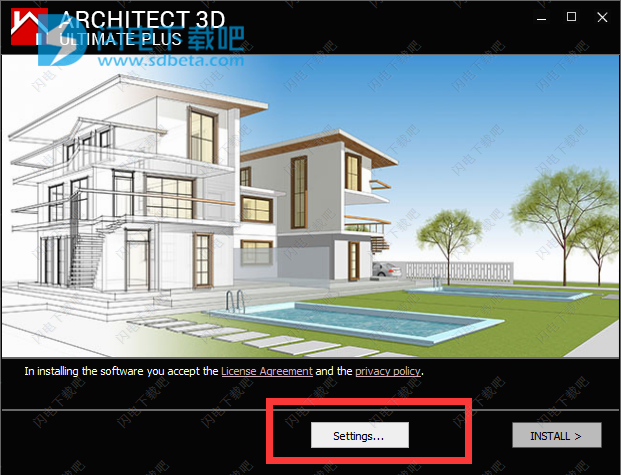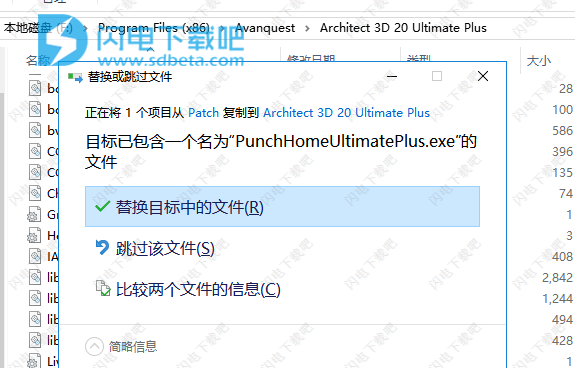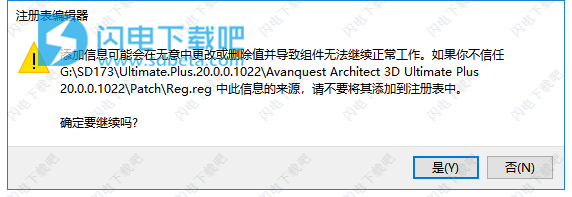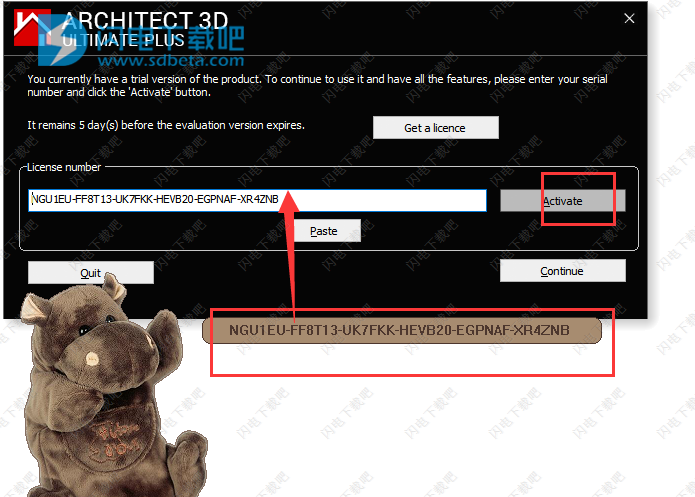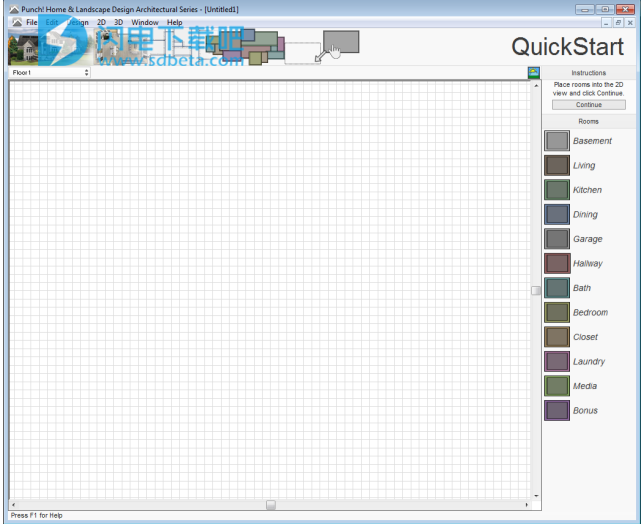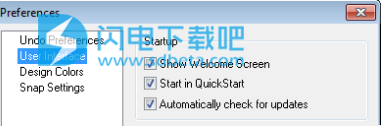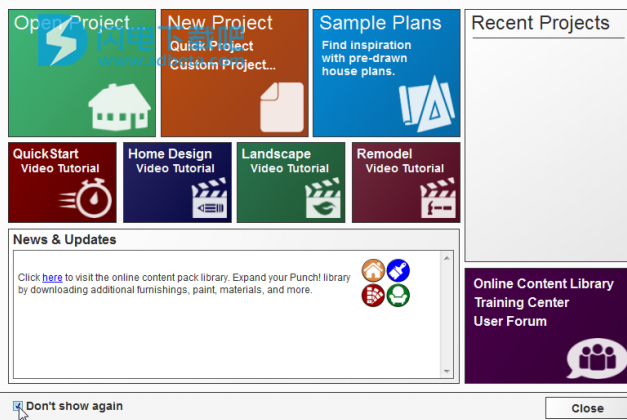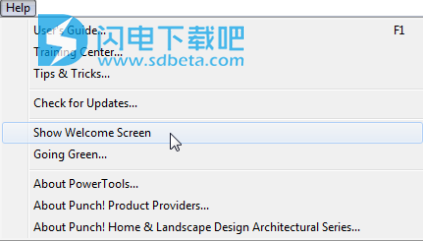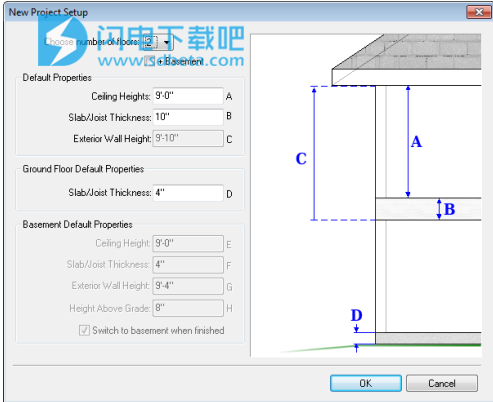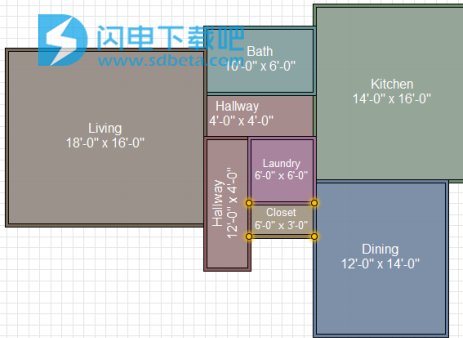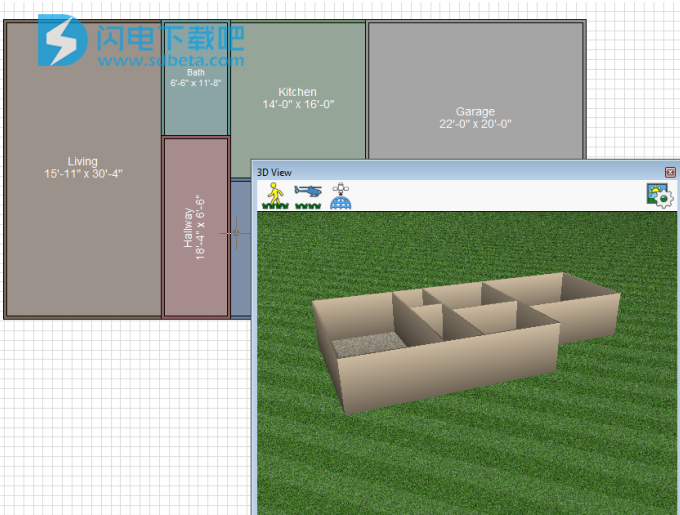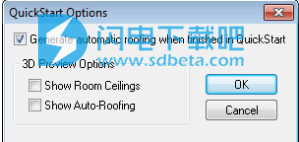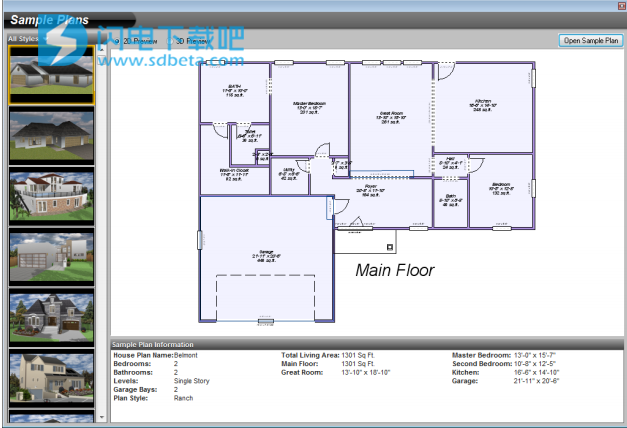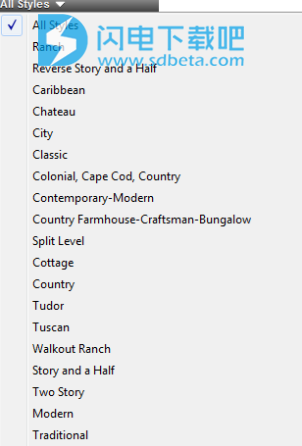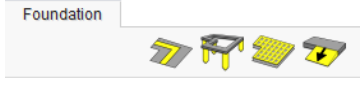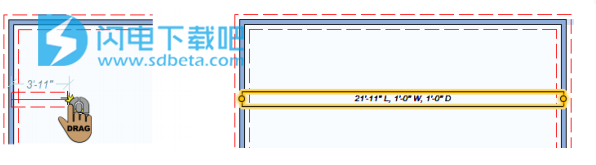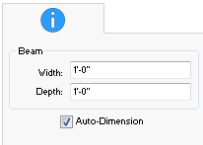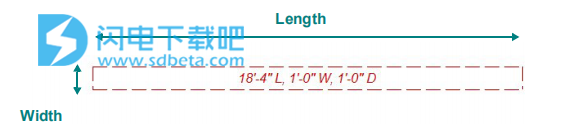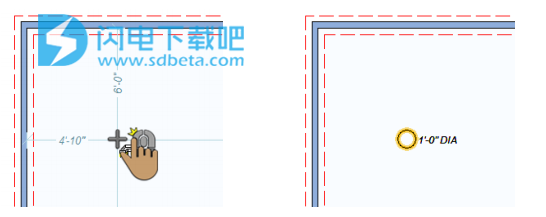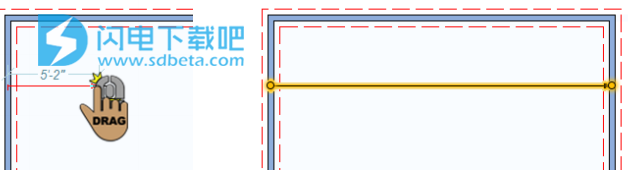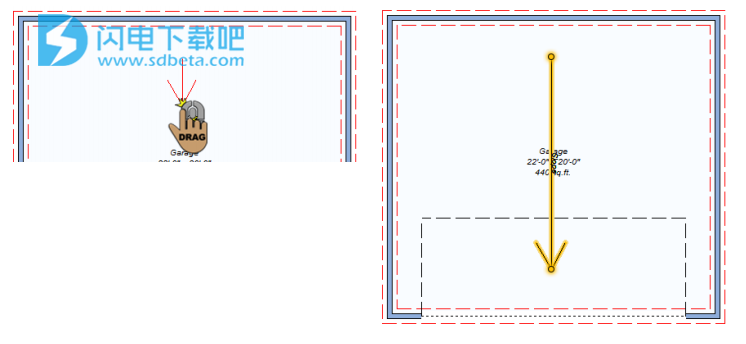3D Architect 20破解版是一款功能强大的3D家具装潢设计软件,使用旨在帮助用户快速设计装饰您的新家,专为需要快速,准确的家居绘图并希望能够灵活地查看和编辑3D计划的人而开发。您可以使用本软件来完整的以3D的角度来设计、装饰您的房间和花园,从地下室到阁楼,每一个空间你都可以自由发挥您的创意,高度自由的制定您的家居计划,并且还包括外部区域也是同样可以自己设计的,让您的家居空间更具有个人风格,软件内置的高级工具与LightWorks技术的结合为您提供逼真的渲染功能。它是室内装饰,翻新项目或景观美化的理想工具。拥有新的材质编辑器,3D切割视图或改进的3D Sketchup对象导入使其成为功能最强大,最直观的软件之一,设计及完成后,你还可以进行预览,并以逼真的3D渲染效果来查看您的设计结果,仿佛新居就在眼前,本次小编带来的是Architect 3D Ultimate Plus20最新破解版本下载, 安装包中含破解文件、注册机,亲测可完美破解激活软件,不知道怎么安装破解的朋友,小编也同步提供了详细的安装破解图文教程供大家参考!
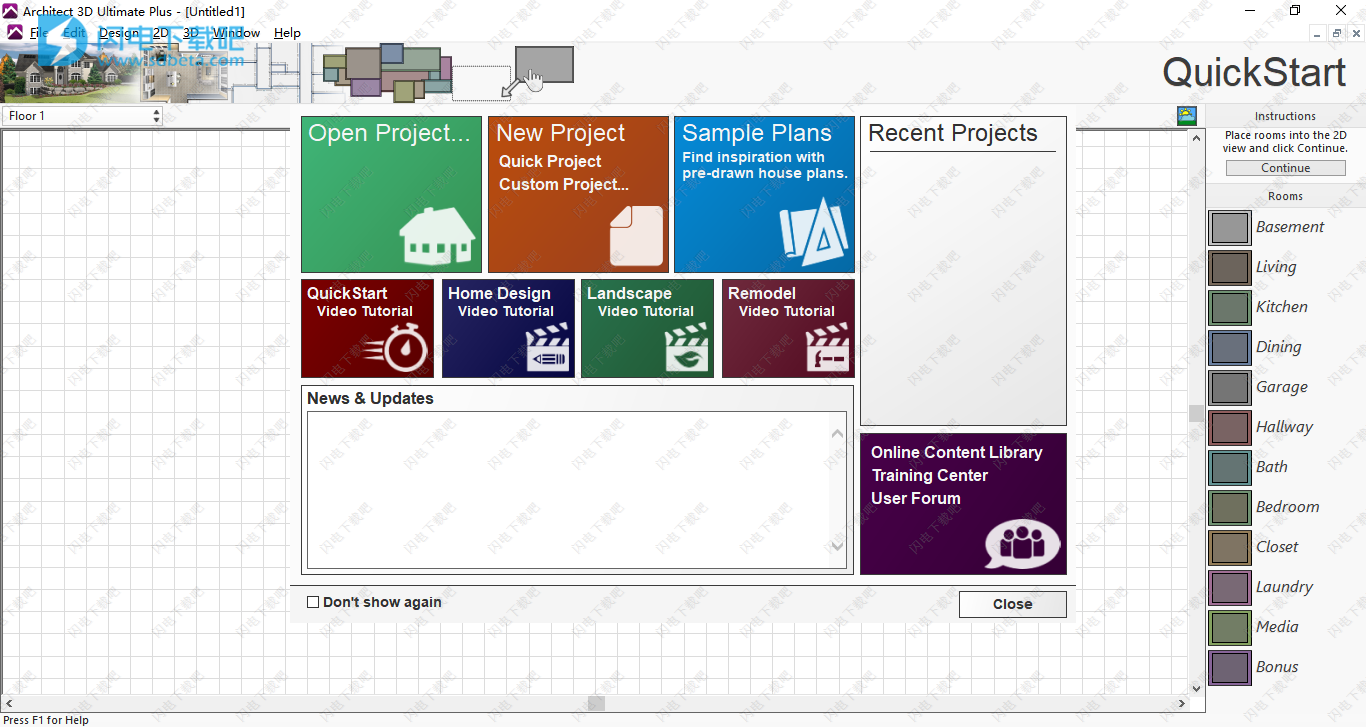
安装破解教程
1、在闪电吧下载并解压,如图所示,得到Architect 3D 20 Ultimate Plus (English).exe安装程序和patch破解文件夹
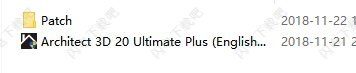
2、首先需要
阻止以下连接:
127.0.0.1 tools.avanquest.com
127.0.0.1 api.avanquest.com
127.0.0.1 www.avanquest.com
127.0.0.1 aims.avanquest.com,然后双击Architect 3D 20 Ultimate Plus (English).exe运行安装,如图所示,点击setting按钮
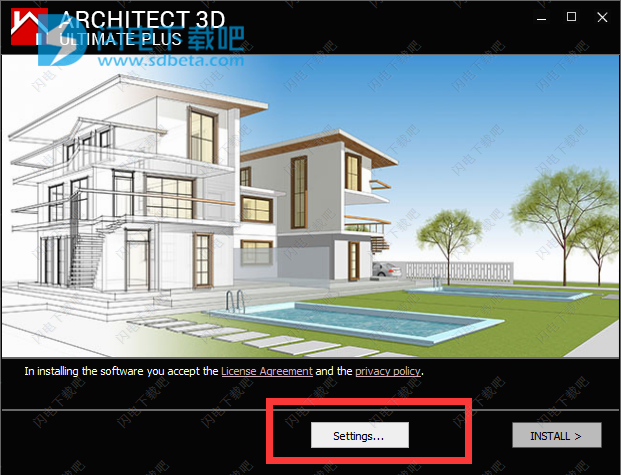
3、
安装选项,点击浏览选择软件安装路径,将下方的在安装结束时自动启动Architect 3D 20 Ultimate Plus勾选掉,并点击ok

4、点击install安装
5、如图所示,软件安装中,这个需要几分钟时间,大家耐心等待就好

6、软件安装完成,我们先不要运行 软件,将patch破解文件夹中的PunchHomeUltimatePlus.exe复制到软件安装目录中,点击替换目标中的文件,路径为Program Files (x86)\Avanquest\Architect 3D 20 Ultimate Plus
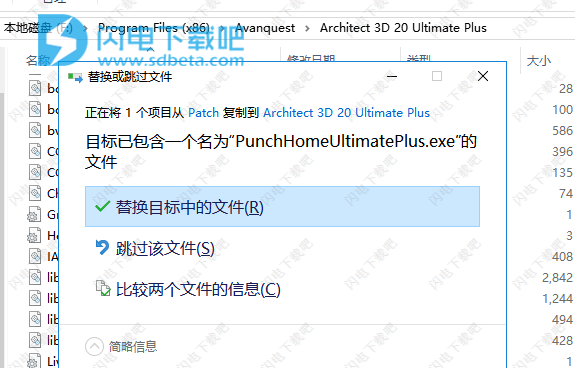
7、回到安装包中找到Reg.reg双击运行,添加注册表,点击是-确定
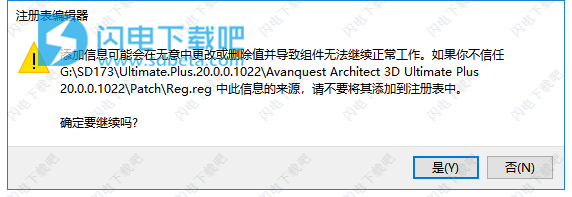
8、然后我们运行软件以及破解文件夹中的Keygen.exe注册机,如图所示,出现注册码,将注册码复制到软件中,点击后面的激活按钮
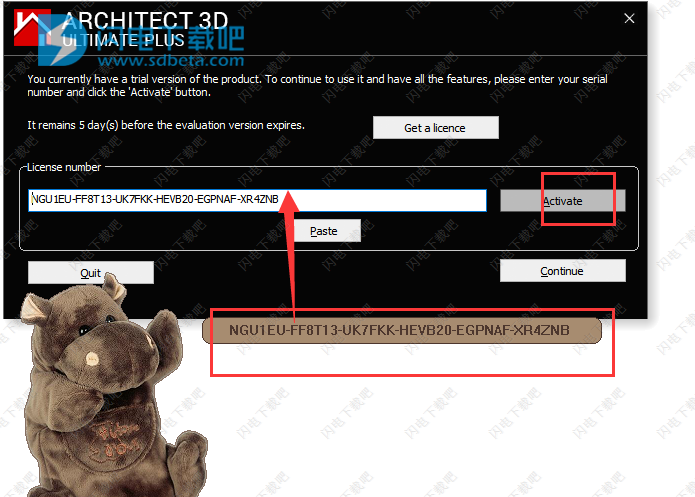
9、破解激活完成
功能特色
1、设计梦想项目的终极解决方案!
- 将您的梦想之家设计为真正的专业!
- 装修,翻新和装饰您的内部和外部,
- 受益于nexGen技术:在59秒内创建您的家,
- 有预先设计的计划和绿色提示。
- 更多 ! 3D建模工具
- 更多 !创建单独的3D对象(家具,窗户,门等)
- 更多 !包含LightWorks模块,可实现更逼真的3D渲染
2、在Ultimate PLUS版本中!
- 3D建模工具
- 创建单独的3D对象(家具,窗户,门等)
- 物品库“家庭影院”(电视,扬声器,投影仪,卫星天线......)
- 扫描计划的校准
- 包括LightWorks模块,可实现更逼真的3D渲染
3、创作与设计:
- 从地窖到阁楼创建3D房屋:厨房,客厅,卧室,浴室,游泳池......
- 规划你的房子到最小的细节:墙壁,窗户,门,壁炉,橱柜,阳台......
- 带有超过4000件物品,纹理的3D家具库的家具房间......
- 通过许多功能个性化您的家居和家具
- 借助3D对象创建研讨会及其高性能CAD工具创建您自己的3D对象:从头开始创建,修改库的1700个模型之一或导入使用
4、AutoCAD,ViaCAD,Shark和Google Sketchup制作的对象。
- 插入您的个人图像以便仔细观察
- 自定义所用的纹理和材料:屋顶,石头,砖......
- 设计您的花园和您的土地的计划
- 创建你的游泳池
5、旅游与可视化:
- 设计计划并以3D形式访问您未来的家!
- 从一个房间移动到另一个房间,访问您未来的家
- 使用太阳定位工具在一天中的不同时间可视化您的项目
- 创建项目的视频概述
- 生成创建3D纸张模型的计划
- 查看房屋的原始结构和技术方案:框架,横梁,管道,供暖,通风和电力
6、管理咨询:
- 用于自动计算支出金额的高级成本估算工具
- 节省能源和金钱的生态技巧!
7、3D创建模块
- 绘制和修改2D和3D对象
- 将2D对象转换为3D对象
使用帮助
快速入门
对于许多人来说,想象他们的梦想家园并不是从建筑物的外部形状开始,而是带有个别房间的愿望清单。 现在,您可以通过房间布置您的家居设计室,从内到外创建复杂的楼层平面图。 只需单击鼠标即可创建整个房间! 使用QuickStart在几秒钟内构建整个平面图。
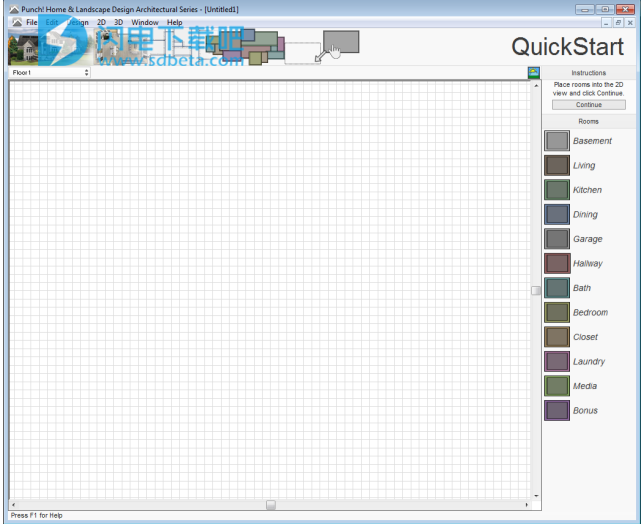
1、启动QuickStart
默认情况下,QuickStart会在启动应用程序时自动启动。 如果您愿意,可以更改界面首选项,以便应用程序直接打开设计窗口而不是QuickStart。
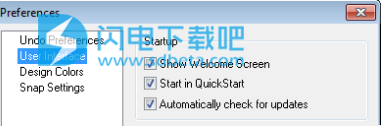 QuickStart Rooms工具栏提供多种颜色编码的rooArchitect 3Dm类型,可根据您的需求进行定制。 只需选择您的房间类型,将您的房间放在工作区,然后根据需要更改房间的尺寸。 完成放置房间后,只需单击“继续”按钮即可更新设计!
QuickStart Rooms工具栏提供多种颜色编码的rooArchitect 3Dm类型,可根据您的需求进行定制。 只需选择您的房间类型,将您的房间放在工作区,然后根据需要更改房间的尺寸。 完成放置房间后,只需单击“继续”按钮即可更新设计!
要控制您正在使用的楼层,请参阅第274页上的“在地板上作业”。
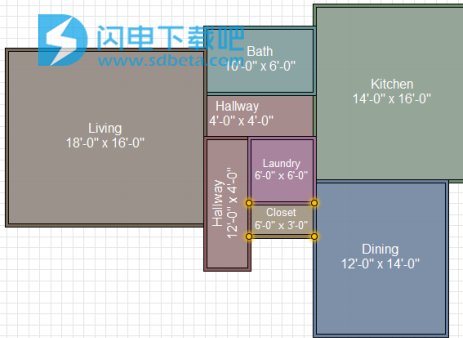
添加预先配置的房间:
1)在“房间栏”中,单击要创建的房间类型,然后单击工作区以放置房间。
继续放置房间,直到您创建了所需的设计。
2)单击“继续”按钮在设计窗口中编辑设计。
控制重叠房间的可见性:
■右键单击要放回的房间。
■双击要放在前面的房间。
调整房间大小:
1)单击以选择要调整大小的房间。
2)Drag角点调整房间大小。
5、在3D中查看快速入门设计
在QuickStart中进行设计时,在开始在设计窗口中继续绘制之前,可以看到设计的3D视图。
注意:有关详细信息,请参阅从第279页开始的“在3D中移动”。
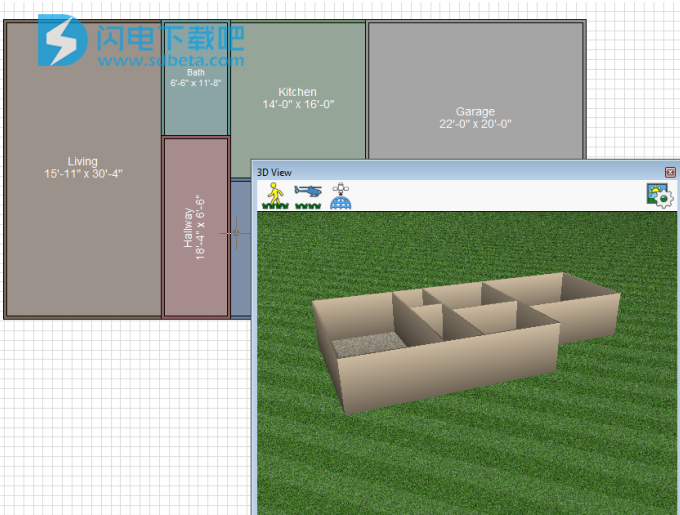
在QuickStart中查看3D视图:
1)单击设计窗口右上角的“3D预览”按钮。将显示3D视图。
2)使用“3D视图”工具栏中提供的导航工具在图形中导航。
6、设置快速入门渲染选项
使用QuickStart渲染选项,您可以控制自动屋顶行为,以确定是否使用您的设计生成屋顶。 此外,您还可以在查看3D预览时显示或隐藏屋顶和房间天花板。
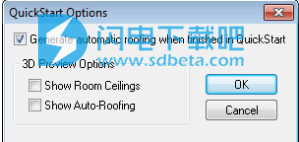
■在QuickStart控件中完成后生成自动屋顶,无论是否为您的设计自动生成屋顶。选择后,单击“继续”按钮在设计窗口中打开设计时,将自动生成臀部屋顶。取消选择后,您的设计将在没有屋顶的情况下创建。
■选择房间天花板控制您设计中房间的天花板显示。选中后,房间天花板将显示在3D视图中。取消选择后,天花板不会显示在3D视图中。
■选择生成自动屋顶...时,显示自动屋顶变为可用。选中后,自动屋顶显示在3D视图中。取消选择后,不会显示自动车顶。
配置渲染选项:
1)打开3D视图,然后单击“导航和渲染选项”按钮。将显示“快速入门选项”对话框。
2)配置所需的设置,然后单击“确定”。
7、访问样本计划
样本计划是一组预先设计的住宅计划,不是由建筑师创建的。它们可以按原样使用,也可以根据自己的喜好进行编辑。每个可用的样本计划都包括2D和3D预览以及房间尺寸。
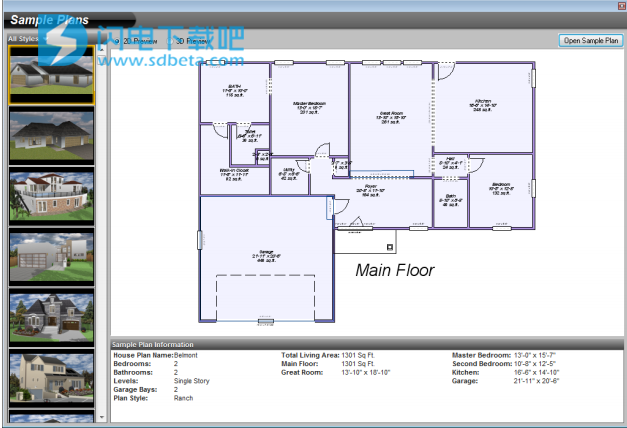
Bydefaulit,显示所有家居风格。您可以通过从“样式”下拉菜单中选择所需的主页样式来缩小选项范围。
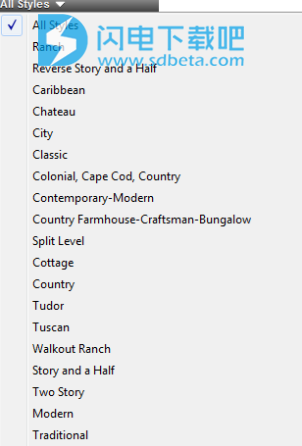
打开样本计划:
1)单击文件>打开样本计划。
(或者)单击“欢迎”窗口上的“示例计划”。
2)单击样式选项并选择所需的样式。将显示2D预览以及计划的尺寸。
(可选)单击3D预览单选按钮以3D方式查看主页。
3)找到所需计划后,单击“打开样本计划”。该计划显示在设计窗口中。
基础计划选项卡
就像在现实世界中建立一样,一个好的起点就是坚实的基础。 “基础计划”选项卡包含的工具可帮助您向计划添加基础详细信息。您将学习添加加强梁,绘制桥墩和定义后张力。从“基础计划”选项卡添加的大多数组件仅在2D视图中可见。
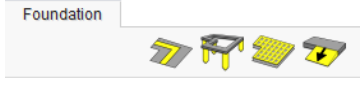 请注意,并非所有Architect 3D标题中都提供了本用户指南中的所有功能。
请注意,并非所有Architect 3D标题中都提供了本用户指南中的所有功能。
例如,某些功能,Photo-Realistic渲染,仅在Ultimate Plus版本中可用。
1、添加加强筋梁
加强梁用于支撑基础;通常它们从基础的一端延伸到另一端。您可以控制每个梁的长度,宽度和尺寸。
以下是一些可能有用的参考设计:加强梁特性
■重塑和调整2D对象的大小
■抬起对象轻推选区并移动选区并旋转选区添加加强梁
1在“基础计划”工具栏上,单击“加强梁工具”。
2使用“单击并拖动”绘图方法设置组件的角度和长
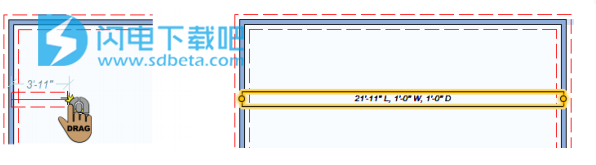
2、加强梁特性
加强梁由其宽度和深度决定。这些属性中的每一个都可以增加到4-2“。自动光束仅在2D视图中显示,您将看不到设计窗口中反映的深度的变化。您可以在工具的属性选项卡上编辑这些值在绘制之前或通过在绘图中选择加强梁来选择。
宽度定义横梁的距离。宽度垂直于长度。
■深度定义加强梁的顶部到底部的距离。
在2D中查看加强梁时,您正在查看顶视图。如果从侧面观察加强梁,深度从上到下。
自动尺寸通过选中或取消选中复选框来打开或关闭自动尺寸显示。
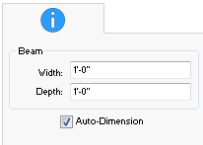
注意:在文本框中编辑值时,请务必按ENTER键接受更改。
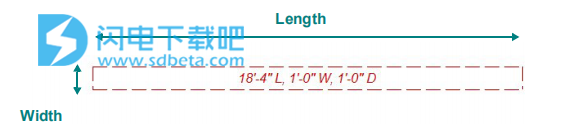 下面是一个显示深度的图示,它在2D视图中不可见。
下面是一个显示深度的图示,它在2D视图中不可见。

3、添加基础码头
Foundation Piers支持基础。 它们是在支撑柱下增加强度的混凝土垫。 即使在放置码头后,您也可以自定义它们。 使用“框架”渲染模式时,基础桥墩在3D视图中可见。
以下是一些在您设计时可能有用的参考资料:
■基础码头属性
■提升对象anudging a Selection并移动选择并旋转选区添加基础墩
1)在“基础计划”工具栏上,单击“基础码头工具”。
2)使用“单击一次放置”绘图方法将组件放置在设计中。
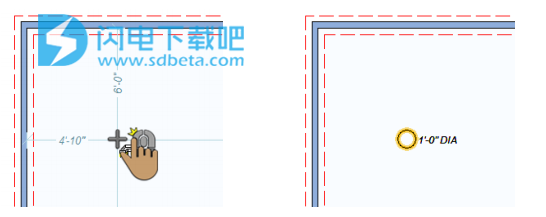
4、基础码头属性
基础码头由其直径和深度定义。在绘制之前选择工具或在图形中选择加强梁时,可以在“属性”选项卡中编辑这些值。
注意:编辑值时,请始终按ENTER键接受新的valuesina文本字段。
5、添加后张力链
后张力股线用于防止混凝土板基础开裂。 它们从基础的一个边缘延伸到另一个边缘,并用螺栓固定在框架中并固定在混凝土中。
箭头表示股线受压的方向。
以下是一些在您设计时可能有用的参考资料:
■重塑和调整2D对象的大小
■提升对象
轻推选区并移动选区并旋转选区添加基础墩
1)在“基础计划”工具栏上,单击“后张力钢绞线工具”。
2)使用“单击并拖动”绘图方法设置组件的角度和长度。
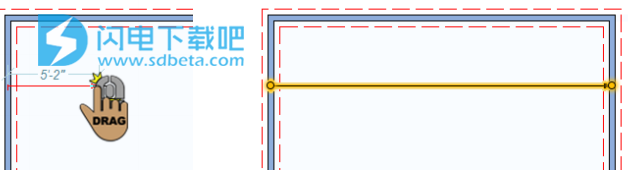
6、绘制基础坡度
基础坡度通常指定在有排水沟的车库或地下室区域。 它指定了建筑面积倾斜的方向。
以下是一些可能有用的参考设计:重塑和调整2D对象的大小轻推选区并移动选区并旋转选区添加基础码头
1)在“基础计划”工具栏上,单击“基础坡度工具”。
2)使用“单击并拖动”绘图方法设置组件的角度和长度