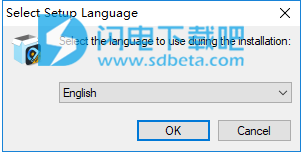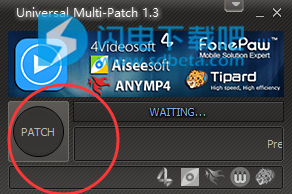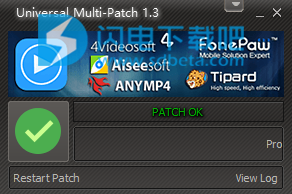Aiseesoft MTS Converter破解版是一款多功能MTS视频转换器,Aiseesoft MTS Converter是您的AVCHD / HD摄像机的完美伴侣,可让您轻松将MTS文件转换为任何流行的视频格式,将M2TS,TS,MTS转换为AVI,WMV,MP4,3GP,3G2,MOV,FLV,MKV,SWF,MPG等。这款MTS转换器不仅拥有强大的编码器技术,而且还拥有强大的编码器技术。 强大的解码器技术,如将MPG,MPEG,VOB,DAT,MP4,M4V,RM,RMVB,WMV等高清视频转换为您想要的格式。此外,通过此程序可以轻松实现音频文件之间的转换以及从视频中提取音频文件。 强大的转换功能和与当前流行设备的兼容性为您随时随地提供了一场盛宴。 不仅如此,简单且可学习的编辑功能可帮助您实现个性化视频。它提供了大量的设备和计算机格式。 友好的配置文件选项使用户可以轻松选择与其数字设备兼容的格式。 四个简单的步骤即可完成使用Aiseesoft MTS Converter将MTS文件转换为适合您设备的流行视频格式。本次小编带来的是最新破解版本,含patch补丁,亲测可完美激活软件!
安装破解教程
1、在本站下载并解压,如图所示,得到mts-converter.exe安装程序和patch破解补丁

2、首先我们来安装软件,如图所示,双击mts-converter.exe运行安装,语言这里没有中文,所以直接默认english,点击o'k
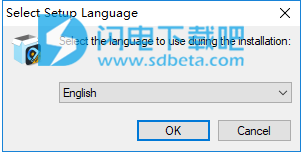
3、许可协议,默认勾选我接受协议,所以直接点击next

4、软件安装路径界面,可以修改也可以不修改,要修改的话点击浏览选择软件安装路径,点击next

5、勾选创建快捷方式,点击next

6、确认安装信息并点击安装

7、安装速度非常快,稍等片刻

8、安装完成,去勾选运行软件选项,点击finish退出向导

9、将patch补丁复制到软件安装目录中并允许,如图所示,点击patch按钮
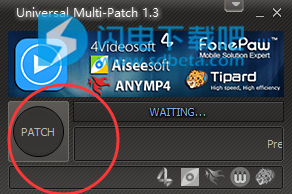
10、稍等片刻,如图所示,补丁成功,运行软件即可
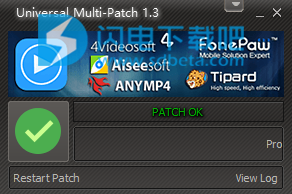
软件功能
1、将MTS转换为任何视频/音频格式
Aiseesoft MTS Converter可帮助AVCHD / HD摄像机用户轻松将MTS文件转换为任何视频/音频格式,从而消除不兼容问题。它将MTS文件转换为MOV,MP4,AVI,WMV,MPEG,FLV,MKV视频和MP3,AAC,OGG,FLAC,CUE,APE,WAV音频。这款MTS视频转换器在转换后保留了最佳的视频/音频质量,即使是初学者也非常容易使用。它还可以导入M2TS,TS等。
2、将MTS转换为适用于iPad,iPhone,iPod的MP4 ......
这款MTS转换器包括适用于任何流行的便携式数字设备的即用型配置文件,如iPhone,iPad,iPod,三星Galaxy S4,三星Galaxy Note 3,PSP,PS4,Xbox One,Xbox 360等。它受到支持各种媒体播放器软件,如:Windows Media Player,VLC,QuickTime播放器等.MTS转换器使用户可以轻松地将MTS视频转换为编辑软件,如Avid Media Composer,Adobe Premiere,Sony Vegas等。只需根据需要选择输出格式,然后在设备上播放转换后的视频,或使用编辑软件进一步编辑视频。
3、使用内置编辑器轻松编辑MTS文件
使用您喜爱的视频做更多事情!从MTS视频或裁剪中剪切您喜欢的部分,更改视频尺寸并设置正确的像素长宽比。将图像/文本水印添加到MTS文件或将多个MTS视频合并到一个文件中。此外,您可以通过更改对比度,色调,饱和度,亮度和音量等参数来对MTS文件进行调整,以获得更好的视频效果。
4、自定义输出设置
您可以通过定义视频设置(如视频编码器,帧速率,视频比特率,分辨率和音频设置,包括音频编码器,采样率,通道和音频比特率),将大型MTS视频压缩为较小的文件大小。
软件特色
1、支持加载一般视频和高清视频。
2、易于使用的编辑功能:设置3D,效果,裁剪,添加水印和调整音量等。
3、将一个视频剪辑成几个以分别输出或通过合并输出。
4、支持合并功能,将多个文件合并为一个输出。
5、支持5.1音轨,实现真实的环绕音效。
6、支持强制字幕。
7、将任何视频转换为3D输出。
8、拍摄视频文件的快照。
9、批量转换和多进程转换。
10、支持NVIDIA CUDA和ATI Stream(AMD APP)加速,加快转换速度。
11、支持多种输出格式和当前流行的设备,包括Apple(iPhone,iPad,iPod等),Android(Samsung GALAXY S,Samsung GALAXY Note,Samsung Note等)和一些常用的编辑软件(Adobe Premiere,Sony Vegas和Avid) Media Composer)。
支持的输入格式
支持的格式:
视频* .ts,*。mts,*。m2ts,*。tp,* .trp,* .mov,*。mod,* .tod,* .mxf,* .dv,*。dif,* .vob,* .m2v,* .avi,*。divx,* .mpg,* .mpeg,* .mpeg2,* .mjpg,*。mjpeg,*。mp4,* .m4v,* .mov,* .mpv,* .qt ,* .wmv,* .wtv,* .asf,* .3gp,* .3g2,* .rm,* .rmvb,* .dat * .mkv,*。nut,*。nsv,* .flv,*。 f4v,* .h.264,* .swf,* .webm,* .ogm,* .bik,* .dvr-ms,* .ogv
音频* .m4a,* .wma,* .wav,* .wv,*。mp3,* .mp2,* .au,* .flac,*。mka,* .aac,* .ac3,* .aud,* .aifc,*。ape,*。rescue,* .caf,* .m4b,* .mpc,*。ogg,*。aiff,* .aif,*。ra,* .ram,*。dts,* .qcp ,* .m4p,* .m4r,* .voc
使用方法
将MTS视频转换为通用视频格式的4个步骤
1、点击本页右上角的绿色“尝试”按钮,即可免费下载Aiseesoft MTS Converter。 将其安装到您的计算机上并启动它。

2、单击左上角的“添加文件”,然后在打开的窗口中选择要转换的视频文件。 单击“打开”按钮将视频导入此程序。

3、单击“配置文件”下拉按钮,选择“通用视频”>“MPEG-4视频”(* .mp4)作为输出格式,或根据需要选择正确的格式。 单击“浏览”以设置输出目录。

4、单击“转换”按钮,MTS转换器完成剩下的工作。
使用帮助
预览窗口

上一页:播放上一个文件
暂停/播放:播放暂停或重播
步骤框架:转到下一帧
停止:回到开头
下一页:播放下一个文件
快照:拍摄快照。它也适用于预览或暂停。
打开快照文件夹:打开文件夹保存的快照,也可以通过单击工具>首选项>常规>输出>快照文件夹>打开来实现。
时间滑块:拖动以固定其位置并开始预览。
静音:单击图标静音或取消静音。
音量:通过拖动滑块调整的音量仅限于预览。因此,如果要设置输出文件的音量,可以单击菜单/工具栏上的编辑>音频。
常问问题:
1.如何检查输出文件的效果?
方法一:单击工具栏中的“编辑”,其中有“原始预览”和“输出预览”。您可以在输出预览中检查输出效果。
方法二:返回主界面,在预览窗口中检查输出效果。
2.无法预览?
您无法预览,主要是因为时间戳信息丢失或不完整。尝试使用其他输出格式。
3D设置
通过单击工具栏上的3D图标或从编辑选项后选择3D来添加3D效果。

1.启用3D设置:勾选此项目以设置3D效果。
2.浮雕:有十种不同的颜色可供选择,其中红/青色是最受欢迎和最有效的颜色。用户可以根据自己的需要从中进行选择。
3.分屏:提供四种模式:并排(半宽),并排(全),上下(半高)和上下(全)。您设备上的3D格式是通过叠加从您的双眼获得的帧来形成的。使用分屏设置的图像质量相当高,但同时需要高硬件即计算机或高清电视支持3D播放,3D眼镜等。
提示:
在并排(完整)/上下(全)的设置中,输出文件的宽度/高度是配置文件中设置的两倍,因此在设置配置文件时,请确保您的支持设备。
4.深度:深度编号范围从1到50.深度编号越大,3D效果越明显。但它的舒适度会下降。因此我们建议用户根据自己的感觉调整效果。
5.向左切换:默认取消选中,用户会感觉框架远离它们;检查时,感觉是相反的。而3D效果也与原始帧效果有关。
6.恢复默认值:恢复当前默认值。
7.全部还原:恢复所有选项的默认值。
8.应用:保存设置。
9.关闭:关闭窗口。
常见问题
1.如何找到3D效果设置界面?
方法一:单击菜单栏中的编辑,然后选择3D。
方法二:单击工具栏中的3D图标。
方法三:单击工具栏中的Edit-3D。
方法四:单击主界面底部的“设置”,找到3D设置。
2.3D设置中的浮雕和分屏有什么区别?
浮雕设置是一种早期的3D技术,由红色和蓝色浮雕代表。一张图像中有两种颜色,它们的组合可以产生3D效果。此设置对硬件的要求较低。只需使用一副红/蓝眼镜,您就可以在普通的显示器/电视上观看3D电影。其他颜色分离具有相同的原理。
分屏设置有4种模式,包括并排全宽和半宽,顶部和底部全宽和半宽。通过左眼和右眼的图像组合,可以在相应的设备中显示3D效果。分屏设置具有高图像质量和高硬件要求。它需要能够播放3D视频和相应眼镜的PC或HDTV。
提示:在并排/顶部和底部完整设置中,输出文件的宽度和高度是输出配置文件的相应分辨率的两倍。设置此项时,请确保播放设备支持相应的分辨率。
3.为什么转换后的3D视频无法在电视上播放?
如果提示格式不受支持,请确保您的设备上的格式可播放。同时,您可以在配置文件设置中选择其他输出设置。如果问题仍然存在,请向我们发送设备的相关信息,例如电视型号和制造商,以及转换设置。发送至:support@aiseesoft.com。
4.播放输出文件时为什么会有隔行扫描带?
如果源文件是隔行扫描的,则需要在“编辑-效果”中选中“逐行扫描”。如果没有选中,会有乐队。
5.如何设置3D左右效果?
单击编辑-3D并更改向右切换设置。默认情况下取消选中,用户感觉远离屏幕。检查它会产生不同的效果。但是,3D屏幕效果部分取决于源文件的效果
6.如果源文件是3D视频,为什么不能设置深度?
如果是3D视频,输出的3D视频将绘制源文件的左右图像并将其复合为3D。没有特殊处理,因此可以保留原始的3D效果
7.信箱,中,平移和扫描以及完全缩放模式有什么影响?
缩放模式提供四种裁剪屏幕选项,满足用户的各种需求。
1)Letterbox:无损缩放模式。无损意味着图像没有损失,纵横比正常。如果原始宽高比发生变化,输出屏幕上将出现信箱。
2)中:Letterbox和Pan&Scan之间的有损缩放模式。如果原始宽高比发生变化,屏幕的一部分将被剪切以填满信箱的一部分。
3)平移和扫描:有损缩放模式。有损意味着图像内容可能会丢失。如果原始宽高比发生变化,部分图像将被切断。
4)完整:图像内容没有损失。但是当原始纵横比改变时,图像被拉伸到所需的比例,因此图像中将出现拉伸变形。
8.如何摆脱黑色边框?
如果原始视频中没有黑色边框,您可以设置配置文件和源文件的宽高比,可以通过右键单击文件和打开属性来查看。
如果原始视频中有黑色边框,请单击“编辑-裁剪”。然后按要求裁剪,切断不需要的部件。如果仍然不是理想效果,请采用缩放模式,检查输出预览效果并保存令人满意的设置。
9.如何调整图像颜色?
单击编辑-效果,调整亮度,对比度,饱和度和色调以达到令人满意的效果。
10.如何调整输出文件的音量?
如果原始文件的音量太大/太低,请单击编辑-音频以调整音量。