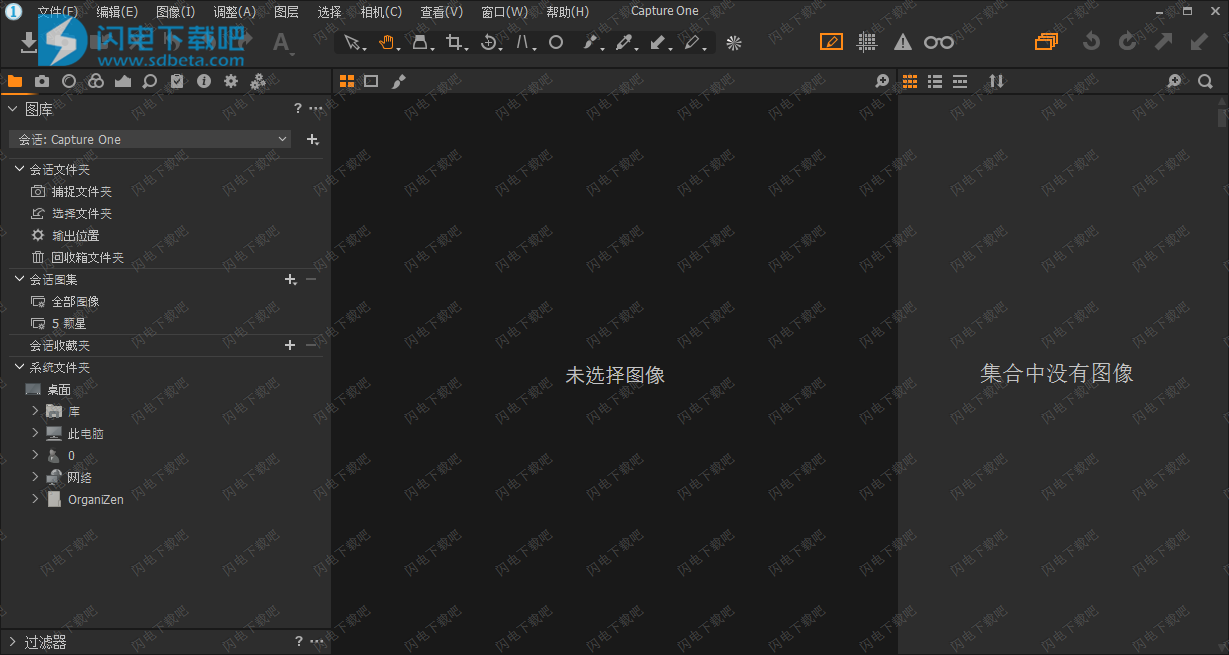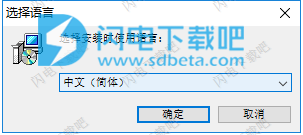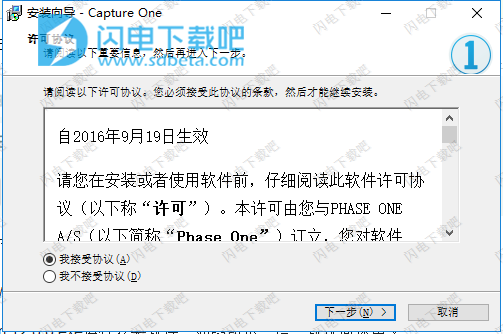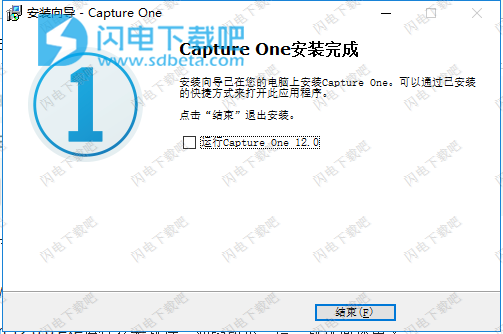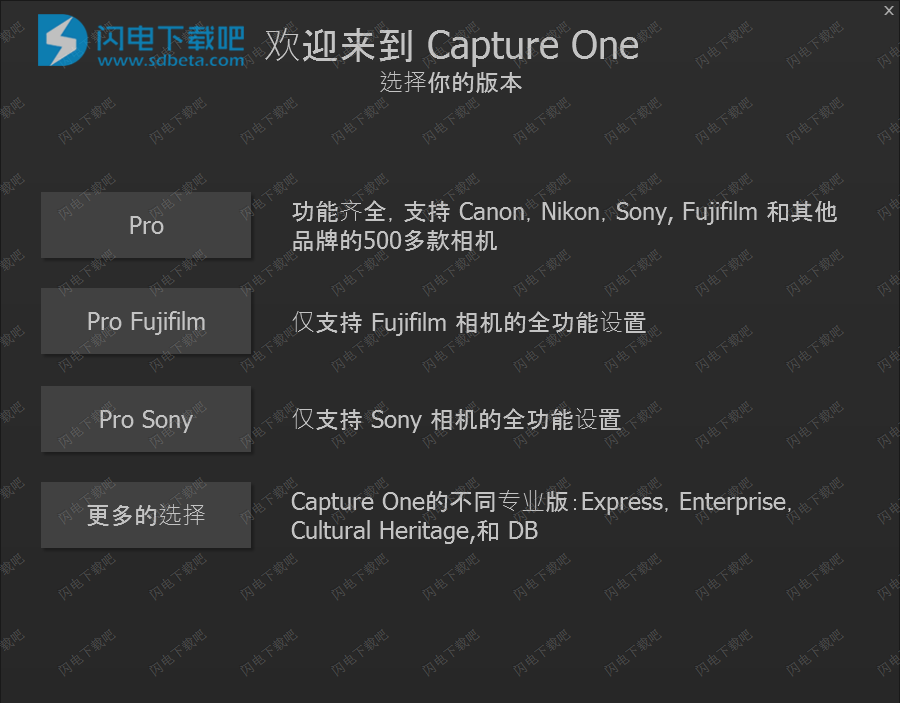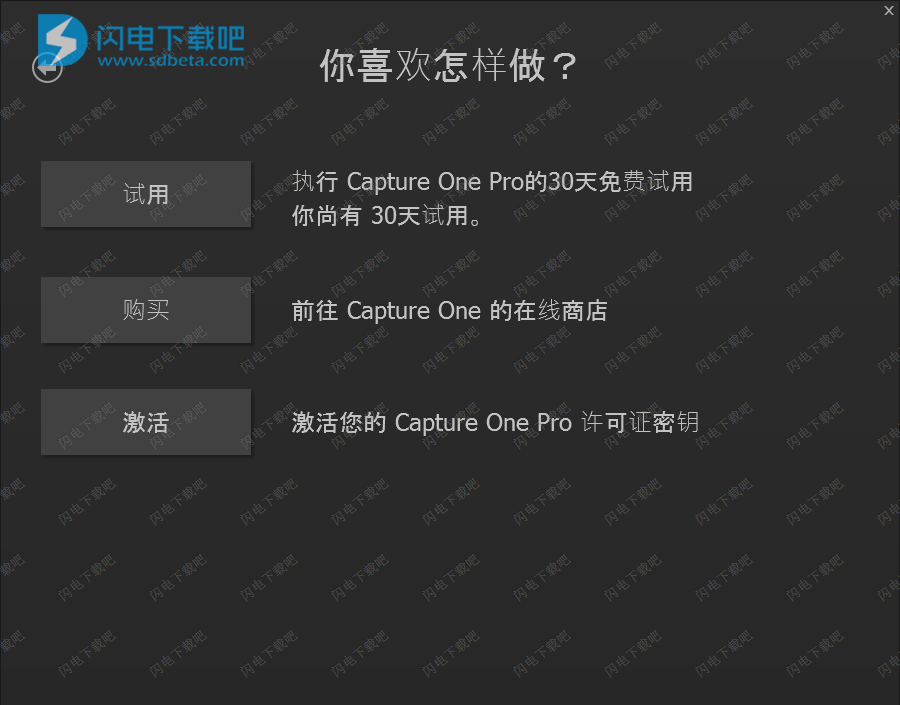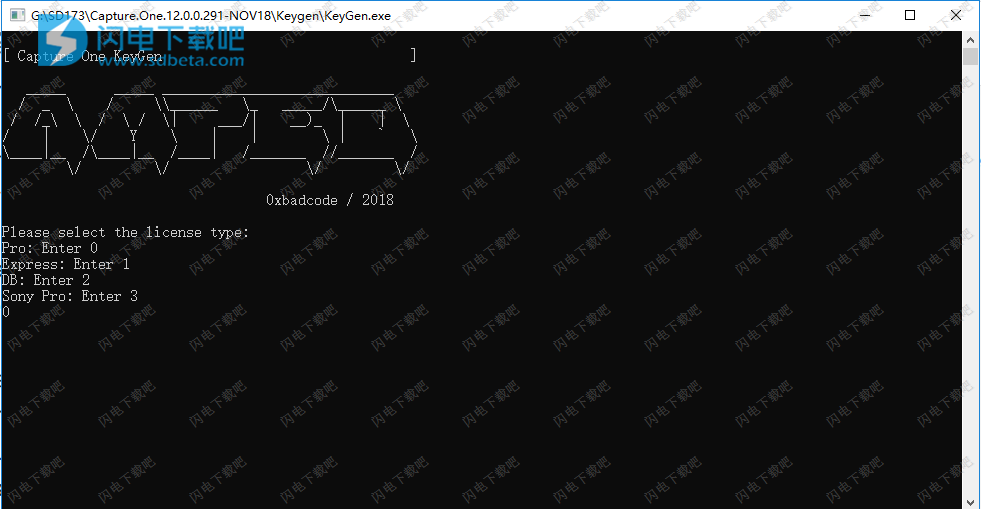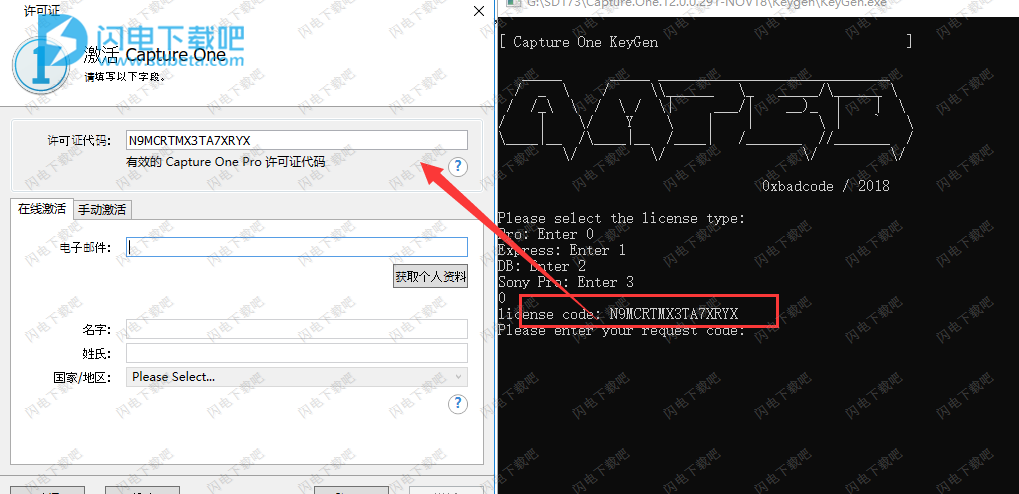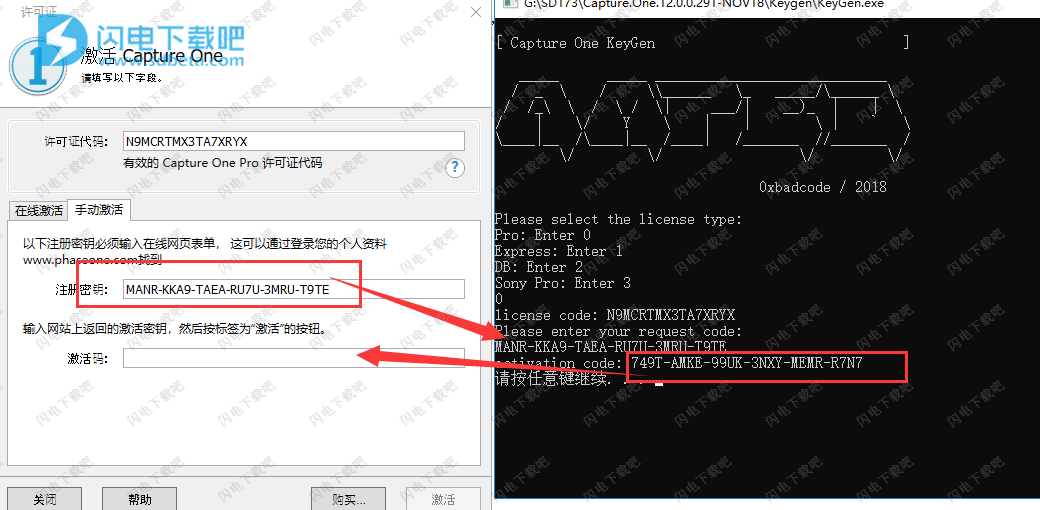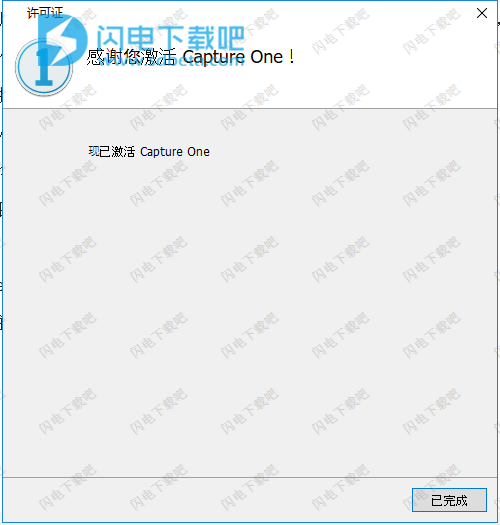Capture One Pro破解版是一款功能强大的图片处理工具,Capture One Pro是成像软件的专业选择。它为摄影师提供了高效快速,精确的工具,可以从领先的高端相机中创建出色的开箱即用图像。使用为用户提供丰富的工具和功能,精确的色彩再现,500多个摄像头的定制配置文件,加速导入和导出,并从平稳的处理工作流程中受益。利用各种图像编辑和色彩校正工具,充分发挥您的创意愿景。拍摄后立即通过束缚直接传输图像以检查或调整它们。使用可自定义的界面节省时间并创建自己的个人工作空间。新版本拥有更好的色彩,更快的性能和更有创意的控制。Capture One提供丰富,准确的色彩和不断改进的性能。借助可自定义的界面和用于组织,颜色分级,图层编辑等功能的强大工具,您可以完全控制图像和工作流程。本次小编带来的是最新Capture One Pro12中文破解版,含注册机和安装激活图文教程!
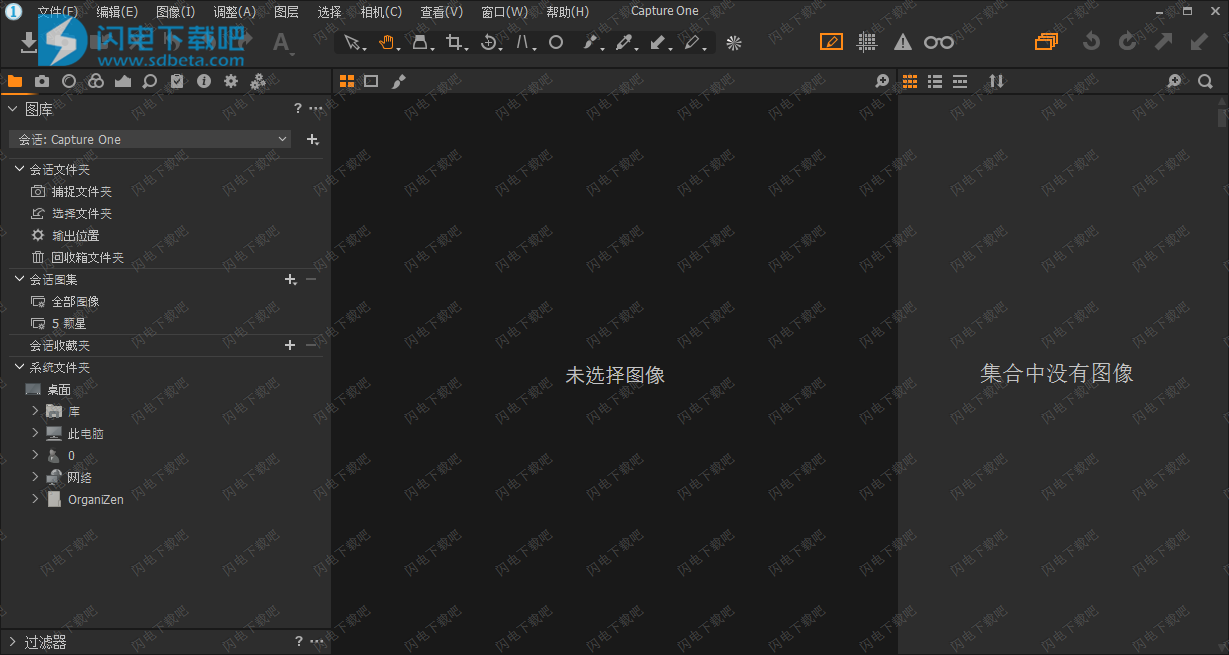
安装破解教程
1、在本站下载并解压,如图所示,得到CaptureOne.Win.12.0.0.exe安装程序和Keygen注册机文件夹

2、首先我们需要禁用网络,然后双击CaptureOne.Win.12.0.0.exe运行安装软件,如图所示,语言默认简体中文
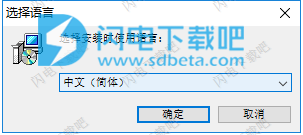
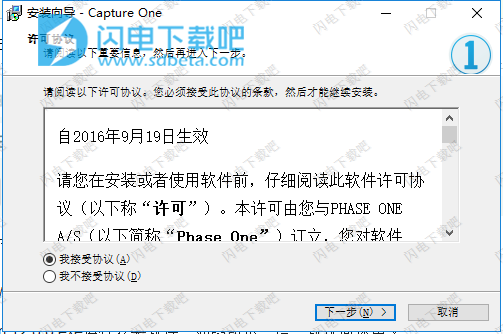
3、按照提示,软件安装完成,勾选运行软件选项,点击结束退出向导
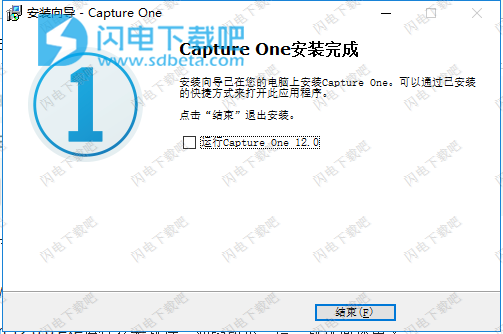
4、软件运行后,如图所示,选择版本,选择pro版
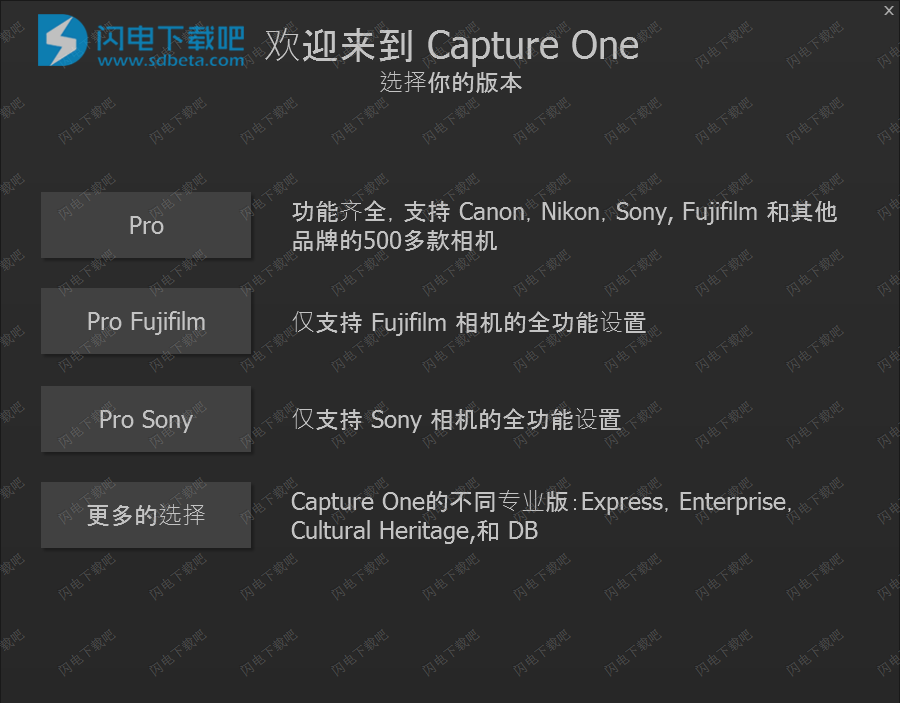
5、点击激活
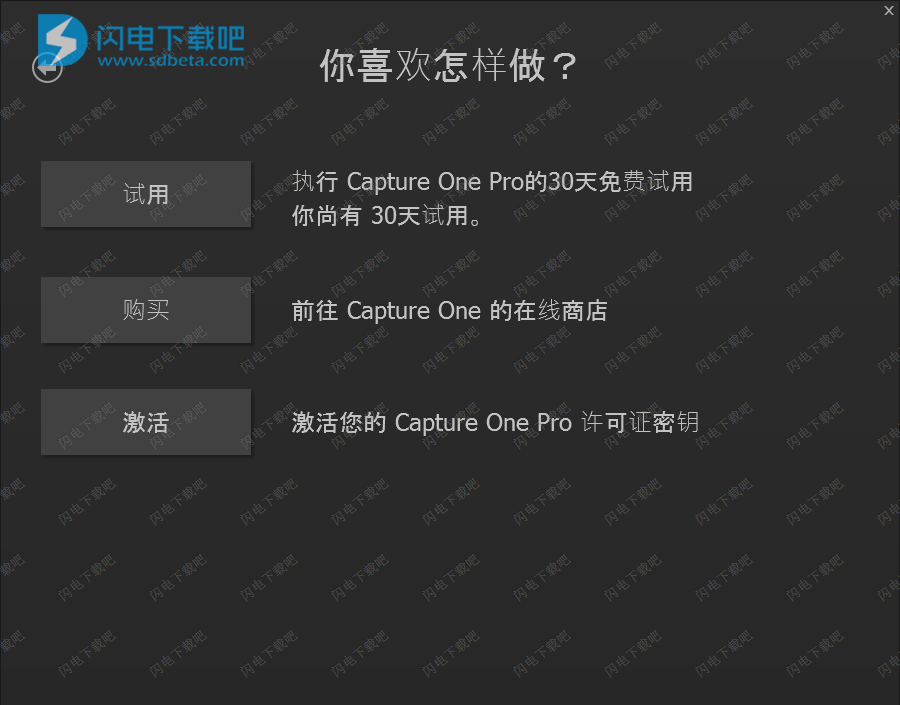
6、运行KeyGen.exe注册机,根据提示,输入数字,Pro版是0,输入0然后点击回车键
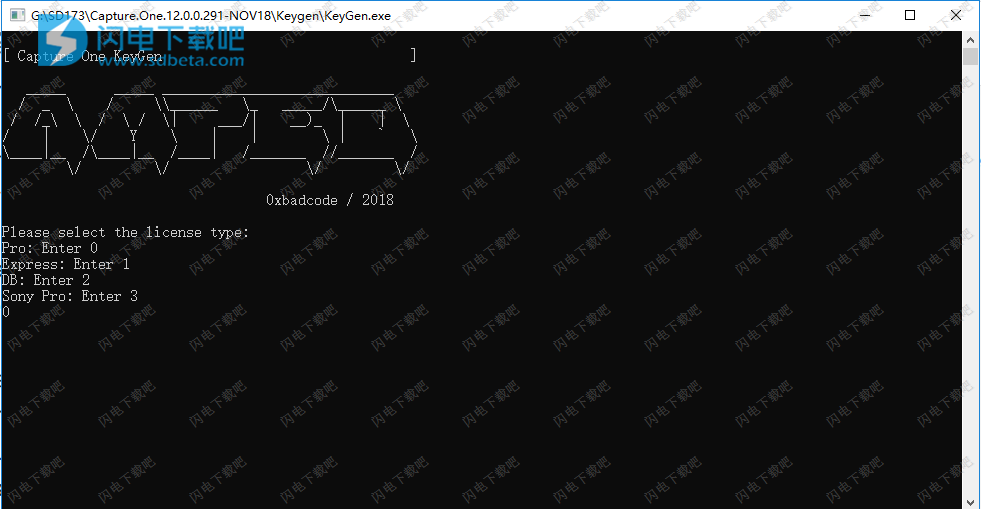
7、如图所示,将注册机中的中的许可证密钥复制到软件中,点击手动激活
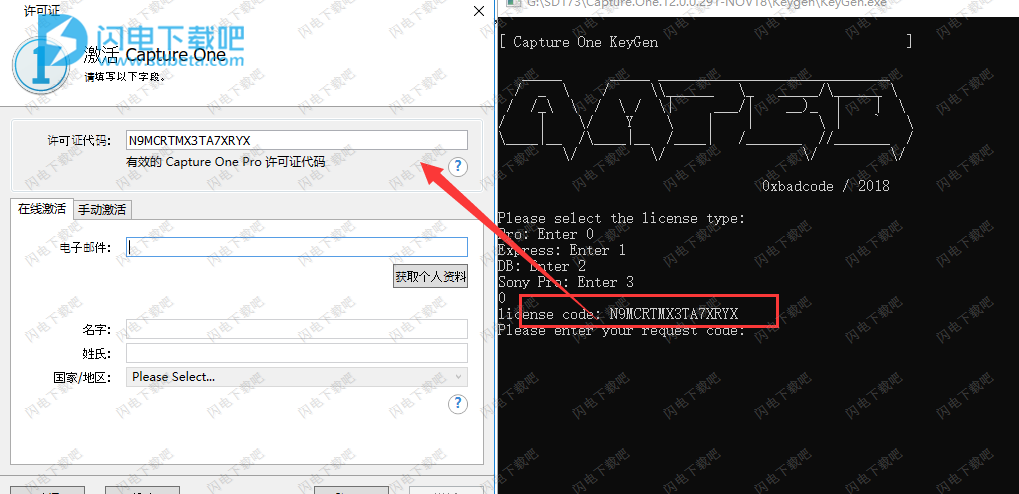
11、如图所示,将注册密钥复制到注册机中,点击回车键生成激活码,将激活码复制到软件中,点击激活按钮
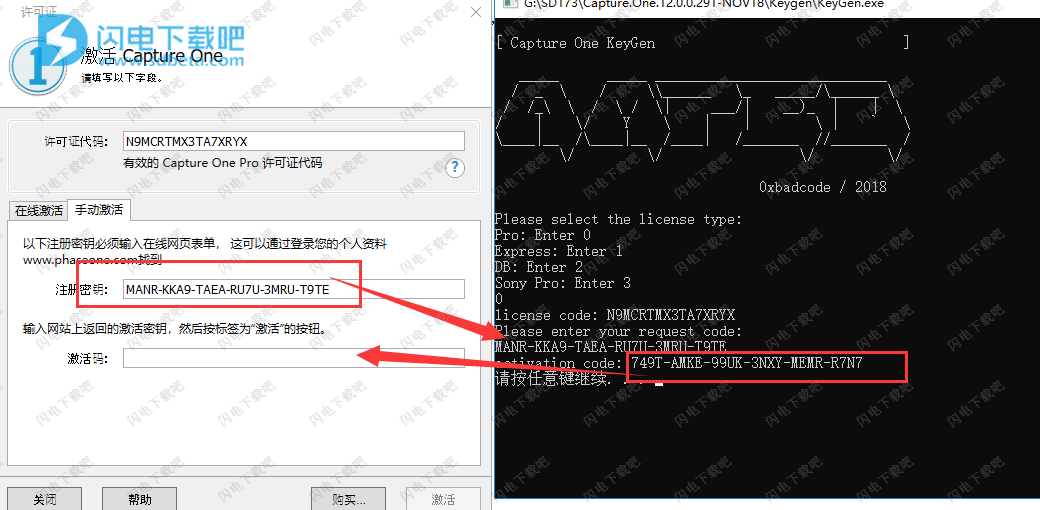
8、激活成功,点击确定
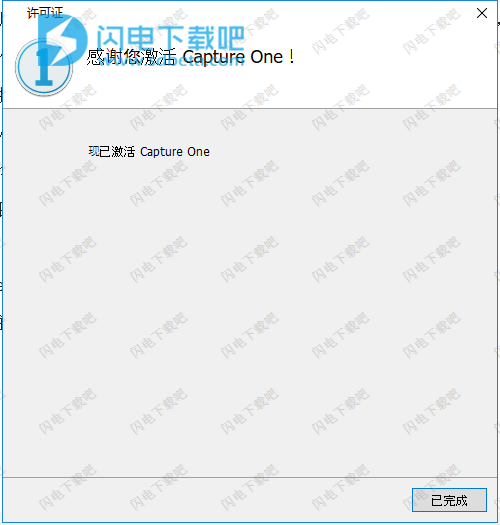
9、然后打开(使用管理员优先级)C:\ windows \ system32 \ drivers \ etc \ hosts。 将“0.0.0.0 activation.phaseone.com”行添加到文件末尾。
功能特色
一、完全的创意控制
每个工具都旨在让您完全控制流程的所有方面 - 保留,恢复和优化所有RAW文件。全系列工具为始终实现完美结果提供了广泛的可能性。
1、资产管理
资产管理对于每个摄影师,日常工作或拥有数千张图像的大型馆藏都很重要。Capture One为各类摄影师提供工具和解决方案,使资产管理变得简单,快速和有效。
2、色彩处理
Capture One以其出色的色彩处理而闻名。得益于我们的自定义相机,每个RAW文件都会直接从相机中闪耀出来。无论您是寻求创造性的颜色分级工具还是想在图像中提供自然色彩,Capture One都能提供强大而精确的工具来实现您的愿景。
3、细节和镜头配置文件
RAW文件达到极限,提供最高级别的详细信息。每个支持的镜头都采用定制的镜头配置,提供精确的工具,以最大限度地减少失真和光线下降。
4、系留捕获
Capture One的业界领先的系留捕获具有快速,灵活和可靠的特点。直接拍摄到您的计算机上即可立即观看体验 - 无论是否进行即时调整。在拍摄静物摄影时,启用实时显示以便于构图。
5、工作流程和绩效
从可自定义的工具和键盘快捷键到图形加速和即时栓系捕获; Capture One旨在最大限度地减少工作量并最大限度地提高效率。设计您自己的工作区并捕捉您在Capture One中的工作方式。
二、图像编辑
每个工具都旨在让您完全控制流程的所有方面 - 保留,恢复和优化所有RAW文件。全系列工具为始终实现完美结果提供了广泛的可能性。
1、曝光,对比度和饱和度
使用智能工程工具执行基本图像编辑。对比度调整可防止饱和度和颜色过渡。
2、高动态范围
说到RAW文件的颜色信息,它总是关于阴影和高光的恢复。 Capture One根据相机原始数据生成具有自然色彩的一流图像。
3、曲线和水平
除了Capture One Curve中的传统RGB通道外,用户还可以选择Luma Curve,它可以在不影响色调和饱和度的情况下调整亮度。
4、清晰度和结构
使用清晰度和纹理来优化图像,同时保留镜头深度和高光的细节。清晰度工具中有四种不同的方法。随后,可以进一步详细说明和强调有关结构调整的细节。
5、电影曲线
这种类型的曲线会影响色调映射和RAW文件的初始“外观”。有几条曲线具有不同的设置选项,可以在工具中选择。
6、样式和预设
样式和预设允许只需点击几下即可进行大量图像调整。选择已保存的自定义项,创建自己的样式或安装其他摄影师已创建的样式。
三、LAYERS
为了进行精确的局部调整,Capture One Pro中的大多数工具都可以应用于图层,从而改善对每个图像的控制。最多可应用16层,并使用不同的画笔选项进行精确遮罩。通过更改每个图层的不透明度来控制局部调整的影响。
1、径向梯度
轻松创建和转换圆形蒙版。
径向蒙版可以轻松地塑造和转换具有柔软边缘的圆形蒙版。将它们用于自定义晕影,创意效果或增强焦点。可以将调整应用于形状的内部或外部。
2、线性梯度
创建和转换渐变蒙版。
在图层上进行平滑渐变,以对任何调整应用柔和的线性衰减。平滑过渡到天空或使用渐变进行其他效果。使用手柄轻松转换渐变。
3、亮度掩蔽
从特定光度范围创建蒙版。
Luminosity Masks在Capture One中实现了一种新的遮罩方式。通过从亮度(亮度)中选择一个范围,可以对该范围添加任何调整。仅将阴影恢复应用于最暗的阴影,或者为图像的最亮部分添加清晰度。可能性是无止境。
四、组织你的图像
资产管理对于每个摄影师,日常工作或拥有数千张图像的大型馆藏都很重要。 Capture One为各类摄影师提供工具和解决方案,使资产管理变得简单,快速和有效
1、目录和会议
Capture One为摄影过程,大型馆藏管理和图像处理提供了强大的工作流程,可以适应您的工作方式。会议在日常工作中特别方便,而目录系统则能够处理数千个单独拍摄的大规模图像集。
2、工艺配方
特别是在导出大量图像时,可以节省处理指令的时间。图像可以以不同的格式,大小,不同的元数据,水印和许多其他功能导出。可以说,处理指令是发行过程的基石。
3、选择,评分,整理
特别是对于大量数据,图像选择必须快速且简单。因此,Capture One提供了多种工具,用于在会话或目录中评估,颜色标记和组织图像。
4、过滤器和智能相册
使用特定条件将过滤器存储在智能相册中。例如,可以过滤出使用50mm镜头拍摄的具有特定星级,彩色标记或纵向格式的所有图像。
5、关键字和关键字列表
只需点击几下,就可以在图片中添加或删除关键字。创建关键字库以组织不同的列表,并使用关键字作为工作流程的一个组成部分。
6、改进的PSD支持
简化您的工作流程! Capture One支持分层PSD文件,可以在Photoshop和Capture One之间轻松切换以进行图像编辑。
7、切换到Capture One
为了简化软件切换,Capture On提供了非应用程序目录导入选项,用于保留文件夹结构和大部分自定义。
五、工作流程和绩效
从可自定义的工具和键盘快捷键到图形加速和即时栓系捕获; Capture One旨在最大限度地减少工作量并最大限度地提高效率。设计您自己的工作区并捕捉您在Capture One中的工作方式。
1、圈养
Capture One可实现快速,灵活和可靠的网络共享。在速度和精度处于前台时,在连接相机时拍摄照片特别有用。将照片直接传输到计算机,以便随时查看和调整图像。实时视图也证明对构成静物摄影非常有帮助。
2、工作区
Capture One取决于您的个人工作方式。因此,可以根据需要更改和重新设计工作区域。工具,图像查看器,缩略图和符号的排列和大小可以根据您自己的要求进行调整。
3、代币
导入或导出后自动保存图像的位置。所谓的标记用于轻松提取ISO,星级或相机模型等图像元数据,并始终跟踪。为了提高工作速度,只需在子文件夹中单击一下,即可根据评级对图像进行排序。
4、键盘快捷键
使用Capture One Pro保存和组织各种快捷方式,以简化和加快工作流程。顺便说一下,使用切线面板时,自定义键盘快捷键特别方便。
5、备注
通过向照片添加手写笔记或绘图来注释Capture One图像。
通过这种方式,您可以注意到,例如,特定录制的动机究竟是什么,有机会留下修饰提示或者可以快速保存自己的笔记。
导出PSD文件时,注释存储在单独的层中。
6、复制调整
通过将图像调整从一个镜头复制到另一个镜头,您可以节省宝贵的时间。它可以是使用特定工具进行的所有制作或单独调整,可以快速轻松地传输。
7、图形加速
借助更快的图形(OpenCL),您可以随时充分利用显卡。结果是在编辑时非常平滑的工作流程以及更好的图像处理。
六、颜色控制
Capture One以其出色的色彩处理而闻名。得益于我们的自定义相机,每个RAW文件都会直接从相机中闪耀出来。无论您是寻求创造性的颜色分级工具还是想在图像中提供自然色彩,Capture One都能提供强大而精确的工具来实现您的愿景。
1、一流的
500多个摄像头的定制颜色配置文件提供绝对自然的色彩,是定制RAW文件的完美工作基础。
2、色彩平衡工具
直观的色彩平衡工具提供了儿童游戏的精确色彩校正,并能够在阴影,中间调和高光中单独自定义色调和亮度。
3、颜色编辑器
调整镜头的选定色谱中的色调,饱和度和亮度。只需选择合适的颜色并编辑特定的颜色段。
4、修饰肤色
快速轻松地修饰不均匀的肤色。使用三个滑块通过“局部调整”单独更改色调,饱和度和亮度。
5、黑白
Capture One的黑白工具提供了对转换的全面创意控制,最大限度地降低了噪音并确保了最佳效果。
七、细节和镜头轮廓
以图像为驱动因素,Capture One可以最大化每个RAW文件的输出,提供最高级别的细节。每个支持的镜头都采用定制的镜头配置,提供精确的工具,以最大限度地减少失真和光线下降。
1、定义
锐度工具可让您完全编辑从强度调整到光晕抑制的镜头。此外,处理预设允许依赖于使用的锐化设置以最佳地处理每个镜头。
2、降噪
Capture One中的降噪取决于相机型号和设定的ISO编号。该工具包括几个可用于中和噪音的设置选项。
3、输出打样
大幅面打印的图像处理与例如在社交媒体平台上发布完全不同。 Capture One允许您通过一键式处理首选项控制所需的输出。各个处理指令包含不同的设置,包括图像大小,质量,ICC配置文件和图像锐化。输出校样允许快速显示完成的图像,而无需最终确定,具体取决于所选的处理规范。以这种方式,可以最佳地调整和调整处理规范。
4、胶片颗粒
使用胶片颗粒工具模拟模拟素材的外观,在六种不同的设置选项之间进行选择。厚度和纹理可以非常精确地调整。
5、莫尔
通过局部调整,可以轻松控制和管理叠加多个图案所产生的莫尔效应。
6、镜头校正
使用Capture One,使用正确的镜头配置文件,最大限度地减少失真,色差以及亮度和清晰度的损失。
7、扭曲
使用Keystone工具可以快速轻松地修复透视扭曲。
Capture One Pro12新功能
1、更好的色彩,更快的性能,更有创意的控制。
Capture One 12通过新的Radial,Linear和Luminosity面罩提供更具创意的控制。精致的用户界面可以提供更高效,更直观的用户体验,新的插件生态系统将为无限的集成可能性打开。那还有更多让你发挥你的魔力。
2、亮度掩盖
揭开你的创造力
亮度掩蔽打开了一系列令人难以置信的编辑可能性,从选择性色调调整到精确的色彩分级。新的Luma Range工具允许您根据图像中像素的亮度快速创建蒙版,并且是同类产品中功能最强大的亮度蒙版工具。仅将阴影恢复应用于最暗的阴影,或者为图像的最亮部分添加清晰度。
与刷子制作的蒙版不同,可以将Luma Range工具调整从一个图像应用到另一个图像,并且蒙版将基于每个图像的亮度。使用该工具创建的蒙版可以在工作流程中的任何位置轻松调整和修改。
3、线性渐变蒙版
创建和转换
在图层上进行平滑渐变,以对任何调整应用柔和的线性衰减。平滑过渡到天空或使用渐变进行其他效果。旋转,羽毛和调整面具具有前所未有的灵活性。
Capture One 12将渐变蒙版提升到新的水平,允许可变形甚至 不对称的渐变蒙版。使用全新的参数化遮罩引擎,Capture One可以改变遮罩的大小,形状和对称性,真正重新定义Capture One中线性渐变的可能性。
4、径向渐变面罩
创建和转换
创建后调整,旋转和移动径向蒙版,以便对所需效果进行极端控制。使用与线性渐变遮罩工具相同的参数遮罩引擎,新的径向渐变遮罩可实现快速,灵活的径向遮罩,可用于晕影和其他具有柔和衰减效果的调整。
5、用户界面
功能强大且重新定义
在长时间的编辑过程中,设计了一个全新的精致界面,编辑器的舒适性使得发现,实验和可定制性变得前所未有的简单。新的图标更好地传达了工具功能。新的滑块设计,工具的间距以及字体大小的增加改善了程序的外观和可用性。
Capture One 12中的每个菜单项都已根据其逻辑功能进行评估,分类和组织。对关联任务进行分组可以更轻松地找到所需的控件和设置,并使Mac和Windows菜单选项保持一致。
6、键盘快捷键管理
比你想象的更快地工作
Capture One以其能够自定义分配和自定义配置键盘快捷键的每项任务而闻名。用户现在可以通过特定菜单命令或指定的键盘快捷键进行搜索,从而轻松查找和管理快捷方式。
只需几个快捷方式即可执行常用命令,工作速度比键盘快捷键更快!
7、复制并申请
智能,更好,更快
在图像之间复制调整时,Capture One将自动检测快速工作流程的更改。默认情况下会忽略图像特定的调整,例如合成或斑点移除,但如果需要,可以手动包含。
8、富士胶片模拟
专业品质。交付。
Capture One采用Fujifilm开发,提供适用于部分Fujifilm相机的相机内胶片模拟。支持的Fujifilm相机的用户现在可以使用Classic Chrome,Provia,Acros或其他喜欢的模拟作为编辑的起点。
9、插件
想象你的极限,现在穿过它
为了满足摄影师和想要分享,编辑和协作其图像的创意人员的需求,Capture One插件生态系统开启了强大的第三方扩展功能。
这仅仅是一个开端,帮助我们让您的软件供应商了解您的需求展开的Capture One生态系统在这里。
使用帮助
1、创建目录
目录是Capture One Pro中文件组织和查看的主要方法。目录包含Capture One Pro查找和显示添加到目录中的任何图像所需的所有信息。实际图像文件的位置可以是计算机或外部磁盘上的任何位置,但也可以放在目录文件中。在“库”工具中定位和访问图像文件。需要将图像文件导入目录。也可以从支持的系留相机直接拍摄目录。
选择File> New Catalog ...创建一个新目录...
将出现一个对话框。填写“名称”字段,然后选择“目录”的“位置”。
2、导入图像
在导入图像之前,首先要创建一个新的目录或会话。转到文件>新目录或新会话。填写名称字段,选择一个位置,然后按确定。
有多种方法可以导入图像文件:
将读卡器连接到计算机并插入存储卡。Capture One将自动打开导入窗口。
通过选择“文件”>“导入图像”从计算机或外部硬盘驱动器导入文件...浏览并从“位置”下拉菜单中选择包含原始图像的文件夹。
“导入图像”对话框具有许多自动选项,可根据工作流程首选项进行选择。其中包括图像备份工具,文件命名功能以及添加标题和版权信息字段。
拍摄 拴从支持的DSLR或数码后背。默认情况下,图像将转到活动的目录/会话。
在导入图像之前,首先要创建一个新目录或会话。 转到文件>新目录或新会话。
3、捕获
“ 捕获”工具选项卡是使用Phase One数码后背或支持数码单反相机进行系留拍摄的途径。
通过FireWire或USB电缆将相机连接到计算机。此工具选项卡具有许多有助于工作流程的功能:
在拍摄过程中远程调整相机曝光设置,应用调整和多种样式。使用相机工具更改ISO和白平衡设置并启动连接的相机的快门或激活其实时显示功能。
使用Capture Pilot工具/应用程序将Capture One Pro连接到iPad,iPod Touch和iPhone。Capture Pilot应用程序允许您在iOS设备上显示,评级和捕获图像文件。
Capture Pilot工具还具有Web功能,可让您从计算机,Android(移动设备)或Windows Phone操作系统上的Web浏览器查看,评级和着色捕获的图像。
4、颜色
Capture One提供了许多调整颜色的工具。这些工具旨在在处理白平衡和肤色等特定问题时支持您的工作流程 。
“ 颜色”工具选项卡及其功能应始终是图像编辑工作流程的基石。使用颜色编辑器,用户可以选择和调整窄色谱,而不会影响图像中的其他颜色。
提示:在拍摄期间通过使用灰卡捕获测试照片来获得中性色。
5、曝光
使用Capture One Exposure工具调整曝光,对比度,亮度和饱和度。
尝试使用 高动态范围工具来修复具有极端高光和深阴影的图像。使用强大的“色阶”和“曲线”工具微调曝光,或使用“清晰度”滑块为图像添加更多打孔。
使用Capture One Exposure工具调整曝光,对比度,亮度和饱和度
6、比较图像
在编辑图像时尝试复制 变体功能,以便在应用调整的情况下预览所选图像。变体不是原始RAW文件的副本,只是它们的渲染版本,因此占用的硬盘空间非常小。使用变量来尝试不同的图像调整:
获取所选图像的克隆变体(即,应用了任何调整的副本)。按F3 / F8(Mac / Windows)或者,转到图像>克隆变体。
获得新变体(即没有调整的副本)。按F2 / F7(Mac / Windows)。或者,转到图像>新变体。
7、镜头校正
使用 镜头校正工具可以最大限度地减少色差,紫边,失真,亮度和锐度衰减。使用渐晕工具制作创意效果。
8、裁剪图像
该裁剪工具能够徒手以及固定比作物选项。甚至可以在图像区域外进行裁剪。在查看器中拖动裁剪蒙版以在编辑过程中随时进行合成调整。
9、专注和锐化
使用“ 详细信息工具”选项卡中的工具验证或修改图像的清晰度。始终以100%缩放视图检查清晰度。首先调整“ 半径”和“数量”滑块,然后根据需要更改“阈值”。
“局部调整”工具选项卡中提供的工具允许您创建图层并调整图像的目标区域。
10、图层调整
“图层”工具允许您创建图层并调整图像的目标区域。Capture One中的大多数调整工具都可以应用于图像的目标区域。使用画笔定义所选区域; 您可以根据编辑需要调整硬度和尺寸。有关详细信息,请参阅“ 图层调整 ”一节 。
当需要简单的局部调整时,您可以直接刷效果。
11、导出原件
有两个导出图像选项; 转到“文件”>“导出”,然后选择“原件”或“变体”选项。
“导出原稿”允许您在调整或不调整计算机或外部硬盘驱动器等文件夹位置的情况下导出原始RAW图像。(根据您的喜好选中“包括调整”选项)。按Export Original以完成此过程。
导出原件允许您导出原始原始图像,无论是否调整计算机或外部硬盘驱动器上的文件夹位置等。
12、出口变种
导出变量是 导出已处理图像的快捷方式。转到Store Files下拉菜单并选择一个位置。为文件命名,选择格式并根据需要调整“质量”滑块,然后按“导出变量”以完成此过程。
导出变量是导出已处理图像的快捷方式。
13、批量
转到批处理工具选项卡以查看行中和即将处理的图像。只要原始文件仍然可用,您甚至可以直接从历史记录选项卡重新处理图像。