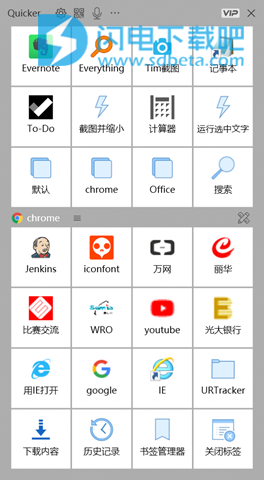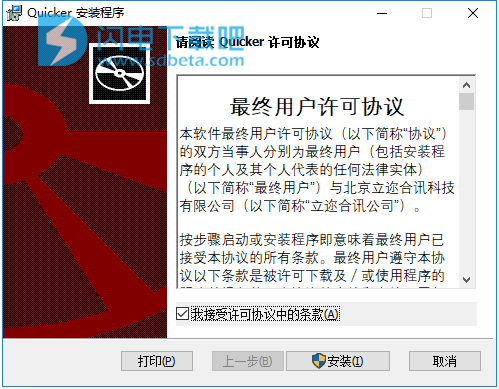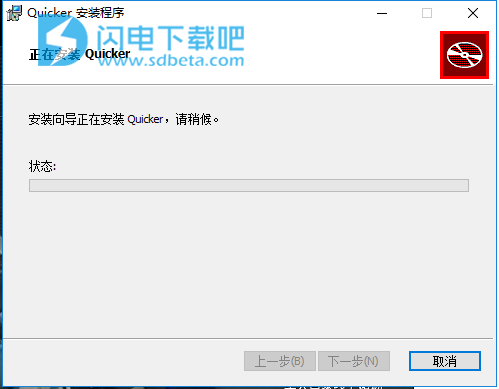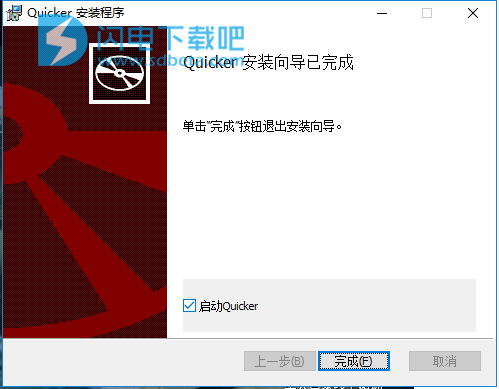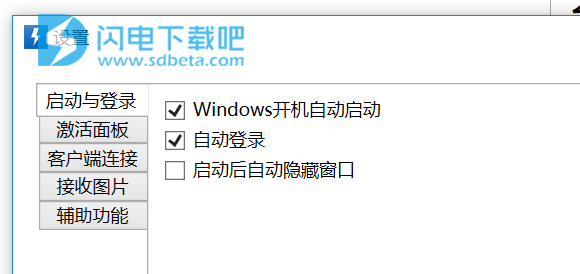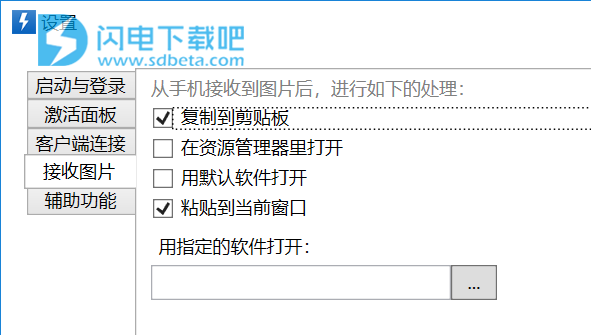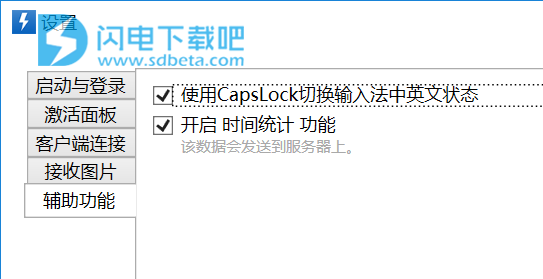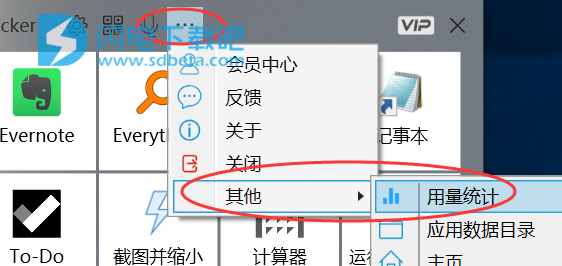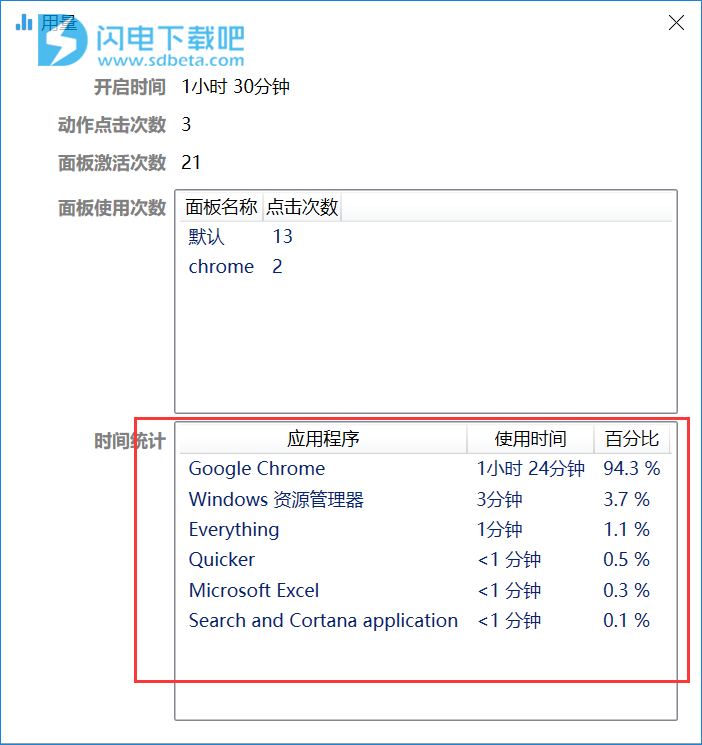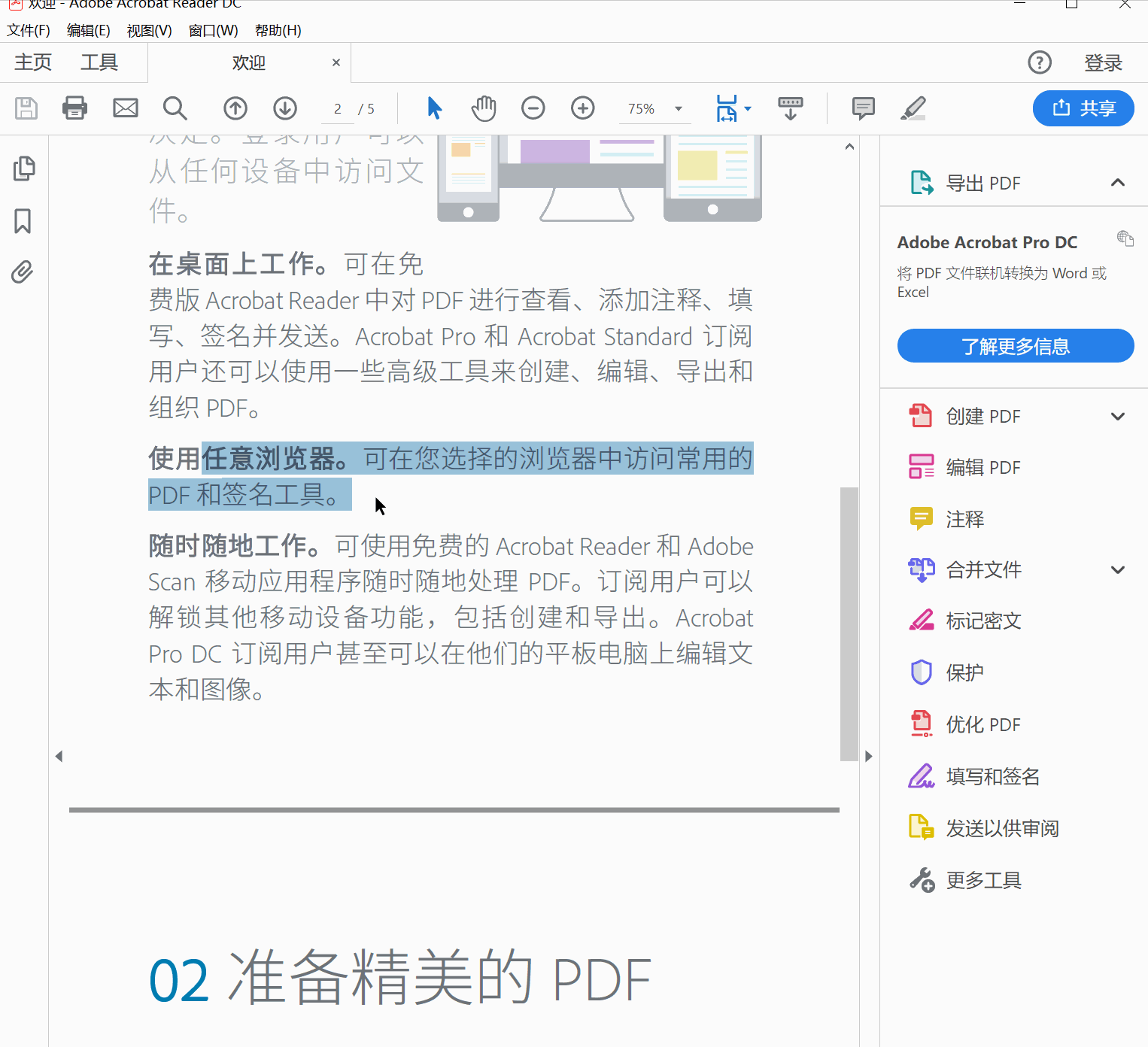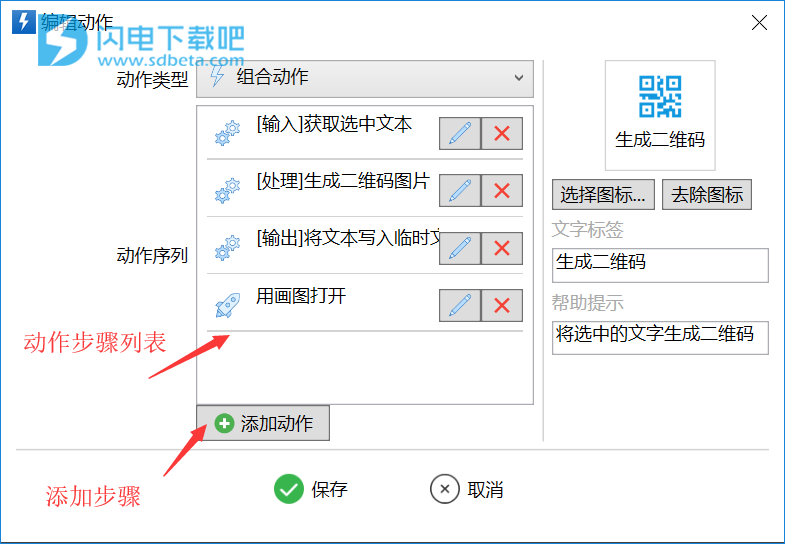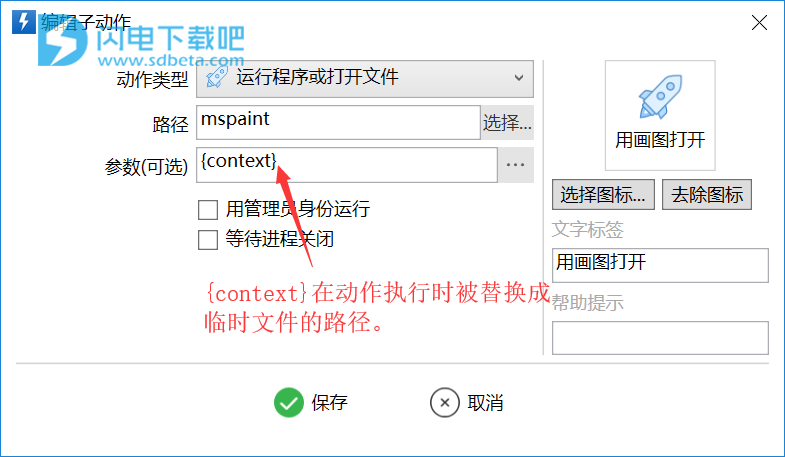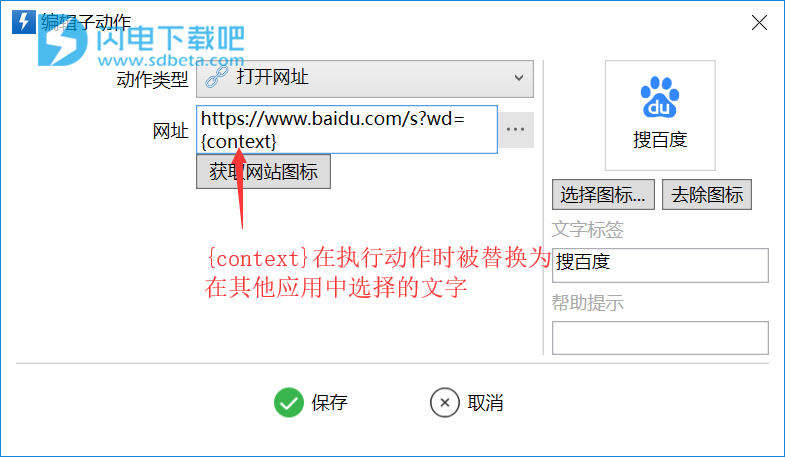Quicker是一款功能强大的windows效率工具,通过鼠标中键来快速启动面板, 将常用的软件、文件、网址,或者Windows命令加入快捷面板。点击一下快速打开或执行,并可根据不同的软件实现不同的快捷切换面板更快,操作起来简单便捷。更快, 更方便, 更简单。为常用操作建立捷径,让效率触手可及! 本次小编带来的是最新版下载,含使用教程,有需要的朋友不要错过了!
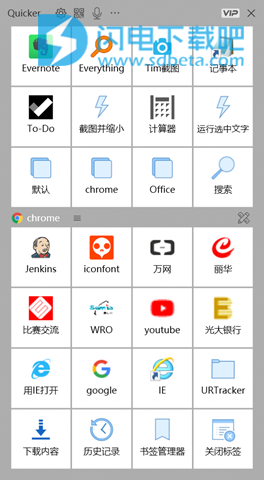
安装破解教程
1、在本站下载并解压,双击Quicker.x64.0.7.11.0.msi运行,如图所示,勾选我接受许可证协议中的条款,点击安装
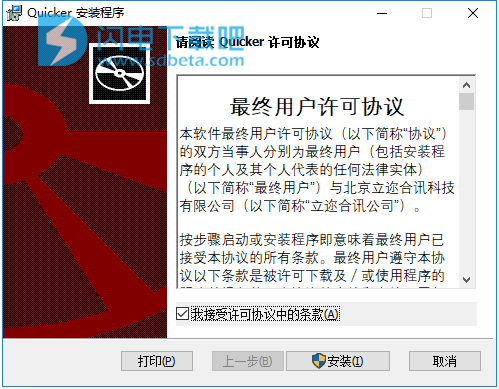
2、安装速度非常快,稍等一会儿
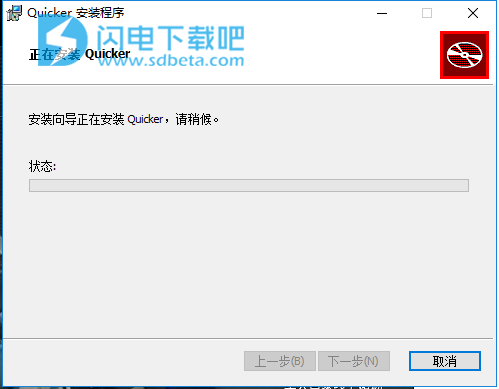
3、安装完成,退出向导
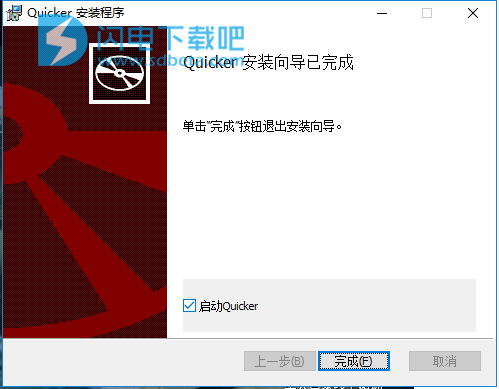
功能特色
1、自动切换面板
根据你正在使用的软件自动切换动作面板。无论做什么,常用的工具总在手边。
2、快速打开
将常用的软件、文件、网址,或者Windows命令加入快捷面板。像其他Launcher一样快速打开或运行它们。
3、模拟键盘输入
调用软件的快捷键或菜单功能,或发送文本内容到聊天窗口。减少键鼠切换,放松你的大脑。
4、组合动作
强大的组合动作,让你发现Windows的新玩法。
5、云端存储
一次配置,随处使用。图标也会自动下载同步~。
6、分享动作
分享你的创作。不断壮大的共享库,我们一起来玩耍。
使用教程
1、启动与登录设置
本页用于配置如下参数:
Windows开机自动启动:登录Windows后是否自动启动Quicker;
自动登录:启动Quicker后,是否自动登录保存的帐号;
启动后自动隐藏窗口:Quicker成功登录帐号后,是否隐藏窗口。一般情况下建议不隐藏,在登录windows后,您可以快速在Quicker中启动您最常用的应用。
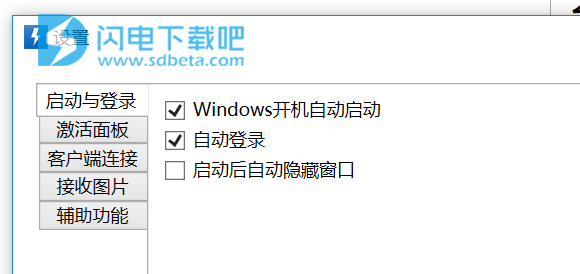
2、激活面板
本页用于设置您希望通过哪些方式激活(弹出)Quicker面板窗口。

鼠标中间键:按下鼠标中间键(滚轮)后,弹出窗口。您这时候可以松开鼠标,找到要执行的动作按钮后,点击按钮执行动作。也可以一直按住鼠标中间键,移动到要执行动作的按钮上松开(这种方式下,只需要按下一次鼠标)。
使用鼠标中间键激活面板是我们建议的方式。
对一些可能需要使用鼠标中间键的应用,您可以添加到“特殊应用”中。对这些应用,您需要按住Ctrl键的时候按下鼠标中间键才会弹出Quicker面板。
Ctrl+鼠标中间键:同时按住键盘Ctrl键和鼠标中间键激活Quicker面板。
Ctrl+鼠标右键:同时按住键盘Ctrl键和鼠标右键激活Quicker面板。
按Ctrl键并释放:按一次Ctrl键激活Quicker面板。如果您在按下Ctrl键的同时又按下了其他按键,或者按下鼠标按键或滚动鼠标滚轮,则Quicker会认为您正在执行其他操作,从而不弹出面板。
3、客户端连接参数
本页用于设置您手机APP连接Quicker的参数。

您需要把手机和安装Quicker的电脑连入同一个局域网。验证码主要是为了防止有其他人误连您电脑上的Quicker。
参数设置好以后,可以在Quicker面板标题栏上点击二维码按钮,然后用手机APP扫描二维码即可识别连接参数。

4、接收图片处理
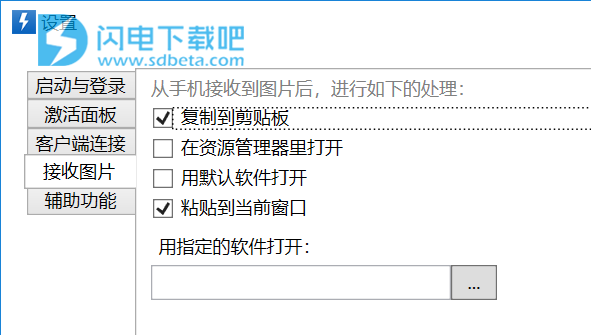
本页用于设置从手机APP拍摄照片后,电脑上收到照片后要进行的处理。
复制到剪贴板:将接收到的图片复制到剪贴板。您可以在其他应用,比如Word中粘贴使用。
在资源管理器里打开:打开资源管理器窗口并定位到接收到的文件。
用默认软件打开:使用Windows的默认图片程序(通常是Windows照片程序)打开接收到的文件。
粘贴到当前窗口:如果您已经打开了需要粘贴图片的窗口(如Word),选中此项后,接收到的图片将会粘贴到当前光标位置。
用指定的软件打开:使用您指定的软件打开接收到的图片。图片文件的路径将作为命令行参数传递给该软件程序。
5、辅助功能
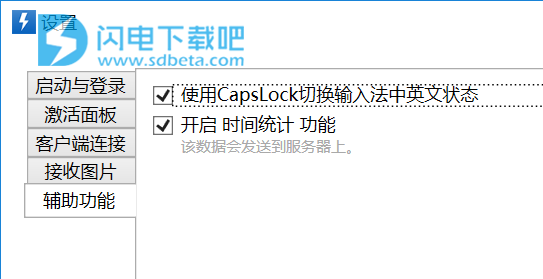
在本页中,您可以选择是否启用Quicker软件所提供的一些额外功能。
6、使用CapsLock切换输入法中英文状态
将CapsLock键替换为Ctrl+Space键,从而实现切换输入法中英文状态的功能(类似于Mac键盘的处理方式)。
通常您可以同时将输入法设置中按下shift切换中英文的选项去掉。请参考:https://www.jianshu.com/p/6b5d6b539dd7
7、开启“时间统计”功能
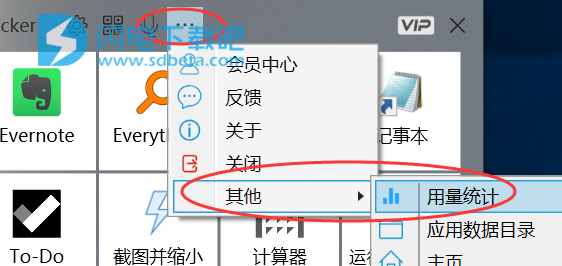
时间统计功能可以帮您统计每个软件的前台工作时间(比如您正在使用浏览器浏览网页,这时候浏览器软件辨识前台工作软件)。
开启本功能后,在“用量”查看窗口,即可查看Quicker启动后您使用各个软件的时间。
时间统计功能将会把应用程序使用时间数据发送到服务器上。
用量统计窗口:
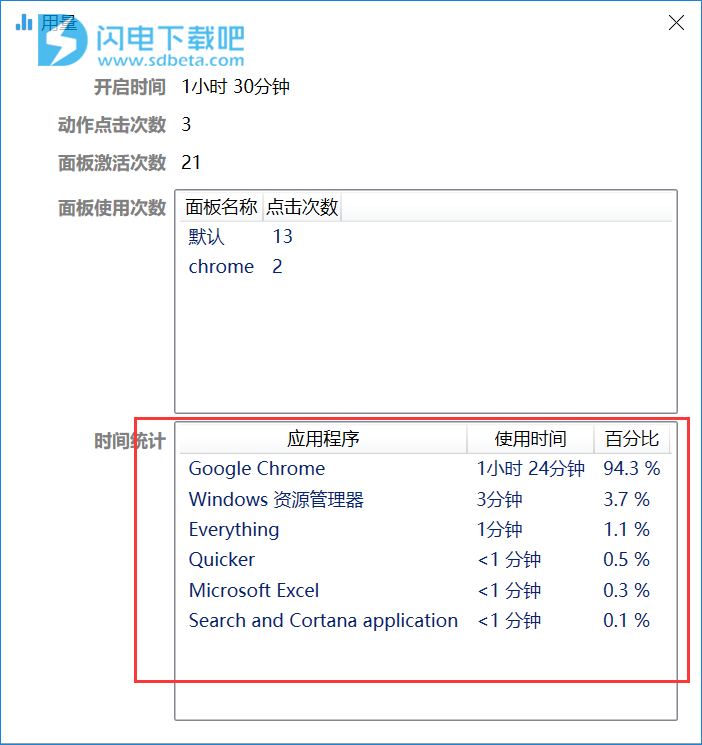
8、Quicker
更快,更方便,更简单。
为常用操作建立捷径,让效率触手可及!
组合动作可以通过按顺序执行一系列相关的动作来完成一个比较强大的功能。除了之前介绍的基础类型动作,在组合动作中还可以执行一些“子程序”。
通过子程序,Quicker可以和您正在使用的软件进行交互,获取信息、处理信息后,再返回给您的软件或者调用其他服务。
例如:
在任何软件中获取您选中的文字,使用浏览器进行搜索、翻译等
将选中的文字转换为二维码
用记事本打开选中的文字
将文字转换为大写或小写格式
用everything工具搜索选中的文字
等等
效果请参考下面两个截图:
用Everything软件快速搜索文件
用谷歌翻译选中的内容
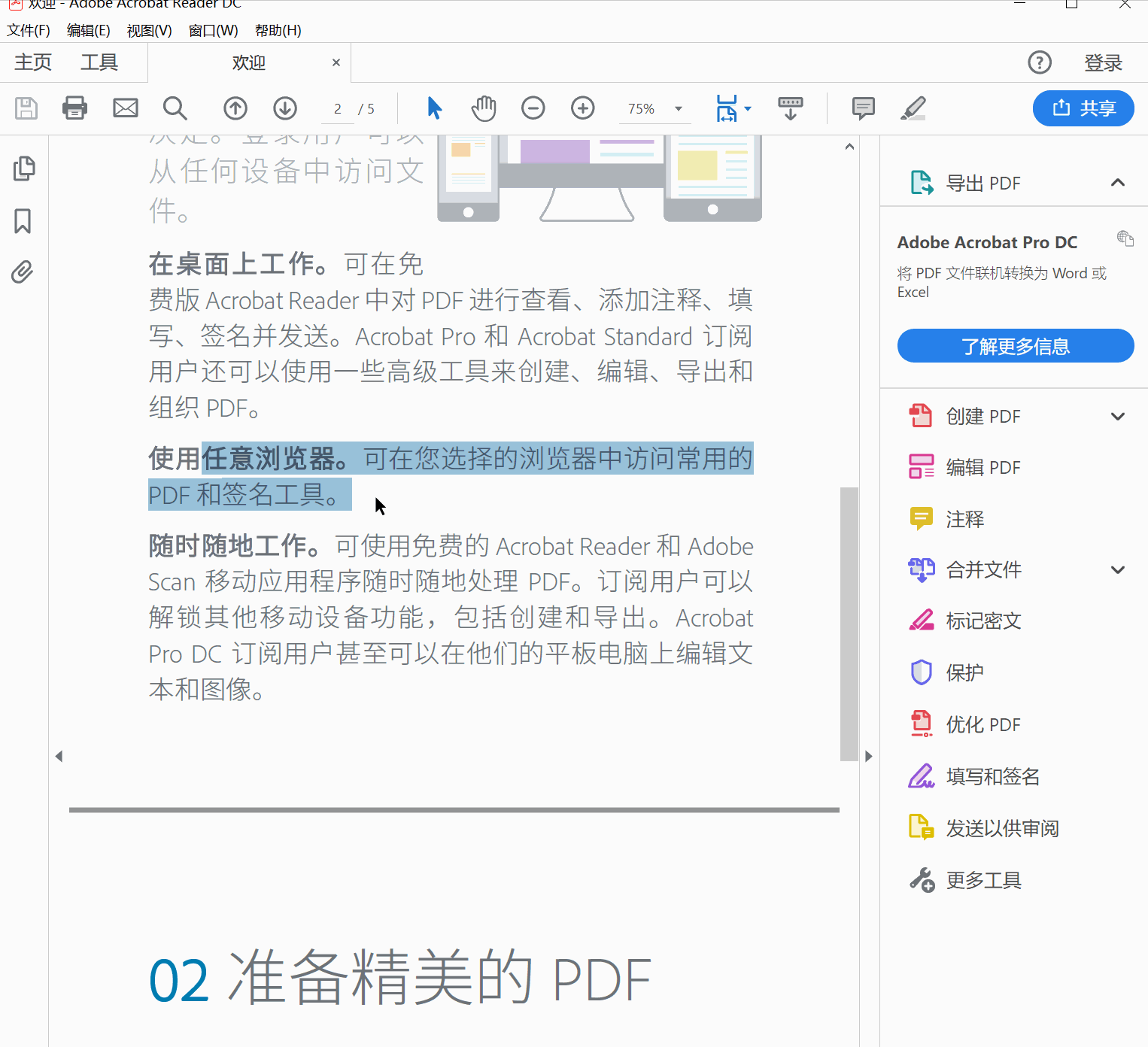
9、创建组合动作
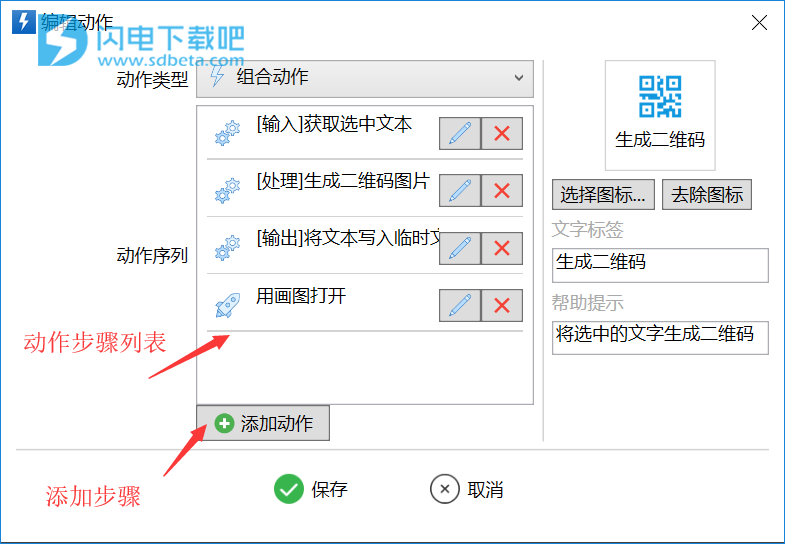
在创建动作窗口中,选择动作类型“组合动作”,然后在下面的动作序列列表中,添加各个动作步骤即可。
动作步骤一般遵循“输入--处理--输出”的过程。
“输入”是指从Quicker外部获取信息保存到Quicker的“动作执行上下文”中。比如“获取选中的文本”子程序,是通过发送Ctrl+C键复制选中的文本到剪贴板,然后再通过读取剪贴板获取文本到Quicker的“动作执行上下文”中。
“处理”是一些中间步骤,这些步骤读取“动作执行上下文”中的信息,处理后再重新放入“动作执行上下文”中。比如将小写字母转换成大写。
“输出”是指从Quicker中将信息输出到外部文件、剪贴板或您的Windows软件中,或者作为参数调用浏览器或其他程序。
10、传递参数给第三方应用
我们可以将“动作执行上下文”中的文本插入到网址或者命令行参数中。
比如在“运行程序或打开文件”类型的动作设置中,点击路径或参数后面的选择按钮,可以看到“剪贴板文本”和“子程序输出”的菜单选项。选择后,将在前面的输入框中插入{cliptext}或{context}文字。在动作被执行的时候,这两个文字会被替换成剪贴板的文本内容或“动作执行上下文”中的文本。
“打开网址”以及“键入文本”动作类型,也支持在运行时替换这两个字符串。
使用这种方式,我们便可以实现调用第三方软件打开我们在子程序中写入的临时文件。比如用画图软件打开生成的二维码图片:
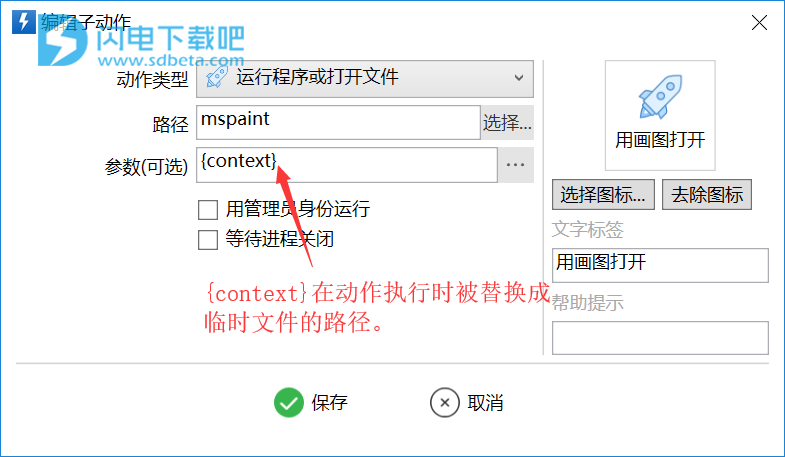
使用百度搜索选中的词:
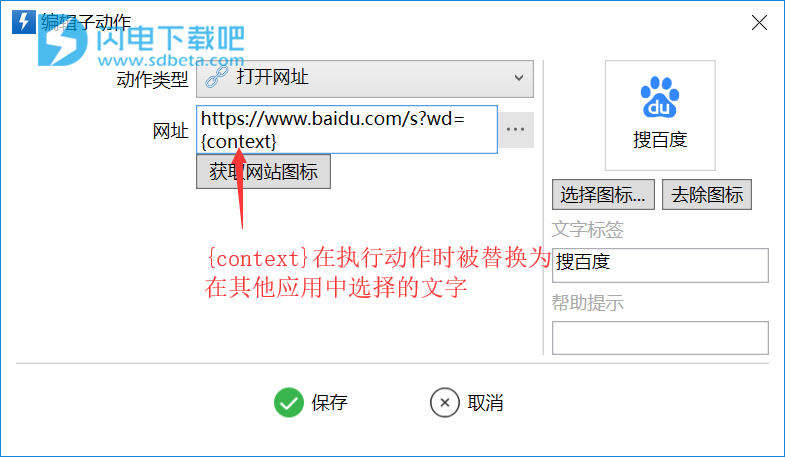
Quicker.rar