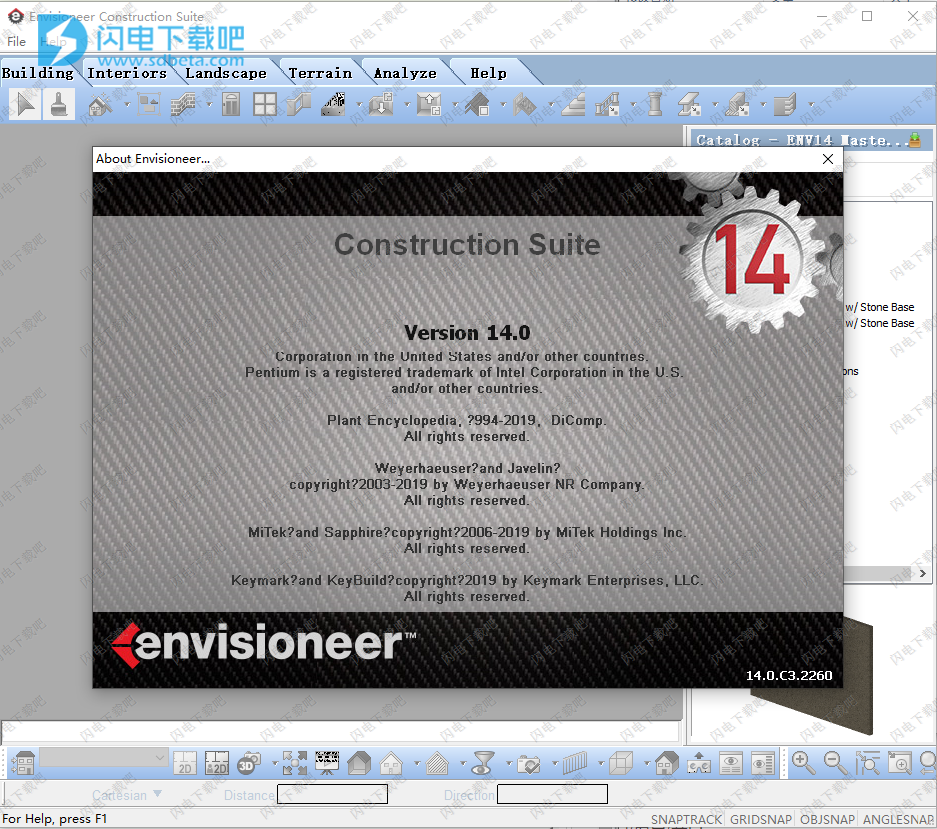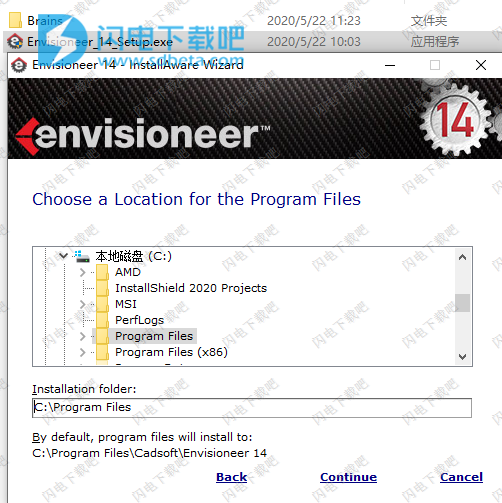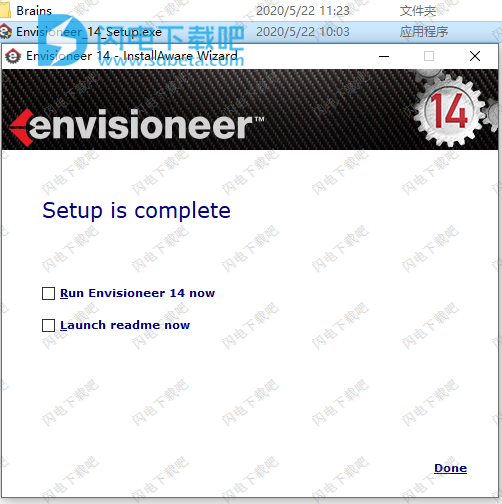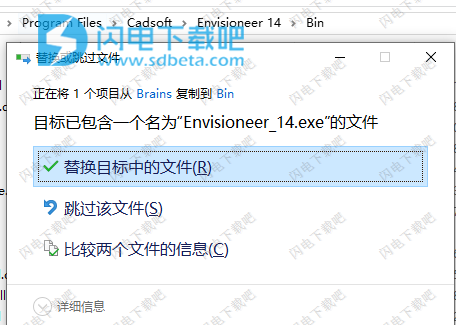一、设计与建模
1、精准的3D参数化建筑模型
2D和3D视图自由转换,精准尺寸绘制与可视化编辑物体
快速绘制替换屋顶墙壁,地板,天花板,橱柜,家具等
自由替换屋顶墙壁,地板,天花板,橱柜,家具等
2、真实厂家产品数据库
真实产品厂家信息列表
完全自定义群体、分部和元素
按风格与名称,编号进行搜索
按照整体的改变进行选择与编辑
下载最新和更多真实产品BIM模型
3、自动或手动插入屋顶
自动插入屋顶
通过选择点插入屋顶
自定义屋顶表面
屋顶类型包括屋脊、山墙、折线形、荷兰屋脊、拱形和外圆角类型等
多种类型的斜度与平板高度
承重山行墙体
将屋顶表面覆盖住
屋顶框架
自动化屋顶--有或者没有墙壁
自定义的三角形屋顶
天窗
返回自动屋顶
4、绘制与编辑墙体
墙体类型:内墙、外墙、基础墙
调整墙壁整体厚度
步骤或斜坡墙顶部或底部
定制内饰,包括基地,冠,套管,座椅导轨,护墙板
通过输入距离与方向插入墙
通过建立外围,内部尺寸或基线插入墙壁
显示墙实心填充平面图
显示空心墙
自动墙角装饰
壁面自动夹紧
5、控制墙的厚度
调整外部木皮厚度
调整墙内表面的厚度
设置空心墙表面之间的厚度
调整墙的核心厚度
6、绘制与编辑地基
平板基础,单片板,狭小空间,地下室
条形基础:自动连接到墙壁,将形状弯曲的或阶梯墙
自动在十字路口和T弯角
单脚自动附加到的列
柱混凝土,木材,钢材,砖或石膏或自定义
7、自动或手动插入地板
自动选择地板,地板用于房间,建筑,周边或通过点插入倾斜的地板
倾斜的地板
自定义地板-地毯,塑胶地板,瓷砖,硬木和层压板
地板框架--木质和钢结构
房间区分--分室为单独的地板/天花板领域
8、自动或手动插入天花板
通过采摘点在房间内或者周边地区插入天花板
倾斜的天花板、自动盘、拱形和大教堂
天花板框架--木材和钢结构
9、插入与编辑门/窗户/开口
不同种类的门,包括折叠门、法式门、滑动门、车库门等
不同种类的窗户,包括窗扇、挂窗、海湾窗户等
自定义窗口的形状包括圆形、拱形、梯形、六边形等
完全自定义参数
插入偏移选项,从边缘到位置集中到墙体上
翻转摆动-编辑铰链位置
翻盖开口--从墙壁的一边翻转到墙的另一边
窗帘--如软布窗帘和百叶窗
窗户摆动可以关闭和开启
自动百叶窗
门或者窗户上的侧灯、闪光点、暗光区
壁龛墙壁
窗台外观-指定窗口的窗台,设置盖高度与宽度
10、插入与编辑楼梯、斜坡、栏杆
22种楼梯布局包括螺旋,圆形,L形,U形,翻转等
建筑风格包括切口,边纵梁,纵梁下,固体等
编辑如何减噪,隔水管角度,桁间距,延伸角度等
自动连接栏杆,楼梯水平栏杆或挑点选择插入
开口或完整的斜坡类型
11、自定义元件
自定义横梁、托梁、檩条等
变量插入点
旋转构建剖面
自动化插入后门户框架与元件
成员列表
使用自定义配置文件和大小来创建自定义装饰件,橱柜填料件,机柜端板,管道,路缘石等
12、建筑设计精灵
房间建造
厨房建造
平面屋顶建造
简易房建造
浴室建造
地板与地基建造
13、厨房、浴室和室内设计
完全可定制的柜子:连壁的柜子、与电器相连、台面、抽屉、铁路等
详细信息包括货架,定制模具等
在平面图和3D视图中定位和编辑橱柜
创建和应用自定义边缘成型
橱柜详情和门拉手等
使用柜模块库来创建的自定义组合
特定电器,灯具,家具和物品连接到天花板和屋顶
厨房设计精灵
自定义橱柜
将水槽连接到柜子
将水槽安装在柜子角落
厨房电器及配件
家具-客厅、卧室、餐厅、厨房和办公室家具等
电器--各种各样的厨房电器和洗衣设备
电子产品--视听、电脑、钟表、通讯设备等
配件——面积地毯,窗户,装饰、餐饮、厨房、浴室,水族馆等
照明--灯,壁灯,吊扇,轨道照明等
材质刷--通过点击鼠标完成
完整的壁炉设计工具:砌筑、独立式角落等
14、MEP工具
完整的电动工具:灯、开关、插座、有线电视、电话等
接线原理的工具
定义自定义灯光与阴影,加强与减少光的强度
完成管道装置包括厕所、水槽、浴缸、淋浴、水龙头等
采暖通风与空调--壁炉、空调、火炉、寄存器等
15、完整的材质编辑器
创建和编辑您自己的材质
材质刷:允许拖拽、并在3的复合材料中应用
导入您自己的纹理和图片
用吸管工具匹配属性
16、景观设计
填充——花园床、池塘等。
边缘装饰--PVC材质、木头、石头、砖、混凝土等
挡土墙--木材、混凝土和混凝土砌块
景观照明--地面照明与灯柱
灌溉--自动喷水与灭火系统
室外家具--桌子、椅子、躺椅、长椅等
室外环境配件-烧烤、植物园、凉亭、棚子、装饰等
外部结构--游泳池、热水浴缸、庭院、游乐设备等
17、位置平面图
按照精确的长度、方位创建地基平面图
自定义设置路径、填充物、人行道、道路等
外形轮廓图
18、平台和护栏设计
完整的屋顶设计
自动屋顶框架结构图
护栏工具--创建尖木桩、隐私空间、铁艺、玻璃等
控制平面屋顶的方向和大小
护栏--木材、尖木桩、牧场、石头、混凝土
门--木材、尖木桩、牧场、石头
自定义阳台栏杆
19、基本的三维地形建模
地形修饰符--山地、山谷、山坡、山峰等
显示等高线和等差线
农作物周围的地形线
20、先进的三维地形建模TIN网
详细不规则三角网(TIN)网状模型
使用XYZ坐标插入,修改,提升精确的专点
从多种文件格式,包括TXT,CSV,GPX,PNT等网站导入数据...自动构建TIN网
产生真正的外部轮廓与轮廓标签
21、植物百科全书
园林绿化
植物-树木,灌木,植物和花卉
7500物种信息
分区信息
灌溉日历
植物的生长时间
植物的季节变化
22、设计布局工具
基本的绘图工具包括直线、圆、圆弧、矩形等
参数的详细信息,包括硬质绝缘,隔热毡,木节,砖石部分和剪线等
多边形小窗口命令
自动调整快速跟踪点
平面图的文本注释
模型布局的尺寸特征
23、生产力设置
按照命令输入准确的距离与角度
镜像平面图
自定义快速右键单击编辑菜单
预选帮助
创建到999楼层的高度
二、演示工具
1、创建逼真的效果图
3DRealView™高速渲染技术显示阴影和反射
调整图像大小和质量以得到最佳的处理速度和高质量的效果图
实时更新图像,创建列表,节省时间
使用数码相机的照片创建背景或任何bmp,jpg,tga文件
受季节影响,设置特定的日期和时间定义太阳角度
定义是否多云,局部多云或明确定义图像的亮度
定义模型中所有的灯是否打开或关闭
将图像转换为灰色
2、先进的渲染设置
使用IES灯准确性或理想化的灯光速度
使用灯光降噪
制造出更精确的效果图与“物理精确的日光”设置
设置背景追光灯和控制整体强度
3、动态剖面工具
在3D视图中以交互式方式切割建筑物
垂直、水平与旋转
4、动画电影制作工具
使用3D虚拟创建AVI电影
在你的动画中添加旁白,声效等声音文件
沿着指定路线记录电影
5、3D立体视图-使用3D眼镜查看
通过单机鼠标创建立体图像
查看屏幕或打印3D图像
6、3D导航&展示
使用显示器控制所有视图显示对象
多种视图显示模式-显示模式线框,阴影,渲染,图形渲染和大纲视图
照相机可以被命名,编辑和保存
使用“鸟瞰图”“全景视图”“3D快速预览”“移动镜头”进行实时走动
7、基础打印
打印图像与效果图
打印任何大小规模的产品
请参阅打印将如何看待与打印预览功能
打印显示,和窗口的选择
批量打印
打印平铺
外包打印作业打印到文件
打印PDF格式文件
8、线条印刷
线条(矢量)印刷清晰的图纸
一次批量打印所有的图纸
打印所有黑色选项
打印任何大小规模的产品
请参阅打印将如何看待与打印预览功能
打印显示、所有和窗口选择
批量打印
打印平铺
外包打印作业打印到文件
打印PDF格式文件
9、支持DWG格式的文件
导入2D绘图和图像
导出2D绘图和图像
导入3D模型
导出3D模型
10、支持基本的2D和3D文件
导入和导出2D格式文件:BMP,JPG,TGA
导入3D支持的文件格式:DXF,3DS,SKP
3D导出支持的文件格式:DXF,SKP,3DS,VRML,Artlantis的和XML
导出为.avi或.VRML虚拟演练
三、施工文件
1、SmartView技术
SmartView立面图、剖面图、细节图和3D视图
即时更新所有SmartViews时刻表
SmartView定义包括显示和实体区段
在SmartView中编辑
2、支持AutoCAD文件
支持导入细节、模块与属性
支持模块与属性
尺寸样式均可导入
将层配直表保存为视图模式
从AutoCAD中导入.pat文件
支持完整的DWG细节库
3、尺寸与文本
单击自动外观尺寸
自定义文本和标注样式
尺寸中心或粗糙的开口
自定义的文本箭头和领导人
尺寸覆盖
可自定义的预定义的标签库
注释命令,包括文字,领导,查找和替换文本
房间宽度和长度尺寸命令
线性和对齐尺寸
4、自动调度
房间命令命名,面积,体积
自动房间完成时刻表
定制门窗时刻表
自定义门和窗标记
四、精密制图工具
1、形状绘制工具
直线
圆形
圆弧
椭圆
多段线
多边形
矩形
2、详细参数
硬质绝缘
棉絮保温
木质部分
砌体部分
切割线
3、调整工具
自定义捕捉对象设置
自动捕捉追踪调心点
4、高级的CAD编辑工具
修改命令包括删除、复制、阵列,抵消,伸展,修剪,扩展等。
指定的距离和方向,X和Y轴的命令项
从BMP、JPG、TAG格式的文件导入图像
将样条曲线转换为折现、将折现转换为样条曲线
5、阴影,影线
强大的阴影命令
实时自动识别边界
使用现有的AutoCAD.PAT文件
多线段阴影命令
6、模块与属性
定义几何模块与插入点
指定属性,标签和提示
从其他选定的文件中插入模块
五、数量突破
1、模型中的生产量
减少生成的元件列表
指定要离开突破的物体
通过位置显示过滤显示器
2、自定义数量模板
模板包括大多数主要的估算数据包
创建自己的自定义模板
筛选模板显示元素类型
3、配置报表生成器
定义自己的自定义报告
控制所有现场订单,分隔符,文件扩展名,等等。
创建自定义页眉和页脚
指定类别,相位和使用的材料清单
排序位置,司和Alt代码
报告排序升序或降序排列
4、优化切割清单
指定每个元件的类型和SKU的切割长度
显示实际或购买的长度数量报告
允许看到切割和废料津贴
六、高级框架
1、精密定制的取景工具
完整的框架-自动设置地板,墙壁,天花板和屋顶
墙壁,地板,天花板和屋顶框架,钢材,木材或复合材料
2、自定义抬头/窗台/门框表
预先定义的库开配置
添加和定义自己的开放框架
控制一层,壁挂式或特定选定墙表
3、自定义墙相交配置
预先定义的角部和T字路
定义自己的自定义路口详情
控制方向,位置和具体成员的选择
4、自定义框架填充选项
自定义形状,大小和螺栓,托梁,横梁和椽子的间距
添加隔断,控制间距和错开选项
控制板和位置的数量
5、承重与非承重实体框架
设置路口,填充和头/窗台壁挂式每桌的
6、自定义框架规则
指定帧方向(左到右,顺时针,等)
7、结构层
按照方位线工具简单的画一条线,自动削减和重叠地板托梁
地板上每个元件可自动调整大小与设置
如有其他额外需求可灵活改变,从目录中选择任何其他元件,将其准确的添加到地板结构
在不影响框架结构的情况下自动更新结构层
通过鼠标点击从结构定制框架内删除个别元件
七、集成
1、绿色建筑工具
链接到Autodesk绿色建筑工作室
导出到GBXML格式的文件
链接到Green3DHome.comBIM目录和能源计算器
2、PDFPlantrak导入实用程序
PDF导入模块可以让你有效地导入文件,并使用它们来创建建筑信息模型(BIM)在几分钟内。
使用这个工具,你可以接受2D的计划,从各种来源,包括基于矢量的文件和扫描的图像。
3、20-20设计集成模块
20-20技术是世界上领先的设计公司,以提供计算机辅助设计、销售和厨房制造设计软件闻名
导出墙壁和开口到20-20,并导入完整的厨房设施,包括橱柜、修建、台面和材料等。
4、iLevel®Javelin®集成模块
Weyerhaeuser®公司是住宅工程木材市场的领导者。
Envisioneer软件与Javelin®软件的结合,连接设计师、建筑师和材料供应商完成从概念到设计的全过程。
5、MiTek®SAPPHIRE™结构集成模块
MiTek®是世界上最先进的生产工程产品和工业建筑组件的公司。
Envisioneer与MiTek®的合作扩展了BIM的解决方案,其中包括设计桁架框架和制造解决方案
6、SimpsonStrong-Tie®集成模块
SimpsonStrong-Tie®ComponentSolutions™软件套件提供了整个家居木材或者钢铁工程的解决方案。
Envisioneer是集成了一个完整的设计、分析和制造解决方案。
7、导出墙板到BOM文件
导出墙面板到CSV文件说明。
使用帮助
1、启动新项目
每次启动程序时,都会出现“启动”屏幕。您可以通过单击“项目”窗格中的“新建”直接从此屏幕启动新项目。程序运行时,您还可以使用“文件”菜单上的“新建”工具启动新项目。
默认情况下,选择“新建”工具时会显示“新建”对话框,允许您选择要作为新项目基础的工程图模板。模板包含诸如构建位置定义,视图窗口配置和程序首选项(如度量单位和精度)之类的设置。为方便起见,该程序附带了各种预定义的模板。您可以编辑这些模板以满足您的需求,也可以创建新模板。
要从“启动”屏幕启动新项目:
在“启动”屏幕上,单击“项目”窗格中的“新建”。
在“新建”对话框中,选择要作为新项目基础的模板,然后单击“创建”。一个新项目开放。
如果程序已在运行,则启动新项目:
选择“文件”>“新建”或单击“标准”工具栏。
在“新建”对话框中,选择要作为新项目基础的模板,然后单击“创建”。一个新项目开放。
如果在程序设置中启用了“启动新项目时启动向导”选项,则在启动新项目时会自动启动在程序设置中选择的向导(例如,House Builder向导)。
提示:您可以更改启动设置,以便新工具每次都基于特定模板启动新项目,或者根本不启动模板。选择这些选项之一可防止出现“新建”对话框并立即启动新项目。
提示:您只需设置具有所需设置的图形并将其保存在Templates文件夹中即可创建自己的模板。
2、从特定模板启动新项目
默认情况下,每次选择“新建”工具时,都会出现“新建”对话框,允许您选择要用于新项目的模板。如果您倾向于始终使用相同的模板,则可以更改启动设置,以便新项目自动基于该特定模板。这样可以防止出现“新建”对话框,并在选择“新建”工具时立即启动新项目。
要每次从特定模板启动新项目:
选择设置>程序设置或单击设置工具栏上的。
在“常规”页面上,单击“启动”区域中的顶部下拉框,然后选择“使用特定模板”。
单击“使用特定模板”选项下方的编辑框旁边的。在“打开”对话框中,找到并选择要在启动新项目时使用的模板,然后单击“打开”。模板名称显示在编辑框中。
单击确定。
提示:您只需设置具有所需设置的图形并将其保存在Templates文件夹中即可创建自己的模板。
3、不使用模板启动新项目