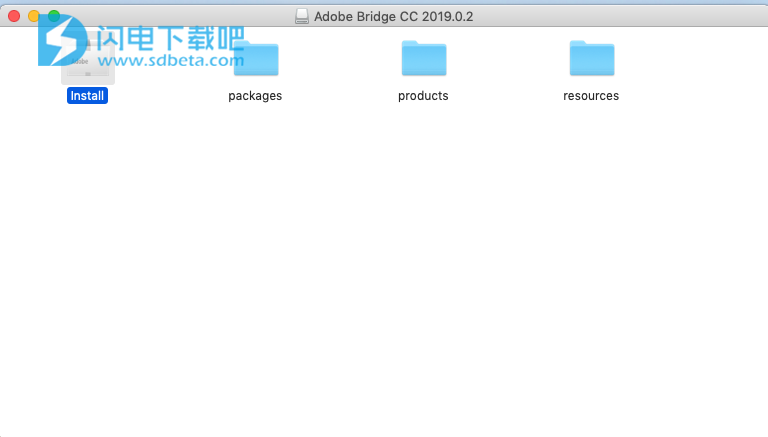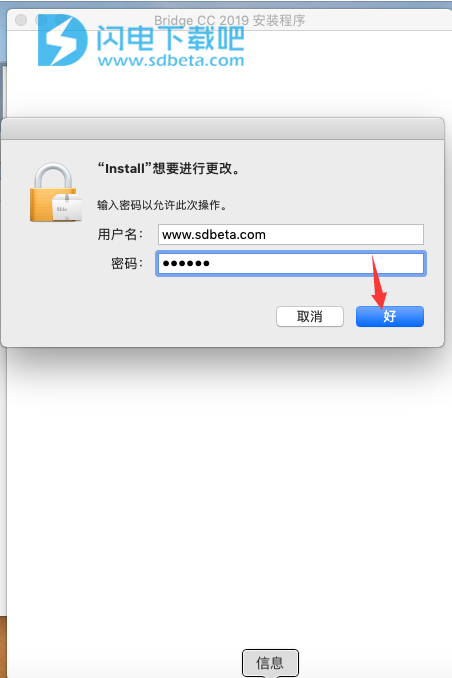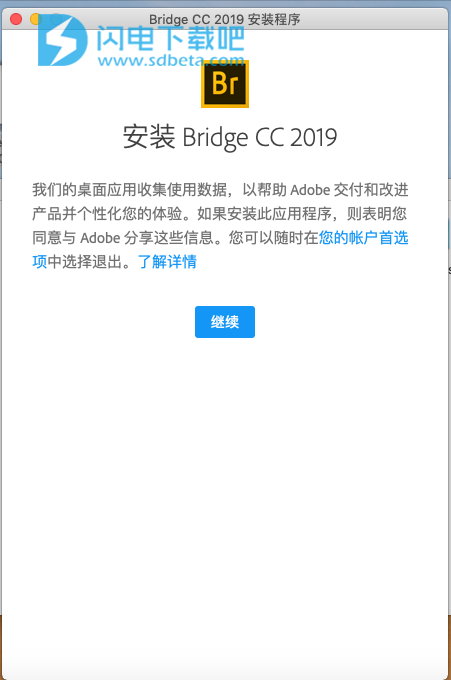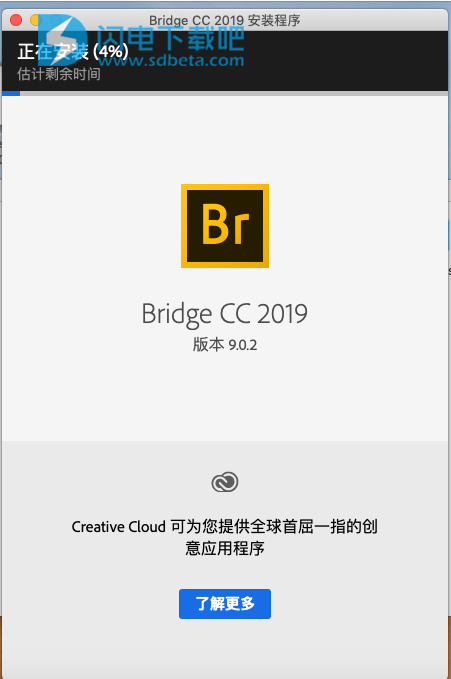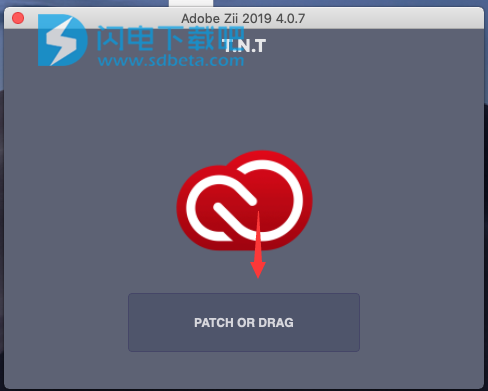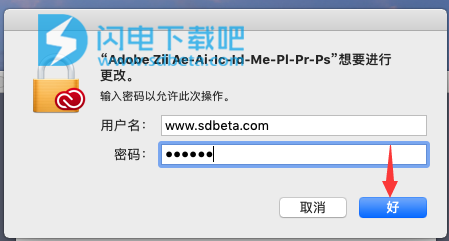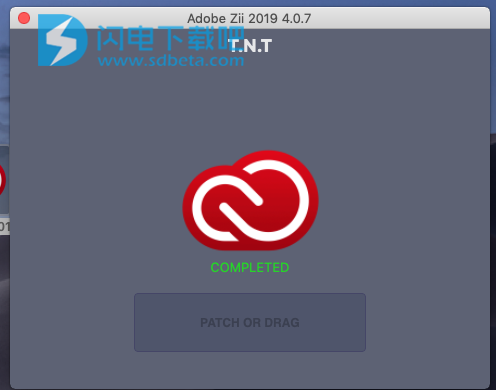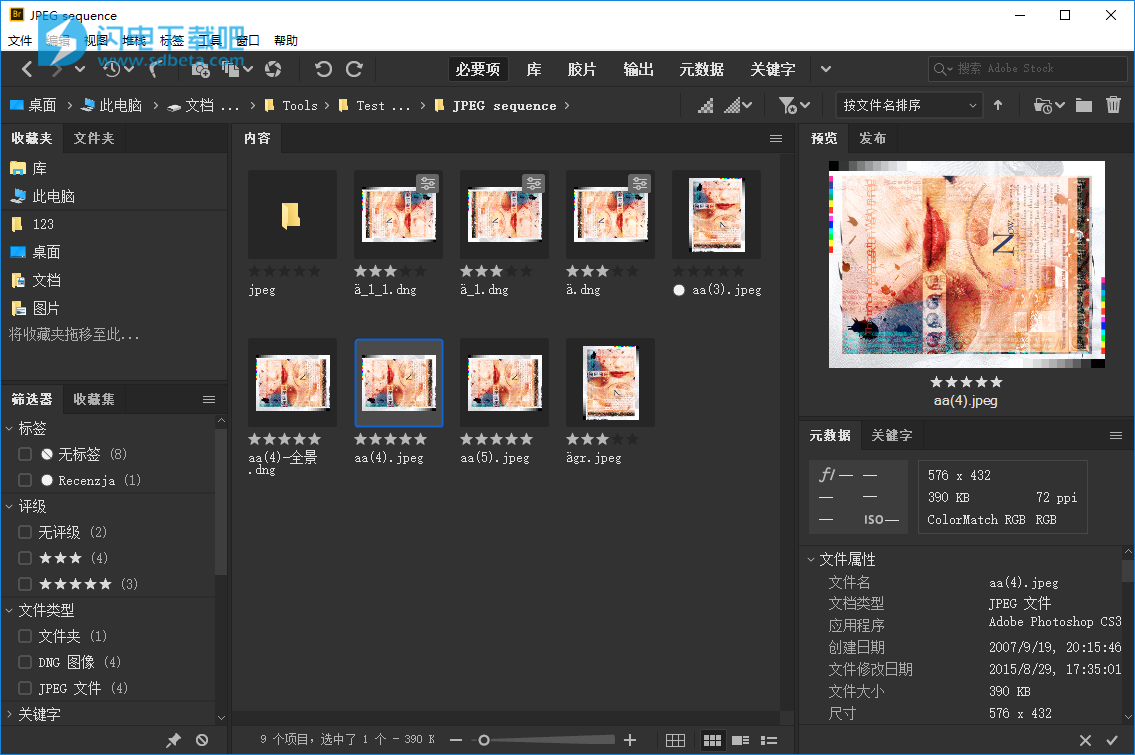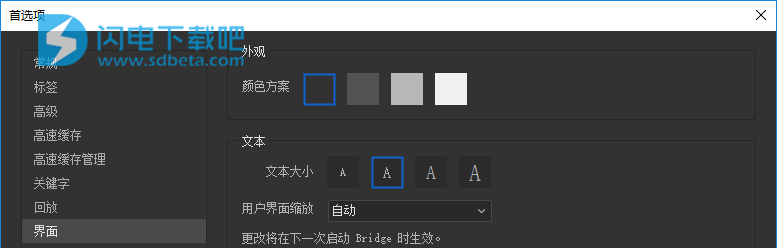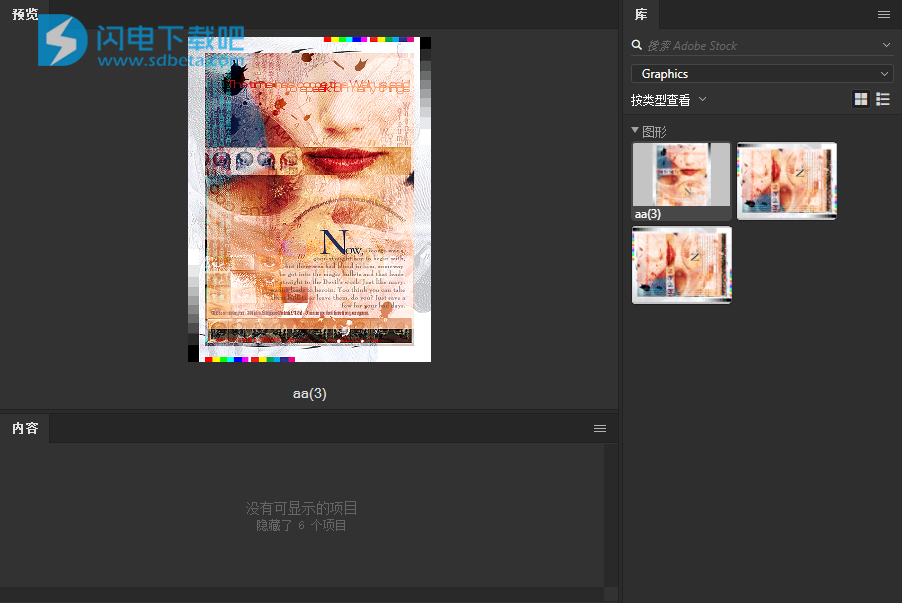Bridge CC 2019 mac破解版可让您集中访问您的创意项目所需的所有文件和资源。整理个人和团队资源、轻松进行批量编辑、添加水印、设置集中式颜色首选项。新版Bridge CC 2019(版本 9.0)为设计人员、数码摄影师和创意专业人士推出了一些激动人心的新增功能。
功能特点
-
编辑照片拍摄时间
-
导出/导入网络缓存
-
本机 PDF 输出模块
-
支持 Retina 和 HiDPI 显示屏并具备缩放功能
-
自动化缓存管理
-
发布到 Adobe Portfolio 以构建您的个性化网站
-
快速整理和堆叠全景图像和 HDR 图像
-
根据需要生成缩略图和元数据
-
可以选择在 macOS 上导入移动设备或数码相机中的照片和视频
-
支持 CEP HTML5
-
灵活的批量处理功能
-
灵活地拖放文件
-
集中式颜色设置
Bridge CC 2019 mac版破解教程
1.本站下载安装镜像包Adobe_Bridge_CC_2019.0.2_ACC_20181205.dmg和激活工具
2.双击镜像包Adobe_Bridge_CC_2019.0.2_ACC_20181205.dmg运行,点install.app安装
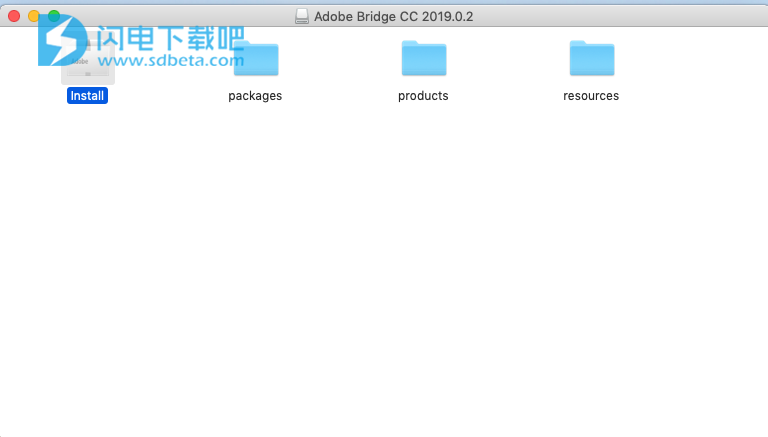
3.进入安装界面,输入电脑密码验证安装
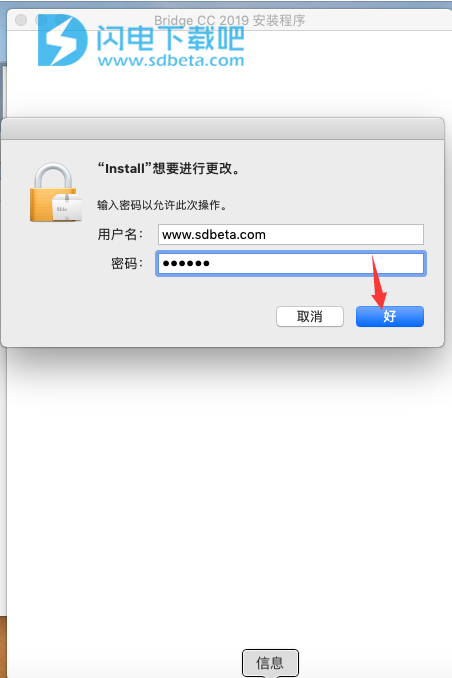
4.建议断网安装,耐心等待后自动安装,无需输入Adobe账号密码,如果有账号的可以无需断网安装
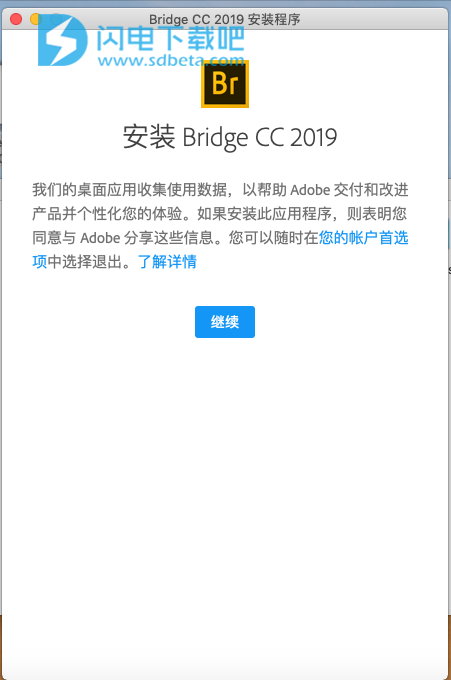
5.耐心等待安装
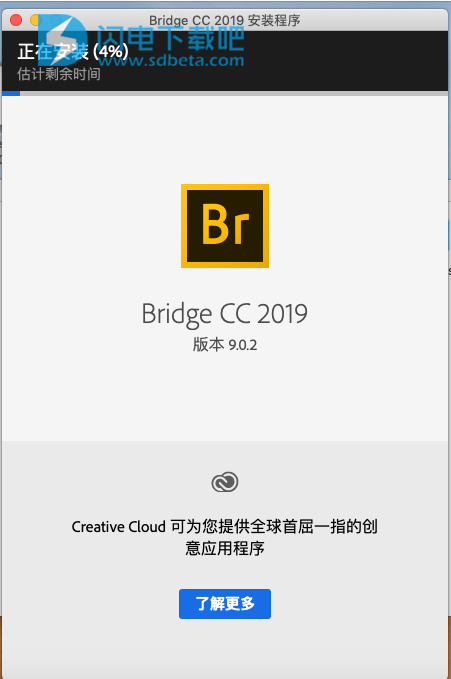
6.安装完成,点退出软件
7.运行补丁工具Adobe Zii 4.0.7,点patch or drag
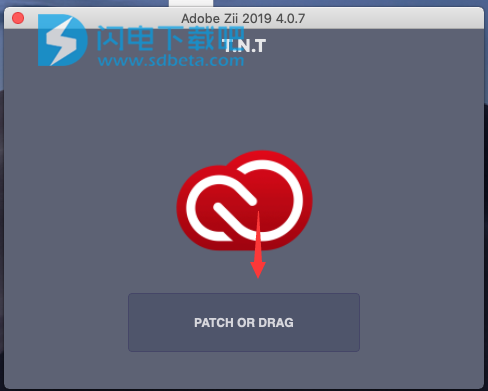
8.点ok,确认
9.输入密码验证
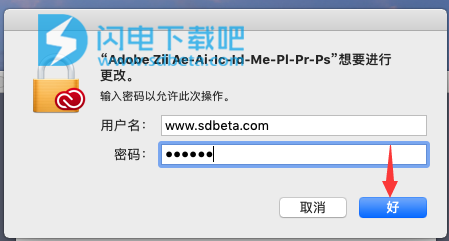
10.出现绿色英文COMPLETED表示激活成功
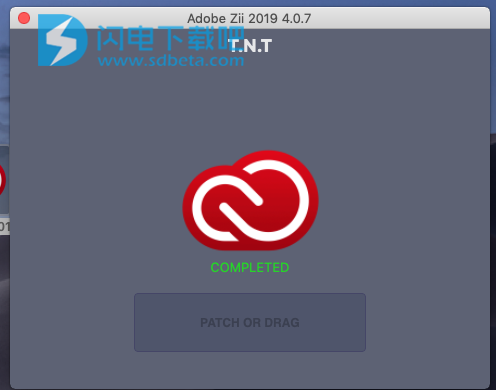
11.运行软件就是破解版了
新功能介绍
一致的用户体验
Adobe Bridge现在具有增强的用户界面,可为您提供与其他Creative Cloud应用程序类似的体验。您还可以通过在“ 编辑” > “首选项” >“ 界面”对话框中设置“用户界面”首选项来更改默认用户界面外观,文本大小和缩放 。
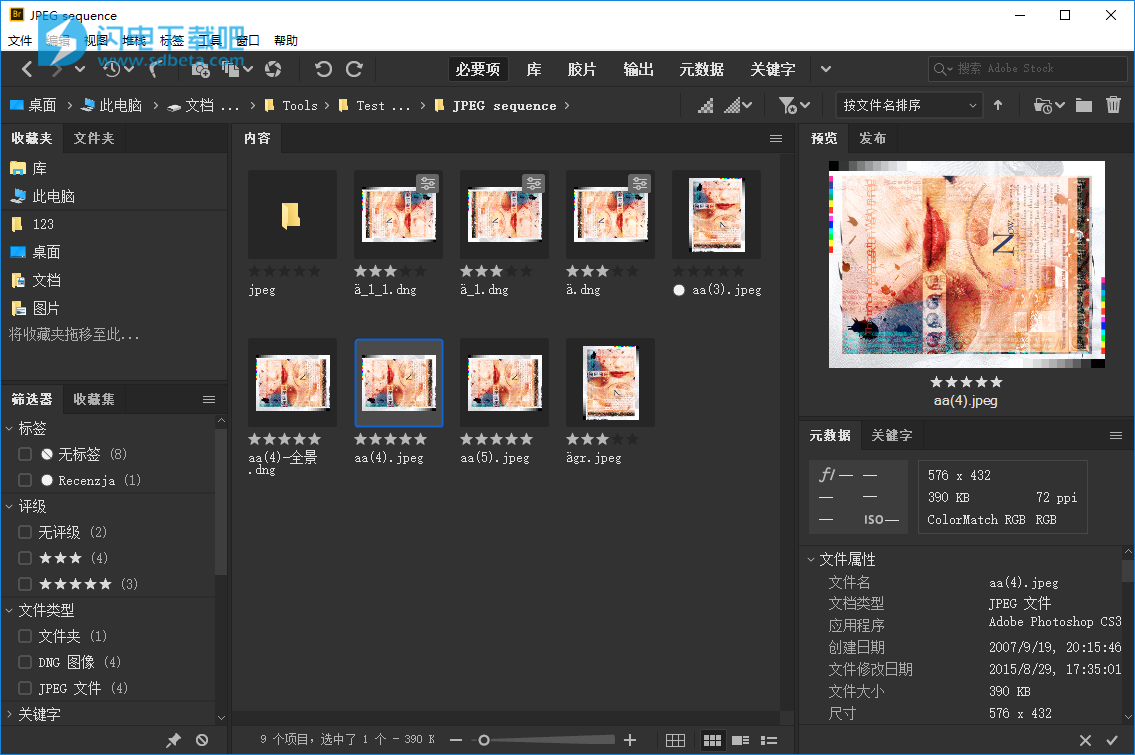
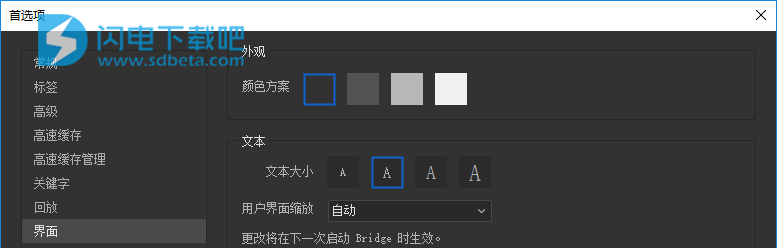
增强的登录和注销体验
Bridge现在提供了一种新的登录和注销模型,旨在提供安全,现代和无缝的应用程序许可体验。启动Bridge时,登录窗口会提示您使用您的Adobe ID和密码登录。如果您已使用Creative Cloud应用程序中的Adobe ID登录,则不会显示登录窗口,并使用相同的登录凭据。
要注销并退出Bridge,请选择“ 帮助” >“ 注销”。从Bridge注销后,您将退出系统上安装的所有Adobe应用程序。
增强的Creative Cloud Libraries
Bridge中的Libraries工作区现在显示库项目的高质量预览。您可以选择多个项目以一起查看其预览。
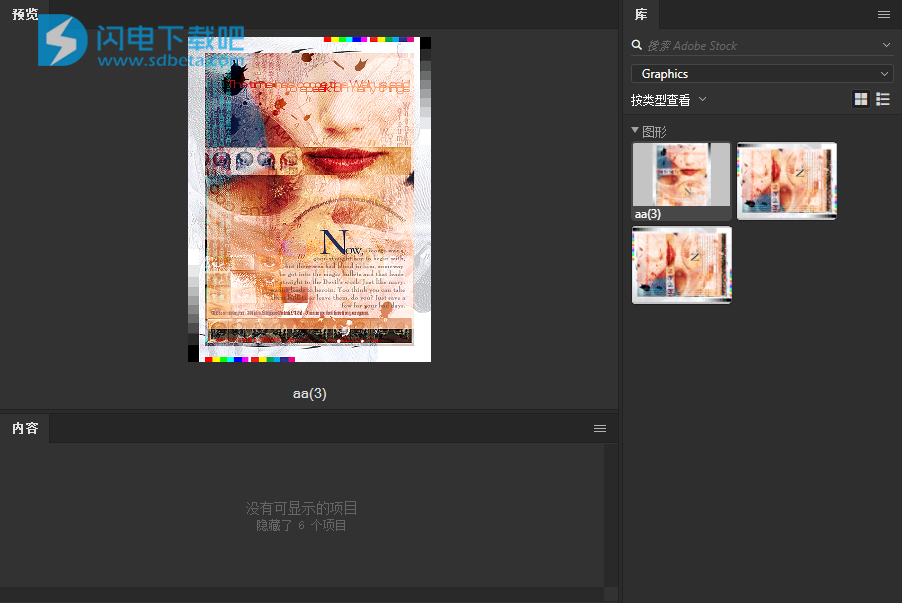
集中式缓存管理
您现在可以与其他Bridge用户共享缓存,并让他们使用共享缓存而不是创建缓存。
任何Adobe Bridge用户都可以将缓存导出到共享文件夹,其他用户可以将共享缓存的副本导入其本地系统。鉴于系统处于同步状态,在集中位置管理缓存使您可以重用导出的缓存,而无需在不同的用户计算机上重建缓存。
您可以使用“管理缓存”对话框(“ 工具” >“ 管理缓存”)创建和管理共享缓存,该对话框现已得到增强,可提供构建,导入和清除缓存的选项。此外,还增强了缓存首选项(“ 编辑” > “首选项” >“ 缓存”和“ 编辑” > “首选项” >“ 缓存管理”)。
编辑捕获时间
Adobe Bridge现在允许您更改JPEG和RAW图像文件的捕获时间,就像在Adobe Lightroom中完成一样。如果您前往不同的时区并且在开始拍摄之前未更改相机的日期或时间设置,此功能非常有用。使用此功能,您可以在捕获图像后编辑捕获时间。
支持XD文件格式
Bridge现在支持Adobe XD文件的预览,缩略图生成,元数据标记和关键字生成。
媒体缓存首选项
Bridge现在处理并维护所有音频和视频播放文件的缓存。此功能可提高播放文件的性能,因为只要您想稍后查看这些文件,就可以随时访问这些文件。建议您定期清理旧的和未使用的媒体缓存文件以优化性能。
可以通过选择编辑 > 首选项 > 媒体缓存来设置媒体缓存的首选项。
跨Bridge和File Explorer或Finder剪切,复制或移动文件和文件夹
Bridge现在允许您执行以下操作:
-
从文件资源管理器(Windows)或Finder(macOS)剪切,复制或移动文件和文件夹,然后将其粘贴到Bridge中
-
从Bridge工作区剪切,复制或移动文件和文件夹,并将其粘贴到文件资源管理器(Windows)或Finder(macOS)
其他增强功能
-
Bridge现在显示具有更突出的突出显示和背景的所选资产。
-
Bridge现在在浏览视频时占用的磁盘空间更少。
-
如果通过选择“ 标签” >“ 拒绝”拒绝缓存的项目,则会在图像下方显示红色的“拒绝”标记。
-
Bridge生成包含图像的mp3音频文件的缩略图。您可以使用“缩略图”滑块在“内容”面板中调整缩略图的大小。
使用帮助
“内容”面板显示所选文件夹中的文件和文件夹的缩览图、详细缩览图或列表。默认情况下,Adobe Bridge 生成经过颜色管理的缩览图,并且在“内容”面板中显示缩览图时带有文件或文件夹名称以及评级和标签。
通过显示含有缩览图的详细文字信息或以列表形式查看缩览图,可以自定义“内容”面板中的视图。您还可以调整缩览图大小,指定缩览图品质。从“内容”面板菜单中选择“水平版面”或“垂直版面”可确定滚动条的位置。选择“自动版面”可确保 Adobe Bridge 根据需要在水平版面和垂直版面之间切换。
选择视图模式
从“视图”菜单选择以下选项之一:
选择“缩览图”可将文件和文件夹显示为带有文件或文件夹名称以及评级和标签的缩览图。
-
“详细信息”显示的缩览图带有更多文本信息。
-
“列表形式”以文件名列表的形式显示文件和文件夹,同时用列来显示相关的元数据。
-
“仅显示缩览图”显示不带有任何文本信息、标签或评级的缩览图。
调整缩览图的大小
使缩览图变小以便同时查看多个缩览图,或者放大缩览图以查看缩览图详细信息。
-
拖动 Adobe Bridge 窗口底部的“缩览图”滑块
 。
。
显示缩览图的其它元数据
“缩览图元数据的其它行”首选项指定是否在“内容”面板中随缩览图显示其它元数据信息。
-
选择“编辑”>“首选项”(Windows) 或“Adobe Bridge”>“首选项”(Mac OS),然后单击“缩览图”。
-
在“缩览图元数据的其它行”区域中,选择要显示的元数据类型。您最多可以显示四行额外信息。
锁定网格
锁定网格以使 Adobe Bridge 在“内容”面板中始终显示完整的缩览图。锁定网格之后,如果调整了窗口大小或者打开或关闭了面板,缩览图将保持其配置不变。
选择“视图”>“网格锁”,或单击 Adobe Bridge 窗口底部“缩览图”滑块旁的“网格锁”按钮  。
。
限制缩览图的文件大小
您可以限制 Adobe Bridge 为其创建缩览图的文件的大小(显示大文件可能会降低性能)。如果 Adobe Bridge 不能创建缩览图,它将显示与特定文件类型相关的图标。当显示视频文件的缩览图时,Adobe Bridge 会忽略此设置。
-
选择“编辑”>“首选项”(Windows) 或“Adobe Bridge”>“首选项”(Mac OS),然后单击“缩览图”。
-
在“不处理超过此大小的文件”框内输入一个数字。
指定显示器大小的预览
显示器大小的预览可以根据您的显示器分辨率显示可能的最高品质的预览。启用显示器大小的预览后,图像以全屏模式清晰显示。
-
选择“编辑”>“首选项” (Windows) 或“Adobe Bridge”>“首选项” (Mac OS),然后单击“高级”。
-
选择“生成显示器大小的预览”。
指定缩览图品质
您可以指定 Adobe Bridge 为单个图像文件夹显示嵌入式、高品质或 1:1 的图像缩览图预览。
-
要更快地浏览,请选择文件夹,然后选择 Adobe Bridge 应用程序栏中的“通过首选嵌入式图像快速浏览”按钮
 。
。
-
要显示更高品质的缩览图预览,请单击 Adobe Bridge 应用程序栏中的“缩览图质量和预览生成选项”按钮
 ,然后选择以下各项之一:
,然后选择以下各项之一:
-
“首选嵌入式图像(较快)”,使用嵌入源文件中的低分辨率缩览图。这些缩览图不进行颜色管理。此选项相当于选择“通过首选嵌入式图像快速浏览”。
-
“按需使用高品质”,在预览图像之前使用嵌入式缩览图,在预览图像时 Adobe Bridge 会创建从源文件生成的进行颜色管理的缩览图。
-
“始终使用高品质”,始终为所有图像显示进行颜色管理的缩览图。“始终使用高品质”是默认的品质设置。
-
“生成 100% 预览”,在后台为“放大镜”视图和“幻灯片放映”视图创建 100% 图像预览。此选项可以加快放大镜和幻灯片放映操作的速度,但会占用更多的磁盘空间,减慢初次浏览的速度。请参阅使用放大镜工具和以幻灯片放映方式查看图像。
自定义“列表”视图
通过排序和调整列的尺寸,以及通过选择要显示的元数据类别,可以自定义“列表”视图。
-
单击任何列标题可更改排序顺序。
-
右键单击 (Windows) 或按住 Control 键单击 (Mac OS) 任意列标题可选择不同的元数据类别、关闭列、插入新列、调整列的大小或返回默认配置。
macOS版系统要求
CC 2019 应用程序适用于 Windows 7、Windows 10 或更高版本,以及 macOS Sierra 10.12 或更高版本。2019 版数字视频产品要求使用最新版本的 Windows 10 和 macOS Sierra 或更高版本。不支持 Windows 8.1 或早期 Windows 10 版本。
处理器
支持 64 位的多核 Intel 处理器
操作系统
推荐使用 macOS X 10.13,最低要求为 macOS X 10.12
RAM
2 GB RAM(建议 8 GB)
硬盘空间
2 GB 可用硬盘空间用于安装;另外,安装期间还需要额外的可用空间(不能安装在使用了区分大小写的文件系统的卷上或可移动闪存设备上)
显示器分辨率
1024x768 显示器(推荐使用 1280x800),带有 16 位颜色和 512 MB VRAM(建议使用 1 GB)
GPU
支持 OpenGL 2.0 的系统
Internet
您必须具备 Internet 连接并完成注册,才能激活软件、验证订阅和访问在线服务。**