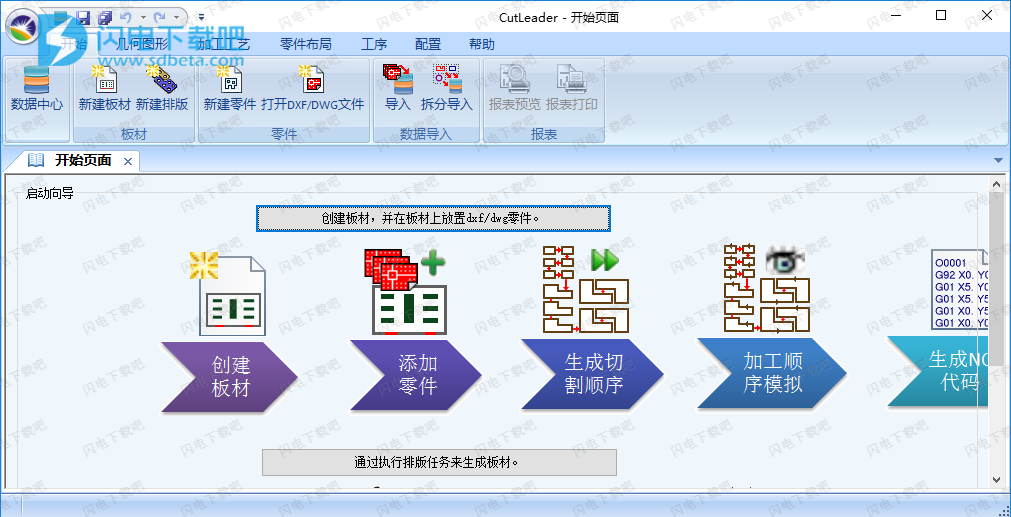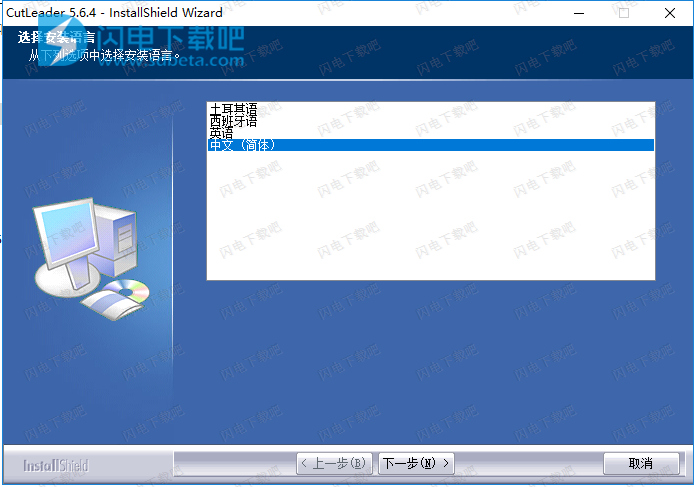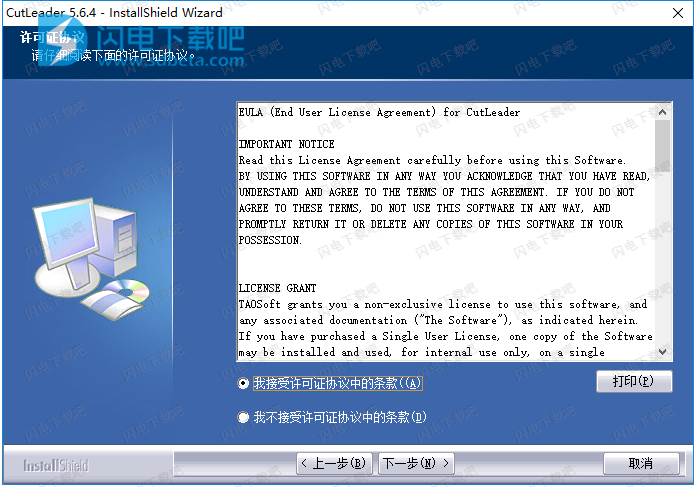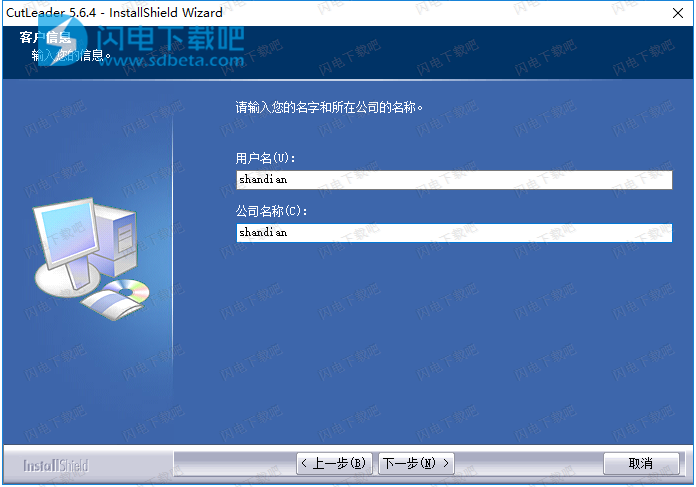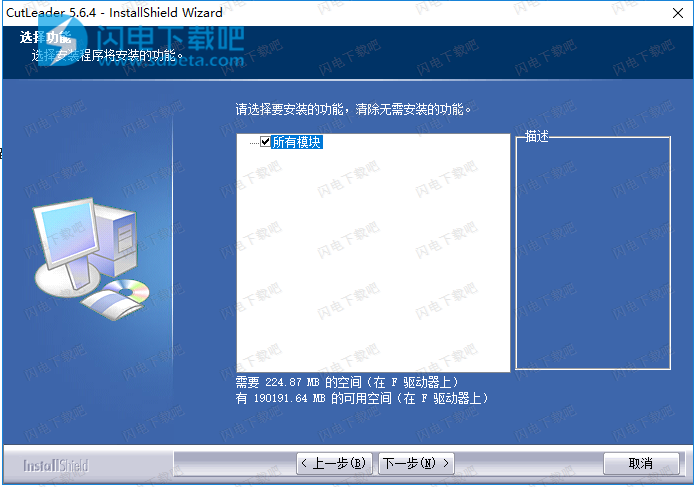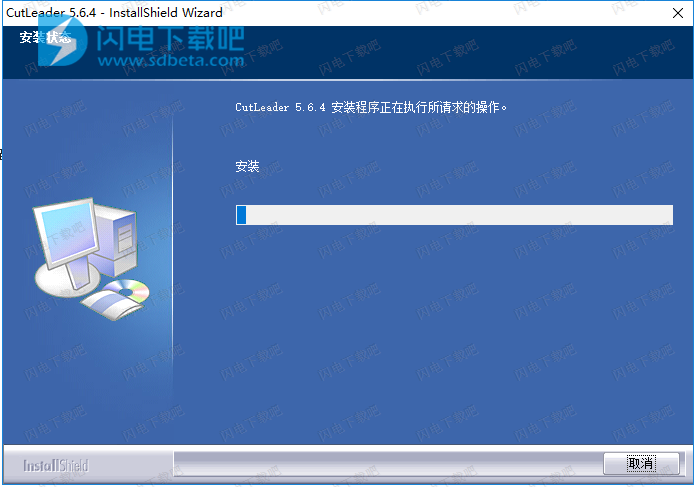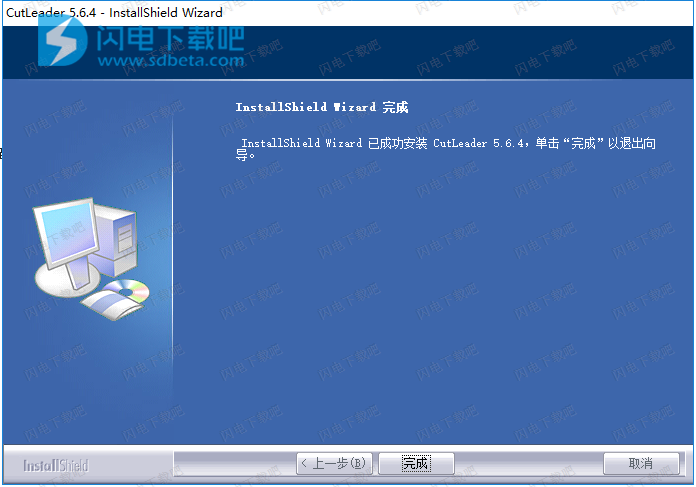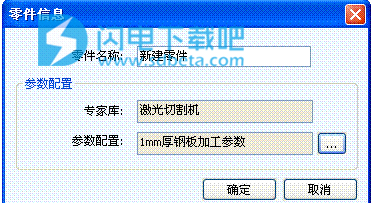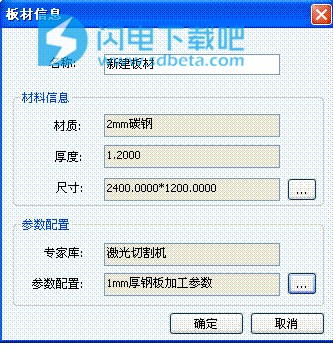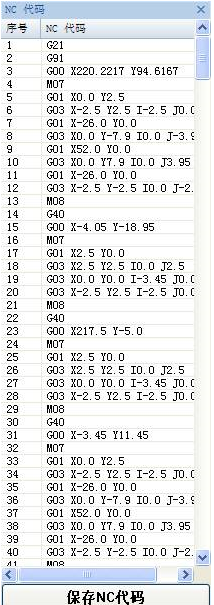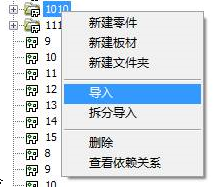步骤4:输出NC文件。点击列表框下面的保存NC代码按钮,弹出保存文件对话框,设置保存的文件名和文件路径,按确认保存文件。板材的NC加工文件生成了,用户这是可以把生产的NC文件拿到机床上去加工了。
导出零件/板材:CutLeader可以把零件或板材导出DXF或DWG文件。选择数据中心标签页,浏览树节点选择一个零件或板材,右击鼠标弹出右键菜单,选择导出命令,一个标准的另存为文件对话框弹出来,设置一个文件名并按保存按钮,选择的零件或板材被导出了
零件设计CAD
零件的CAD模式提供给了用户创建、编辑、浏览几何图形的功能。退出时按左上角的图标保存。
画图
直线。点击这个图标,进入画直线状态,在工作区点击鼠标确定直线的起始点和终点画一根直线。点击旁边的小三角形有更多的画线功能。
多段线。点击这个图标,进入画多段线状态,用户可以在工作区点击鼠标画连续的多个直线段,按ESC键退出。
矩形线。点击这个图标,进入画矩形线状态,在工作区点击鼠标确定矩形的对角画出一个由四个直线段组成的矩形。
三点圆弧。点击这个图标,进入三点画圆弧状态,在工作区点击鼠标确定圆弧的起始点,中点和终点画一个圆弧。点击旁边的小三角形有更多画图功能。
标准圆弧。点击这个图标,进入标准圆弧状态,在工作区点击鼠标确定圆弧的圆心,起始点和终点画一个圆弧。
圆角矩形。点击这个图标,进入画圆角矩形状态,在工作区点击和拖动鼠标确定矩形的中心位置,长度和宽度,以及圆角半径画一个圆角矩形。这个圆角矩形是以线和圆弧组成。
圆形孔。点击这个图标,进入画圆孔状态,在工作区点击鼠标确定圆孔的圆心位置和半径画一个圆孔。点击旁边的小三角形有更多画图功能。
椭圆。点击这个图标,进入画椭圆状态,在工作区点击鼠标确定椭圆的中心位置以及椭圆的长度和宽度画一个椭圆孔。
腰圆孔。点击这个图标,进入画长圆孔状态,在工作区点击鼠标确定长圆孔的中心位置以及长圆孔的长度和宽度画一个长圆孔。
矩形孔。点击这个图标,进入画矩形孔状态,在工作区点击鼠标确定矩形孔的两个对角画一个矩形孔。点击旁边的小三角形有更多画图功能。
圆角矩形孔。点击这个图标,进入画圆角矩形孔状态,在工作区点击鼠标确定圆角矩形孔中心位置、矩形的长度和宽度以及圆角半径画一个圆角矩形孔。
单D孔。点击这个图标,进入画单D孔状态,在工作区点击鼠标确定单D孔中心位置、宽度和角度画一个单D孔。点击旁边的小三角形有更多画图功能。
双D孔。点击这个图标,进入画双D孔状态,在工作区点击鼠标确定双D孔中心位置、宽度和角度画一个矩形孔。
三角孔。点击这个图标,进入三角孔状态,在工作区点击鼠标确定三角孔的底边长度和高度画一个三角孔。
圆弧槽。点击这个图标,进入圆弧槽状态,在工作区点击鼠标确定圆弧槽的起始角,终止角以及圆弧槽的宽度画一个圆弧槽。
线形阵列。点击这个图标,选择一个标准孔,确定线形阵列的角度,间距以及个数。
圆弧阵列。点击这个图标,选择一个标准孔,确定圆弧阵列的半径,起始角,角度增量以及阵列个数。
圆形阵列。点击这个图标,选择一个标准孔,确定圆形阵列的半径和角度增量。
*矩形阵列。点击这个图标,选择一个标准孔,确定矩形阵列的X和Y方向的间距以及个数。
编辑
选择图形。点击这个图标可以选择一个图形,在想要编辑一个图形的时候经常要用到这个功能。
删除图形。选择一个图形,点击删除图标可以删除选中的图形。
分解图形。选择一个标准图形,点击分解图形可以把标准孔分解成独立的线和弧。
复制图形。选择一个图形,点击复制图标,在工作区点击鼠标确定参考点,拖动并点击鼠标把图形复制到一个新的位置。
移动图形。选择一个图形,点击移动图标,在工作区点击鼠标确定参考点,拖动并点击鼠标把图形移动到一个新的位置。
旋转图形。选择一个图形,点击旋转图标,在工作区点击鼠标确定参考点,拖动并点击鼠标把图形旋转为一个新的角度。
图形优化。选择一个图形,点击图形优化图标,系统再次根据系统优化参数对图形进行二次优化。
偏移轮廓。选择一个图形,点击偏移轮廓图标可以实现图形内外轮廓偏移。
查看
全部。选择这个图标,全部图形会被适度化到工作区窗口,用户可以浏览全部图形。
放大。选择这个图标,在工作区选择一个矩形区域放大显示在矩形区域内的图形。
缩小。选择这个图标,在工作区选择一个矩形区域缩小显示在矩形区域内的图形。
零件设计CAM
零件的CAM模式可以让用户添加编辑CAM属性包括导入导出,微连接,角特征和切割条件等。退出时按左上角的图标保存。
分配CAM特征。点击这个图标,软件会根据零件设置的方案自动添加CAM特征。
重置CAM特征。点击这个图标,软件会取消用户对CAM特征的编辑,重置零件上的所有CAM属性。
干涉检查。点击这个图标,系统会自动处理干涉的引入引出线。
板材设计
排版
用户可以在这个模式下面对零件进行排版,包括添加、删除零件,复制、移动和旋转零件。退出时按左上角的图标保存。
编辑
添加零件。选择这个图标,在工作区左侧弹出零件列表框,双击要添加的零件,在工作区点击要添加的位置,零件被添加到板材上面。
从Dxf/Dwg添加零件。选择这个图标,在工作区左侧弹出文件打开对话框,选择要添加的零件,确认后,零件被添加到板材上面。
选择零件。点击这个图标,在工作区选择要操作的零件,这个功能经常和其他功能结合使用。
零件阵列。点击零件阵列图标,在工作区选择一个零件,拖动鼠标设置阵列在X和Y方向的间距,然后再拖动鼠标设置零件在X和Y方向的个数。
删除零件。使用选择零件工具在工作区选择一个零件,然后点击删除零件图标删除选中的零件。
复制零件。使用选择零件工具在工作区选择一个零件,然后点击复制零件在工作区选择复制零件的参考点,移动鼠标并点击把零件复制到新的位置。
移动零件。使用选择零件工具在工作区选择一个零件,然后点击移动零件在工作区选择移动零件的参考点,移动鼠标并点击把零件移动到新的位置。
旋转零件。使用选择零件工具在工作区选择一个零件,然后点击旋转零件在工作区选择旋转零件的参考点,移动鼠标并点击把零件旋转为一个新的角度。
查看
全部。选择这个图标,全部图形会被适度化到工作区窗口,用户可以浏览全部图形。
放大。选择这个图标,在工作区选择一个矩形区域放大显示在矩形区域内的图形。
缩小。选择这个图标,在工作区选择一个矩形区域缩小显示在矩形区域内的图形。
工序和NC
用户可以在这里进行工序管理,包括自动添加工序,手动添加,插入和删除,你也可以在这里再调整切割的导入导出,以及生成NC代码。退出时按左上角的图标保存。
自动工序。点击这个图标,自动给板材上的所有切割路径添加工序,添加工序的方式有最短路径,X方向和Y方向。可以在配置下面的专家库中具体设置这些选项。
清除所有工序。点击这个图标,清除板材上面的所有工序。
编辑
选择工序。点击这个图标可以选择板材上面已经添加的工序,在工作区移动鼠标工序会以粗线高亮显示,点击鼠标选中高亮的工序。
删除工序。用选择工序工具先在板材上选择一个工序,然后点击这个图标,选择的工序就会被移除。
调整工序顺序。点击这个图标可以选择板材上面已经添加的工序进行调整,在工作区移动鼠标工序会以粗线高亮显示,软件自动按选择的先后依次挑选切割顺序。
添加轮廓工序。点击这个图标可以在板材添加轮廓切割工序,在工作区移动鼠标点击选择要添加工序的轮廓。
插入工序。点击这个图标可以在板材上已有的工作中间插入一个姓的工序,在工作区选择要插入的位置,然后选择插入的新切割路径,新的工序会插入到刚才选择的工序的前面。
拷贝轮廓工序。这个功能方便用户调整相同零件内部的切割顺序,但用户调整完一个零件内部的切割顺序后,可以把这个零件内部的顺序复制到其他相同的零件上去。选择拷贝轮廓顺序命令,选择需要拷贝的零件,确认拷贝后,软自动把零件内部切割顺序拷贝到其他零件。
添加桥接。点击这个图标可以在板材上添加桥切工序,在工作区移动鼠标点击选择要添加工序的轮廓。
断开桥接。点击这个图标可以在板材上删除已经添加的桥切工序,在工作区移动鼠标点击选择要添加工序的轮廓。
桥接开始轮廓。点击这个图标可以切换桥接起切点,在工作区移动鼠标点击选择要添加工序的轮廓。
查看
查看工序。点击这个图标,会在工作区按顺序显示所有工序,用户可以用它来检查工序时候全部正确,用户可以通过键盘和鼠标控制显示速度和浏览区域。
按+键:加快显示速度。
按–键:减慢显示速度。
点击鼠标左键:暂停显示,再次点击鼠标左键继续显示。
滚动鼠标滚轮:暂停时,滚动鼠标滚轮,可以缩放显示区域,用户可以利用这个功能详细浏览某个零件或区域。
查看NC代码。点击这个图标软件会使用专家库设置的后置处理器根据板材上的工序生成NC代码,选择某一段NC代码,对应的工序也会在工作区内高亮显示。用户可以在NC代码框的下面点击保存NC按钮输出为NC文件。
窗口
工序单元。选择这个复选框,在工作区左侧显示板材上的所有工序单元列表。