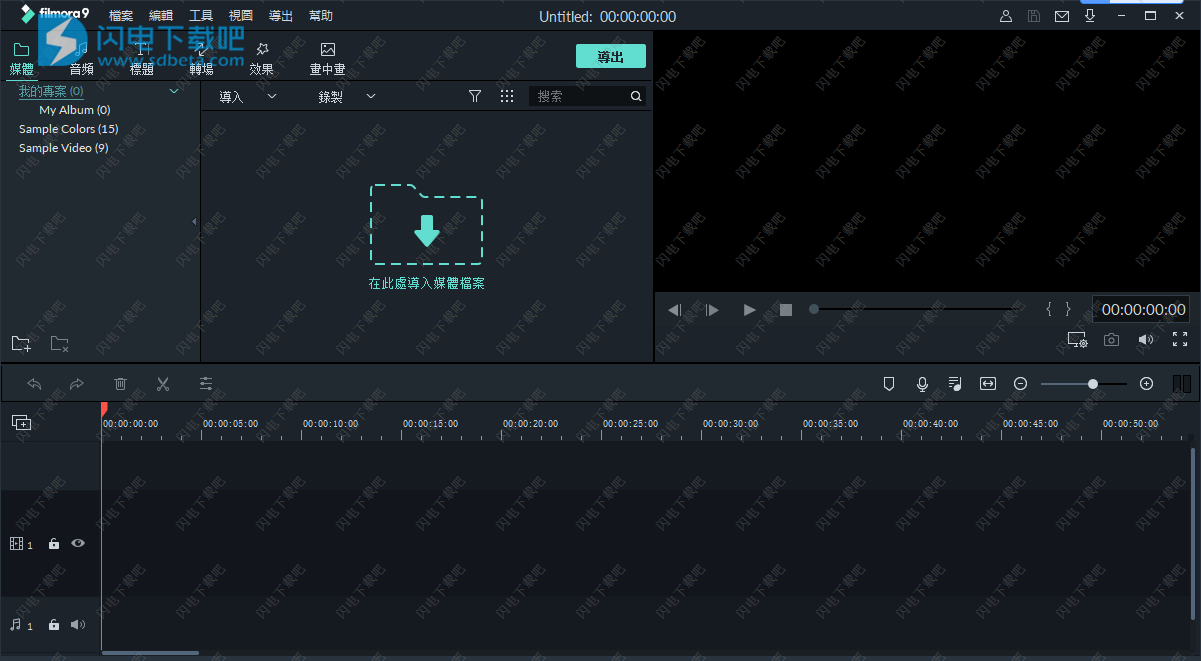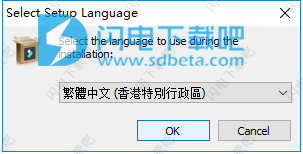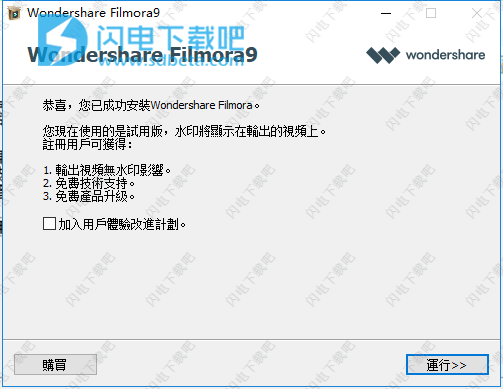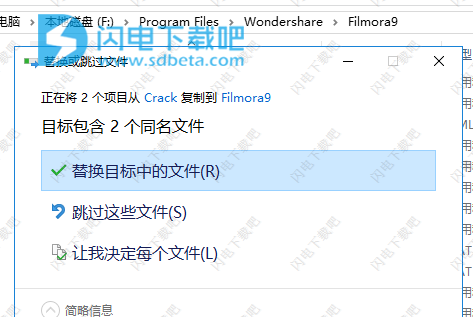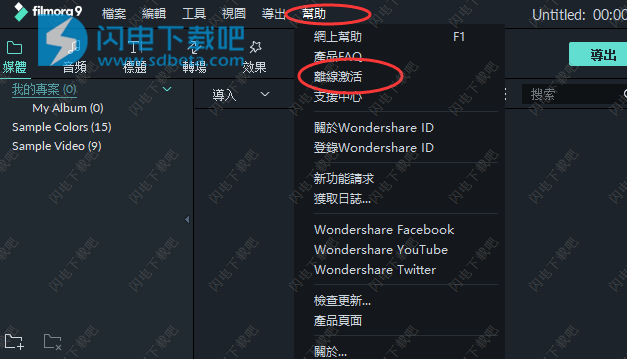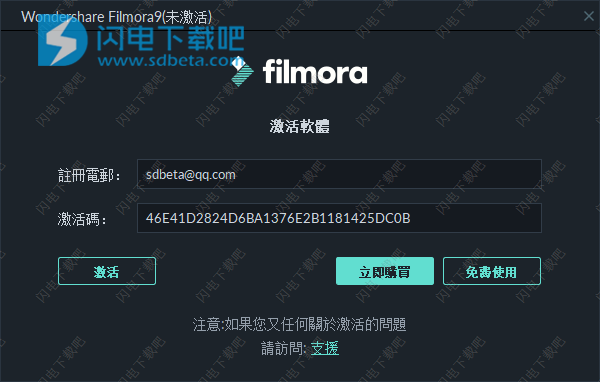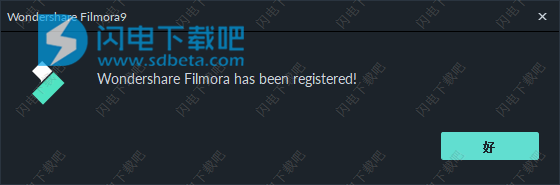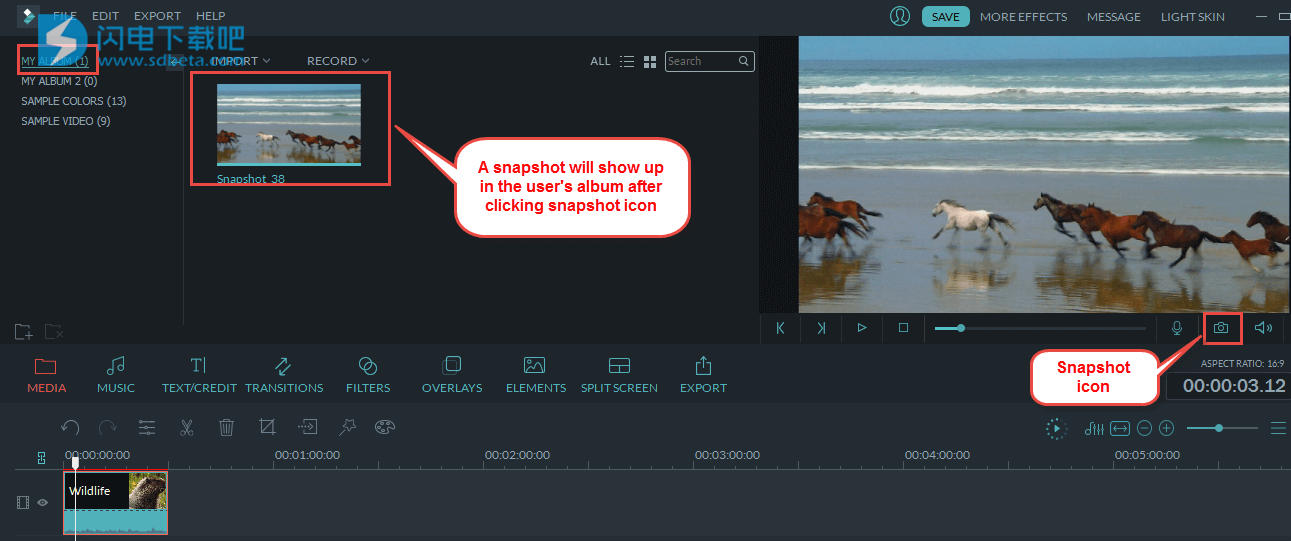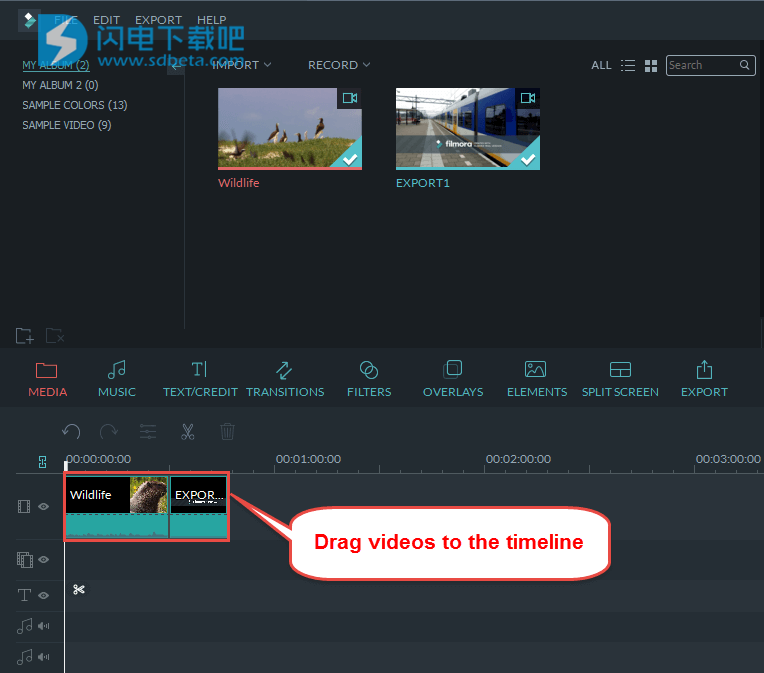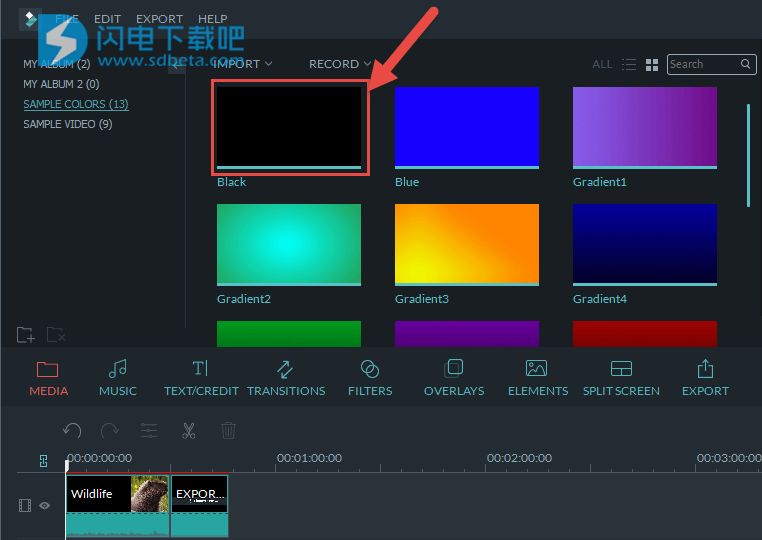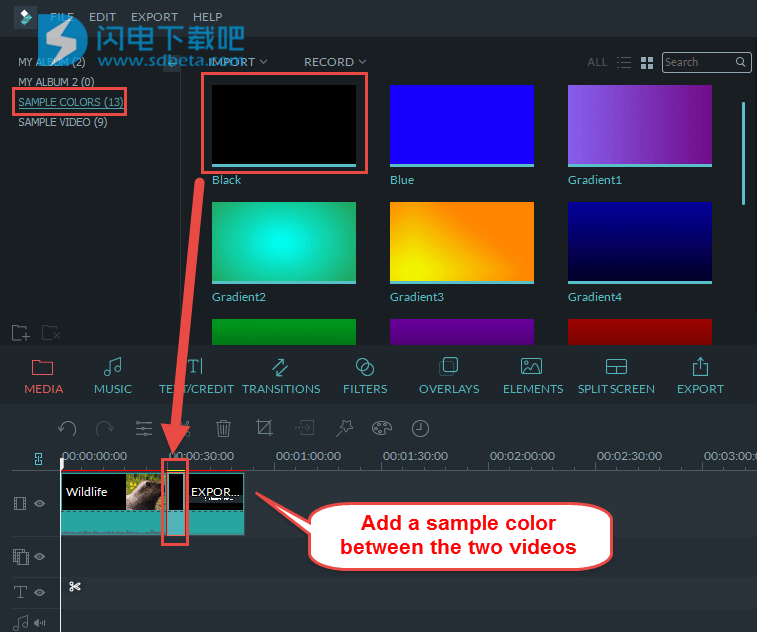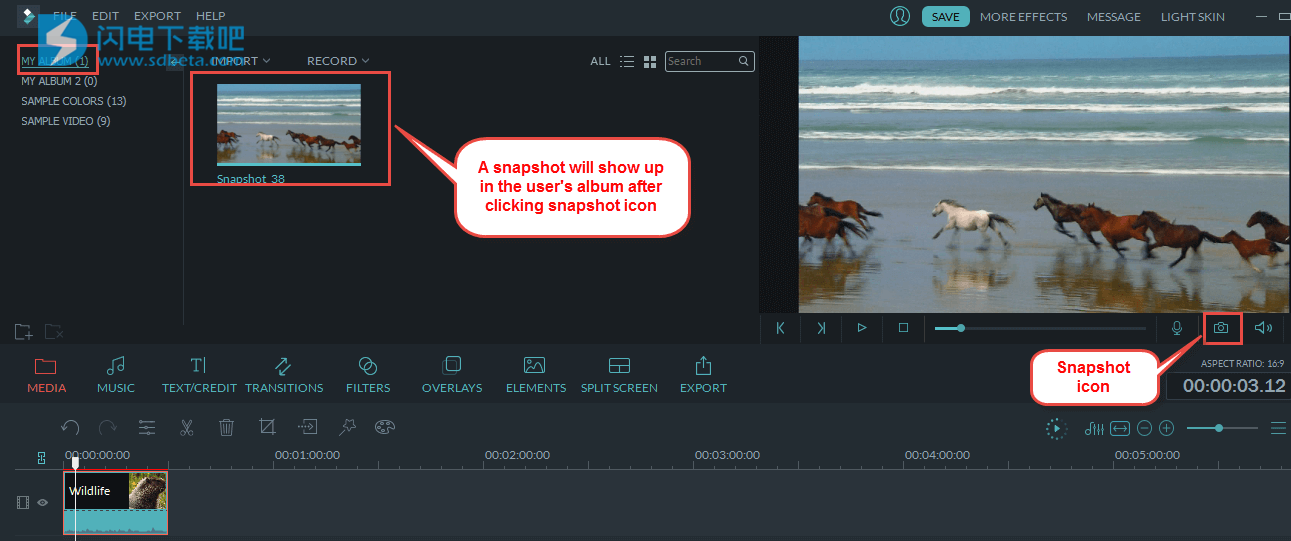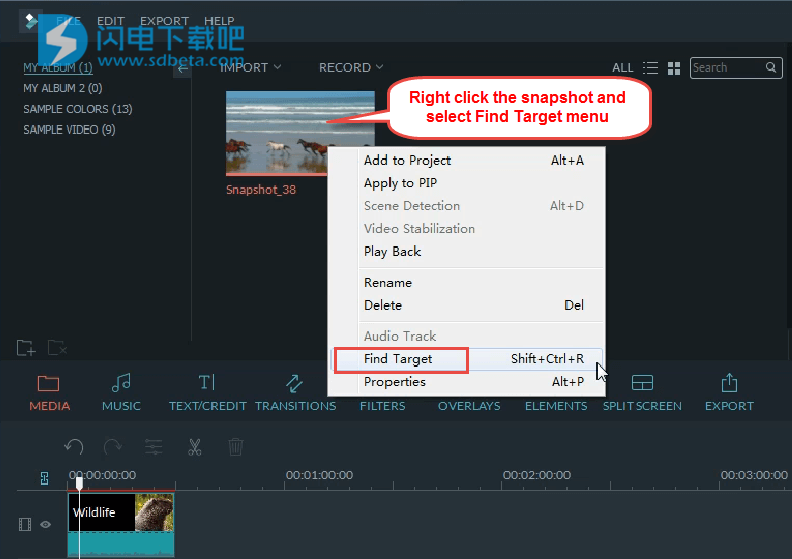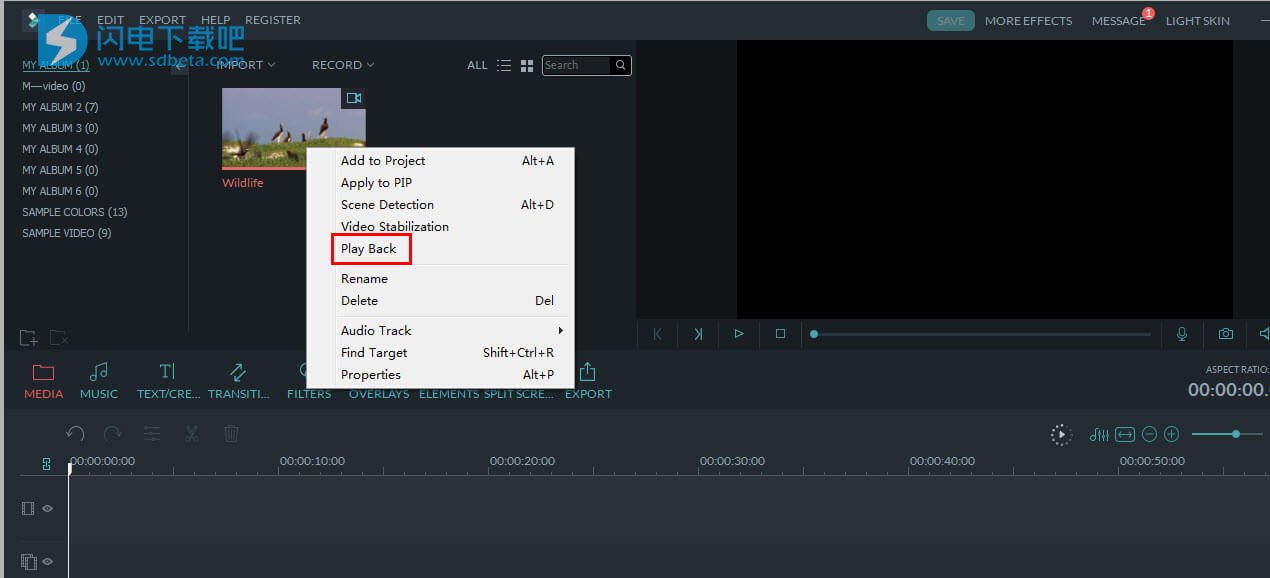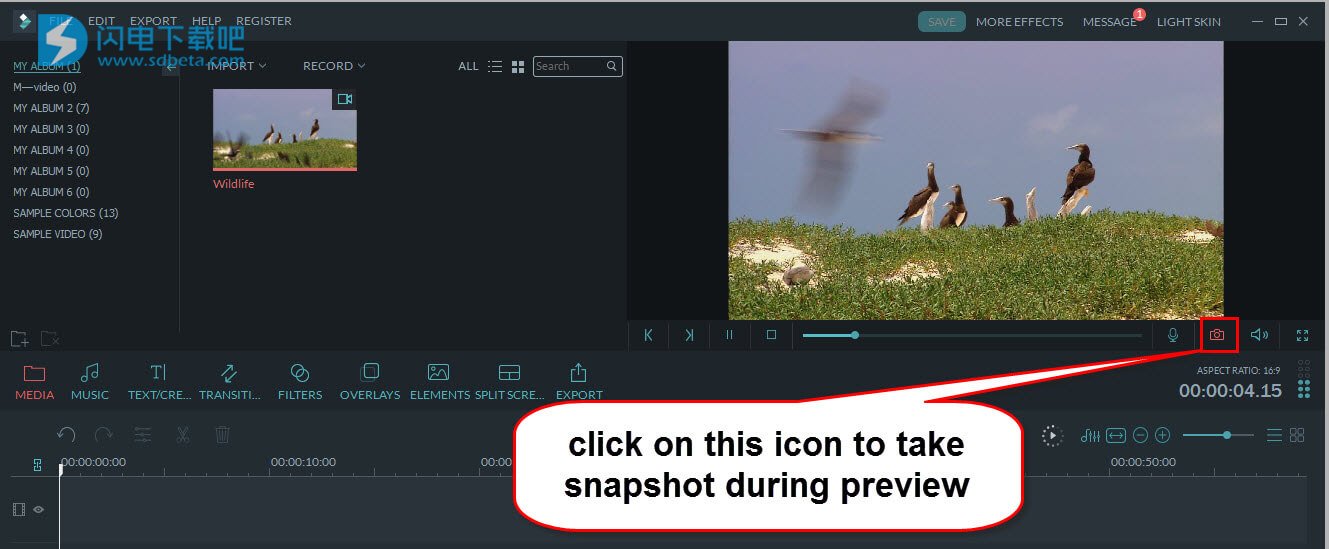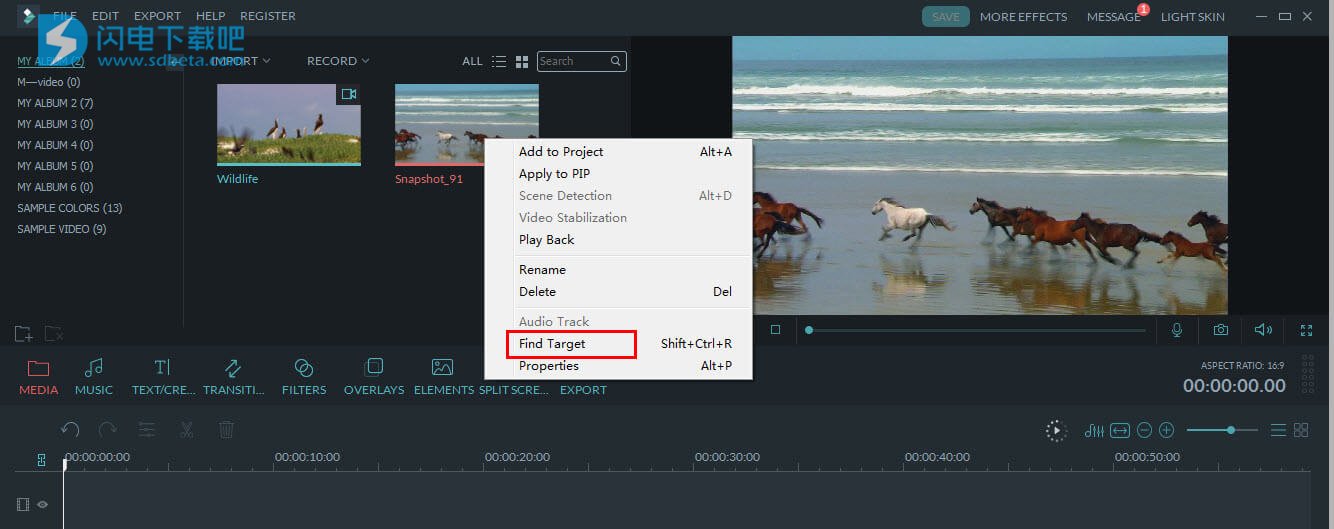归档项目文件后,它将保存为zip文件,其中包括源文件的Media文件夹和.wve中的项目文件。要打开它,您只需要先解压缩文件,然后双击.wve。
为什么我不能应用转换
有时您可能无法将转换应用于时间轴,或者“应用”按钮显示为灰色。
由于转换只能应用于位于第一个视频轨道的视频,因此当您尝试将转换拖动到PIP轨道中的视频时,将会出现如下弹出的符号。
如何在使用Filmora9进行编辑时调整宽高比?
是的,如果您使用的是Filmora9,则可以调整宽高比。您只需在“文件”下选择“项目设置”即可进行调整。
在视频中添加水印
要在视频中添加水印,请按照以下说明操作:
1.按“导入”按钮将视频文件和水印图像加载到媒体库。
2.将视频文件和水印图像拖放到视频轨道和PIP轨道。
3.然后通过拖动框架周围的小圆圈来调整图像的大小。您也可以将它移动到您需要的位置。
4.然后通过拖动图像文件的边缘将水印图像的持续时间更改为与视频相同的长度。
从视频中删除原始音频并添加新音频
要删除原始音频并向视频文件添加新音频,请按照以下说明操作
1.单击“导入”将视频和音频文件加载到媒体库。同时将视频文件拖放到视频轨道上。
2.在时间轴中选择视频,右键单击并选择“音频分离”。
3.然后将音频部分和视频部分分开。选择分离的音频文件并将其删除。
4.将新音频文件从媒体库拖动到时间线的音轨。同时调整音频并将其移动到您想要的位置。
当我尝试录制电脑屏幕时,如果Filmora9没有响应,我该怎么办?
如果您没有成功退出上一次PC录制,则当您单击录制下一个PC录制时,Filmora9将不会给出任何响应。请退出最后一个录音,以便录制下一个录音。以下是检查和结束上一次PC录制的两种方法:
方法一:
1.请转到任务栏,单击向上图标,检查是否可以看到“WondershareScreenRecorder”。如果你看到它,这意味着你没有结束你的最后一次录音。
电脑屏幕记录1.png
2.右键单击“WondershareScreenRecorder”并选择“停止录制”
电脑屏幕记录2.png
3.之后,您的上一次PC录制将结束,录制文件将显示在媒体库中。然后,您可以单击以记录您的PC屏幕并检查它是否有效。
方法二:
完全重新启动计算机以退出整个Filmora9程序,然后您的上一次录制将相应停止。
提示:热键F9经常与其他程序冲突,有时按F9时录音不会停止。因此,当您尝试录制下一个PC屏幕时,建议您转到录制设置,并将停止热键从F9更改为另一个按钮,如F5,F2等。
我该怎么做才能获得高质量的快照
要获得高质量的快照,建议在媒体库中预览期间拍摄快照。
以下是解决问题的步骤。
步骤1将原始文件导入媒体库。
步骤2右键单击媒体库中的视频,然后点击“播放”以预览窗口,如下所示。
步骤3在预览期间,您可以根据需要拍摄快照,请参阅下文。
之后,快照将自动显示在媒体库中。
您也可以右键单击快照,然后点击“查找目标”,找到自动保存在PC上的路径,如下所示。
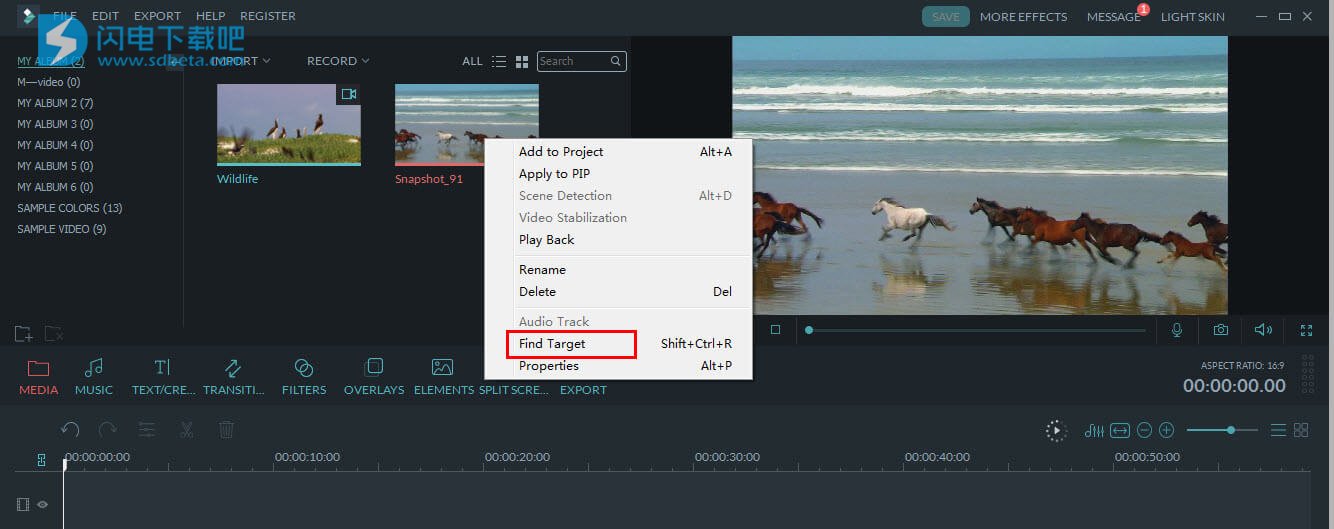
为什么我的视频质量在应用于时间线后如此差劲?
此问题是由预览窗口的压缩引起的。通常,在将视频加载到程序后,它将被压缩到较低的分辨率360P以设置预览窗口,因此在预览窗口中查看时会有质量损失。但通常输出质量不会受到影响。
为什么在时间线上编辑时视频会滞后?
这是由于缺乏解码效率造成的。无论您进行哪些编辑,例如拆分视频,在预览窗口中显示提示结果,我们的程序都必须首先渲染它。但是如果加载太多或太大的文件并耗尽所有系统RAM,由于时间线引擎效率不高,因此发生了未同步的问题。但通常输出质量不会受到影响。请尝试导出您的文件,然后您可以检查输出质量。
使用新版本,您还可以预渲染视频以使编辑流畅。
为什么我在导出后丢失了一些效果
要单独编辑特定曲目,我们会添加一项功能,以便在时间轴上隐藏每个曲目上的内容。在每个轨道的左侧有一个“眼睛”图标,可用于打开上或关闭“显示轨迹”离。
当“显示曲目”打开时,您将在预览窗口中看到该曲目的所有内容当“显示曲目”关闭时,该曲目的内容在预览窗口和导出后将不可见。
显示轨道上
因此,如果您在导出视频之前意外关闭“showtrack”,那么您将失去在该轨道上添加的效果。例如,您在编辑过程中在视频中添加了一些自定义“文本”,而在导出视频时则保持“显示曲目”关闭。然后你会在转换后看到没有“文字效果”。轨道关闭
要避免此问题,请在导出视频之前将“显示曲目”保持为激活状态。
如果我的视频周围有黑条,我该怎么办?
当您将视频上传到Facebook并发现视频周围有一些黑条时,您可能会遇到此类问题。当视频和播放器的宽高比不匹配时,视频会出现这样的黑条。
例如,如果您要将视频上传到没有黑条的Facebook,那么您需要一个宽高比为1:1的视频。但是当您在Filmora中构建项目时,您可以以16:9或4:3开始您的项目,然后在您上传到Facebook后,视频中会出现一些黑条。您可以按照以下步骤消除黑条。
1.启动Filmora,选择完整功能模式。
2.将视频拖放到时间线的第一个轨道。
3.选择视频,右键单击,选择“裁剪和缩放”。
4.转到“裁剪”部分,选择“手动”,然后在1:1中键入“约束”,如620x620,按键盘上的Enter键,将在预览中显示提示结果。同时,您可以将鼠标放在所选区域的中间,然后水平移动鼠标以调整所需区域。或者使用预览区域中的裁剪工具以可视方式将裁剪区域的尺寸调整为1:1
5.单击“导出”,然后单击“设置”,然后在“分辨率”下选择“自定义”将分辨率更改为620x620,然后单击确定并按“导出”按钮开始转换。
要避免视频中存在此类黑条,您需要确认将用于播放视频的播放器类型。当您启动项目时,您需要选择相同的宽高比或将视频裁剪为与播放器相同的视频。
请支持正版资源