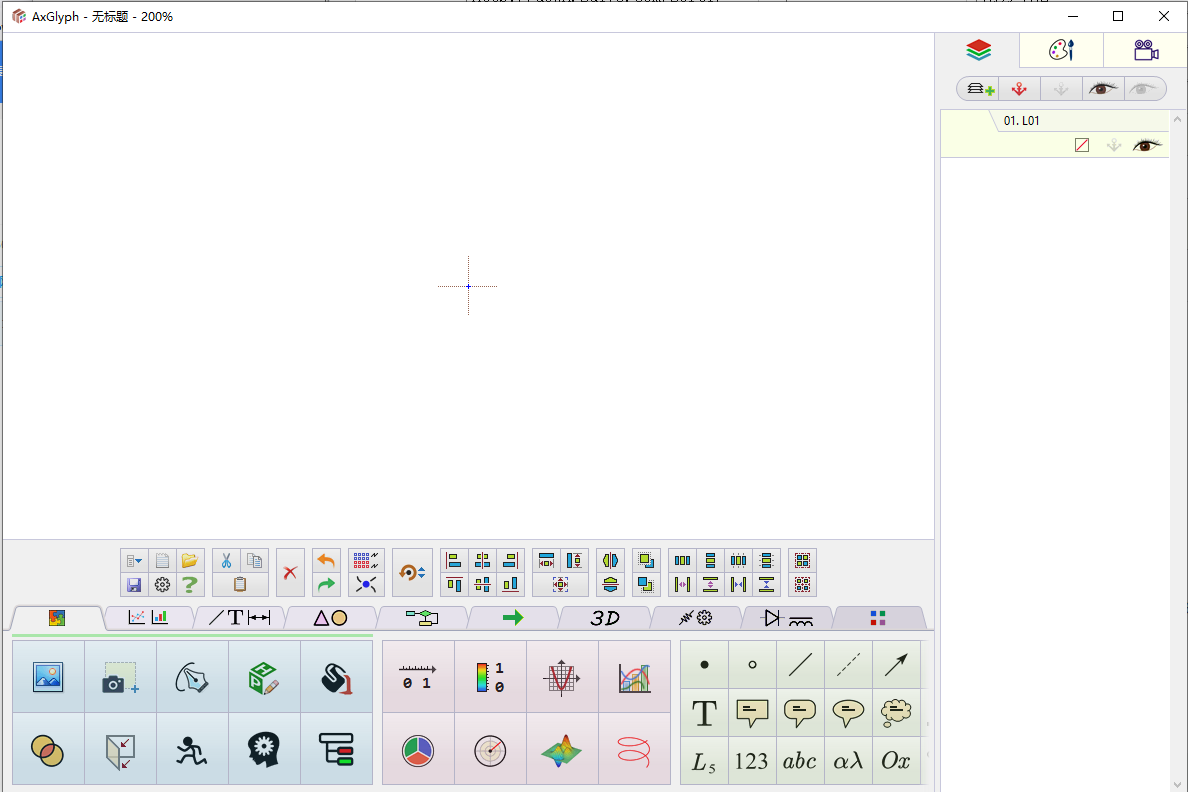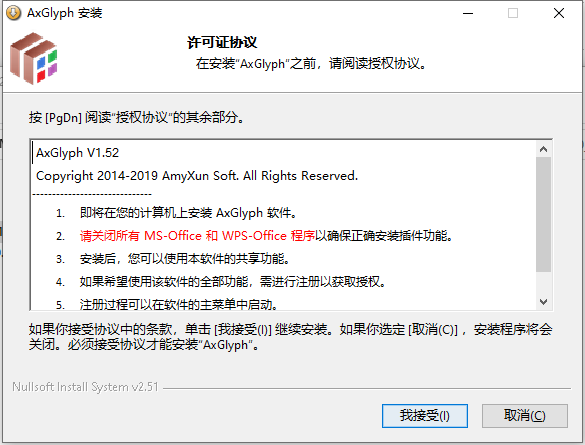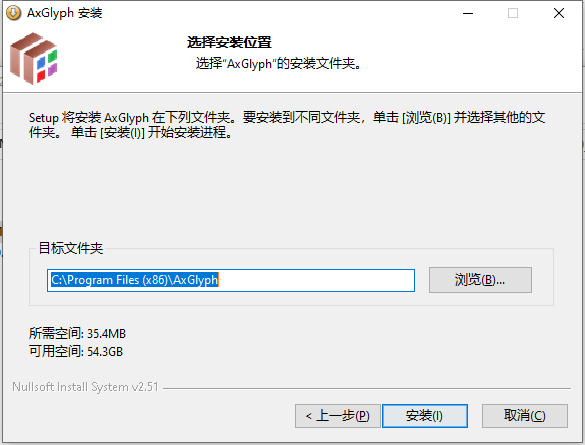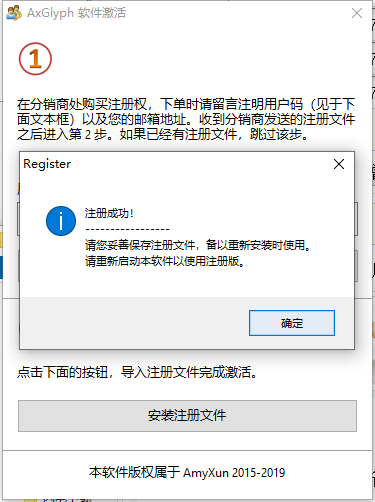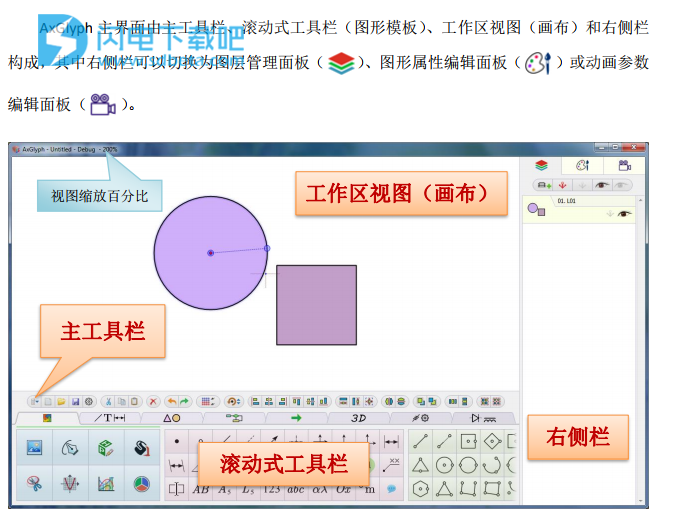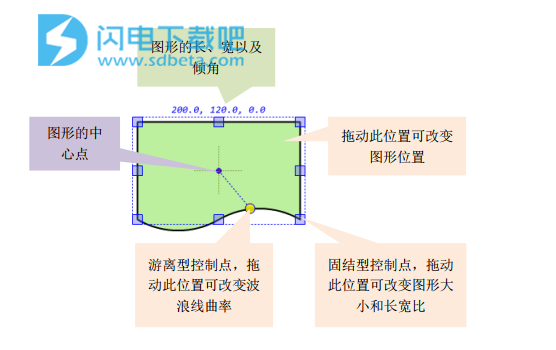AxGlph是一款超级好用的矢量图编辑工具,支持所见即所得,无论是图形还是曲线,AxGlph都拥有比较全面的素材模式,这里推荐给需要的朋友来下载!闪电小编这里带来的是AxGlph最新安装包,内含补丁文件,可以完美激活AxGlph。
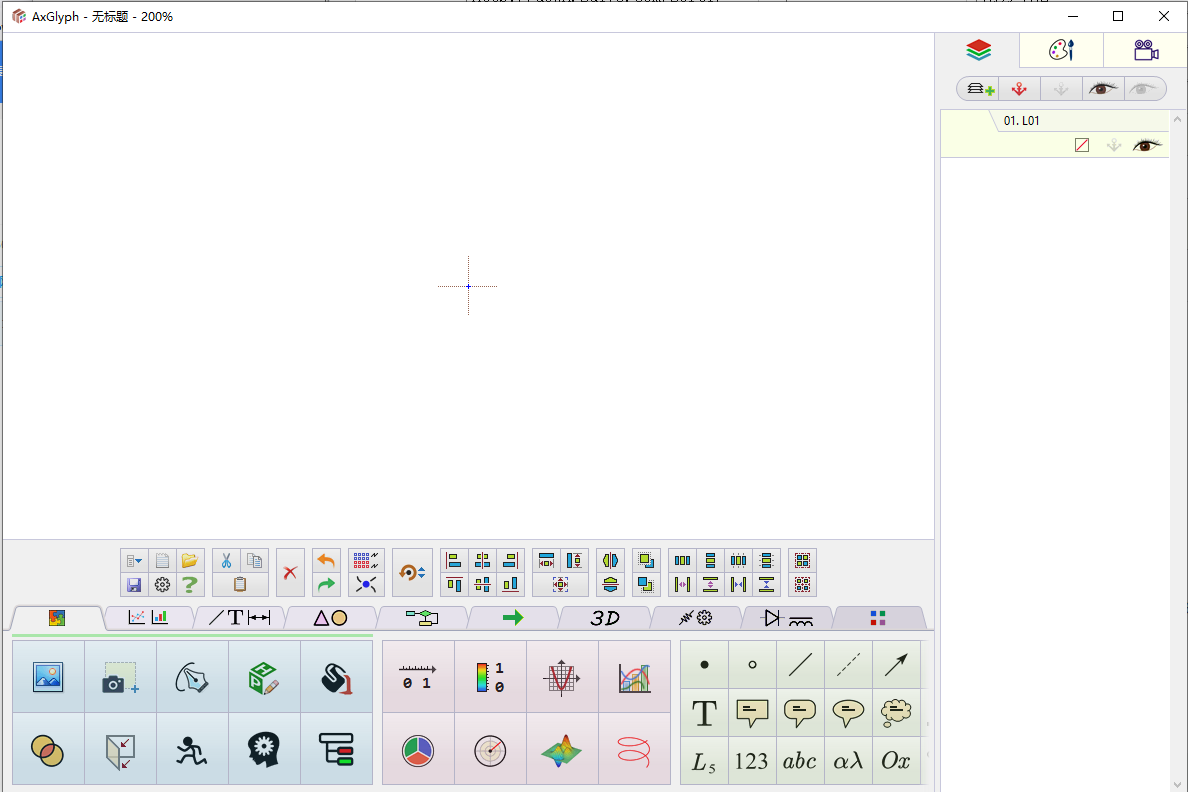
AxGlph破解版激活教程
1、在本站下载并解压,如图所示

2、安装程序,点击我接受
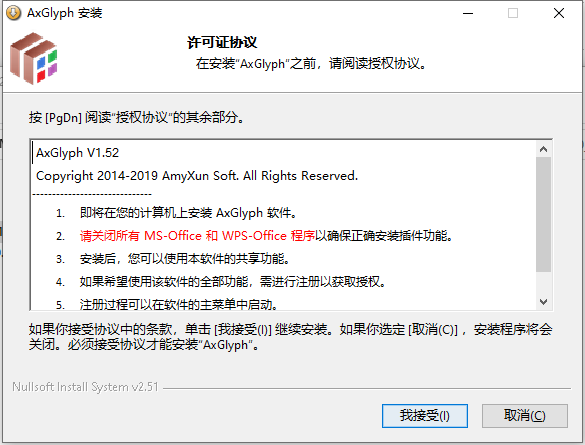
3、安装目录设置
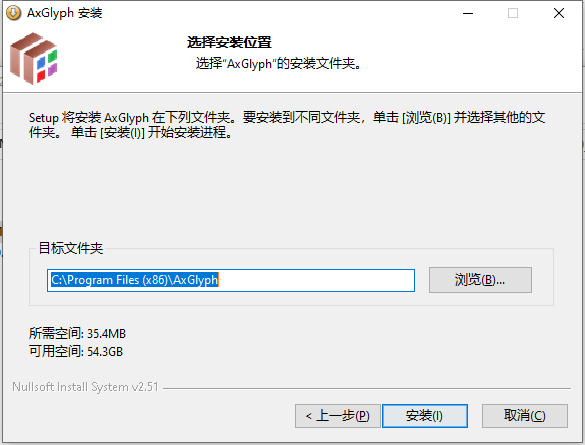
4、安装完成,运行AxMathLicense.exe和软件,注册,将用户名复制到AxMathLicense.exe中,回车,生成W6WAMX77-Y6QV-QV41-3IVF.lic,复制到安装目录中,点击安装注册文件,选择lic文件
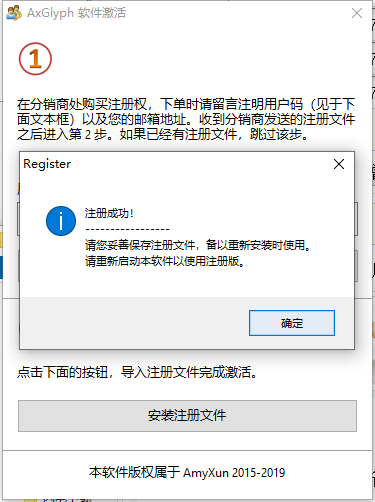
功能特点
* 所见即所得
* 滚动式符号面板,多底色、面板符号定制和分页顺序调整
* 格式化图形,通过节点控制可获取丰富的变形
* 支持自由矢量画笔、混合矢量路径和矢量漫水填充
* 整合精简版的AxMath*,可方便的在图形中嵌入数学公式
* 支持自由定义的磁力点阵,便于精确或半精确化绘图
* 支持流程图绘制laomoit.com
* 支持曲线图绘制
* 支持圆饼图绘制
* 支持插图编号及引用管理(MS Office插件)
* 支持OLE嵌入,可作为WORD、WPS等文字处理软件的插件使用
* 矢量输出,可直接用于打印或出版
* 可输出为BMP、JPG、PNG、GIF等常见图片格式
* 支持图片抓取
* 兼容Win7、Win8、Win10,加载项支持Office2010~Office2016
使用帮助
AxGlyph 主界面由主工具栏、滚动式工具栏(图形模板)、工作区视图(画布)和右侧栏
构成,其中右侧栏可以切换为图层管理面板( )、图形属性编辑面板( )或动画参数
编辑面板( )。
图形的编辑
3.1 基本操作
3.1.1 所见即所得
AxGlyph 是一种所见即所得的图形编辑器。除了嵌入的图片之外,在 AxGlyph 中创建的所
有图形都是矢量格式的。在同一个文档中的每一个图形都保持独立可编辑。
AxGlyph 工作区视图中呈现的是一个带有参考坐标的无边界画布,当您打开 AxGlyph 或新
建文档时,画布原点,即坐标为(0,0)的点将自动置于视图中心。并用虚线“十”字对其进
行标记。坐标原点默认情况下带有磁力点属性,也即当使用鼠标拖动图形控制点至该点附近
时,会自动吸附。
当鼠标位于画布内时,滚动鼠标的滚轮可以对视图进行缩放。在 AxGlyph 的标题栏中可
以看到当前视图的缩放百分比,如图 2.1 所见。
按住鼠标右键拖动可以拖动画布(此时鼠标形状变为 )。
视图在经过上述的缩放或拖动操作之后,画布的原点可能会偏出当前视图,此时如果您
需要重新找回坐标原点,可以通过右键菜单命令“视图 → 自适应”将坐标原点重新放回视
图中心,也可以利用快捷键 Ctrl+F 来实现。
3.1.2 创建新图形
在滚动式工具栏中点击一个按钮(相当于图形模板)即可在画布中央建立一个相应类型
的图形。也可以将按钮上的图标直接用鼠标左键按住拖曳进画布中进行创建,此时新创建的
图形位于鼠标释放位置。有一些类型的图形(如文字公式、科学绘图)在创建后会自动打开
编辑对话框。
有时候您可能需要在一个文档中重复创建同一种图形,这时您可以利用快捷键“R”来操
作。例如,在您利用上述方法创建了一个矩形后,将鼠标移动到一个新的目标位置(不需要
按下鼠标的按键),然后按下快捷键“R”,则在新位置即可快速创建一个同样的矩形。
另外,您还可以利用复制粘贴的方法来创建图形,或者利用按住 Ctrl 键拖放选中图形的
方式(相当于复制)来创建图形。
3.1.3 选中一个或多个图形
对图形进行编辑之前,需要首先选中它(们)。被选中的图形中,有且仅有一个图形是处
于主选状态(活动编辑状态)。其余被选中图形则处于从选状态。主选的图形会显示一个蓝色
的外框或者重叠背景以表明正处于这种状态。若干类型的图形在处于主选状态时会在蓝色外
框的上方以蓝色文字显示此图形的基本尺寸和倾角,另有若干类型的图形还同时显示一个红
色的中心点,如图 3.1 所示。从选图形仅显示灰色外框或重叠背景以及中心点,不显示控制
点和文字。
点选(直观、精确)
在 AxGlyph 中使用鼠标左键点击一个图形的线条或填充区域,即可选中一个图形。点选
时若没有使用任何辅助键,则此点选操作之前处于选中状态的图形都被取消选中。若鼠标左
键点击了画布上的空白区域,则所有处于选中状态的图形都被取消选中。
划选(批量、大范围)
当需要同时选择多个图形时,您可以采用划选的方式,其方法是:在画布空白处按下鼠
标左键并拖曳一个选择框,被此框划过的图形将会被一并选中。划选过程中第一个被选中的
图形将为作为主选图形,其余为从选图形。如果您划选过程中按住了键盘的 ALT 键,那么只
有当整个图形都被选择框覆盖时,才能被选中;若没有按下 ALT 键,则只要图形的中心点被
选择框覆盖即被选中。
辅助键
在点选或划选过程中,您还可以配合 CTRL 键和 SHIFT 键来实现增选、改选或减选。当按
住 CTRL 键时,只能增选,且会动态改变主选图形;而按住 SHIFT 则既可以实现增选,也可以
实现减选,也即按住 SHIFT 点选或划选时,所涉及的图形如果此前已经处于选中状态,则将
会被取消选中。
3.1.4 编辑图形的形状及大小
您可以利用鼠标拖曳、鼠标滚轮、工具栏命令、键盘方向键以及右侧栏工具中的参数动
画编辑面板来修改图形的形状或大小。
拖曳编辑(直观、灵活)
当图形处于主选状态时,以鼠标左键按住拖曳其控制点,即可改变图形的大小、形状以
及样式等,如图 3.1 所示。AxGlyph 的图形控制点大致分为两类,一类是固结型控制点,通常
为图形边界上的角点、边界线中点、线段的端点、曲线的关键参数点等,以半透明蓝色填充的正方形或圆形进行标记。固结型控制点是控制图形形状和大小的基本控制点;第二类是游
离型控制点,以不透明的立体背景色填充的圆形或菱形来标记,游离型控制点作为辅助性的
控制点,在不同的图形模板中有着多种多样的作用,其功能更为灵活。
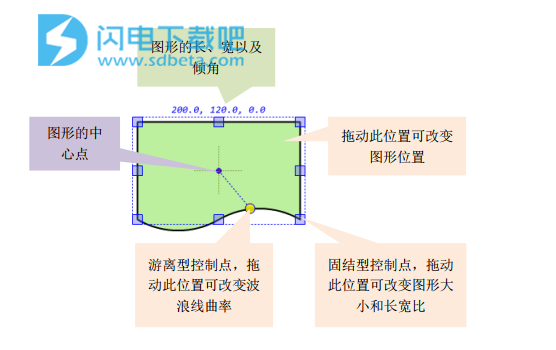
快捷操作
表 3.4 系统定义的固定快捷键
组合键 功能
ESC 取消选中
Enter 在可能的情况下,打开对话框编辑图形内容
Tab 切换右侧栏功能
Home 将图形移动到最前端
End 将图形移动至最底层
空格键 选中图形逆时针旋转 90°
方向键 选中图形平移 5 个坐标单位
+/- 画布放大/缩小
F1 帮助
F3 按大类查找相似
F4 按细分类查找相似
F5 打开磁力点阵对话框
F6 清除所有临时磁力点
F7 启用图形控制点为磁力点
R 重复创建上一种图形
Ctrl 方向键 选中图形平移 1 个坐标单位
Ctrl Enter 在嵌入模式下,保存文档并关闭
Ctrl ` 将选中图形复制到一个新建的图层
Ctrl 1~9 将选中图形复制到第 n 个图层,n = 1~9
Ctrl A 全选
Ctrl B 抓取位图到剪贴板
Ctrl C/X/V 复制/剪切/粘贴
Ctrl E 图片导出
Ctrl F 恢复画布的缩放比例和位置
Ctrl G 抓取矢量图到剪贴板
Ctrl N/S 新建/保存
Ctrl Y/Z 恢复/撤销
Ctrl +/- 画布定点放大/缩小
Alt 空格键 选中图形顺时针旋转 90°
Alt 方向键 旋转选中图形(详情请参考 3.1.4)
Alt ` 将选中图形移动到一个新建的图层
Alt 1~9 将选中图形移动到第 n 个图层,n = 1~9
Alt B/E/M/L/R/T 选中图形靠下/竖直中线/水平中线/左/右/上对齐
Alt C 将选中图形的线条和填充格式保存到格式刷
Alt V 将格式刷所保存的线条与填充格式应用到所选图形
Alt H/W/S 选中图形等高/宽/大小
Ctrl Alt 方向键 旋转选中图形(详情请参考 3.1.4)
SHIFT 方向键 放大或缩小选中图形(详情请参考 3.1.4)
Ctrl SHIFT 方向键 放大或缩小选中图形(详情请参考 3.1.4)
日志:
【AxGlyph V1.5】2018年12月8日更新:
调整了一些操作细节;
【AxGlyph V1.5】2018年11月18日更新:
增加图形库图形若干种;
增加注释图形一种;
修正混合路径编辑器的几个操作逻辑;
主工具栏上增加“帮助”按钮;