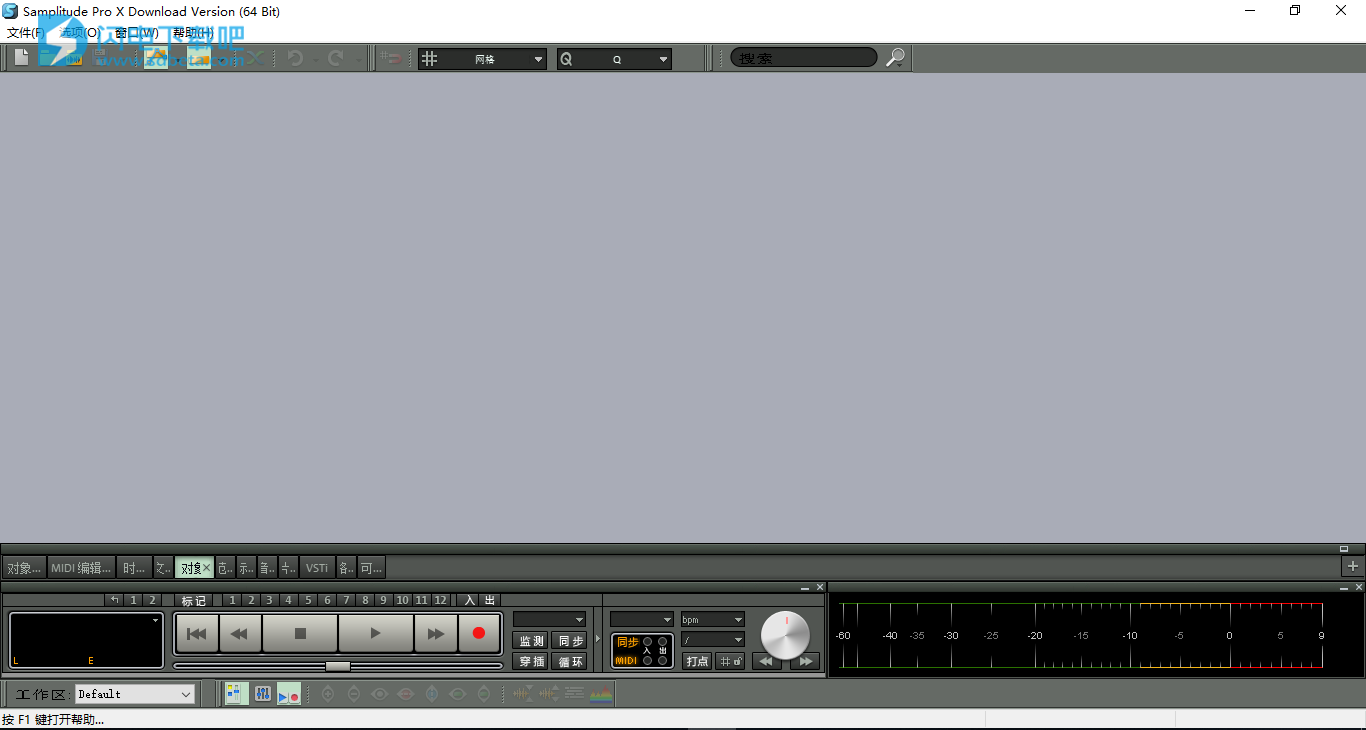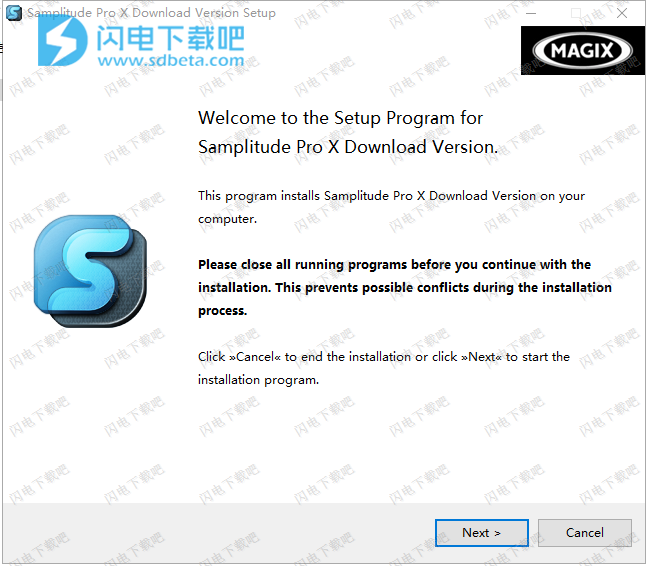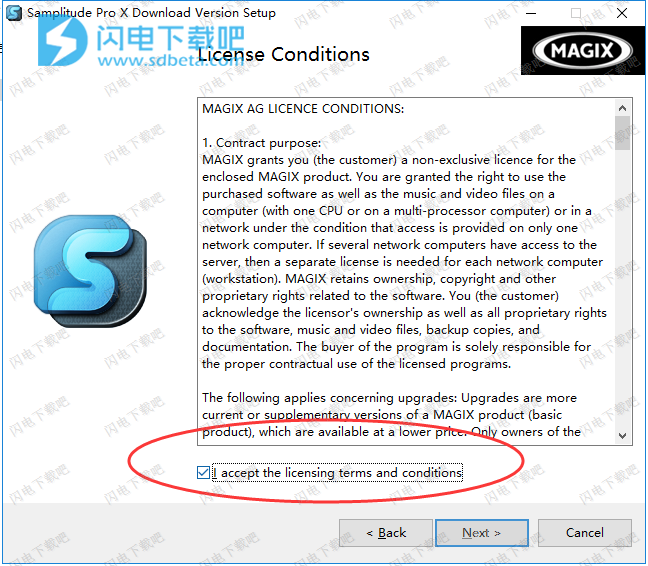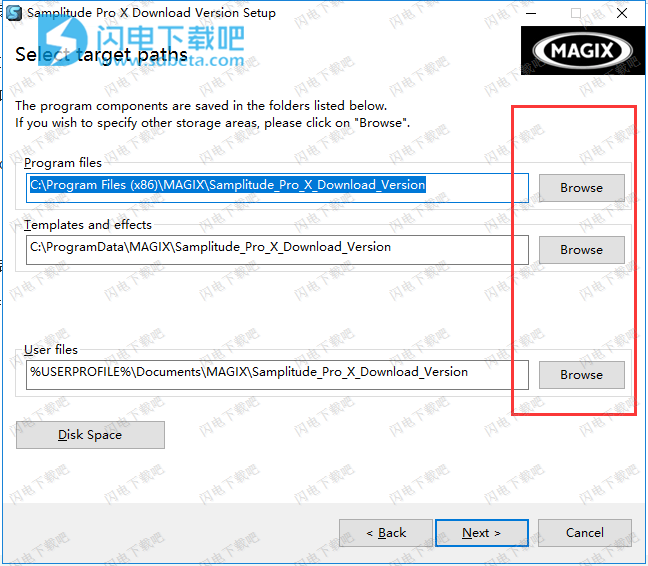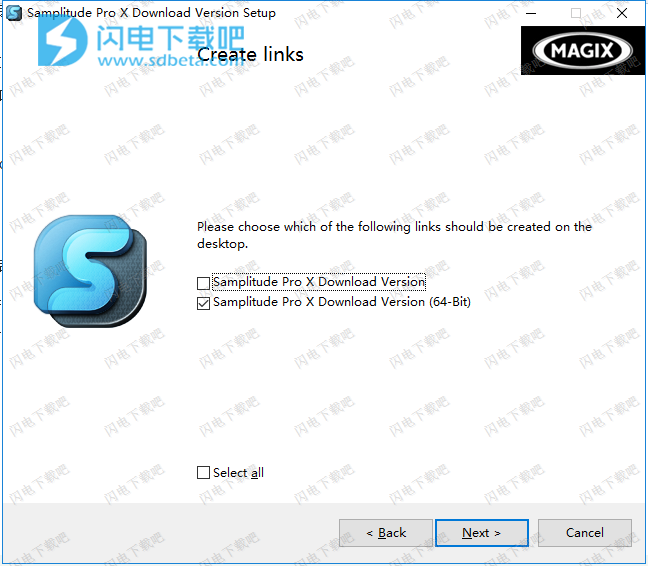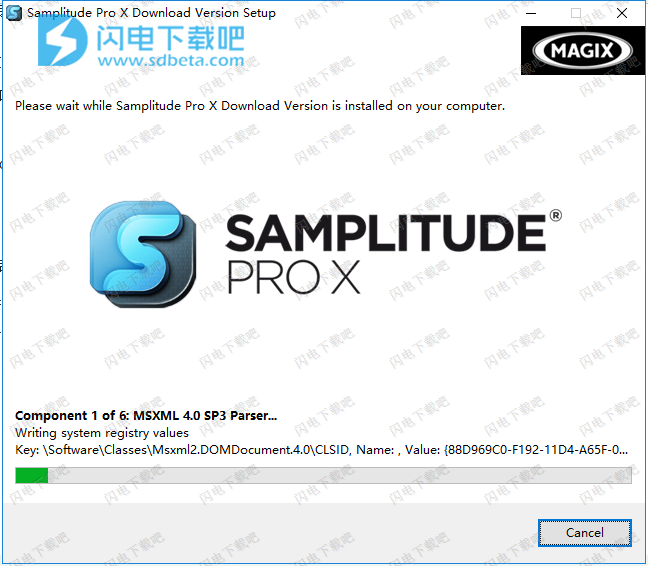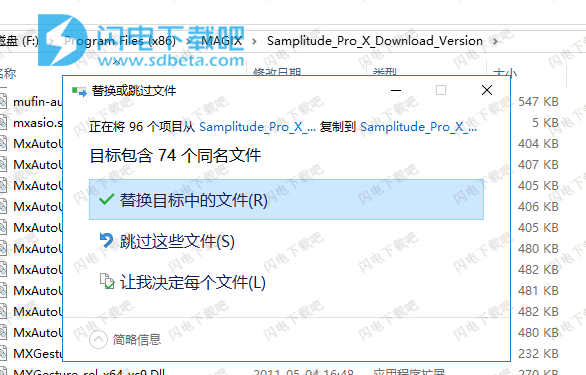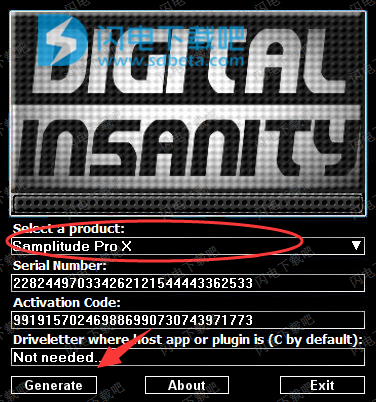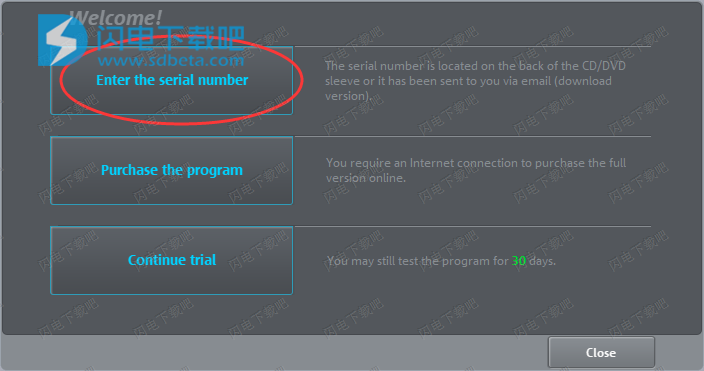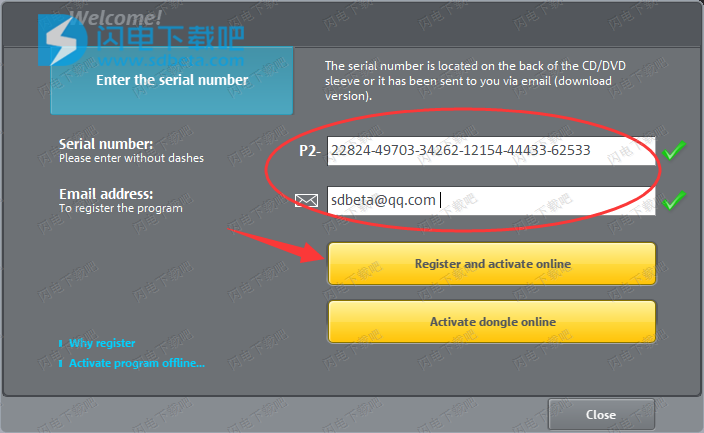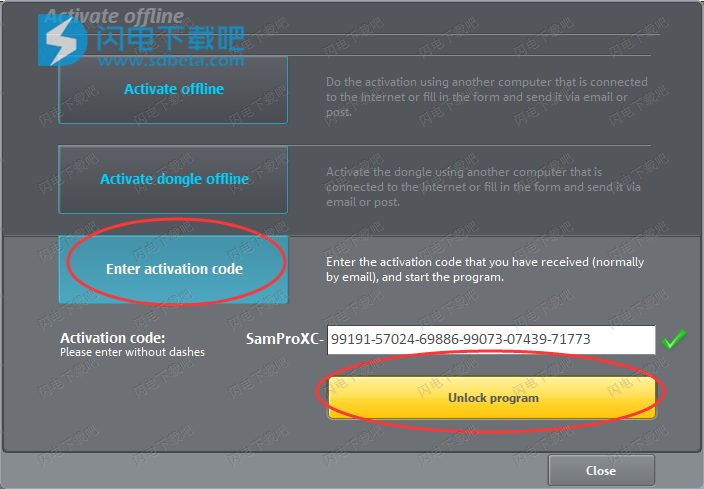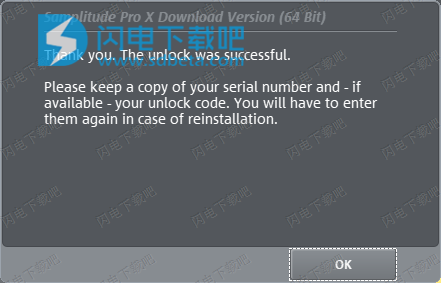Samplitude Pro X 12破解版是一款屡获殊荣的专业音乐制作软件,使用为用户提供了强大的功能和工具来帮助用户快速进行录制、编辑、混音以及母带制作,为之处最高质量效果的作品提供了巨大的贡献,软件拥有专业级别的效果、高效稳定的编辑功能以及强大的音频引擎,所以你完全不用担心制作出来的音乐达不到理想效果,借助于Samplitude,你可以自定义为你的音轨添加不同的效果,并且不管是什么格式的音频文件,你都可以进行高度灵活的切割和剪辑操作, 同时软件的优势也是非常多的,诸如
具备数字影像、模拟视频录制、编辑和5.1环绕声制作,它自带的频率均衡、动态效果器、混响效果器、降噪、变调等多种音频效果器都为你的制作流程提供了助力,让你轻松完成制作,本次小编带来的是Samplitude Pro X 12最新汉化破解版,含注册机和详细的安装激活图文教程!
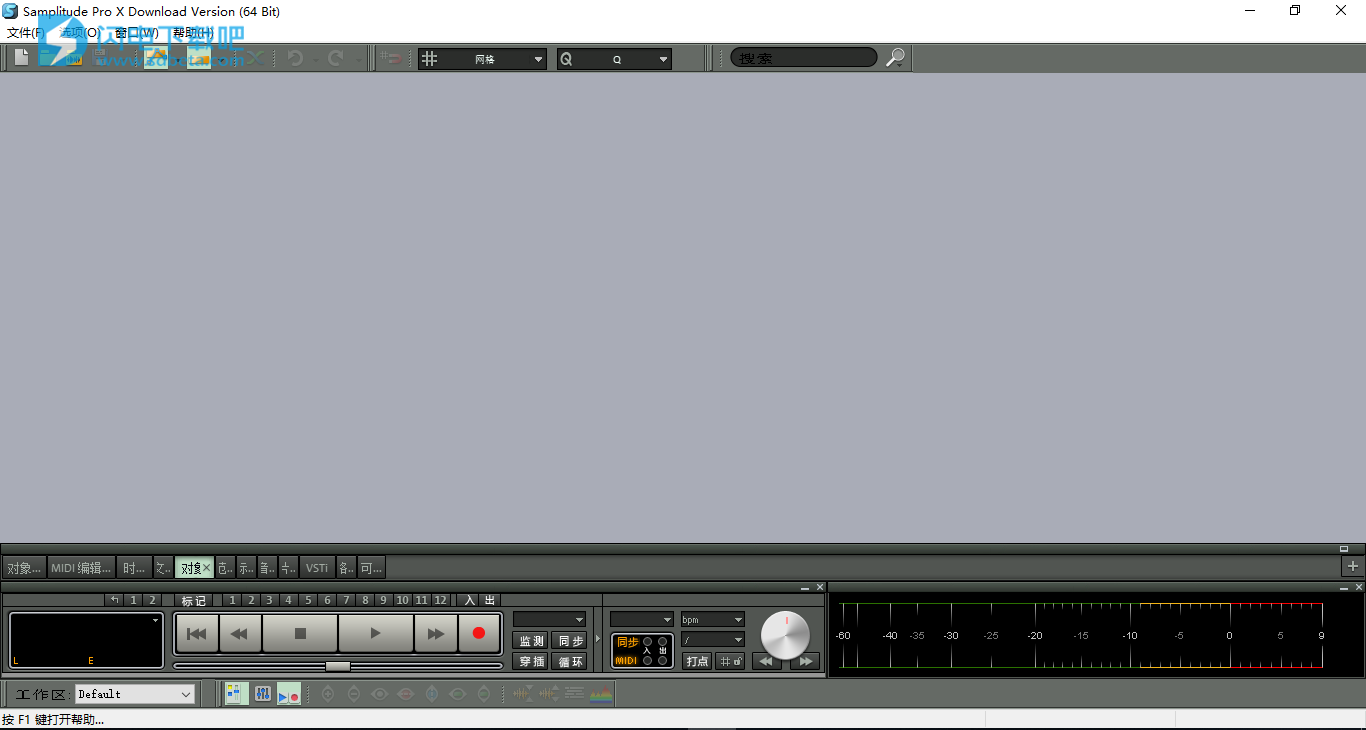
安装破解教程
1、在本站下载并解压,如图所示,得到以下文件

2、首先我们安装软件,双击Setup.exe运行,如图所示,稍等一会儿

3、点击next
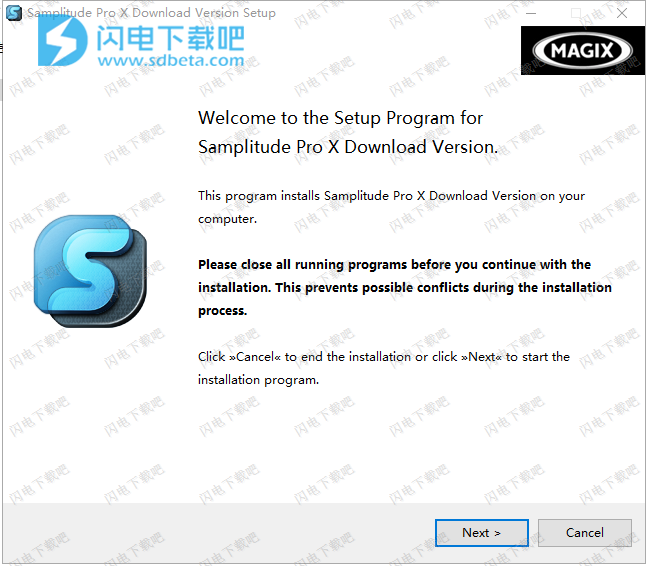
4、勾选I accept the licensing terms and conditions(
我接受许可条款和条件)点击next
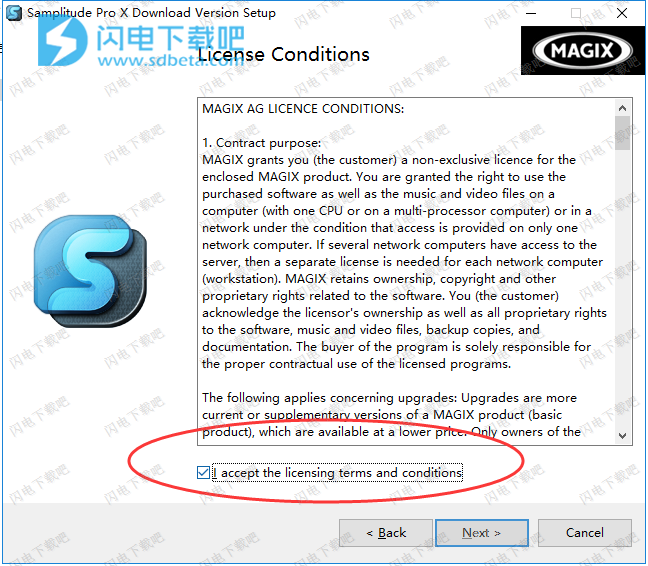
5、选择安装类型,
标准安装
标准配置的程序。
自定义安装
单独自定义安装设置。如果想修改安装路径的话选择第二项,没有需要的话默认即可点击next

6、程序组件保存在下面列出的文件夹中。如果您想指定其他存储区域,请单击“浏览”。按钮
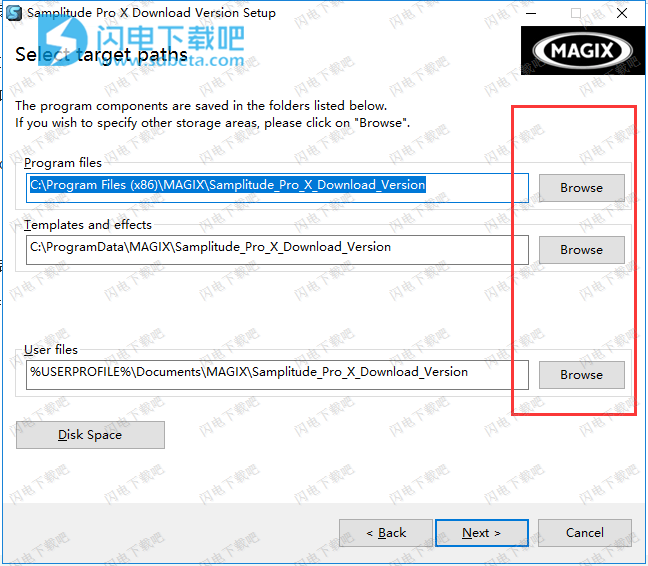
7、请选择应在桌面上创建以下哪个链接。点击next
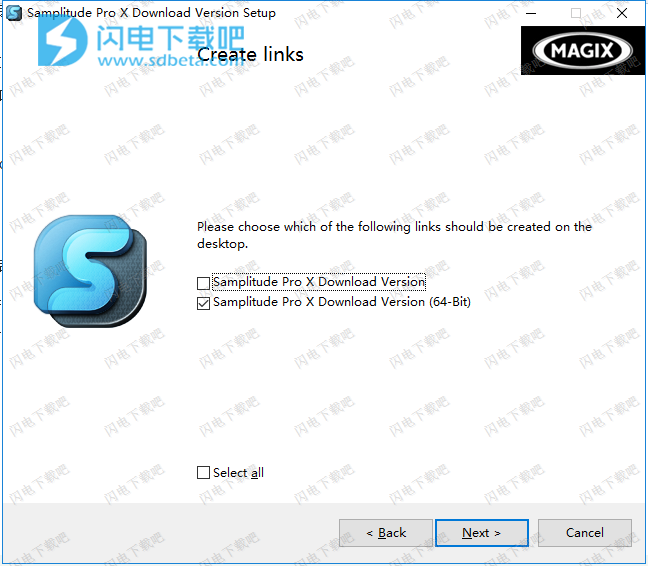
8、确认安装信息并点击安装按钮

9、软件安装中,大家耐心等待
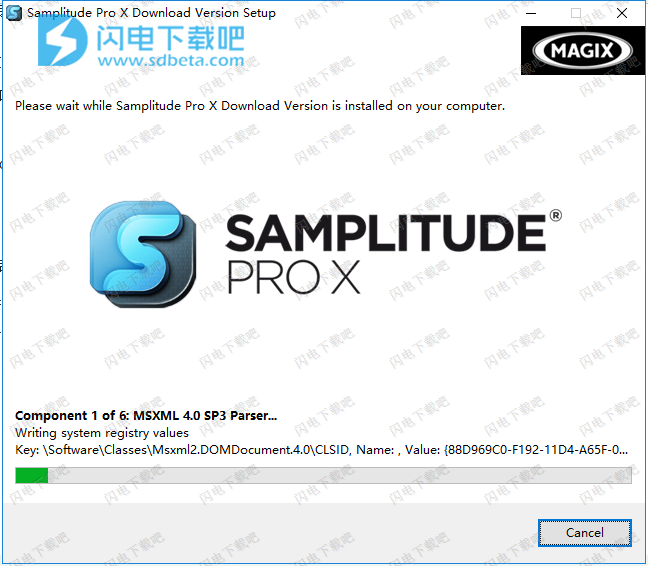
10、如图所示,软件安装完成,去勾选运行软件选项,点击finish退出向导

11、回到安装包中,将Samplitude12汉化包文件夹中的Samplitude_Pro_X_Suite_Download_Version下的所有文件复制到安装目录中,如图所示,点击替换目标中 的文件
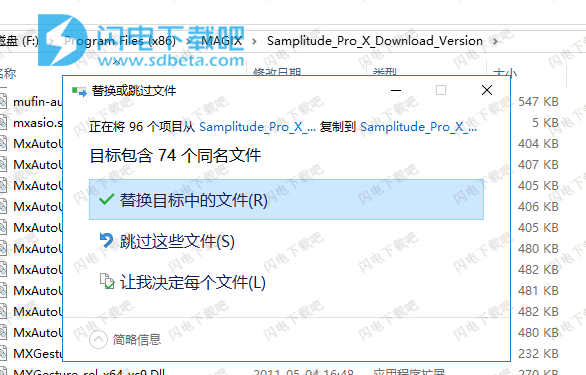
12、这里需要注意一个问题是覆盖完成后,将桌面原来的快捷方式删除,再将安装目录中的“Sam.exe”应用程序生成一个快捷方式到桌面。

13、阻止热压板和与防火墙的无关连接,然后继续回到安装包中,管理员身份运行keygen注册机,如图所示,选择对应软件,点击生成按钮,生成序列号和激活码
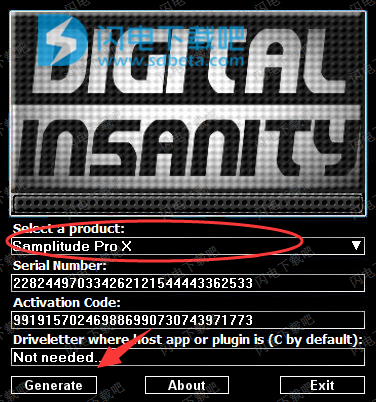
14、运行软件,如图所示,首先点击Enter the serial number选项
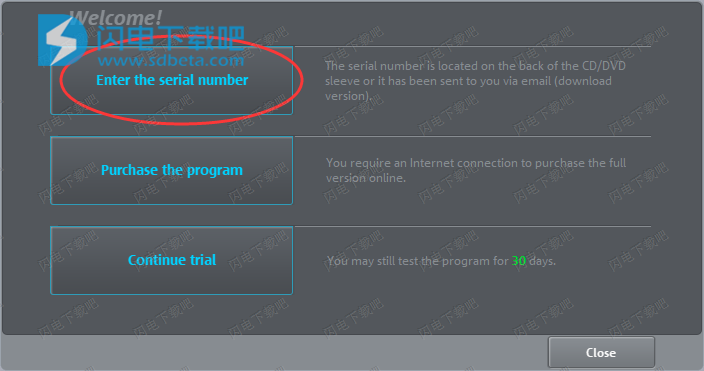
15、如图所示,输入注册机中提供的Serial number,并输入 任意邮箱
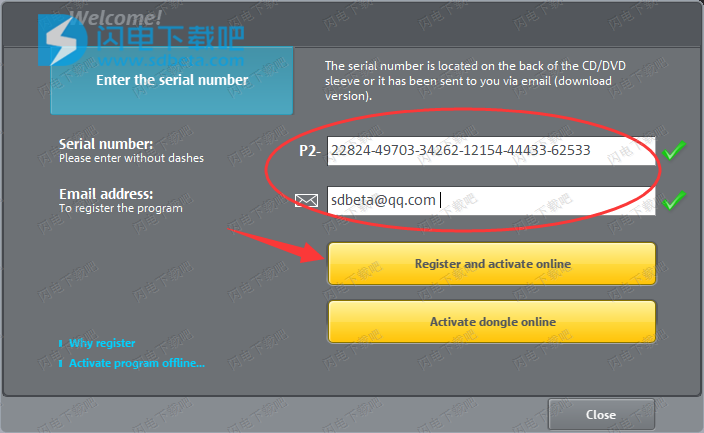
16、点击输入激活码选项,将注册机中的activation code复制到窗口中,点击解锁
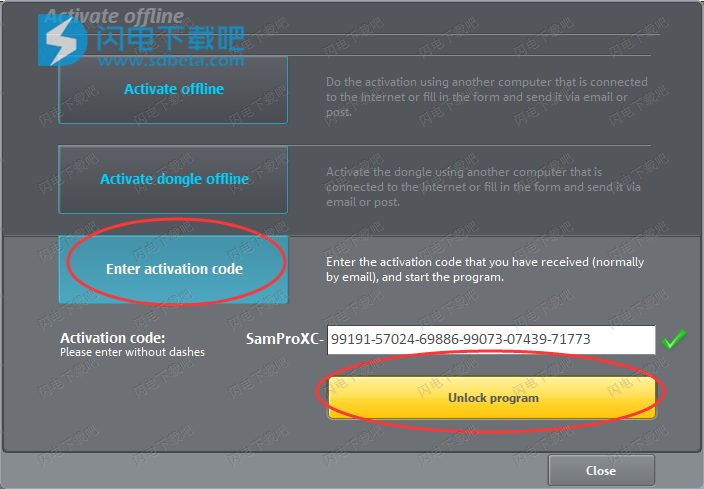
17、如图所示,软件解锁成功,点击ok
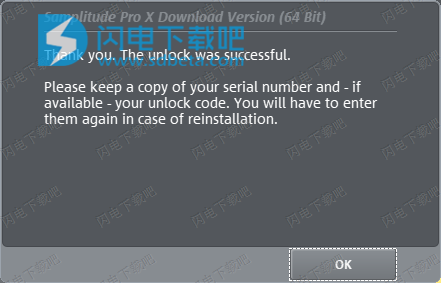
软件功能
1、录制和编辑
即使在复杂的录制会话中,也能以最高水平的音频质量工作。绝对的声音中立性和最佳延迟管理功能可实现专业,超精确的录音室录音。
2、音乐制作
丰富的分数选项,MIDI编辑的高级功能和众多虚拟乐器。每一个高品质细节都有灵感。
3、混合和掌握
通过直观的混合,灵活的路由和无缝自动化,记录复杂的项目并进行大型安排。高质量的母带制作效果为混音和母带制作提供了最佳支持。
4、记录
Samplitude使用完全位透明度。浮点计算的一致使用确保声音保持所需的细微差别,即使在广泛的数字处理之后。结果:声音的透明度,中立性和瞬态和空间的保留。
5、复杂的录音
即使在复杂的录制会话中,Samplitude Pro X也代表着最高水平的音频质量。
总共有999个轨道和多达256个物理输入和输出,处理大型项目完全没有问题。使用16位到32位浮点的常见音频格式以及高达384 kHz的采样率。
6、拿作曲家
Take Composer清晰地显示了段落的所有录音。
此功能提供了一种特别优化的切割工具,可将整个布置环境中的切割结合起来,从而获得完美的最终效果。
7、编辑
编辑是Samplitude必不可少的核心竞争力之一。通过实用的工作流程,灵活的对接选项和超精确的工具,用户可以创建一个完全根据他们的需求定制的生产环境,以便他们可以完全专注于项目。
8、对象编辑
除了与轨道相关的编辑的标准选项外,Samplitude还具有基于对象的编辑选项。
在对象级别应用效果或将对象路由到AUX或环绕总线。从淡入淡出到使用效果和编辑音高,您所做的所有编辑都是非破坏性的,并且在播放过程中进行计算,因此有足够的实验空间。
9、对象编辑器
通过对象编辑器,您可以在单个清晰界面中访问基于对象编辑的所有功能,并使用在通道条上建模的图形设计。
为每个对象和每个拆分对象分配实时通道条。您可以将材质拆分为任意数量的小型音频对象,然后单独或成组编辑它们。
10、Melodyne Essential
Celemony的Melodyne必备插件包含用于以绝对精确度校正录制的传奇工具。
着名的算法为录音提供了复杂的编辑解决方案。
11、zplane算法
使用最新的zplane算法élastiqueProv3.2.3进行时间拉伸和音高变换。
该算法使用信号处理理论的最新发现,并将其与心理声学模型相结合。
12、音频随机访问
在全新的音乐水平上编辑项目。
除了速度和音高信息,ARA还可以识别语调和音量。结合Melodyne必不可少的,它可以作为音调操纵的强大工具。
13、跨项目复制和粘贴内容
轻松复制曲目,甚至跨项目。
只需使用清单选择要传输的设置,例如VST插件,AUX总线,子混合总线和VSTi返回轨道。这使您的编辑和制作工作流程更加简化。
14、音乐创作
广泛的制作乐谱和MIDI编辑选项以及众多虚拟乐器:每个细节都有灵感。
15、虚拟仪器
Samplitude Pro X包含大量现代和经典软件工具,可用于创建专业安排并提供全新的创意可能性。使用来自各个国家和地区的凹槽盒,合成器和正宗的采样器乐器制作音乐。
16、混合
直观的混音,灵活的布线和新的自动化功能,适用于复杂的录音任务 - 最多999个音轨。适合大型安排。
使用帮助
程序界面-概述
贵宾窗口:
1.标题栏:标题栏位于窗口顶部。它包含应用程序和项目的名称。要移动整个窗口,只需单击标题栏并根据需要移动它。您也可以通过标题栏拖动对话框窗口来移动它们。
2.菜单栏:菜单位于Samplitude标题栏的正下方。可以将每个菜单条目分配给键盘快捷键。单击调音台标题栏左上角或编曲器中的图标,为程序选择不同的外观。
有关如何使用菜单项和键盘快捷键的详细信息,请参见菜单参考,帮助文件或“菜单文件->程序首选项->编辑键盘快捷键和菜单”下的“manual.pdf”文档。
3.工具栏:工具栏由执行特定命令或指定状态的按钮组成。它们在编组的上方和下方成组排列。您可以通过单击左侧分隔符并使用鼠标拖动来移动工具栏组。
右键单击图标可打开上下文菜单。隐藏所选栏或在其中显示大符号。“编辑工具栏”会打开一个对话框,单独删除当前按钮或添加所选栏的其他可用按钮。
“编辑工作区”命令也可用于激活和编辑各个工具栏以及显示或隐藏菜单项。
有关工具栏的更多信息,请参见“工具栏-概述”。
上下文菜单条目“Camo”,“Canis”,“StarGrey”,“Samplitude10”,“Samplitude9”和“Samplitude8”提供有关按钮显示方式的选项。
4.网格/标记栏:网格/标记栏位于VIP中的第一个轨道上方。在上半部分(如果在两个网格条之间显示两个网格条),您将找到标记栏,可以在其中放置标记和回放光标。网格条显示与所选测量单位相关的项目时间。您还可以打开各种范围。您可以使用两个网格条,例如一个用于节拍,一个用于SMPTE时间。要显示两个网格,请通过拖动鼠标滑过上部网格来移动播放光标。如果仅显示一个网格,则可以通过在标记栏中拖动鼠标来移动播放光标。
显示第二个网格栏:使用网格栏的上下文菜单激活编排器中的第二个网格栏并设置您自己的测量单位(2.显示网格栏)。
两个网格条位置都可以交换(交换网格)。如果在传输窗口中选择“独立时间格式”,则上部网格将适应所选的BPM网格,与下部网格不同。
通过这种方式,可以选择与项目帧速率无关的SMPTE格式,从而提供两种不同SMPTE显示的概述。选项“激活对接传输窗口”选项可以打开传输窗口的停靠选项。
5.编排器:显示VIP项目轨道以及音频和MIDI对象。
有许多命令用于移动(滚动)编曲器的可见部分并自定义其大小(缩放)。这些可以通过“视图”菜单,网格/标记栏和快捷键打开。
6.轨道标题:轨道标题位于VIP轨道的左侧。除了轨道名称,它还包含各种控制元素,如混音器功能和自动化。有关轨道标题的各个控件的更多信息可以在轨道标题概述中找到。
7.曲目编辑器
8.设置/缩放/位置按钮:工作区的这一部分有助于管理四种不同的设置和缩放设置(项目剪辑中显示的VIP窗口的范围和缩放设置)。同样,可以通过右键单击配置“Pos”,“Len”,“End”,“Mouse”和“Mixer”字段。
9.状态栏:状态栏显示在VIP窗口的底部边框。在这里,您将找到CPU过载,延迟,缓冲区和当前操作,如加载,保存,效果计算等。您也可以通过菜单“视图>工具栏>状态栏”打开状态栏。
工具栏 - 概述
所有工具栏都可以在屏幕上自由移动。为此,请单击图标组左侧边缘的分隔符,然后将工具栏拖动到所需位置。这些将在窗口中的不同位置捕捉。例如,您也可以轻松地将位置栏与工具栏交换。
右键单击图标可以交换按钮的外观,增加按钮的大小,显示或隐藏工具,或者自定义不同的工具栏。您还可以通过“文件>程序首选项>编辑键盘快捷键和菜单”访问“编辑键盘快捷键,菜单和鼠标”对话框。可以通过显示或隐藏不同项目的相应按钮单独编辑菜单。
有关如何使用菜单项和键盘快捷键的详细信息,请参见菜单参考,帮助文件或“菜单文件 - >程序首选项 - >编辑键盘快捷键和菜单”下的“manual.pdf”文档。
要快速对工具栏的各个按钮进行排序,请在按住“Alt”键的同时单击相应的图标并将其拖动到所需位置。您可以使用相同的方法从工具栏中删除图标,方法是按住“Alt”键,拖动工具栏边界外的图标,然后释放它。
准备录音
要使用有线/麦克风连接从内部CD/DVD驱动器或外部声源录制,请务必将声卡连接到声源。您可以通过打开要录制的曲目来检查此项。单击轨道标题中的记录按钮来执行此操作;按钮会发红光。源的输入电平峰值电平现在出现在条形图中。
如果您无法看到输入电平峰值电平表,请检查音轨编辑器(菜单“视图->音轨编辑器”以确保声音设备连接到“音频->输入”下列出的同一端口。如果是不是这样,通过单击“音频->输入”将轨道的输入设备设置为声源声卡输入的端口。
如果该级别实际上显示为条形但声音尚未听到,则确保该轨道的输出设备与声卡的输出相关。
如果您选择了“手动监控”作为监控模式(快捷键“Y->音频设置”),请单击轨道上电平显示旁边的扬声器符号,以便查看和听到输入信号。
现在,右键单击传输窗口中的记录按钮。
这将打开记录选项:
首先选择录制格式。通过“格式选项”提供所需音频格式的详细设置。
如果记录模式以44.1kHz的采样率设置为16位,则这相当于CD质量。24位或甚至32位(浮点)的位分辨率确保在后续编辑声音材料期间的嘶嘶声保持最小。另一方面,位分辨率越高,所需的空间越大。
现在指定是否应以单声道或立体声录制音轨。虽然通常选择立体声录音模式进行CD/DVD录制,但要考虑将单个乐器(如低音或吉他)录制为单声道音轨更好,因为这可以改善未来的声音编辑并将乐器添加到混合。
在“单声道(混音)”模式中,音轨输入切换为单声道,信号被记录为立体声录音(双声道),然后混合成单声道。
节拍器设置
“选项>程序设置>节拍器设置”对话框允许您激活节拍器功能。节拍器也可以设置为音频节拍器或MIDI节拍器。
播放时激活:此选项可在播放期间激活节拍器点击。
录音时激活:这会在录音期间激活节拍器点击。
录音预先计数(小节):指定节拍器在录音前预先计数的节拍数。如果激活“仅预先计数点击次数”,节拍器将在录制前停止。
工具栏中的“打孔记录”按钮“在预计数期间闪烁,”记录“按钮在传输控制台中闪烁。录制开始时,两个按钮保持活动状态,直到相应记录周期结束。
有关不同打孔功能的详细信息,请参阅“manual.pdf”文档,帮助文件和“播放/录制->录制模式/打卡->打孔标记模式”。
音频节拍器
第一拍/节拍:此设置允许您为每个小节的第一拍(“节拍”)或节拍的剩余节拍(“节拍”)指定节拍器的单个样本(“音量”)。
两个节拍器声音“Metronom1.wav”和“Metronom2.wav”都是预设的;它们位于程序目录中的“fx-preset”文件夹中。
音量:此控制器可调节音频节拍器声音的音量。
设备:在此处设置节拍器的音频设备。立体声主控预设,但可以将其更改为另一个音频设备输出作为节拍器的来源。
MIDI节拍器
MIDI输出设备:设置应该产生节拍器的设备点击此处。这通常是声卡。
MIDI通道:设置MIDI通道,通过此通道发送MIDI命令。
第一拍/节拍/音符值/速度:在此处设置各个音符值以及每个小节的第一拍的速度或条的其他节拍。
音量调整
单击录制信息显示下的“Visualizer”按钮。提供各种功能以帮助视觉定向。选择“设置>峰值计”。如果没有显示级别的可视显示,则按下录制对话框中“选项”下的“监视”按钮。你现在应该能够看到一个信号。
有关“可视化”的详细信息,请参阅参考手册,帮助文件以及“视图>可视化”下的“manual.pdf”文档。
注意:将输入信号连接到外部放大器/声卡的输入端,使峰值电平表尽可能接近0db,但不能达到此值。
录制从播放光标的当前位置开始。如果您希望从第五个条记录(例如),请将播放光标放在第五个条的开头。为此,请在“视图>网格>捕捉和网格设置”(快捷键:“I”)下打开项目选项,然后选中“捕捉到”,“网格/条形图”和“显示网格”框。在“显示网格”的“选择”菜单中,选择“条形/节拍”作为网格单元,然后单击“确定”进行确认。
现在您可以在VIP中看到网格线。这些划分项目窗口,网格工具栏现在指示条形图。将传输窗口中的显示切换为“Beats”。由于选择“Bars/Beats”作为网格单元,您可以轻松使用键盘上的左/右箭头跳转到第五个条的开头。同时,您可以在传输窗口的播放光标中读取条形和节拍位置。
如果你现在点击“录制”按钮;录音将开始。一旦记录足够,请按停止按钮。系统将询问您是否要保存录音。如果您对此感到满意,请按“是”按钮。
您的录制内容将作为虚拟对象显示在项目窗口中。现在点击第二首曲目中的“R”按钮激活下一首曲目。从水平条中可以看到,现在为该轨道选择了输入信号,可以进行录制。
注意:如果已指定设置,您可以绕过对话框窗口并直接记录到VIP中。只需按键盘上的“R”键即可。如果激活了曲目,将立即开始录制。
循环录音
如果要在循环中录制,请选择要首先录制的编曲器中的部分。激活传输控件中的“循环”按钮并开始录制。范围将重复,直到录制结束。每次运行都会创建一个新的视图。如果您按住“Ctrl”并在为录制的曲目创建的最后一次拍摄时单击鼠标右键,您将能够看到使用循环录制生成的所有拍摄。要收听特定拍摄,请从显示的菜单中选择它。
Take管理器对于组织和编辑录制运行非常有用。与Take作曲家一起使用可以产生完美的拍摄效果
用标记打孔录音
如果您知道录制前打卡录音的确切范围,则使用带标记的打卡录音。要执行此操作,请使用鼠标选择要在其中使用打孔记录的区域,然后在红色“记录”按钮上方的传输控件中激活“输入”和“输出”按钮。然后定位播放光标。
如果激活“Punch”,则使用传输控制台上的“Record”按钮启动该过程。实际录制将在打卡范围内进行。发生这种情况时,当“播放”光标位于“In”标记前面时,“Record”按钮将闪烁。在打孔录音期间,该按钮保持红色。
示例:需要更正节拍23和25之间的错误。在打孔位置之前开始播放,以便尽可能简单地进行录制。在打孔过程中,“记录”按钮闪烁;录音将从“In”标记(第23栏)自动开始。由于对象后面的部分已经令人满意,因此录制会在“Out”标记处自动结束(第25栏)。
有关不同打孔功能的详细信息,请参阅“manual.pdf”文档,帮助文件和“播放/录制->录制模式/打卡->打孔标记模式”
安装激活使用图文教程:http://www.sd124.com/article/2019/0112/228055.html