





第一部分 配置及安装
Q: Total Control 对 PC 性能的要求?
普通家用机或办公机均可,如果需要连接 20 以上台设备,需要 i7 以上 CPU,8G 以上内存,同时需要支持 USB3.0。
Q: Total Control 对 PC 操作系统的要求?
目前支持的操作系统有 Win Xp(32/64bits)、Win7(32/64bits)、Win 8(32/64bits)、Win10 (32/64bits)。
Q: Total Control 对手机性能的要求?
为了达到较好的体验效果,建议手机的 CPU 应在 1GHz 以上,内存也应该在 1GB 以上。
Q: Total Control 对手机操作系统的要求?
TC 5.0.0 支持 Android 2.3-4.4 版本,TC 5.1.0 支持 Android 2.3-5.0 版本, TC 5.2.2 版本支持 Android 2.3 - 5.1 版本,TC 5.5.1 版本支持 Android 2.3 - 6.0 版本,TC 6.2.0 以后版本支持 Andriod 7.0&7.1,TC6.5.1 版本支持 Android 8.0,TC6.5.5 版本支持 Android 8.1,TC6.8.2 版本支持 Android 9.0。暂不支持其它操作系统,如 iOS, WP。
Q: Total Control 硬件的要求?
USB 方式连接:为了保证连接的稳定性,需要选择相对比较好的数据线,最好是手机原装数据线,同时需要保证 USB 供电充足,建议将数据线插在机箱后面的 USB 接口;如果是连接多个手机,则需要使用 USB Hub,Hub 的接口数量选择10口 Hub 最佳,超过这个数量的 Hub 会存在供电的问题,导致掉线,建议使用西普莱的工业级 Hub。
WiFi连接:WiFi连接对网络的要求较高,如果网络存在延迟或丢包的情况,则会直接影响软件的传输速度甚至掉线,建议采用比较好的 AP,AP 和手机均连接 5G,2.4G 的传输速度较低,同时干扰较大。
Q: Total Control 是否需要手机 Root 权限?
TC 不要求手机具备 Root 权限,手机是否 Root 均可以正常使用 TC。
Q: Total Control 支持的连接方式有哪些?
1. USB 连接方式
2. WiFi 连接方式----目前仅限于同一个局域网内
Q: Total Control 目前可以控制哪些设备?
1. PC 控制 Android 手机
2. PC 控制 Android 平板
3. 手机控制手机(暂不对外开放)
Q: Total Control 是否支持同时控制多个设备?
普通版本可以连接 4 个手机,商业版最大支持连接 60 台设备,用户可以根据自身需要购买最大支持连接 10 台、20 台、30 台、40 台、60 台设备,购买多设备控制时,需要先购买专业版,只有在专业版情况下才能支持多设备控制。
Q: 什么是 USB 调试开关?为什么需要打开 USB 调试开关?
USB 调试开关是手机与其它设备进行数据通信的开关,因为 TC 需要 PC 与手机建立数据通信,因此在连接时需要打开此开关。
Q: USB 调试开关开启方法?
如果手机的操作系统版本在 4.2 以下,打开 USB 调试开关的步骤是:
1. 打开 【设置】;
2. 选择 【应用程序】;
3. 勾选 【未知来源】 并选择 【开发】;
4. 勾选 【USB 调试开关】;
如果手机的操作系统版本在 4.2 及以上,打开 USB 调试开关的步骤是:
1. 打开 【设置】;
2. 点击 【关于手机】;
3. 拉到屏幕最下方,找到 【版本号】,快速点击 5-7 下; 4. 快速点击过后,如果出现下图中「您现在处于开发者模式」,说明您点击成功;如果没有,请继续快速点击,直至出现为止;
5. 再回到「设置」页面,您就可以找到 【{}开发者选项 】 了。
6. 进入「开发者选项」,点击「USB 调试」选项。
Q: 为什么需要安装手机驱动?
手机驱动程序是为了保证 PC 与手机之间建立连接的通道,因为 TC 是基于 USB 方式连接的,因此连接 TC 之前首先需要保证 PC 能与手机建立正常的通信。
Q: 如何安装手机驱动?
1. 通过软件自带的通用驱动安装,目录: C:\Program Files\Sigma-RT\Total Control\driver\universal_adb_driver
2. 通过第三方软件安装,使用 360 手机助手,91 助手,豌豆荚,应用宝等软件连接手机,连接成功说明驱动已成功安装
3. 通过手机官方网站下载对应的手机驱动程序
4. 通过以下网址下载驱动 http://Rootmyandroid.org/android-usb-drivers-for-all-devices.html 或者http://dottech.org/26188/usb-Adb-and-fastboot-drivers-for-windows-for-all-android-phones/
如果您下载了 EXE 格式的驱动程序,直接双击 EXE 文件,安装即可;
如果不是 EXE 格式,您需要手动安装驱动:
右键点击我的电脑选择【管理】,然后单击左侧的【设备管理器】,找到标示有感叹号的您的手机设备,单击右键,选择【更新驱动程序软件】,再单击【查找驱动程序软件】,选择您下载好的驱动程序路径,单击下一步,开始自动安装驱动程序。
(这里需要说明一下,电脑系统是 XP32 位的,则选择 XP_x86 的,如果是 XP64 位的,则选择 XP_x64,如果电脑系统是 Win 7 或者 Win 8,那么 32 位的,则选择 x86,64 位的则选择 x64 的)。
Q: 如何测试驱动安装成功?
方法一: Total Control 连接页面能正常显示手机型号则说明驱动安装成功且可以使用。如图

方法二: 通过 Adb devices 查看,开始-运行-cmd 打开命令行窗口,执行 Adb devices 命令,如图

如果出现上图的现象,表明该目录下没有 Adb.exe 文件,则需要到 Adb 目录下去执行该命令,先执行 cd C:\Program Files\Sigma-RT\Total Control\Adb,然后执行 Adb devices 命令,如下

如果能正常显示上图中的串号,则证明驱动识别正常
Q: 驱动已经正确安装,但仍然识别不到手机 ?
解决方法:建立或修改 C:\用户\<你的用户名>\.android\Adb_usb.ini 文件,在该文件中添加一行文本,内容是设备的 Product ID(设备硬件 ID,如 0x2a45),然后执行 Adb kill-server,Adb devices。查看硬件 ID 的方法:进入设备管理器--选中当前已连接的 USB 手机设备-右键属性--详细信息--硬件 ID
Q: 什么是 Adb?Adb 在 TC 中有什么作用?
Adb 是指 Android 调试工具;TC 中 PC 与手机之间的连接及数据通信通过该工具进行;
Q: Adb devices 显示手机总是 offline
产生原因:
1. 手机端未允许获取手机连接权限; 2. Adb 版本过低; 3. 数据线松动
解决办法:
1. 重新插拔手机或重新打开/关闭 USB 调试开关,当手机上弹出权限窗口点击允许
2. 升级 Adb 版本
3. 更换数据线重新测试
Q: Adb devices 显示手机总是 Unautherized
PC 未能获取该手机的认证权限,重新插拔手机,在手机上弹出的认证窗口点击同意即可。
Q: 如何确定电脑中 Adb 是否发生冲突?发生冲突后应如何解决?
开始-运行-cmd,执行 Adb devices 如果出现 Adb out of date 或者 Adb kill-sever,则证明存在 Adb 冲突.解决办法,停止 TC 及其它同类工具,整个电脑全盘搜索,除了保留 TC 安装目录下的 adb.exe 以外,其余的全部删除。
Q: 弹出提示框发现 adb 服务与 XXX 冲突请退出 XXX 软件
遇到这种情况一般按照提示做就可以,若是没有成功,请在任务管理器进程里面关掉所提示进程即可。例如:

先根据提示退出 360 安全卫士即可。若退出 360 安全卫士还是弹出该提示框,打开电脑【任务管理器】->【进程】找到 360Mobile Link.exe 结束该进程后重启 Total Control 即可。
Q: 检测不到设备或检测到设备为 0
出现该问题的原因: 1. 手机 USB 调试开关未打开; 2. 设备未安装手机驱动; 3. Adb 冲突,系统中存在多个不同版本的 Adb.exe 文件。
解决办法:
1. 在手机开发者选项中勾选 USB 调试。
2. 参考手机驱动安装问题安装驱动。
3. 参考 Adb 冲突解决方式。
Q: 在程序已经启动的情况下,设备检测时只识别手机串号而未出现手机名字
产生原因: 1. 手机驱动未安装成功; 2. 系统中同时启用了多个版本的 Adb
解决办法: 1. 确认手机驱动是否安装成功; 2. 关闭 TC 程序,清理系统中多余的 Adb 文件,然后重新运行 TC。
Q: 双击启动程序时,程序未响应
导致该问题的原因有: 1. 可能同时存在多个版本的Java; 2. 由于 Java 升级导致 Java 启动路径发生改变 3. 程序启动权限不够
解决方法: 将所有的 Java 环境清理干净,然后再重新安装 TC 。在 TC 启动图标处点击鼠标右键->以管理员身份运行。
Q: 双击启动程序时提示 "TC 正在启动,请勿重复运行"
首先需要确认是否为重复启动,如果不是重复启动,可能是由于权限不足导致,需要使用管理员权限运行,右键点击 TC 快捷方式->以管理员身份运行。
Q: 检测 PC 端与手机端 APK 版本号不一致
问题产生原因: 1. TC 的每个版本的电脑客户端对应唯一手机客户端;如果用户手机客户端通过应用市场下载,下载的版本可能和当前电脑端安装的版本不一致,从而导致版本不匹配;2. 手机端 APK 程序解压不成功,导致电脑端连接时无法获取手机端的版本号,导致检测版本号不一致。
解决方法: 1. 由于 TC 客户端具备自动安装手机端功能,因此用户无需通过应用市场下载手机客户端,可由电脑端直接推送安装;如果需要手动安装,可以直接到电脑端安装目录的 APK 目录下获取文件 Sigma-RT\Total Control\apk\MobileAgent.apk; 2. 在手机端 APK 安装成功后点击手机端 APK 启动一次以解压文件。
Q: 小米和红米系列手机出现反复安装 APK 不成功?
出现这种情况是因为在开发者模式中没有勾选允许 USB 安装,只需进入手机的 【 设置 】 ->【 开发者选项】,打开 【 USB 安装 】,即可进行控制,如下图所示,

第二部分 连接及掉线
Q: 如何快速打开手机“USB调试”
用 USB数据线连接手机与电脑时,必须打开手机的“USB 调试”。
我们设计了一个小工具“TC 连接助手”(1.45M),帮助您快速打开“USB 调试”。
打开手机上任意一款扫码软件,扫描以下二维码,下载并安装 “TC 连接助手”:

安装完成后,打开“TC 连接助手”,您会自动进入手机的“开发者选项”设置
请按下图所示,打开“开发者选项”和“USB 调试”(不同手机可能画面有些不同)
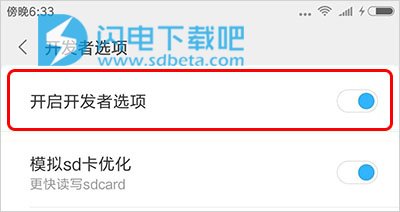
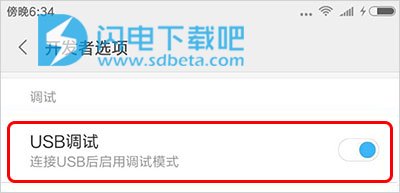
注意:如果您是小米和Vivo 系列手机,还需要打开“USB 安装” 和 “USB 调试(安全设置)”,才能确保电脑可以正常控制手机。
在打开这两项过程中,手机上可能会提示您登录小米账号或插入 SIM 卡。
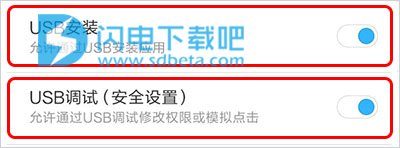
Q: 连接过程中提示APK安装失败,无法出现连接按钮
出现该问题有两种原因: 1. 手机上未打开安装运行安装未知来源; 2. 部分手机安装过程中需要人工干预安装过程,如果没有在手机上点击安装,则无法完成安装。
解决方法: 1. 首先需要在手机上打开允许安装未知来源;2. 重新插拔手机,看手机上弹出的安装提示,根据提示手动点击安装即可。
Q: vivo、小米、360手机连接过程反复安装 App
解决方法:1、重新安装手机驱动。2、root手机。
Q: 连接手机时一直在“正在启动服务”?
1、出现该问题的原因是初始化手机失败,解决方法是重连或者重启手机。
2、卸载掉手机上的app重新连接。
3、关掉酷狗音乐或其他连接软件。
Q: 连接手机时一直加载到某个百分比却始终不显示连接按钮?
原因:
1、初始化手机失败,解决方法是重连或者重启手机。
2、adb冲突,解决方法是若电脑已安装逍遥安卓模拟器 ,请卸载该应用,然后重启TC即可。
Q: 设备连接失败,始终在连接这一步报错,"提示获取屏幕失败"
原因: 1. PC 端程序运行权限不够; 2. 手机端程序未能正常启动; 3. 获取手机屏幕数据不正确; 4. 电脑端的文件缺失
解决办法:
1. 运行 TC 客户端时,点击右键-以管理员身份运行。
2. 关闭手机端程序重新启动。
3. 断掉 USB 或 Wi-Fi 重新连接或重启手机后再次连接,连接时手机不能熄屏。
4. A: PC 上打开“开始”->“运行”,输入 %temp%,回车确认

B: 在弹出的文件夹中找到文件 d3dx9_43.dll,复制它

C: 将 d3dx9_43.dll 粘贴到,TC 安装目录下的 jre\bin 目录下

D:重启 TC,连接手机
Q: 多个手机无法同时连接?
出现这种问题的原因有两个,一个是两个手机之间的驱动程序相互冲突,这种无法解决,只能更换没有驱动冲突的手机进行同时连接。另一种是电脑识别到手机的串号是一样的,只要保证程序使用的 TC 软件自带的 adb 即可解决问题。另一种方式就是修改手机串号。
修改方法:
1.首先需要将手机 Root,如果手机已经 Root 则不需要做此步骤
2.Adb 工具进入手机,TC 安装目录下自带有工具(使用该工具可参考如何检查驱动安装成功?)
3.执行 Adb shell 命令进入手机
4.执行 su 命令进入 Root 模式
5.cd /sys/class/android_usb/android0
6.echo -n 串号 > iSerial
说明:不是所有的手机可以修改成功,另外,重启手机以后串号被还原。
Q: 如何连接 100 台手机?
首先需要先升级至专业版,并购买 100 台设备控制。将 USB Hub 连接至 PC 的 USB 接口,并将 USB Hub 通过外部电源供电,然后将待连设备通过数据线连接至 USB Hub。保证手机的 USB 调试开关已经打开,电脑已经正确安装设备驱动,可以参考驱动安装和设备识别部分。
Q: 电脑显示USB控制器资源不足,无法连接100台手机?
可以购买 PCIE 转 USB 扩展卡,插在主板插槽上。PCIE 卡自带了 USB 控制器,可以增加被识别的手机数量,解决 USB 控制器资源不足的问题。另一种方式为更改 BIOS 设置,关闭 XHCI Mode(不是所有的主板都支持)。
关闭方法: 打开电脑,按下 F2 键(不同的主板进入方式不同,可以根据页面提示信息按键)进入 BIOS 设置,选择 Advanced-->USB configuration-->XHCI Mode,将该选项置为 Disabled。
Q: 如何同步控制 100 台手机?
首先需要先升级至专业版,并购买 100 台设备控制。连接 100 台设备,点击全部连接将所有设备全部连接。点击主控制面板的 图标打开多控中心页面,勾选同步鼠标操作。然后再主控手机上操作,所有手机均实现同步控制。
图标打开多控中心页面,勾选同步鼠标操作。然后再主控手机上操作,所有手机均实现同步控制。
Q: 如何同步输入至 100 台手机?
首先需要先升级至专业版,并购买 100 台设备控制。连接100台设备,点击全部连接将所有设备全部连接。点击主控制面板的 图标打开多控中心页面,勾选同步同步键盘输入操作。然后打开所有手机的输入框,在主控手机输入框中输入内容,点击回车键,输入框的内容发送至所有设备。
图标打开多控中心页面,勾选同步同步键盘输入操作。然后打开所有手机的输入框,在主控手机输入框中输入内容,点击回车键,输入框的内容发送至所有设备。
Q: 连接 100 台设备不完全或者不稳定?
该类问题有几种原因: 1. USB 供电不足; 2. 驱动安装不完整; 3. USB 数据线松动; 4. adb 冲突; 5. 系统程序被 Android 系统刷掉。
解决方法: 首先确定手机驱动安装成功;其次保证 USB Hub 供电充足,购买质量好一些的 USB Hub;尽量使用手机原装数据线;通过 windows 全盘搜索,将不需要 adb 文件删除;如果是 Android 6.0 以上系统,需要关闭手机的省电模式,防止程序被刷掉(设置方法:进入手机设置-->电源管理-->省电模式,关闭省电模式即可)。
Q: 部分应用出现无法点击或无法控制?
当出现在某个页面无法控制或操作手机,在控制界面的设置中选择,选择输入模式二或输入模式三,直至可以控制为止。
Q: 手机控制正常,物理按键无法使用
1、把手机上TC卸载重新连接。2、关掉酷狗音乐。
Q: 小米和红米系列手机、VIVO 手机可以看到手机画面,无法进行控制,或只支持单点输入?
请进入手机的 【 设置 】 ->【 开发者选项】,打开 【 USB 调试(安全设置) 】,即可进行控制,如下图所示,

Q: 小米和红米系列手机使用途中容易断线?
出现这种情况是因为 MIUI 系统自带的神隐模式阻止了数据传输导致掉线。
MIUI 8.0 以上的手机,解决方法,进入手机 【 设置 】 -> 【 电量和性能 】 -> 【神隐模式】,选择 关闭,如下图所示

MIUI 9.0 采用以下配置: 解决方法,进入手机【 设置 】 -> 【 电量和性能 】 -> 【应用配置】,然后再应用中找到 TC,选择无限制,如下图所示



Q: 联想ZUK Z2手机无法使用?
需要将该手机的系统升级至Android 7.0即可。
Q: 如何通过 Wi-Fi 连接手机?
首先需要确定 PC 与手机处于同一个局域网内;如果手机有 Root,则直接启动手机程序,如果没有 Root,则需要先通过 USB 方式连接一次;手机程序启动以后,程序主页面会显示 IP 地址,在 PC 客户端处显示 Wi-Fi 方式连接,并输入该 IP 地址,连接即可。
Q: 为什么非 Root 手机通过 Wi-Fi 连接时需要先用 USB 连接一次?
因为非 Root 手机无法通过手机本身启动手机端底层程序,所以需要通过 USB 连接一次,借助 PC 客户端启动手机端底层程序,一旦启动成功,在没有关机或重启的状态下,手机底层程序将一直运行,所以以后就不需要再重新启动底层程序;当手机有 Root 的情况下,手机本身就可以启动手机底层程序,所以不需要靠连接 USB 来启动底层程序。
Q: 通过 USB 可以成功连接,但通过 Wi-Fi 却始终提示连接失败?
原因: 1. PC 与手机不在同一个局域网内; 2. PC 与手机之间有防火墙; 3. PC 与手机之间的网络延迟较大; 4. 网络状况不稳定。
解决办法: 1. 保证 PC 与手机是连接的同一个 AP; 2. 关闭网络防火墙; 3. 移动 PC 或手机至一个比较干净的网络环境; 4. 可以通过 PC 直接连接手机热点的方式。
Q: 通过 Wi-Fi 方式连接不稳定,频繁出现掉线的问题?
出现该问题有两种原因,一种是手机与 PC 之间的网络延迟太大,丢包情况严重,导致连接不稳定;另一种原因是手机休眠,手机休眠后 Wi-Fi 模块会自动关闭,所以导致连接断开
解决方法: 1. 将 AP 与手机和 PC 的距离靠近一些,提升 Wi-Fi 信号,减小丢包; 2. 在手上设置手机休眠后仍保持网络连接。
Q: Wi-Fi 连接需要点击确认?
每次通过 Wi-Fi 连接时都需要在手机上点击同意,该功能主要为用户安全考虑,如果不想每次都点击同意,只需要在手机上设置密码确认,去掉通知确认即可,但二者必须选其一。
Q: Wi-Fi 连接时客户端连接时显示需要在手机上点击“同意”,而手机上并未出现同意?
由于手机兼容性问题,有些手机的“同意”不会弹出到最前面,解决此问题可以去掉通知确认,而选择使用密码确认,设置方法,进入手机客户端,点击设置,将通知确认修改为密码确认即可(说明:密码确认与通知确认必须选择其中一个)。
Q: Android 7.0 以上的手机无法通过 WIFI 连接?
解决方法:
A. 设置后台进程限制为“不得超过4个进程”


B. 华为手机解决方法:
1、进入设置 -> 系统 -> 开发者选项, 将“仅充电”模式下允许ADB调试打开即可。如图:

2.打开手机管家-启动管理-开启TC的启动权限


第三部分 Sigma 输入法
Q: Sigma 输入法不工作
在手机屏幕上方点击设置按钮,弹出 Sigma 输入法及 Sigma 键盘设置框,按照步骤设置完成,即可使用 Sigma 输入;如果设置后仍不可用,可以将手机端程序卸载后重新连接。
Q: 连接TC后手机输入法不工作
该问题为 TC 的功能,连接后自动打开 Sigma 输入法,断开后自动还原为手机连接之前的输入法;如果需要在连接时使用手机本身输入法时,在TC手机控制页面的设置中去掉自动设置 Sigma 键盘前面的勾即可。
Q: 用 Total Control 无法复制粘贴文字到手机或者删除文字
Total Control 复制粘贴文字到手机或者删除文字必须设置 sigma 输入法才可以使用,具体设置 sigma 输入法。
Q: 如何使用 PC 键盘上的 Enter 键发送微信?
在微信“设置”中,找到“聊天”并进入,然后开启“回车键发送消息”。之后,在 Sigma 输入法的时候勾选自动下发回车键,就可以直接按下 Enter 键发送消息了。


第四部分 专业版相关
Q: 什么是注册ID(激活码)?它有什么作用?如何获得激活码?
注册ID(激活码)是TC成为专业版的唯一凭证,用户支付购买后会产生激活码,同时软件变为专业版。获取激活的途径为通过软件购买,步骤如下:
1. 启动Total Control软件;
2. 点击升级购买,进入到购买页面;


3. 选择需要购买的服务后点击“去结算”,然后选择“立即支付”,之后弹出二维码,通过扫码进行支付,支付成功后会得到以下画面,可以将激活码发送至邮箱保存。说明:购买成功的注册ID(激活码)一年只能激活10次,每次激活后将会生成一个新的激活码,同时当前的激活码将失效,因此请务必每次激活后保存最新的激活码。

4. 购买完成后,在专业版 TC 中打开“关于”窗口,点击“专享区”按钮,也可以找到您的注册ID(激活码)。



Q: 如何从精简版升级为专业版?
精简版升级为专业版有两种方式:一、通过软件直接购买;二使用激活码激活。操作步骤如下:
通过购买方式:
1. 启动客户端程序,点击“升级/购买”或“i”图标进入关于页面,然后点击升级,进入升级页面后选择升级/购买,根据自己需要的功能进入结算,通过微信/支付宝进行支付,支付完成后,自动变为专业版。
通过激活码激活方式:
2. 启动客户端程序,点击“升级/购买”或“i”图标进入关于页面,然后点击升级,进入升级页面后选择激活,在弹出的输入框内输入激活码,点击确定,软件将变为专业版。
Q: 已经购买支持连接 10 个设备,如何升级为支持更多数量?
启动客户端程序,点击“i”图标进入关于页面,然后点击升级,进入升级页面后选择升级/购买,选择“升级增值服务”,然后根据提示输入注册 ID(注册 ID 可以在证书中查看)后进入下一步,选择需要的的支持的数量后补差价支付即可,支付完后重启 TC 即可。
Q: 如果专业版降为精简版,如何恢复?如果电脑坏了或重装系统,如何进行 License 迁移?
如果在使用过程中专业版变为精简版,或者需要将授权迁移至另一台电脑,只需要重新激活一次即可。
步骤:
1. 在需要使用专业版的电脑上打开 Total Control,点击窗口右上角  图标,打开“关于”窗口
图标,打开“关于”窗口
2. 点击“关于”窗口下方的“升级” 按钮,打开“升级”窗口

3. 点击“升级”窗口中的激活图标,在“激活”窗口中输入您的注册 ID 进行激活(什么是注册 ID?)

激活后会生成新的注册 ID, 原注册 ID 失效, 旧 PC 自动降为精简版,新 PC 变为专业版并可以正常使用,每个 license 一年只能迁移 10 次。
Q: 如何通过补差价升级购买增值服务?
在升级购买页面点击蓝色按钮【升级增值服务】,通过网页升级服务,输入证书里面的注册 ID 进行升级购买即可

第五部分 脚本
Q:TC 执行脚本时完成后图片校验失败?
TC 脚本录制目前采用的点击坐标的方式执行,如果录制脚本和回放脚本的初始页面不一样时,会导致最后得到的结果不一样,从而导致图片校验失败。
Q:绝对坐标和相对坐标是什么意思,有什么区别?
相对坐标是将屏幕左上角坐标定义为原点(0,0),屏幕右下角坐标定义为(1,1),屏幕上某点的坐标值是它相对于屏幕的纵横比例,最大值为1,最小值为0。 绝对坐标是指 Android 手机屏幕坐标系。
第六部分 其他问题
Q: 手机屏幕显示不全或不显示
当手机屏幕显示不全或不显示时:

解决方法:
1. 切换画质显示模式,可以将“加速模式1”改为“加速模式 2”

2. 若显示仍然不正确,可在手机系统设置中,将分辨率调到最高。

Q: 不显示物理按键?
连接手机后,手机屏幕下方的物理按键不显示,可以在手机控制页面的设置中选择显示物理按键即可。

Q: 通过热点无法切换手机?
热点切换手机需要在缩略图界面、TC 主面板界面和手机窗口才生效;另外需要在英文输入法模式的情况下才生效,中文输入法模式不生效。
Q: 帧率太慢或响应延迟?如何提升速度达到最佳效果?
请使用加速模式。设置方法有两种:
【方法一】
在 TC 客户端连接设备时,点击“连接”按钮右侧图标

在弹出窗口中修改设置如下图所示:

【方法二】
设备连接成功后,点击设备窗口顶部的设置图标

在打开窗口中修改设置如下图所示:(修改完毕后,请重新连接设备,设置生效)

说明:如果使用加速模式时出现手机画面花屏,表明该手机不支持加速模式,请切换回原来设置。
Q: 手机如何省电?
如果手机耗电过快,可以尝试设置显示模式为加速模式一。
Q: 运行TC时出现报错框 "Hash license failed"?
出现这种情况是因为用户更改了自己电脑的环境变量造成的,以win10系统为例,解决方法如下:
1. 右键 “我的电脑” -> “属性” -> 左侧的 “高级系统设置” -> “高级” -> “环境变量”
2. 将 TMP和 TEMP 的值修改为:“%USERPROFILE%AppData\Local\Temp”,如下图所示

Q: 手机画面显示有绿边?
连上手机发现手机画面存在绿边,可以将1080P切换为720P。
Q: 三星或华为手机画面显示不全?
由于三星和华为手机具有自定义分辨率的功能,连接成功后画面只显示一部分,如果遇到此问题,只需要将手机分辨率改为最高即可,修改完成后重连一次。
Q: Samsung S7手机画面显示不全?
针对Samsung手机,升级至Android 7.0以后,具有自定义分辨率的功能,当默认分辨率为2560*1440时,TC连接成功后画面只显示一部分,需要将手机分辨率改为1920*1080或者将TC设置为加速模式二
Q: 传音器无法传输声音?
导致问题原因:
1.传音器与手机耳机孔接触不良;2.手机APP被系统刷掉
解决方法:
1.重新插拔传音器或将传音旋转;
2.将APP锁住,不让后台将其刷掉,操作方法:在手机上点开TC APP,点击手机的“最近应用”按钮,然后找到TC APP,拖动向下拉动,直到出现“锁”标志证明锁成功。
Q: 如何修改手机名字?
如果需要修改手机名字,首先需要购买专业版,只有专业版才提供修改名字的功能。只有在多控中心才能修改名字,在TC主面板点击“九宫格”图标进入多控中心,在手机信息窗口点击”笔”的图标,然后修改名字后保存即可,如需回到windows模式,关闭多控中心,重新连接即可,如图所示:


Q: Windows XP 系统在更新软件时,无法下载,更新失败?
请在更新时,弹出的提示框中,不要勾选复选框中的内容,如下图所示,红色箭头处不要勾选:

或者在上图中,选择“下列用户”,输入系统的用户名和密码,也可以完成更新。
Q: 使用支付类软件,手机会黑屏或断开连接?
这是由于手机的机制造成,可以在手机设置中关闭如下图选项

Q: 使用支付类软件,手机会断开连接?
这是由于魅族手机的机制造成,可以在手机设置中关闭如下图选项:

Q: 有驱动,手机端不自动安装TC APP?
打开电脑上TC安装目录下的 apk 文件夹,手动安装MobileAgent.apk
Q: TC安装时,提示有文件夹不能创建?

结束电脑进程中的 java.exe,重新安装,不要安装在电脑C盘。
Q: TC不能安装,提示路径错误?
将下载的安装包换个路径,路径名里不能有特殊符号。
Q: TC可以连接安卓模拟器吗?
TC没有单独对模拟器做兼容性适配,所以有的模拟器可以连上,有的连不上。
Q: 电脑操作系统是英文的,安装的TC就是英文的,这种情况下TC能不能改为中文显示?
不能。目前TC是根据用户操作系统的中英文环境来自动适配中英文显示。
Q: WIFI连接下,手机黑屏一段时间后,连接断开?
关闭手机的WIFI下休眠就可以解决。
Q: 诊断到手机连接通过,但软件不识别手机怎么办?
原因:连接手机时点了否,手机加入了黑名单。
解决办法:
打开运行,输入%appdata%/sigma-rt/Total Control/resource,然后回车;

用记事本打开 connectMobiles.properties 文件,把里面的=2改为=1,如图:

Q: 手机连接后黑屏然后闪退?主要是小米手机
原因:一般是由手机掉线导致。
解决办法:
1. 重新插拔手机;
2. 卸载掉手机端tc,重新连接一下。
Q: 电脑上无法打字和复制粘贴?
原因:手机上没有试用sigma输入法。
解决办法:
直接去打开 sigma 输入法,手机上直接切回 sigma 输入法。
如果不能打开,卸载掉手机端重新安装一下。
Oppo 手机会禁止 sigma 输入法,需要先在设置-输入法设置里启用 sigma 输入法后才能切换。
Q: 图片同步到手机上,在 app(微信等)上发送时找不到?
原因:同步到手机上,app 不会马上去扫描刷新图库。
解决办法:
直接点发送文件,然后在同步的目录下找到图片发送。
Q: 下面的物理键位失效,手机控制异常?酷派手机无法控制?
原因:酷派手机需要拖动一个白圈来控制。
解决办法:在设置里切换下校准模式。

Q: 输入激活码提示 id 不存在?
原因:激活码已经使用过,不是最新的。
解决办法:
通过邮件把激活码发送到 “support@sigma-rt.com”。
每次激活后都保存最新的激活码。