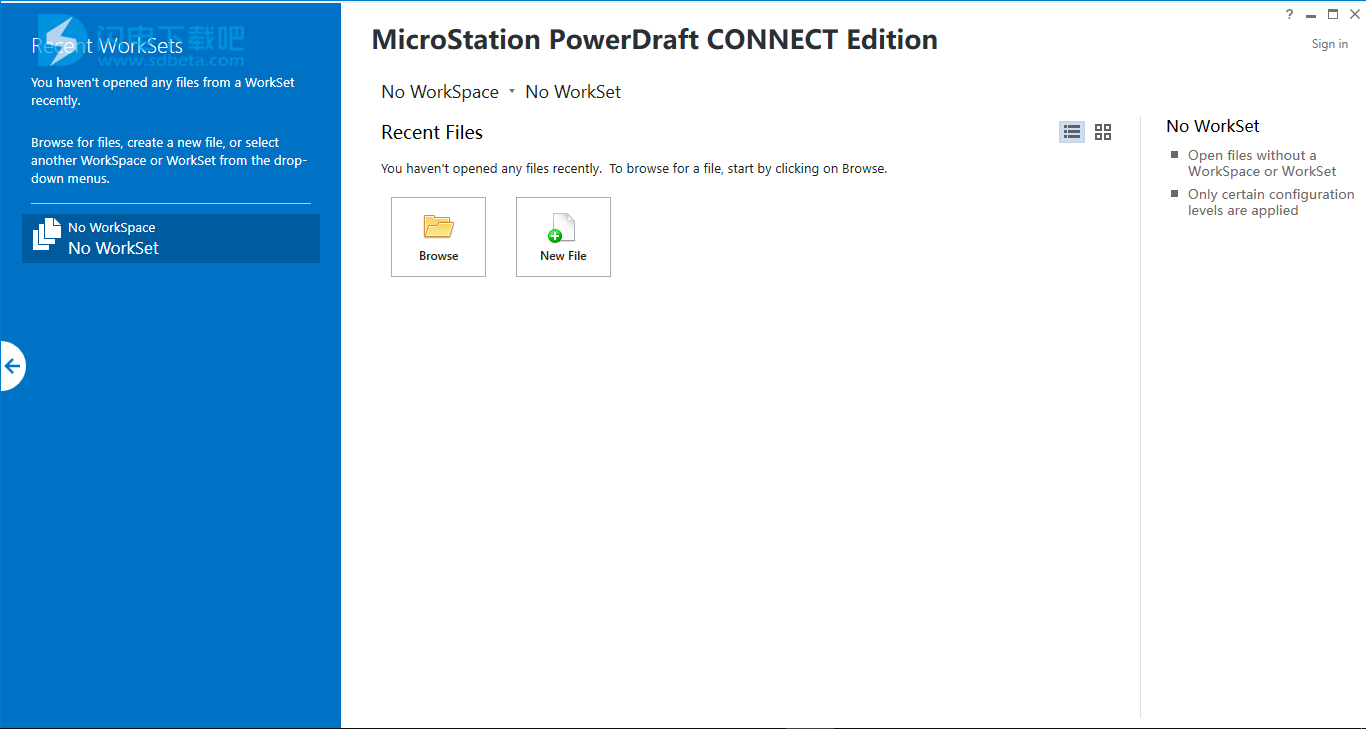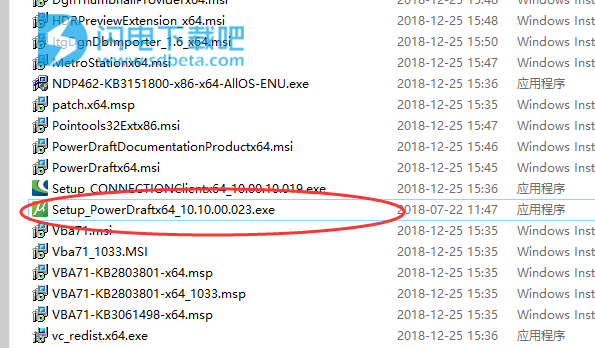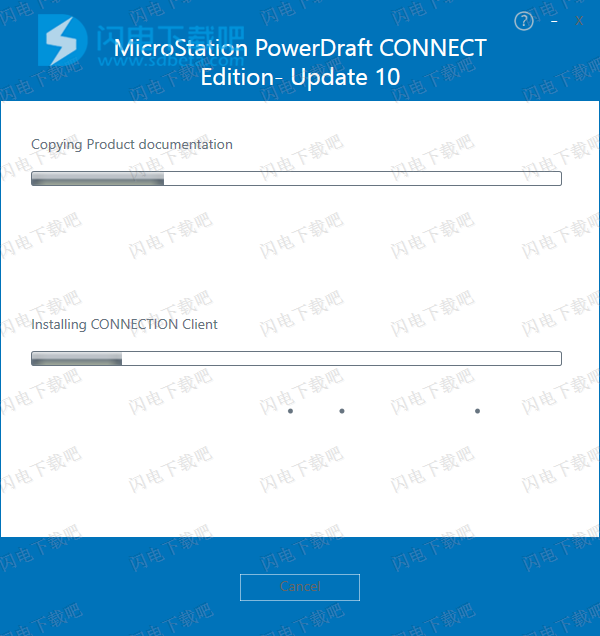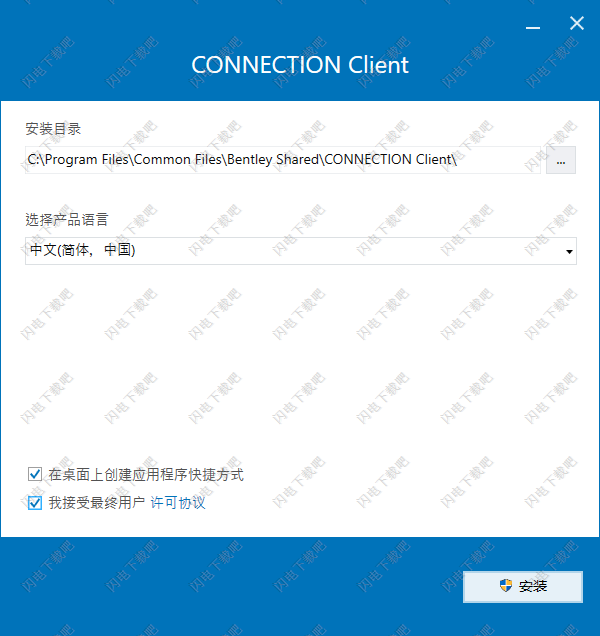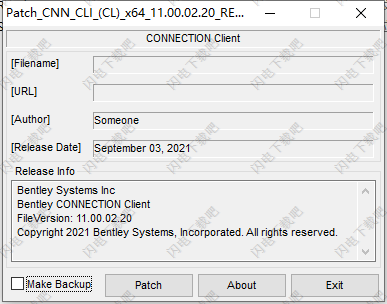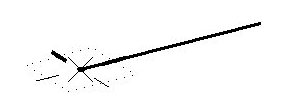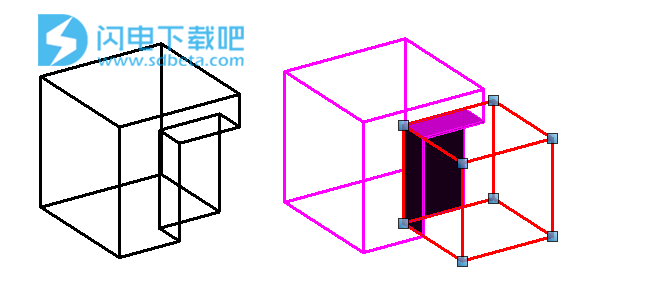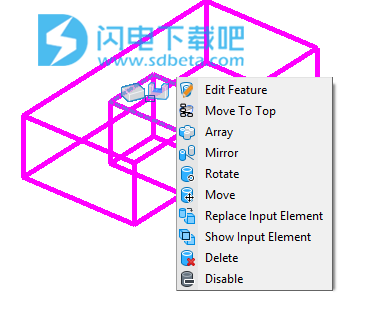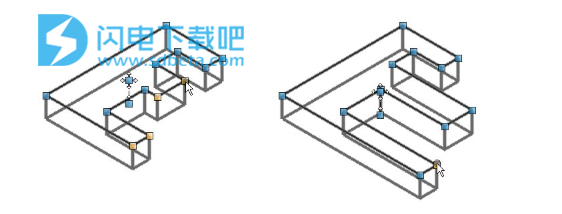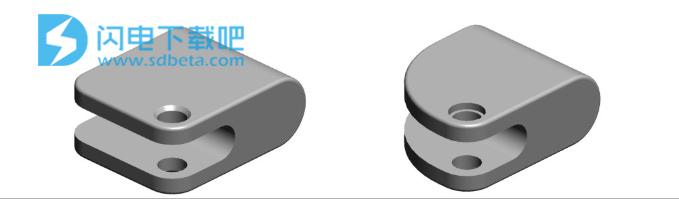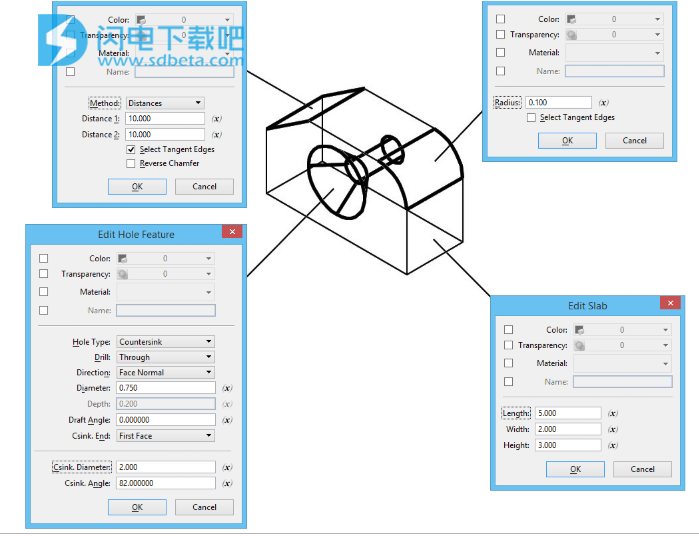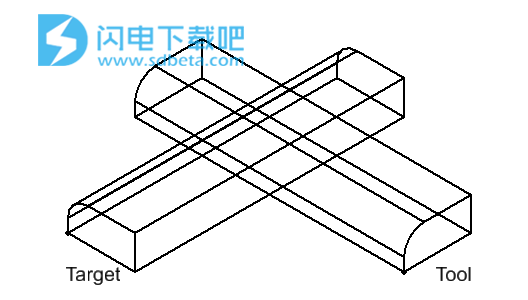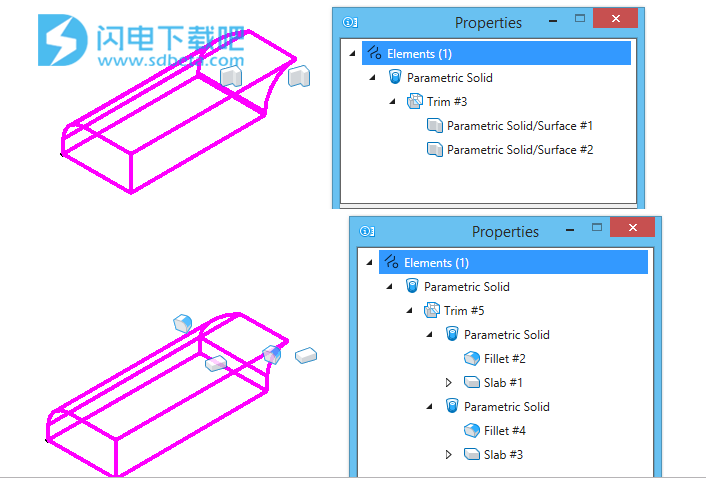MicroStation PowerDraft CONNECT Edition 破解版是一款功能强大的二维CAD设计制图软件,使用可帮助用户以最严格的标准完成最符合规定的项目制图,软件为用户提供了完善的绘图、约束工具和功能,即便是再复杂再大规模的项目也能够以最快的速度和最佳的质量完成设计并制作文档以及图纸制作,轻松完成开发二维 CAD 设计并制作文档,支持直接通过二维和三维模型制作出精美的工程图纸、时间表和报告,当然它的功能不仅仅是绘图,你也可以用本软件来可靠的开发生成精确而丰富的实物和电子交付成果。您还可以基于对象的属性自动标注和生成报告,通过生成三维 PDF 进一步使用模型,通过合并和交换包括点云、DWG、DGN、DXF、SHP、3DM 等任何格式的工程图纸和模型,整合您的项目信息和团队,不管是建筑师、工程师、承包商还是 GIS 专业人士都可以使用本软件来达到理想的效果,本次小编 带来的是PowerDraft最新10.16.02.36的64位破解版安装包,含破解补丁和详细的图文教程!
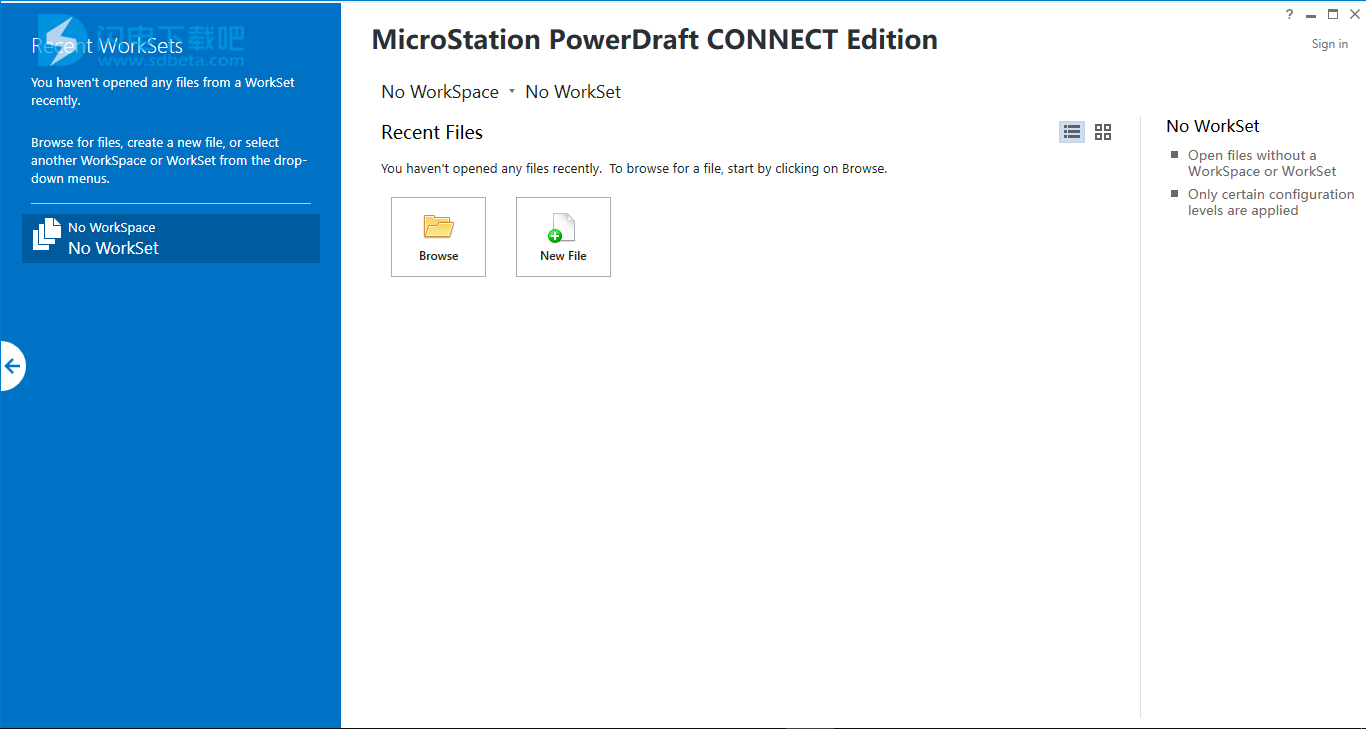
软件功能
1、创建项目的可交付成果
产生一致的高质量可交付成果,如图纸,报告,二维/三维的PDF,i-models,三维物理模型。直接在嵌入式目标属性中创建注释,显示类型,确保他们在工作流程中始终保持与设计模型的同步。
2、在空间环境中设计
清楚地了解现有条件,轻松地使图像,点云,三维实景网格与设计和建筑模型成一体,加速设计建模工作流。 集成的地理空间信息保证模型精确的地理定位。
3、执行标准
确保组织与项目具体标准和内容有合适的应用程序。应用模板来控制几何与数据标准,如样式尺寸、文本、线条、详细符号等等。一旦设计完成,使用自动化工具来检验图纸是否符合标准。了解如何管理设计变更和绘图标准、控制和保护文件。
4、放置与标注图纸
使用一套全面的绘图工具创建精确的图纸,以便从概念到完成快速进行设计。使用一致的约束条件来保证您的设计意向,并通过智能,交互式捕捉和动态数据输入来加快起草和标注工作流程。
5、设计中的协同工作
生动的引用二维,三维DGN,DNG,大图像文件查看并与其他人实时共享设计文件,更新需求。创建并交换数字化设计标记。即使在设计文件生命周期中的组件级,也能追踪并轻松了解到它们的更改。使用ProjectWise通过集成增进企业的广泛协作。
6、在个性化环境中工作
自信地在每个项目正确的环境下工作,并自动应用所需的设置与标准。 快速获得帮助,访问涵盖全面学习内容的资料库,实现熟练驾驭。 简化您的工作流程,并使用各种可用工具与企业系统集成,自定义用户界面,包括Microsoft(VBA),.NET,C ++,C#和用户定义的宏命令。 对工具和任务进行个性化和分组管理,并通过可定制的菜单减少重复点击。
新功能介绍
1、用性性能改进
- 后台的性能改进,以减少从工作区切换的时间
- 优化的MicroStation PowerDraft加载了大量的工作集和来自映射网络驱动器的多个引用
- 在从网络驱动器上驻留的单元库中选择单元格时打开属性对话框时,提高了性能
2、CONNECT服务功能区选项卡
- 合并的CONNECT服务功能区选项卡,以便于在一个位置查找所有服务
- 直接访问CONNECT Advisor
3、共享光栅管理器代理设置
- 如果在使用光栅管理器时需要Rasters的代理设置,则现实网格代理服务器设置现在可以执行这些设置。您可以在Reality Mesh Attachments> Attach Reality Mesh> ProjectWise ContextShare Browser> Reality Data Settings下找到此选项。
4、地理协调
- 现在可以在“地理坐标系属性”对话框中更改GCS的说明。此外,新的列GeoCS描述将添加到“引用”对话框列表框中。它显示GCS的描述,如果引用有一个。如果在模型中引用了许多地理坐标系,这将有助于识别地理坐标系。
5、技术预览
- 项目类型的选择列表管理器现在可用作技术预览
6、以下功能将进入商业发布
- 项目类型附件 - 能够一次将多个项目类型附加到元素
- 问题解决服务 - 提供在线红线和标记工具,以帮助现场(或办公室)的用户与设计沟通问题。 Update 10完全商业发布。
- 编辑项目对话框 - 帮助编辑项目实例数据
软件特色
一、集成建模和文档工作流程
CONNECT Edition为全面的项目交付提供了一个通用环境,并连接用户,项目和企业。使用CONNECT Edition,您现在可以拥有一个访问学习的个人门户。社区和项目信息。您还可以直接从桌面与其他用户共享包括i-model和PDF在内的个人文件,或者将其分级以便从Bentley移动应用程序(如Navigator Mobile)轻松访问。通过新项目门户,您的项目团队可以查看项目详细信息和状态,并了解项目绩效。使用CONNECT Edition,您的项目团队可能还希望利用新的ProjectWise?连接服务,包括项目性能仪表板,问题解决方案和方案服务。
1、与每个利益相关者互动
您可以通过几乎任何格式(包括矢量几何,栅格数据,点云等)合并和交换图纸,模型和设计数据,将项目信息和团队整合在一起。
2、合并通用设计格式
以Autodesk?,RealDWG“,DGN,IFC,Esri SHP等多种关键行业格式轻松共享和使用精确数据。汇总和汇编多种文件格式,包括PDF,U3D,3DS,Rhino 3DM,IGES,Parasolid,ACIS SAT, CGM,STEP AP203 / AP214,STL,0BJ,VRMLWorld,SketchUp SKP和Collada。
3、合并参考设计内容
使用2D / 3D DGN,DWG和大型图像文件的实时参考,实时查看和使用其他人的设计信息,并按需刷新。您甚至可以将PDF文件本地引用到您的设计中。
4、整合点云
轻松将各种规模的点云数据整合到设计环境中。您可以可视化和测量点云数据,以提高您对现有条件的理解,并加快尺寸和建模速度。
5、整合光栅图像
轻松合并所有类型的光栅图像,包括航拍和卫星图像以及扫描文档。从数十种支持的文件格式中进行选择,包括Google Earth KML,CALS,BMPTIF,GeoTIFF,JPG等等。
6、整合现实网格
将逼真的照片纹理3D模型或真人网格融入您的设计中。这些高度逼真的模型可以直接在设计环境中使用,作为设计和构造建模的基础,以获得更快,更优质的模型。
7、地理空间定位项目
将数百个支持的坐标系统中的地理空间信息转换并集成到您的设计中。从0GC Web地图服务器访问数据,使用实时GPS数据,以及创建和参考地理空间PDF。
二、精确的设计和细节
1、设计2D
使用一套全面的绘图工具开发精确的图纸,以有效地创建20个几何图形。 使用持久约束快速推进您的设计从概念到完成,以维护您的设计意图。
2、维护和执行标准
确保正确应用组织和项目特定标准。 应用模板来控制几何和数据标准,例如尺寸,文本,线条,细节符号等样式。 设计完成后,使用自动化工具检查图纸是否符合标准。
3、开发超模型
在现有3D模型的空间背景下呈现文档和相关设计信息,以显着提高其清晰度。 嵌入相关Microsoft Office文档和网站的链接。 轻松地从一个文件或模型中的内容导航到其他人。
4、管理设计变更
跟踪并轻松了解设计文件的更改,即使在组件级别,也可以在整个生命周期中进行更改。查看,绘制和选择性地回滚在整个文件历史记录中所做的任何更改。
5、自动执行常见任务
通过智能交互式捕捉加速设计任务和相关工作流程。使用AccuDraw提高工作效率,通过抬头显示进行动态数据输入。自定义和分组工具和任务,并通过键盘位置映射减少击键,并快速自定义光标菜单。
6、控制和保护文件
确保只有特定个人可以在预定义的时间限制内查看和/或编辑文件。您可以使用数字签名确保您的文档的完整性,并控制查看,编辑,打印和复制文件内容的数字权限,包括可以访问文件的预定义到期日期。
三、生产高质量的交付物:
1、生成智能文档
通过直接从对象的嵌入属性生成它们,生成一致,高质量的纸张和数字交付物,如纸质图表,报告和2D / 3D PDF。自动化和加速注释,显示样式和报告。这样可以自动化并加快注释,显示样式和报告的速度,让您确信在工作期间它们始终与模型保持同步。
2、Publishi的模型
使用i-model交换项目模型和信息。
使用i-models,您可以实现独特而强大的工作流程,以进行信息共享,分发和设计审查。使用ProjectWise和其他利用功能模型的产品和服务,可以进一步增强这些工作流程。
3、审查设计协作
使用内置工具创建和交换设计的数字标记。您可以使用红线和注释轻松标记模型和图纸,并通过标记仪表板管理它们。
安装激活教程
1、在本站下载并解压,如图所示,得到以下文件

2、首先我们来安装,在MicroStation PowerDraft CONNECT Edition文件夹中找到Setup_PowerDraftx64_10.10.00.023.exe双击运行
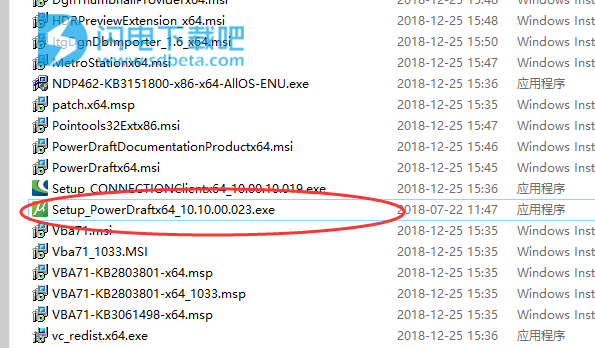
3、你只需要等待即可
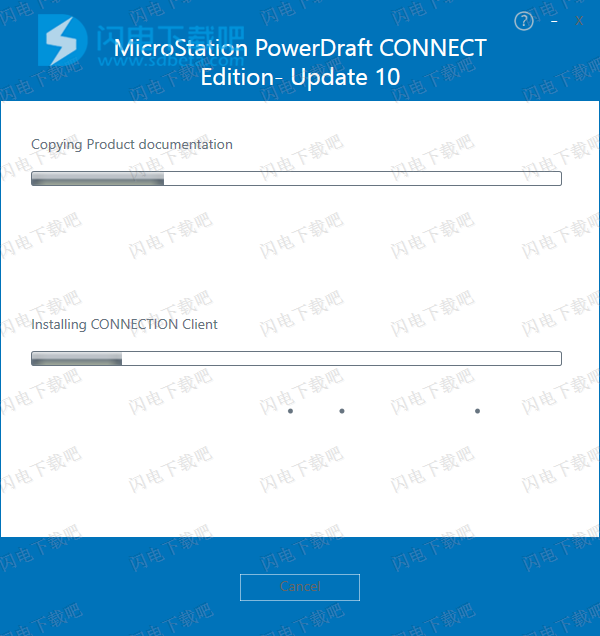
4、然后不要运行, 检查一下CONNECTION Client版本,如果比11.00.02.20高的话,卸载它,然后安装Setup_CONNECTIONClientx64_11.00.02.20.exe
6、完成后,管理员身份运行patch补丁,输入Readme.txt中提供的名称和密码,点击patch按钮,完成后运行程序即可
日志:
MicroStation PowerDraft产品团队很高兴地宣布MicroStation PowerDraft CONNECT Edition Update 13(版本10.13.00.48)已上市。该版本继续专注于常用功能,并继续提供稳定性和性能方面的改进。
MicroStation PowerDraft CONNECT Edition更新13-新增功能突出显示“
帮助”选项
卡现在将以前已知的“连接服务”选项卡重命名为“帮助”选项卡,其中包含以下内容:
-帮助内容
-CONNECT Advisor-
反馈服务
-示例
-社交媒体链接
V8i任务主题
如果对功能区不熟悉,现在可以使用MicroStation PowerDraft中的V8i任务主题从熟悉的V8i任务界面快速访问工具。您可以在“任务导航”工作流中,通过“快速访问”工具栏中的“选择任务选择器”打开V8i任务主题。
删除欢迎屏幕
现在已删除欢迎屏幕。启动MicroStation PowerDraft CONNECT Edition Update 13后,您将看到“开始”屏幕。提供的示例部分以及欢迎屏幕中的社交媒体链接已移至功能区中新的“帮助”选项卡。现在可以从CONNECT Advisor的“帮助”选项卡中访问新闻和公告以及“学习”课程。
功能从“技术预览”转变为“商业发布”
此更新中已经以商业方式发布了先前更新中处于技术预览模式的以下功能:
-配置助手-配置助手是配置迁移向导的升级版本,可帮助您将旧版V8i工作区迁移到CONNECT Edition配置。
使用教程
三维设计与建模
一、了解3D模型
3D工具用于执行3D设计和建模。这些是3D工作的主要好处:
更容易生成图纸,立面图,剖面图和细节图等。
另外一个好处是,您可以使用这些工具渲染和可视化3D模型,以生成设计的逼真彩色图像。这通常比传统的模型和艺术家的绘图更具成本效益,特别是在频繁修改或紧迫的截止日期时。动画序列提供了一种呈现CAD之前不可用的设计的方法。
二、以3D绘图
默认情况下,3D模型中的数据点放置在视图的活动深度处。捕捉暂定点或将数据点放置在视图的空白部分中的位置,它将位于活动深度。但是,您可以将暂定点捕捉到视图中任何深度的现有元素。当您接受此类暂定点时,数据点将放置在捕捉点的级别。
AccuDraw及其绘图平面,3D数据点和3D临时点以及3D辅助坐标系统,可让您将元素放置在远离活动深度的位置。通常这会提高生产率,因为您无需不断更改活动深度。
1、将元素放置在3D中
将元素放置在2D模型中就像手动绘图一样-所有元素都出现在同一平面上,即纸张上。
在3D中,您可以将元素放置在空间中-水平(例如,地板),垂直(例如,墙壁),或任何其他角度或方向(例如,倾斜的屋顶)。
如果ACS平面锁定打开,许多元素依赖于视图的方向,AccuDraw的绘图平面或当前的辅助坐标系,以确切放置。要放置块(矩形),圆(中心),多边形,单元格和文本等元素,您可以选择以下选项:
旋转视图,使视图平面(屏幕)与所需方向平行。
使用AccuDraw或使用3D辅助坐标系。
2、在3D中使用AccuDraw
在3D中,通常更容易在图示视图中可视化您的模型,例如等轴测图。AccuDraw为您提供了在图片视图中工作的选项,同时放置元素就像您在标准的正交视图中工作一样。这是可能的,因为无论活动视图的方向如何,AccuDraw都会自动将数据点约束到其绘图平面。
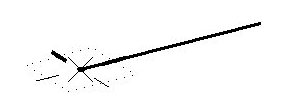
指南针倾斜以在3D图示视图中与顶视图平面对齐
3、3D精确输入键入
除了必须输入深度坐标外,3D中的精确输入键入工作与2D中的工作方式相同。
注意:如果省略z坐标或任何其他坐标,则与该坐标的键入0相同。
4、3D数据点和3D暂定点
虽然不像AccuDraw那样容易使用,但3D数据点和3D临时点也可用于定位视图体积内任意深度的点。它们不限于活动深度,但为简单起见,需要打开至少两个视图,具有不同的z轴方向。要使用此方法放置点,首先要在当前视图中定义x和y值,然后在第二个视图中定义点的深度(z值)。
使用3D数据点或3D暂定点定义3D点
在视图中,将指针定位在所需的x坐标和y坐标处。
执行以下操作之一:
要输入3D数据点,请按3D数据按钮。
要么
要输入3D暂定点,请按3DTentative按钮。
甲boreline,在视图的z方向,在不是相同的z轴方向作为在步骤1中选择的(如果没有borelines显示,调整视图的视图的每个视图显示,使得至少一个其它视图,显示了模型的相同部分有不同的方向。)
在其中一个视图中,将指针放在所需深度的钻孔上,然后再按3D数据按钮或3D暂定按钮。
这样就完成了点在x,y和z方向上的定位。
5、3D辅助坐标系
一个辅助坐标系(ACS)是具有取向的坐标系,和/或起点,从那些DGN文件坐标的不同(全球系统)。虽然不仅仅是3D概念,但ACS在3D建模中作为绘图辅助工具最有用。
通过使用与特定元素的位置和方向相对应的ACS,您可以输入相对于模型部分而非全局原点的数据点。
虽然使用ACS可能看起来很复杂,但AccuDraw将它们用作3D功能的基本部分,永久存储任意旋转。没有必要学习很多关于ACS与AccuDraw有效使用它们的知识。
注意:ACS被其他一些CAD系统称为UCS(用户坐标系)。
6、在3D中操作和修改元素
在大多数情况下,操纵和修改3D中的元素类似于2D。这里讨论3D特定方面。
相对于AccuDraw的绘图平面执行元素操作(例如,缩放或旋转)。如果未激活AccuDraw,则相对于视图轴执行操作。
图形组的工作方式与2D工作方式相同。
1)在3D中选择元素
大多数基本的3D元素操作,包括移动,缩放,旋转,删除和复制,都可以使用元素选择工具完成,并且类似于2D。例如,您可以选择一个或多个元素并将它们作为单个实体进行操作。
所有3D建模工具都有统一的工作流程,涵盖了您选择创建和修改项目的方式以及如何以交互方式修改它们。
选择固体和曲面的边和面以进行修改
通常,为实体和曲面选择边,面或顶点如下:
通常-选择具有数据点的单个项目,并<Ctrl+Data>用于其他项目。
面-首先选择实体/曲面,然后使用动态选择面。
背面-对齐背面的边缘或顶点。
边/顶点-直接选择,或通过动态选择。
在创建过程中控制3D对象的交互式句柄
交互式手柄可让您在创建过程中控制3D对象的各个方面例如,通过单击方向控制柄,可以在构建圆角期间以交互方式反转曲面法线的方向。
2)在3D中使用栅栏
将栅栏放置在3D文件中时,它是平面的并且与放置它的视图平行。围栏围绕由围栏区域和视图的显示深度限定的体积-即,通过沿着视图z轴将围栏从视图体积的前部移动到后部而包围的体积。
即使元素完全位于栅栏的边界内,如果它也与视图的前或后剪切平面相交,则会将其视为穿过栅栏并在栅栏模式设置为剪辑时剪切。
特别是在创建3D单元格时,这一点非常重要。
如何通过栅栏剪切形状和实体等元素受首选项“使用优化栅栏剪切”的影响。
注意:文本无法剪裁。
注意:有关栅栏的基本信息,请参阅使用栅栏操纵和修改元素。
三、参数化建模
1、参数化建模简介
参数化建模工具为您提供了传统3D工具无法实现的灵活性。参数化建模允许轻松编辑复杂元素,而无需手动重建。例如,可以在之后改变用于创建对象的参数以实现不同的结果,而无需手动重建元素。可以通过选择和使用句柄以交互方式进行更改,或者通过在元素的“属性”对话框中更改对象的参数来对元素进行修改。
参数元素记录对象的构建方式。更改元素中的参数时,元素会自动更新。MicroStationPowerDraft使用新输入重新执行用于创建对象的操作,以生成新结果。
通过参数化建模,您可以获得设计备选方案的好处,也就是说,您可以尝试测试各种尺寸或参数,以便通过简单地调整模型参数来确定哪个是最佳的,每次都获得新的结果。
在参数化建模中,设计由其输入驱动-属性值,配置文件和用于创建它们的操作数对象-输入保持连接到输出。第一次尝试时没有必要获得完美的结果,但以后很容易更改特定值。对象只需要是要创建的目标元素的近似大小和形状,因为可以调整尺寸或稍后可以添加约束以更改几何体的形状以获得所需的形状。
例如,当您将参数实体(例如孔)移动到实体上的另一个位置时,孔会相对于它切割的实体正确地重新定位。移动完成后,固体会自动再生以反映变化。

左:选择孔|中心和右侧:当它移动时,孔将自身定向到最靠近观察者的表面(以重线重量显示以强调)
2、参数化建模工作流程
1)应用约束
约束是适用于自由对象自由度的限制。将特定类型的约束应用于元素使您可以方便且成功地为复杂几何建模。
约束工具允许您修复控制轮廓上元素的位置和/或方向的各种尺寸,还可以相对于彼此修复几何零部件,以便即使修改基础几何体或特征,它们也能保持正确定位。
主要有两种类型的约束:
尺寸 - 尺寸约束定义结构的精确尺寸。使用尺寸2D约束工具,您可以约束元素的长度,两个点之间的距离,两个线段之间的角度,三个或更多个共面线段之间的距离 - 使它们相等,闭合轮廓的面积和轮廓的周长。
这些操作为您提供了控制设计尺寸的巨大潜力,从而最终实现了对复杂几何体建模的意图。
几何 - 几何约束是控制轮廓形状的几何图形部分之间的非数字关系。
使用几何约束工具,可以将元素的不同分量约束为平行,垂直,重合,同心,切线,固定和相等。
2)管理约束
MicroStation PowerDraft使您可以轻松管理应用的约束。在处理约束时,您将体验到通过编辑或删除约束来修改设计的完全灵活性。
约束标记:
当选择约束元素时,显示所应用约束的相应约束标记。约束标记模仿您在功能区上看到的约束工具图标。默认情况下,仅当约束工具处于活动状态时才会显示这些约束标记。您可以从“ 视图属性”对话框的“演示”部分永久打开这些标记的显示。单击“ 标记”图标旁边的向下箭头,然后针对列表中的约束单击切换按钮。您可以通过单击所需约束图标上的切换按钮,选择一次显示几何约束或尺寸约束:
约束标记使您可以快速访问交互式选择以及用于在重置弹出菜单中编辑和管理约束的选项。以下是您在此重置弹出菜单中获得的选项:
编辑尺寸:用于更改尺寸约束中尺寸的值。
删除:用于删除相应的约束。
删除约束:
在MicroStation PowerDraft中,您可以选择一次删除所有应用的约束,也可以逐个删除它们。要删除特定约束,您需要使用约束重置弹出菜单,该菜单可从设计中相应约束的约束显示图标访问。要删除配置文件中的所有约束,请使用“ 全部删除”工具。
自由度:
空间中无约束的刚体具有六个自由度:沿x,y和z轴的三个平移运动和分别围绕x,y和z轴的三个旋转运动。身体具有的独立运动的数量,即身体可以移动多少不同的方式是身体的自由度(DOF)。限制是对身体这些自由度的限制。您可以使用自由度工具来了解受约束元素留下的自由度数。
3)管理功能和功能输入
通过使用历史建模和关联输入等最先进的技术,MicroStation PowerDraft可以非常有效地管理参数元素中的应用功能。由于这些技术,参数化建模工具保留其输入元素并保持与输入元素的链接或关联。这种关联性使得可以继续使用其本机编辑控件或通过修改输入元素属性来编辑输入元素 - 参数元素更新以匹配更新的输入几何。它们不仅捕获最终的几何形状,还捕获完整的设计过程。定义参数元素的这组特征通常称为其“特征树”。特征树充当建模过程的完整时间线。
功能输入:
特定特征的特征输入可以是任何轮廓,实体或表面,其用作生成该特征的操作的输入。例如,在下面的实体中应用切割特征时,用于切割实体的轮廓将充当此切割特征的特征输入。
MicroStation PowerDraft允许您以一种方式管理和操作这些功能输入,使您可以完全控制应用这些功能的结果。执行生成特征的操作后,您仍然可以通过单击应用的特征图标来操纵特征输入,分别影响结果。若要操作要素输入的形状和大小,可以使用单击要素图标时显示的编辑句柄。此外,还有工具可用于显示,隐藏和替换这些输入。
现在,您可以在多个参数化要素中使用一个元素作为输入元素,这样对输入元素的更改会影响使用它的所有要素。
管理功能:
MicroStation PowerDraft具有一系列工具,您可以使用这些工具通过移动,旋转,镜像,排列,禁用和删除等来管理应用的功能。
为了便于选择,编辑和管理,可以从应用功能图标的右键单击弹出菜单访问修改功能工具。

剪切功能图标与平板实心图标一起突出显示。
您可以通过右键单击这些图标来访问管理这些功能的工具。
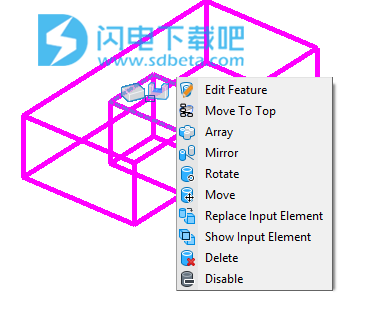
4)修改 参数 元素和功能
在设计过程中,设计更改需要修改设计中的一个或多个元素并不罕见。通过参数化建模,简化了这些过程。用于创建元素/特征的参数保留在设计中。编辑参数时,将重新生成该元素。
使用句柄:
对于参数元素和特征的“自由式”的修改,你可以手动“推”和“拉”出来,或移动和调整功能,如孔和切割 使用手柄时,选择具有的元素或功能出现 元素选择工具。选择元素或功能后,工具提示会指示句柄的用途。如果将指针悬停在手柄上,工具提示会指示手柄是功能的一部分,例如“Hole Cbore./Csink.Diameter:12.00,Diameter:10.00”并可用于修改它,或者移动/复制句柄,例如“按点移动平板”(拖动时按<Alt>切换复制)。您可以使用数据点选择实体/曲面,该数据点显示特征手柄。以交互方式修改元素时,可以选择多个句柄同时进行修改。这对于更复杂的元素或者您想要一起操作的具有多个边/面的元素尤其有用。要选择多个手柄,请使用<ctrl+data point>在每个所需的句柄上,以便突出显示。要同时修改所有选定的手柄,请单击并拖动任何突出显示的手柄。
左:选择需要修改的句柄。| 右:选择突出显示的手柄并拖动到新位置。
除了元素和功能的交互式图形修改外,您还可以通过重置(或右键单击)菜单执行许多操作。
在元素的“ 属性”对话框中使用树, 可以通过更改“属性”对话框中的参数值来编辑用于构造要素 的参数的值。
复制的参数元素(实体/表面)的参数与父参数元素双向关联。因此,为了避免对单个参数化实体进行的更改以反映所有复制的参数化实体,默认情况下它们将保持不可编辑状态。但是,如果要对复制的参数化实体或曲面进行单独更改,则需要Show Input Element从“ 属性”对话框中的“ 轮廓”元素 的重置弹出菜单中进行选择 , 或使用“ 显示输入要素”工具(如果需要,可以再次隐藏输入元素)。这将破坏参数的共享,并允许您编辑该特定副本。
考虑这个例子的前后图像; 它由一个矩形固体组成,其中添加了各种特征 - 圆角,切口和埋头孔。可以通过编辑参数来修改这些功能。
左:示例模型,显示版本之前| 右:显示修改后的版本。
使用“ 编辑特征”对话框:
“编辑特征”对话框允许您通过显示可编辑的参数来编辑所选参数元素或特征的参数。您可以从该功能的重置弹出菜单访问相应的对话框。
举一个具有倒角边缘,圆角边缘和埋头孔的平板的例子。此实体的每个功能都是可编辑的:
“编辑特征”工具用于编辑应用特征到平板实体的参数。
使用合并参数固体选项:
“ 合并参数固体”复选框显示在“ 修剪实体”,“ 联合实体”,“ 减去实体”和“ 相交实体”操作的工具设置中 。如果启用此复选框,则应用于参与实体的要素将合并到生成的实体中。如果关闭,则参与实体的要素将作为单独的元素保留。考虑具有圆角边缘的板的示例,使用“ 修剪实体”工具由类似的实体元素进行 修剪。以下图像显示打开和关闭Merge Parametric Solids时创建的结果实体 :
带有圆角特征的平板由另一个带有圆角的平板修剪。
左:合并参数实体设置为关闭显示生成的实体,其中参与实体的特征单独保留 右:“合并参数化实体”设置为“开”,显示合并到实体实体中的参与实体的要素。“属性”对话框中的要素树在选择结果时将元素及其要素显示为节点。
使用变量:
虽然可以单独编辑要素的每个维度,但其他选项允许您使用变量来定义维度,这样编辑单个变量可以将更改传播到模型中使用该变量的所有元素。更进一步,您可以 使用表达式来定义变量。例如,您可能希望平板的宽度为1米加上其长度的五分之一,并且高度为宽度的三分之一。通过将适当的方程分配给宽度和高度尺寸,只有Length参数可用于手动编辑,其余两个尺寸将根据表达式自动更新。
MicroStationPowerDraft10.rar