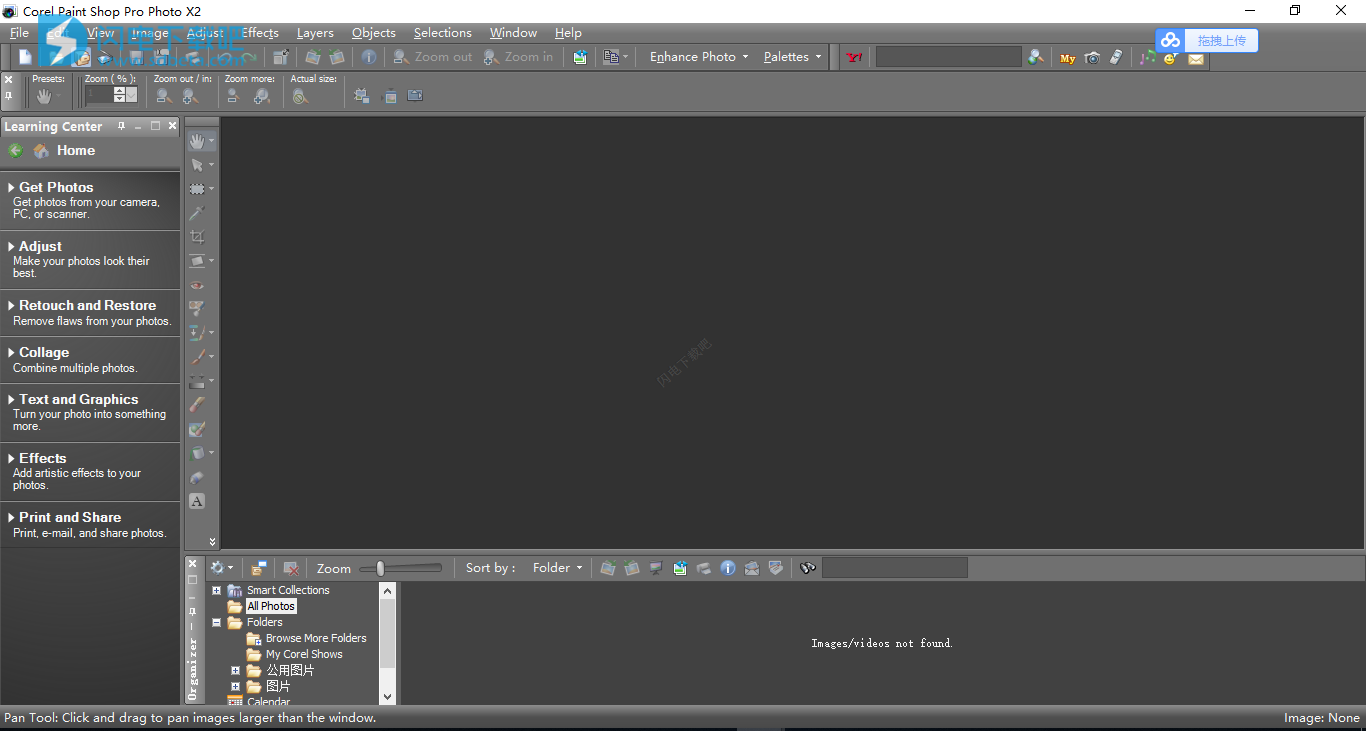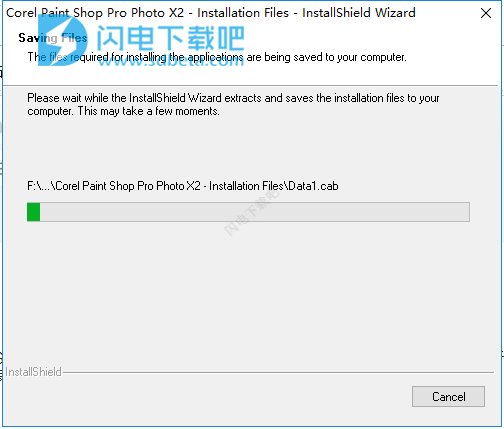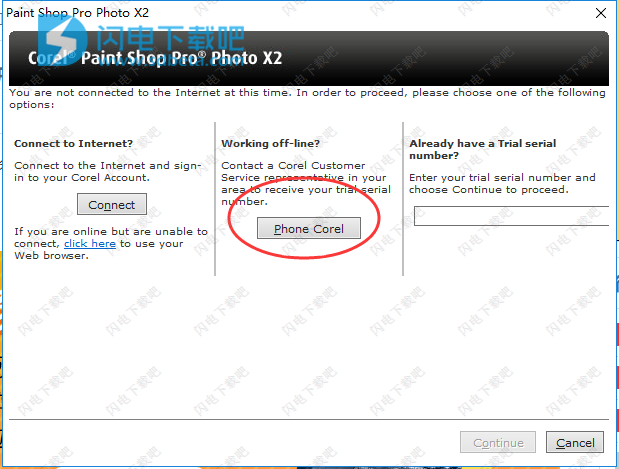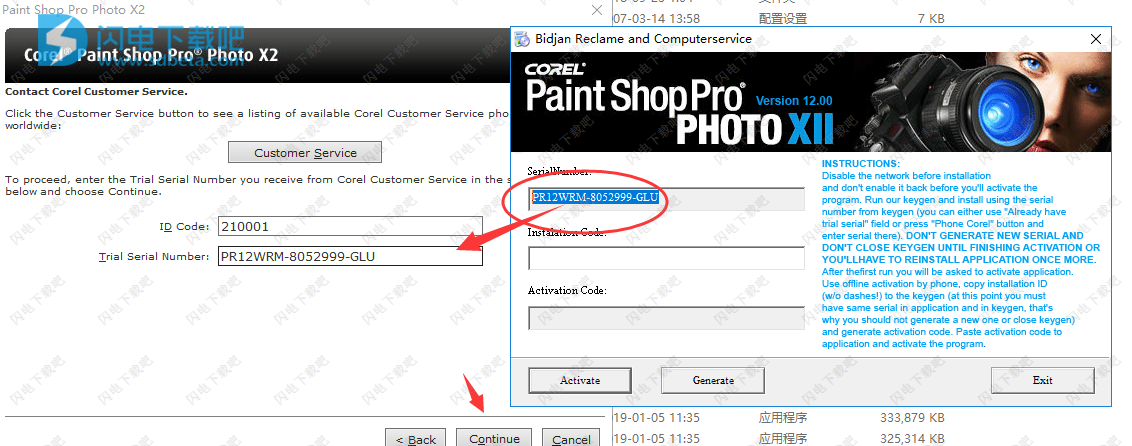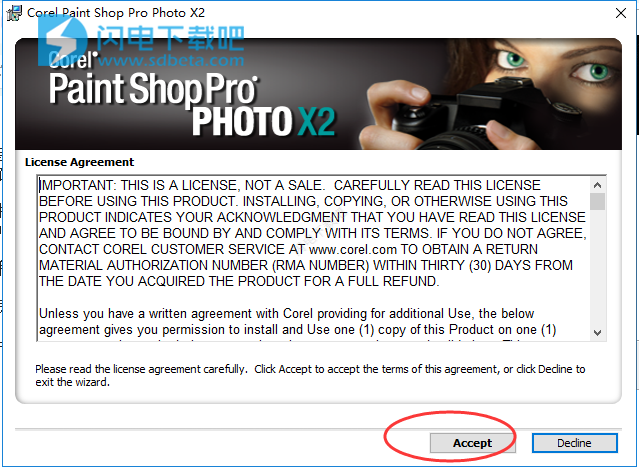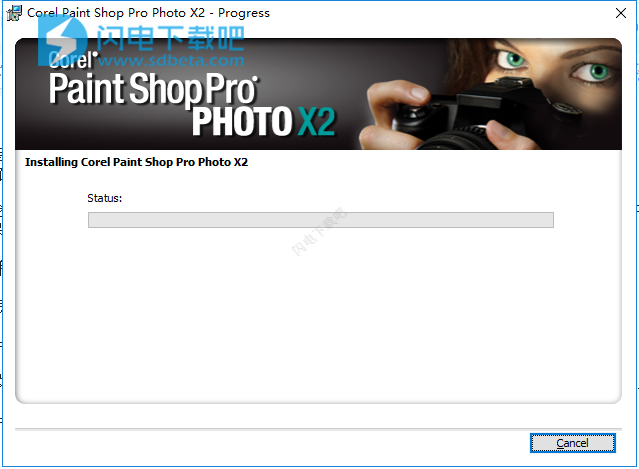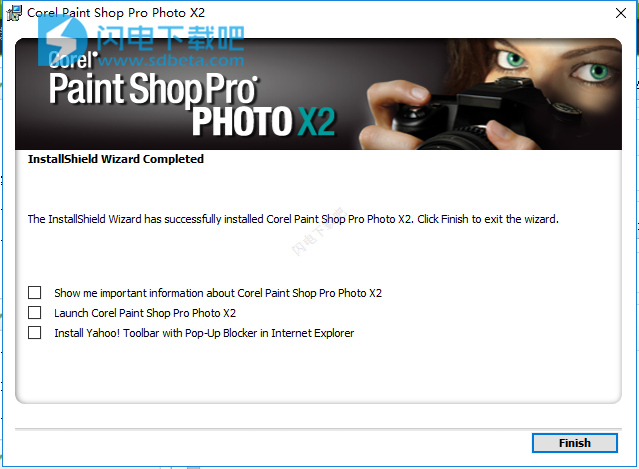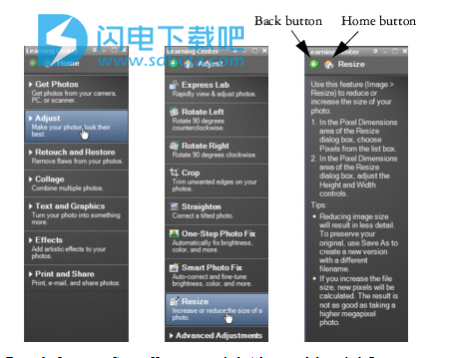Corel Paint Shop Pro Photo X2是一款专业的图像编辑处理软件,为经济实惠的专业图像编辑设定了标准。 软件的功能非常的完善,不仅包括专业的编辑工具,也提供了便捷的照片自动修复工具,借助于软件,您可以在高度可自定义的工作区内编辑照片,创建图形,绘制和绘画。让您的编辑工作更加轻松快捷,并为你提供一个大师级照片效果,各种高级工具应有尽有,不管是新手入门还是专业人士都能够通过它们来创建出理想的照片,满足大家的需求,Corel Paint Shop Pro Photo X2通过提供价格实惠,功能强大的专业级工具和功能,继续推出Corel Paint Shop Pro Photo的最新版本。 适合摄影爱好者、从专业摄影师到数码相机新人都可以通过一个工具集将他们的项目提升到更高的水平,该工具集可以产生惊人的结果而且易于学习。本次我们带来的是COREL PAINT SHOP Pro Photo X2 最新破解版,含激活工具,亲测可完美破解激活软件,有需要的朋友不要错过了!
安装破解教程
1、在本站下载并解压,如图所示,得到以下内容

2、断开网络,打开Setup..READ read me first!!!!文件夹,双击PSPP12_Corel_TBYB_EN_IE_FR_DE_ES_IT_NL_ESD.exe运行,如图所示,
保存文件的位置开始安装的文件需要保存到硬盘中。 你想在哪里保存这些文件?点击浏览按钮选择即可

3、稍等一会儿
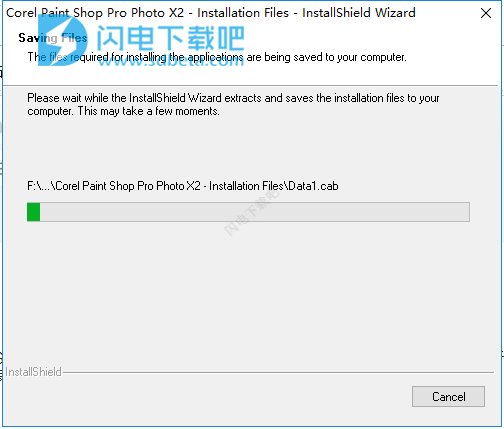
4、完成后会自动打开文件夹,如图所示,双击setup.exe运行安装,如图所示,语言默认即可,点击ok


5、点击继续

6、如图所示,运行安装包中的Corel PaintShop Pro XII 12.00 - Activation key.exe,将serial号对应复制到软件中,点击继续
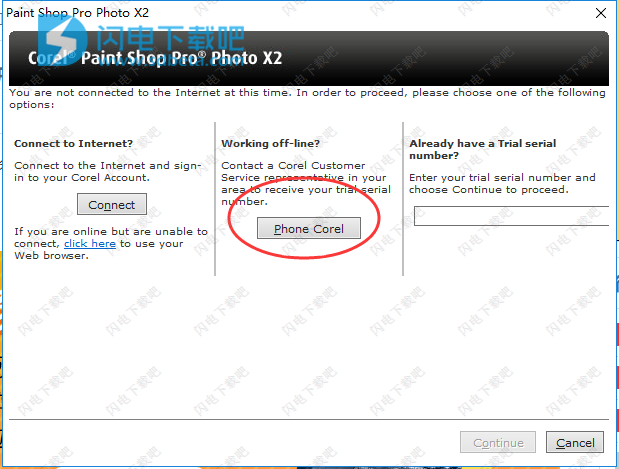
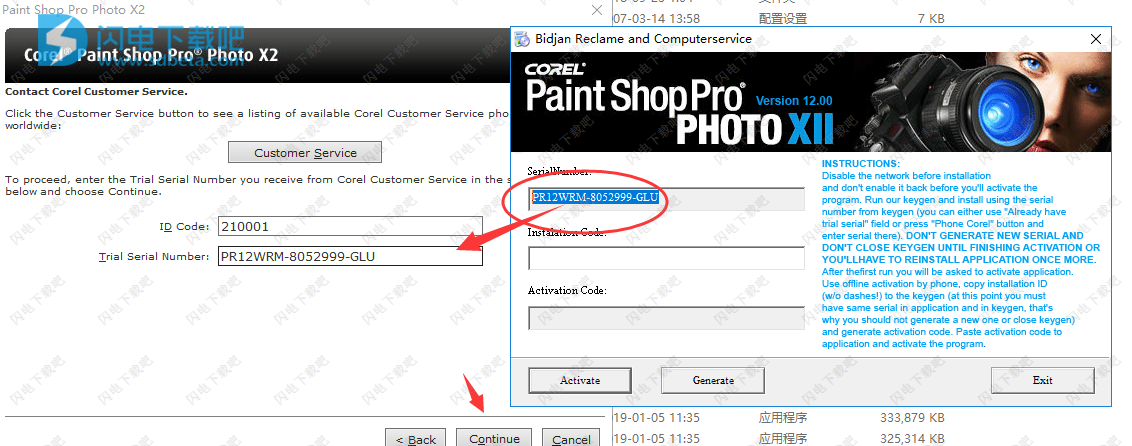
7、如图所示,勾选同意
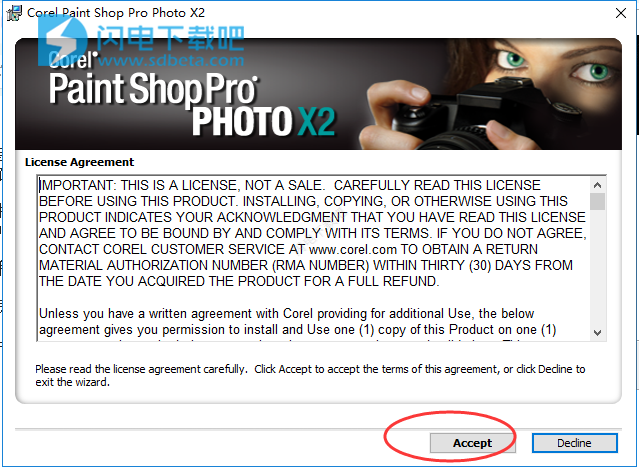
8、点击change选择软件安装路径,点击next

9、安装中,耐心等待即可
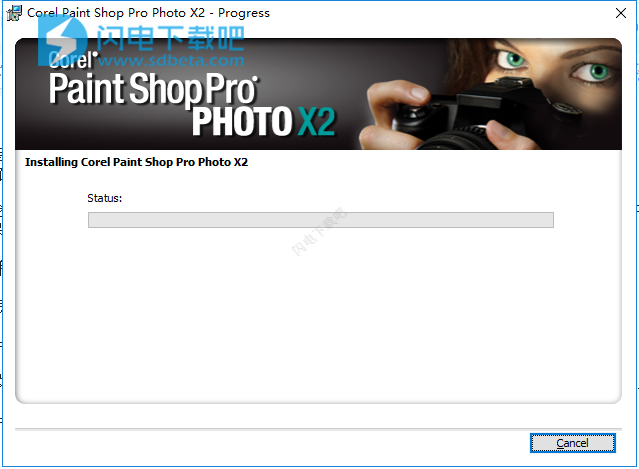
10、安装完成,点击finish退出向导
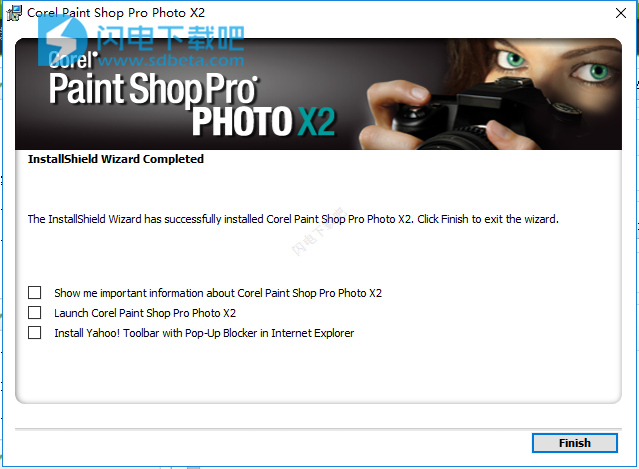
11、使用防火墙阻止软件联网
新功能介绍
一、对于摄影师
1、新增功能 快速编辑库
数码相机便于拍摄大量照片,但是要从中精选出最好的照片确是一项繁重的工作。新增的“快速编辑库”让您可以逐张快速查看选定文件夹中的所有照片。您还可以删除照片、添加星级,并执行基本的编辑任务,如剪切、修齐、移除瑕疵和修复红眼。这种快速编辑模式让您可以在对精选照片进行较细致的加工之前快速完成照片的粗略加工。有关详细信息,请参阅使用快速编辑库。
2、新增功能 改进的用户界面
在 Corel Paint Shop Pro Photo X2 深色调的新界面衬托下,您的照片可呈现最佳效果。中性灰背景可以实现更加精确的颜色调整。
如果您喜欢经典 Corel Paint Shop Pro Photo 工作区主题,可以关闭此选项。但是,在试用此新界面一周后,您可能会发现此界面更加赏心悦目。有关详细信息,请参阅更改工作区主题。
3、新增功能 HDR 照片合并
“HDR(高动态范围)照片合并”是一个新的“文件”菜单命令,让您可以在拍摄高对比度画面(如日落或带有明亮窗口的内景)时实现近乎不可能的效果。通过针对阴影(阴暗区域)拍摄一张照片,再针对光亮(明亮区域)拍摄另一张照片,可以将这两张照片结合起来呈现全范围的细节。否则,使用任何数码照相机或胶片照相机都无法实现此效果。
HDR 照片合并功能的重要部分为清晰度控件,该控件分析图像并调整各个区域中的亮度以便智能地将对比度压缩到可在屏幕或打印件上显示的某一范围。与在暗室中执行减淡和加深操作相似,使用“清晰度”控件让您可以仅向图像添加适当的润色。有关详细信息,请参阅合并曝光照片。
4、改进的功能 黑白胶片效果
此功能是在 Corel Paint Shop Pro X 中引入的,通过使用彩色过滤器模拟拍摄黑白胶片的效果,使得创建动态黑白照片更为轻松。
此功能先前只提供了预设颜色过滤器,现在则允许您从近乎无限的颜色组合范围内进行选择。提供了色频混合器命令的全部创造性控件,但界面简单得多。此外,您还可以调整亮度并使用清晰度控件进一步增强黑白效果。有关详细信息,请参阅应用黑白胶片效果。
5、改进的功能 更多的相机原始数据支持
对原始相机格式的支持已经扩展到 Nikon、Olympus、Pentax 和 Samsung 等照相机。(要查看受支持照相机的完整列表,请访问 www.corel.cn,并点击“Support”(支持)链接。然后点击“Knowledge Base”(知识库)链接,并在“Search Text”(搜索文本)字段中键入“raw”。)
6、新增功能 可见水印
无论您是专业拍摄还是仅在公共 Web 站点上共享照片,在照片上添加不连续的标记都是一种向观众提示照片作者的好方法。此功能简化了添加徽标或其它图形的任务,可以从专业效果(如浮雕)中进行选择,以呈现出细微效果。首先,创建一个图形并将其保存到硬盘驱动器中。然后可以将其轻松地添加到任何照片的中央或一角。有关详细信息,请参阅添加可见水印。
7、改进的功能 化妆工具的增强功能
化妆工具引入了一些用于润饰照片的有趣功能。新增了两种模式。变瘦模式可使您单击的任何照片人物看起来立即变瘦。滴眼剂模式可消除恼人的红眼。此外,还对化妆工具的瑕疵修复器和日晖模式进行了改进。有关详细信息,请参阅应用化妆校正。
二、对于处理图像的所有用户
1、增强功能 更加便捷的文件格式选择
Corel Paint Shop Pro Photo 仍然支持范围惊人的文件格式,但现在的“另存为”对话框会在顶部的专用短列表中显示最常用的文件格式。当您使用其它格式时,这些格式将会添加到此专用列表中。现在,您可以享受短列表的简便,而如果需要,也可以获得完整的格式列表。有关详细信息,请参阅保存图像。
2、增强功能 改进的调整大小命令
对于新用户来说,重要的调整大小命令可能看起来很棘手,因此我们简化了布局,将不需要经常更改的设置从视图中隐藏起来。如果需要完整控件,可以显示全套选项。有关详细信息,请参阅调整图像大小。
3、新增功能 保存为 Office 图像和选择性复制命令
在文档、演示文稿或网页中使用照片时,这些照片往往比所需尺寸大很多。过大的照片可能会导致文档文件尺寸膨胀、降低性能,甚至导致打印和共享问题。新增的保存为 Office 图像命令让您可以调整活动图像的大小并为其选择适当的文件格式。有关详细信息,请参阅保存为 Office 应用程序图像。
如果您喜欢使用更加迅速的剪切和粘贴方法,可以使用新增的选择性复制命令,该命令可根据图像的用途提供用于复制的选项。其中内置了调整大小功能,可以确保不会向您的文档中添加不必要的图像数据。有关详细信息,请参阅将图像复制到其它应用程序。
4、增强功能 用于扫描照片的裁剪工具功能
现在,您可以使用“裁剪到新图像”选项轻松地将扫描的多张照片分为单个图像文件。这一新的裁剪工具功能允许在原始完整扫描图像保持打开状态的同时,使裁减边界内的图像区域成为一个新的文档。此外,裁剪工具还包括旋转手柄,可以方便地在 Corel Paint Shop Pro Photo 中旋转或修齐照片而不必切换工具。有关详细信息,请参阅通过裁剪创建新图像。
5、新增功能 自动保留原始图像
您不需要再担心意外覆盖原始照片了。新增的自动保留原始图像功能可将原始版本的图像自动保存到硬盘驱动器上当前文件夹内的子文件夹中。此项新增功能使得恢复原始功能成为一项真正安全的重要功能。有关详细信息,请参阅设置“自动保留”首选项。
7、新增功能 图层样式
可用作“图层属性”对话框上新的第三个选项卡,此项功能让您可以不必离开对话框即可将各种常用效果(如阴影、浮雕和反射)应用于图层。有关详细信息,请参阅使用图层样式。
8、新增功能 动态语言切换
如果您是一位国际用户或多语言用户,可以在安装时选择语言。现在,对于在国际合作环境下共享工作站的用户,可以随时切换语言。您可以选择所需的语言,退出应用程序,然后重新启动应用程序即可在新语言下工作。(此项功能不能应用于在单字节语言和双字节语言之间切换,如欧洲字符集切换至亚洲字符集。)有关详细信息,请参阅切换语言。
9、增强功能 改进的
Corel Photo Downloader - 这个便利而强大的实用程序已经过简化和改进,用于帮助您从照相机、读卡器、CD 或任何可移动存储设备获取照片并快速高效地存放到计算机中。有关详细信息,请参阅使用 Corel Photo Downloader 获取照片。
10、增强功能 更多显像管、图文框、图案和预设形状
这些创造性元素提供了许多新的选择。
使用帮助
使用学习中心调色板
学习中心选项板包含有关Corel Paint Shop Pro Photo任务,命令和工具的有用信息,可帮助初次使用的用户以及有经验的用户更快地完成工作。学习中心面板的主页提供基于任务的工作流程,首先将照片放入程序中。从那里,工作流程将引导您完成诸如查找和组织图像文件,调整和润饰照片,创建拼贴,添加文本,图形和效果以及打印和共享您的作品等任务。
主页上显示的每个任务都有自己的主题,其中包含描述其相关工具或命令的说明。您可以单击给定主题以访问相关工具或命令。通过这种方式,您可以在了解任务时执行任务。您还可以从学习中心选项板访问“帮助”以获取有关任务的其他信息。
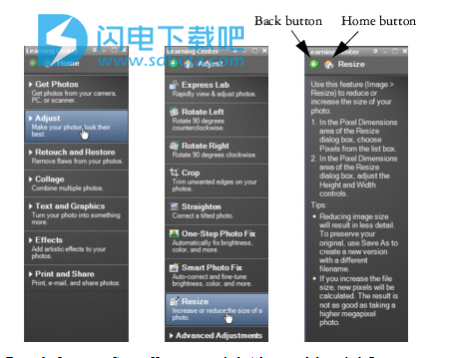
在Learning Center主页中,单击“调整”,然后单击“调整大小”。
显示或隐藏学习中心调色板
•选择“查看选项板学习中心”。
•显示调色板时,菜单中的“学习中心”调色板图标将以蓝色突出显示。隐藏调色板时,图标不会突出显示。
•默认情况下显示学习中心调色板。它出现在主窗口的左侧。
使用学习中心调色板
1.在主页中,单击任务。
出现与该任务相关的主题。
2.单击主题。
出现与该主题相关的过程。
•对于描述工具的主题,该工具将变为活动状态。将出现“工具选项”调板和任何其他相关调色板。
•对于描述与对话框关联的命令的主题,将显示对话框。
3.阅读使用该工具或命令的步骤。
•除非图像处于打开状态,否则某些任务和命令不可用。
使用基于Web的资源
从Corel Paint Shop Pro Photo帮助菜单中,您可以访问许多专门用于客户支持的网页。
访问基于Web的资源
•从“帮助”菜单中,选择以下网站链接之一:
•联系信息 - 此链接将您带到客户支持页面,其中列出了客户服务和技术支持联系信息,以及美国英语和其他支持语言的邮寄地址。
•在线支持和资源 - 允许您访问Corel支持服务页面以在我们的知识库和新闻组中搜索答案,向技术支持提交问题,向我们提供反馈或查找软件更新
•检查更新 - 检查Corel更新服务以查看您的Corel Paint Shop Pro Photo副本是否有更新
•您还可以使用Internet浏览器访问www.corel.com,单击“支持”链接以访问“支持服务”页面,或单击“社区”链接以访问创意下载,教程,提示,新闻稿,新闻组和其他在线资源。
将照片放入Corel Paint Shop Pro Photo
您可以使用各种方法将数码照片和扫描图像带入Corel Paint Shop Pro Photo。也许最简单和最强大的方法是使用Corel Photo Downloader,它与Corel Paint Shop Pro Photo X2一起安装。
安装后,Corel Photo Downloader图标将出现在系统托盘中。当您插入相机,将存储卡插入读卡器或插入包含照片的CD时,会检测到照片,并显示Corel Photo Downloader对话框。
您可以设置Corel Photo Downloader来旋转照片。您还可以选择在下载后通过自动删除相机上的照片来清除相机存储卡上的空间。
使用Corel Photo Downloader获取照片:
1.使用USB电缆将相机或读卡器连接到计算机,或将包含照片的CD插入计算机的CD驱动器。
Corel Photo Downloader对话框打开。
您可以通过检查系统托盘中的图标来验证Corel Photo Downloader是否处于活动状态。
2.选中使用Corel Photo Downloader传输照片复选框。
3.选择以下选项之一:
•始终自动开始下载
•每次都显示此提示
4.下载后在设备上标记删除照片复选框,以在下载完成后删除设备上的照片。
5.单击“确定”。
短暂暂停后,将显示进度对话框,并提供有关下载过程的详细信息。
6.下载完最后一张照片后,系统会提示您选择以下选项之一:
•启动Corel Paint Shop Pro Photo - 如果应用程序尚未运行,则启动它
•在Corel Paint Shop Pro Photo Express实验室中查看照片 - 以快速实验室模式打开下载的照片
•在Windows资源管理器中查看照片 - 显示带有照片缩略图的Windows资源管理器屏幕
•什么都不做 - 退出Corel Photo Downloader
7.单击“确定”。
•您可以通过单击Corel Photo Downloader对话框中的选项并从下载选项对话框中选择所需选项来设置下载选项。
•您还可以通过单击系统托盘中的Corel Photo Downloader图标并选择“默认设置”,或单击“下载程序选项”对话框中的“默认设置”按钮来创建默认设置。
设置下载选项:
1.使用USB电缆将相机或读卡器连接到计算机,或将包含照片的CD插入计算机的CD驱动器。
2.在Corel Photo Downloader对话框中,单击左下角的“选项”按钮。
将出现“下载选项”对话框。
3.执行下表中的一个或多个任务,然后单击“确定”。
连接扫描仪接口
您可以设置WIA,TWAIN或USB接口扫描仪,将扫描图像输入Corel Paint Shop Pro Photo。 USB扫描仪包括一根连接到计算机上开放USB端口的电缆,使其易于使用。但是,WIA和TWAIN界面扫描仪需要一些额外的步骤才能与Corel Paint Shop Pro Photo进行通信。
您的扫描软件可能允许您选择扫描图像的应用程序。有关设置此选项的更多信息,请参阅扫描仪随附的制造商文档。
有关从WIA和TWAIN界面扫描仪获取照片的信息,请参阅联机帮助。
从WIA扫描仪获取照片:
1.安装Windows Image Acquisition(WIA)扫描仪附带的软件后,将扫描仪连接到计算机。
2.在Corel Paint Shop Pro Photo中,选择“从扫描仪或相机导入文件”。
出现扫描仪界面。
3.使用扫描仪的软件执行扫描。
如果您已将扫描仪设置为与Corel Paint Shop Pro Photo一起使用,则图像在处理后将显示在Corel Paint Shop Pro Photo中。扫描仪的软件可能保持打开状态,因此您可以继续获取图像或退出软件。
•同时扫描多张照片后,您可以使用裁剪为新图像功能快速创建单个图像文件。有关更多信息,请参阅“通过裁剪创建新图像”。
•如果扫描仪使用TWAIN接口,请参阅“帮助”中的“从TWAIN扫描仪获取照片”。
从TWAIN扫描仪获取照片:
1.安装扫描仪附带的软件后,将扫描仪连接到计算机。
2.在Corel Paint Shop Pro Photo中,选择文件导入TWAIN获取。
出现扫描仪界面。
3.使用扫描仪的软件执行扫描。
如果您已将扫描仪设置为与Corel Paint Shop Pro Photo一起使用,则图像在处理后将显示在Corel Paint Shop Pro Photo中。扫描仪的软件可能保持打开状态,因此您可以继续获取图像或退出软件。
•在将设备连接到计算机之前,必须安装扫描仪附带的软件。正确安装此软件允许计算机和Corel Paint Shop Pro Photo识别您的扫描仪。
•同时扫描多张照片后,您可以使用裁剪为新图像功能快速创建单个图像文件。有关更多信息,请参阅“通过裁剪创建新图像”。
打开和关闭图像
您可以在Corel Paint Shop Pro Photo中打开大多数图像格式。您可以使用主程序窗口中的菜单栏或使用管理器打开图像。有关使用管理器的信息,请参阅“查找,组织和查看图像”。
您可以将特定文件格式与Corel Paint Shop Pro Photo相关联,例如JPEG,TIF或PNG,以便在双击它们时在Corel Paint Shop Pro Photo中打开这些文件。有关设置文件格式关联的详细信息,请参阅“设置文件格式关联”。有关可以在Corel Paint Shop Pro Photo中打开的文件格式列表,请参阅“Corel Paint Shop Pro Photo支持的文件”。
打开相机原始图像:
有关支持的相机型号及其原始文件格式的更新列表,请访问www.corel.com,然后单击“支持”。然后,单击“搜索我们的知识库”或“电子邮件Corel”,从“产品和服务”下拉列表中选择“Paint Shop Pro”,并在“搜索文本”框中键入raw。
打开图像:
1.选择文件打开。
2.在“查找范围”下拉列表中,选择存储文件的文件夹。
3.单击要打开的文件的名称。
如果要打开多个文件,请按住Ctrl键,然后单击文件名。
4.单击“打开”。
查看有关图像的信息在“打开”对话框中,单击文件名,然后单击“详细信息”。
在预览区域中查看缩略图在“打开”对话框中,选中“显示预览”复选框。
打开文件时运行脚本在“打开”对话框中,选中“启用预处理”复选框,然后从下拉列表中选择一个脚本。
打开最近查看的文件:
•选择“文件最近的文件”,然后选择文件名。
•默认情况下,“最近的文件”菜单列出了最近查看的四个文件您可以选择列出最多10个文件。有关详细信息,请参阅“设置”最近的文件“列表中显示的文件数。
从管理器打开图像:
1.如果未显示管理器,请选择“查看调色板管理器”,或单击“标准”工具栏上的“切换管理器”按钮。
要从其他文件夹中查看缩略图,请单击“管理器”左侧的“浏览更多文件夹”,然后从出现的“浏览文件夹”对话框中选择包含所需图像的文件夹。您选择的文件夹现在显示在“文件夹”列表中。
2.双击缩略图以在工作区中打开图像。
关闭图像:
•选择“文件关闭”,或单击图像窗口标题栏中的“关闭”按钮。
保存图像
在保存图像之前,您需要考虑要保存图像的文件格式,并且必须确保不会覆盖将来可能需要的原始图像。
Corel Paint Shop Pro Photo的PspImage文件格式支持图层,Alpha通道和用于创建图像的其他功能。建议您将图像保存并编辑为PspImage文件。然后,您可以将文件保存为通用文件格式。如果要优化图像以放置在其他应用程序(如页面布局,电子邮件或网页设计应用程序)中,还可以使用“保存到Office”命令。
以下列表提供有关常见文件格式的基本信息:
•JPEG - 适用于电子邮件和Web的数码照片的标准文件格式。它使用有损压缩,可确保较小的文件大小,但每次保存时都会丢失图像数据。因此,除非使用高质量设置,否则不建议使用此格式编辑照片。此文件格式支持EXIF和IPTC数据,可用于提供有关照片的信息,例如拍摄照片时。
•TIFF - 用于在程序之间打印和共享图像的标准文件格式。此文件格式使用无损压缩。虽然保存文件时不会丢失图像数据,但较大的文件大小不太适合电子邮件和Web。 TIFF可以以CMYK颜色模式保存数据以进行打印,并且它支持EXIF和IPTC数据。
•PNG - 广泛用于Web图像的文件格式。它使用无损压缩来减小文件大小而不会丢失图像数据。
•原始相机格式 - 专业摄影师通常使用的文件格式。原始相机格式提供未压缩,未处理的图像数据,使您可以最大程度地控制图像的处理方式。您必须拥有以原始格式捕获数字图像的相机,并且您需要可以打开和编辑文件的软件,例如Corel Paint Shop Pro Photo。
您可以使用或不使用压缩来保存PspImage文件。 Corel Paint Shop Pro Photo使用的两种压缩方法都是无损的,可以减小文件大小而不会丢失任何图像信息。未压缩的文件需要更多磁盘空间。
Corel Paint Shop Pro Photo使用以下压缩方法:
•行程编码(RLE) - 一种快速压缩方法,可将大多数多层图像压缩到原始大小的75%左右。此方法适用于包含相同颜色的大区域的图像。
•LZ77压缩 - 一种较慢的压缩方法,可将大多数图像压缩为比RLE方法更小的尺寸。这种方法适用于逼真的图像。
保存新图像时,Corel Paint Shop Pro Photo允许您选择其位置,名称和文件格式。保存图像然后进行编辑时,图像标题栏会在文件名后面显示星号或修饰符标记,表示文件已被修改。每次保存工作时,此标记都会消失。
您还可以按特定时间间隔自动保存文件,以避免在计算机意外关闭时丢失工作。有关详细信息,请参阅“设置自动保存首选项”。
如果要保存文件的版本,可以保存图像的副本。当您想要将效果应用于图像但保留原始文件时,这非常有用。
“自动保留原稿”首选项设置可帮助您避免覆盖原始图像。默认情况下,此功能已启用。每当您尝试关闭以前未经编辑的原始文件时,都会出现一个包含自动保留信息的对话框。有关此首选项设置的详细信息,请参阅“设置自动保留首选项”。
保存新图像:
1.选择文件保存。
将出现“另存为”对话框。
2.从“保存在”下拉列表中,选择要在其中保存文件的文件夹。
3.在“文件名”字段中,键入文件的名称。
4.在“保存类型”下拉列表中,选择文件格式。首先列出最常用的格式。
5.单击“保存”。