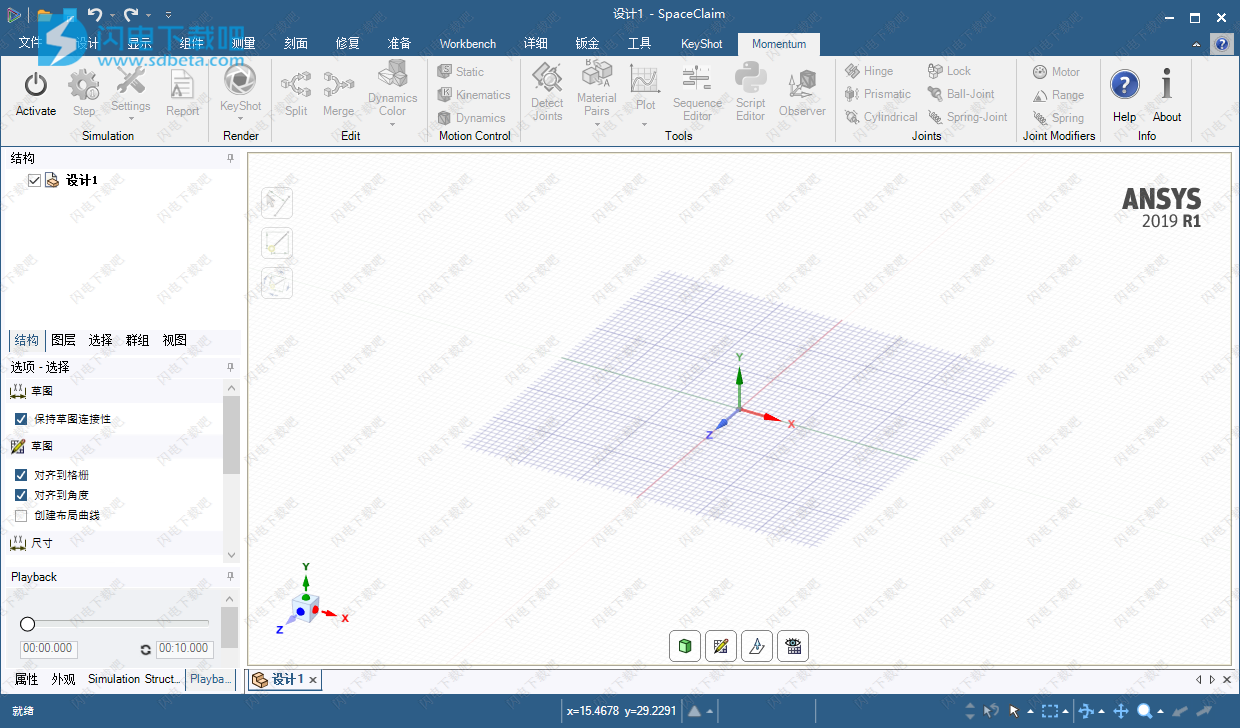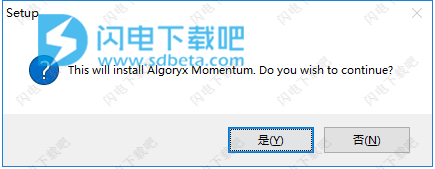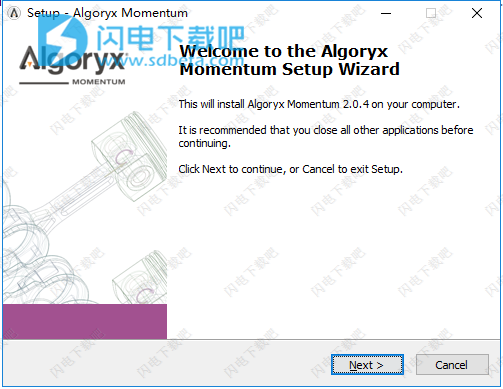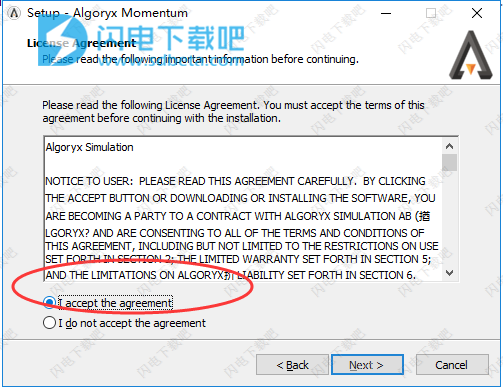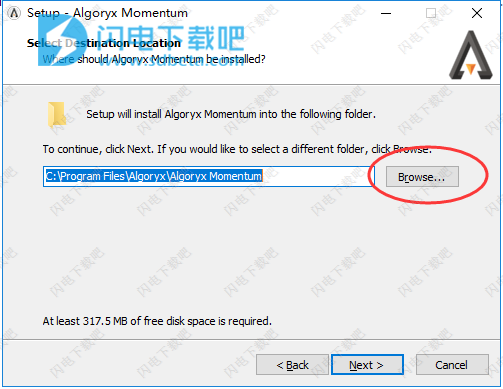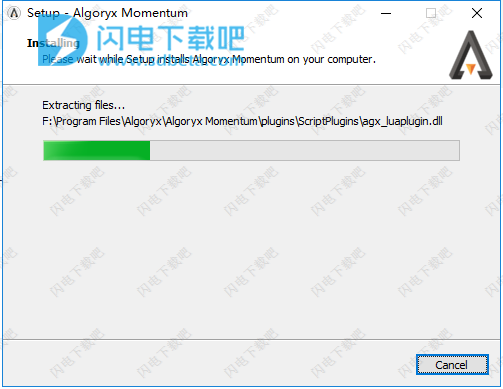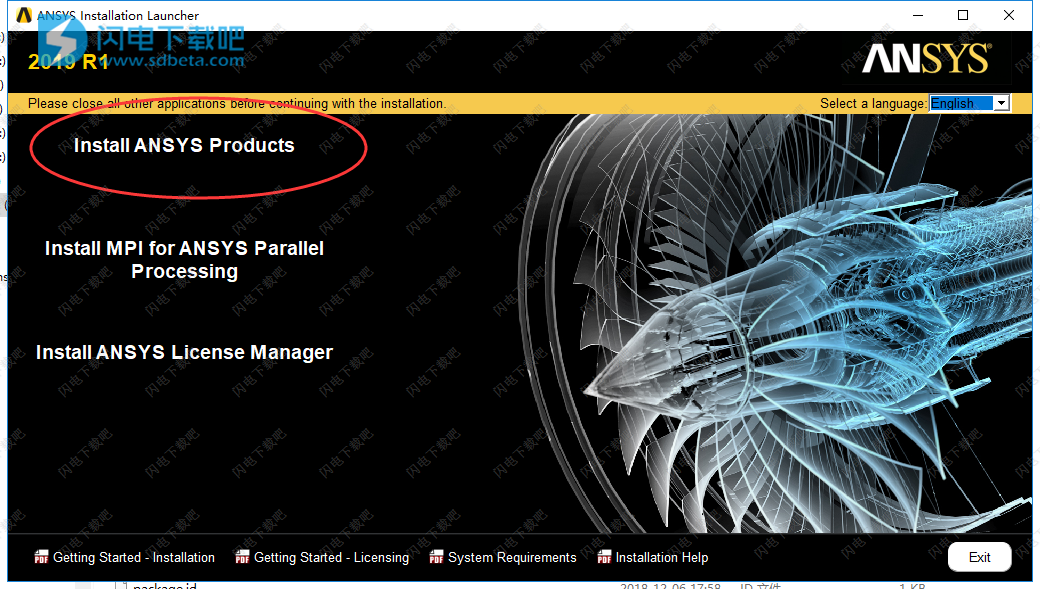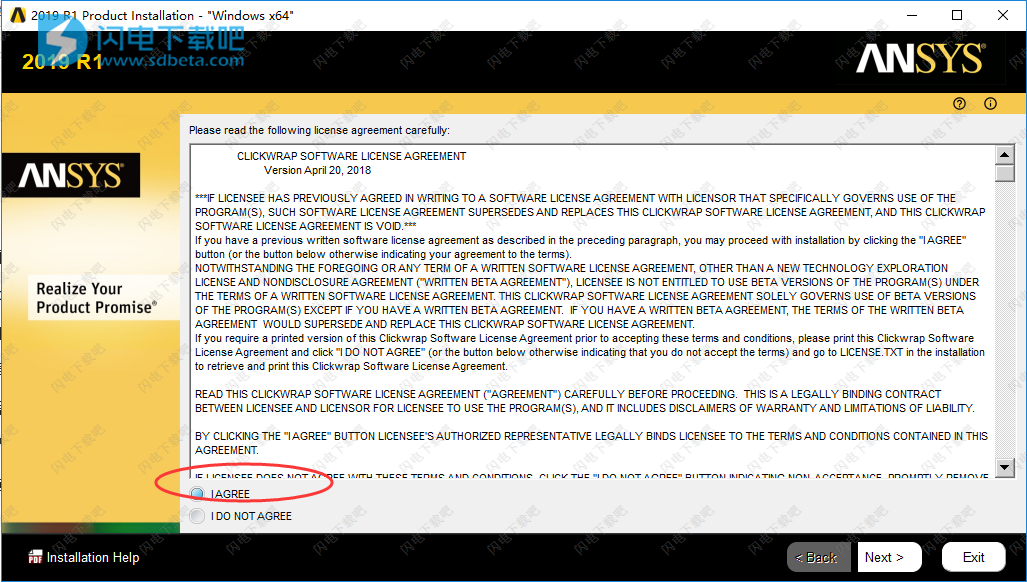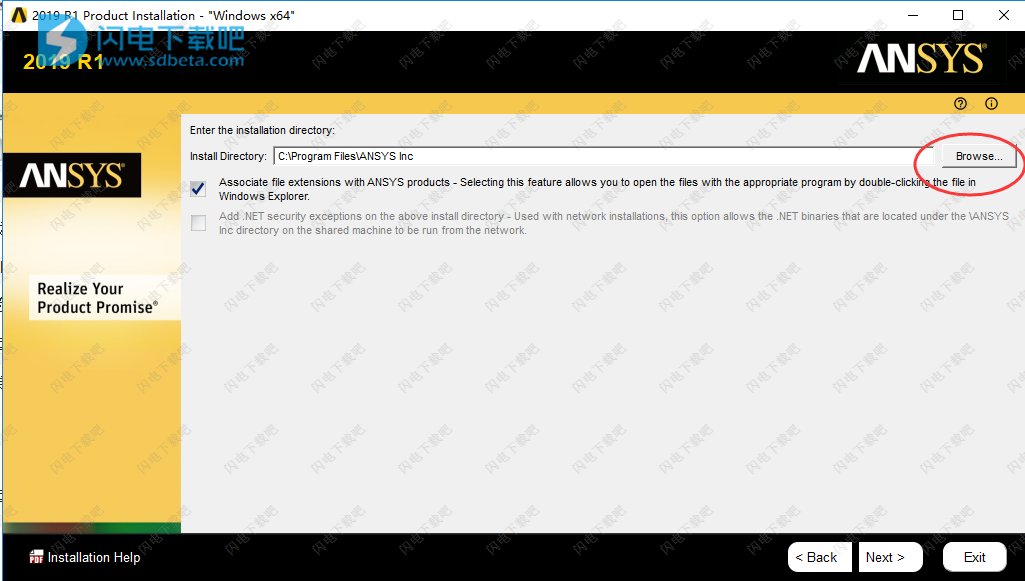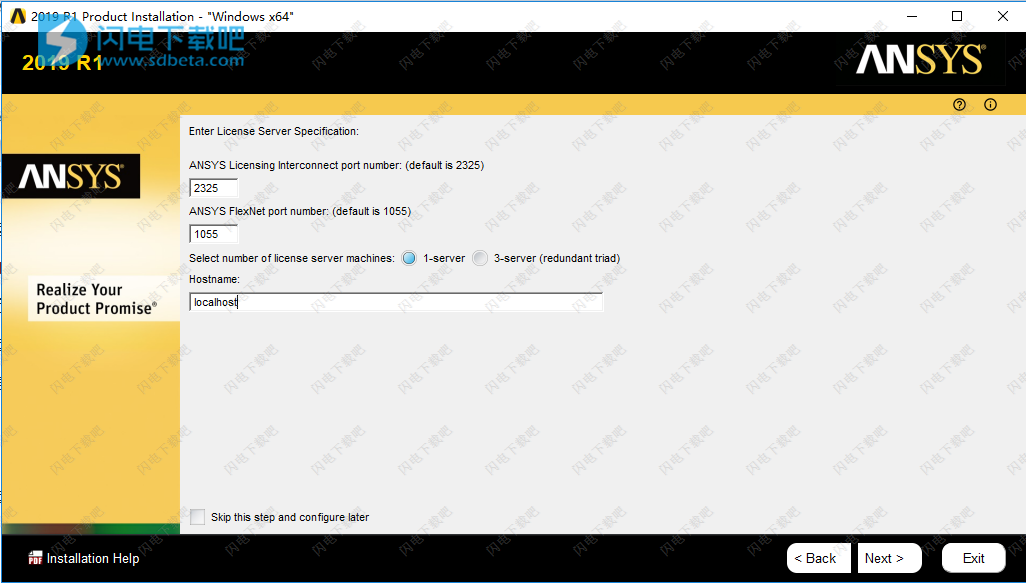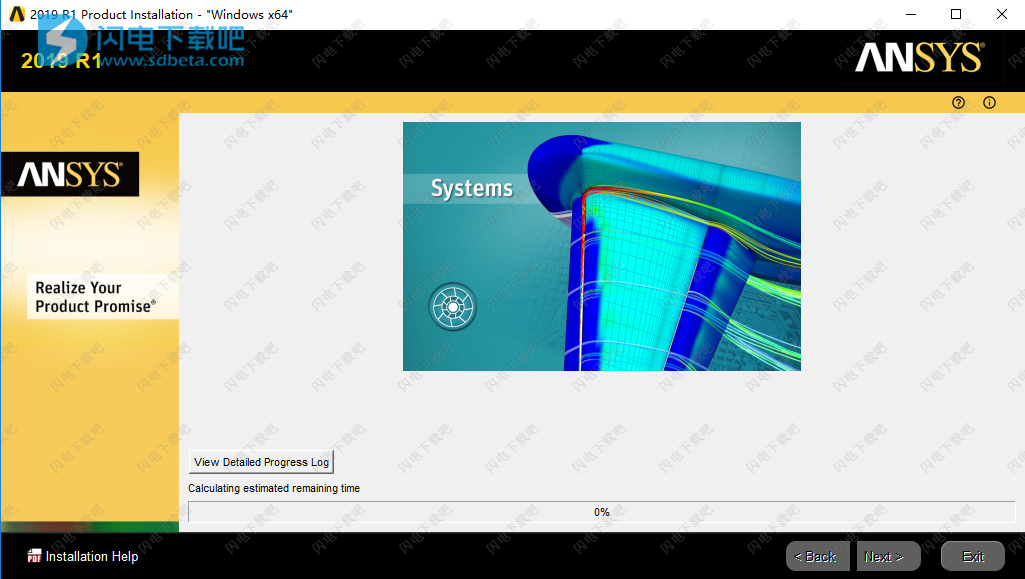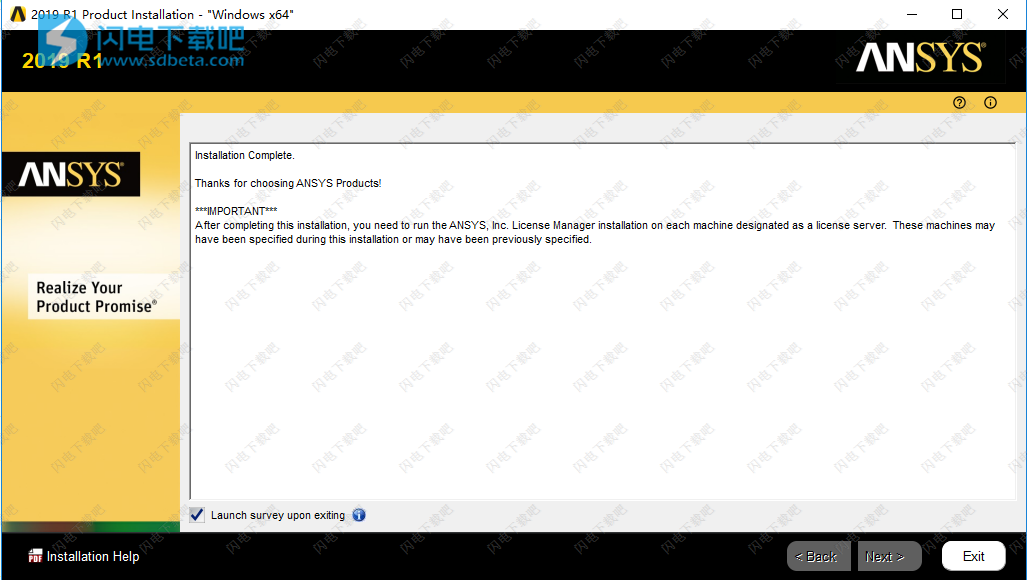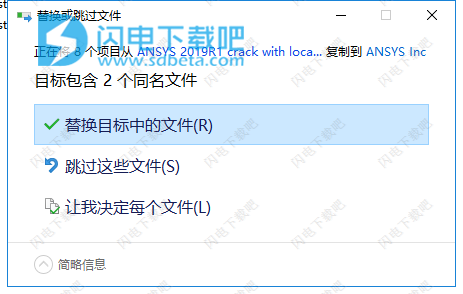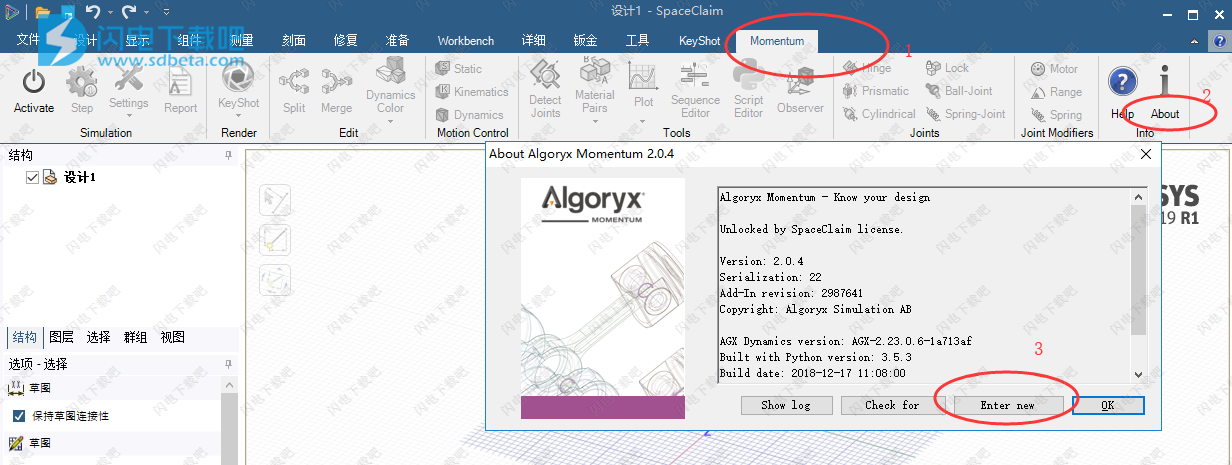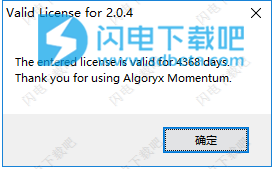ANSYS SpaceClaim Direct Modeler破解版是快速概念设计和几何操控的三维直接建模解决方案的领导者。功能强大的集合体创建编辑和修复软件,SpaceClaim Direct Modeler支持用户自由构思新思路,通过不受约束的设计推动设计创新。使用简单但功能强大的界面,用户能够迅速、方便地按自己的思路设计。通过简化创新,能为任何项目带来增值。用户无需与底层技术打交道,可以不受拘束地自由构思模型思路。Direct Modeler不会限制设计过程中您对模型做出的变更,让您的想象力得到尽情发挥。对于想在设计过程中随时开展创意思维的用户,它是一个理想工具。可帮助用户快速完成流程操作,无论您在何种工作流程中使用3D建模软件,操作简单,容易上手,无需进行专业的培训,在支持三种设计模式,草绘、剖面和三维。 这些模式使二维与三维中的操作非常清晰,并且可明确在剖面(可以在其中更改三维对象)和草绘(无法在其中更改三维对象)中工作的差异。软件实用功能非常丰富,支持直接建模、在二维环境下进行三维设计和修改等多种功能,支持与DXF、DWG等三维文件格式兼容,有效的加速产品创新设计,可与CAE和CAM工具的强大集成,可实现高生产率,从早期的概念设计到制造的预处理,整个工作流程中的几何瓶颈被消除,SpaceClaim专为专注于核心竞争力同时又要在三维模式下工作的人员使用。 通过SpaceClaim,各个行业的工程师可以在机械产品的设计和制造上进行通力合作。 本软件可提供高度灵活的设计环境,并配以现代化的用户体验,可在设计驱动的产品开发方面,满足制造商追求快速和高成本效益的需求。本次小编带来的是最新2019破解版,含详细的安装破解激活图文教程!
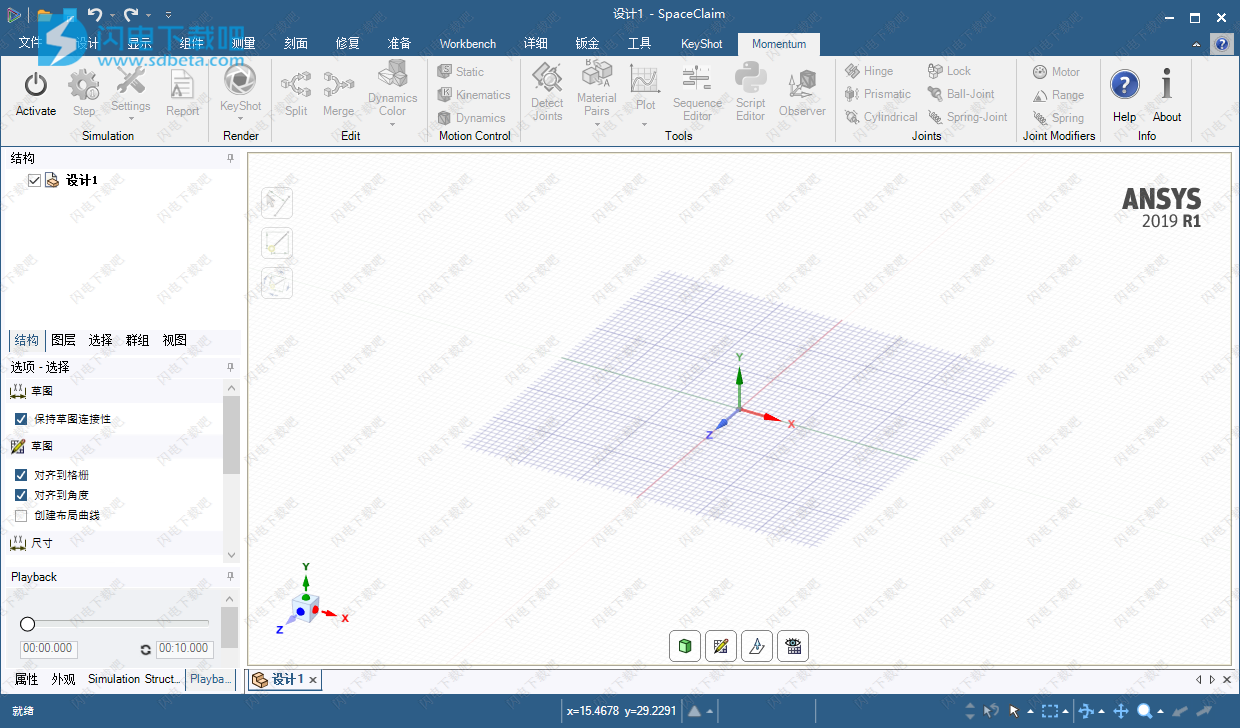
安装破解教程
1、在本站下载并解压,得到以下内容

2、首先安装
Algoryx Momentum(Dynamics)2.0.4 for ANSYS SpaceClaim Direct Modeler 2019R1,点击next
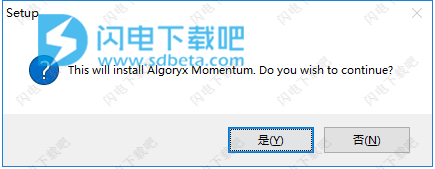
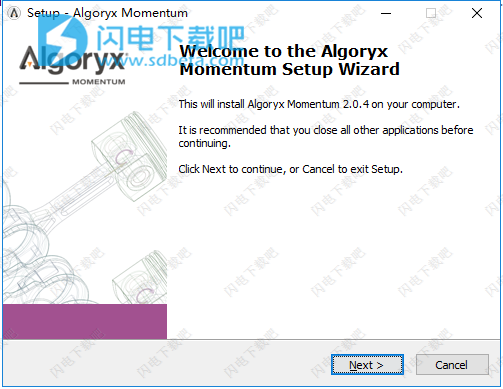
3、勾选我接受许可证协议,点击next
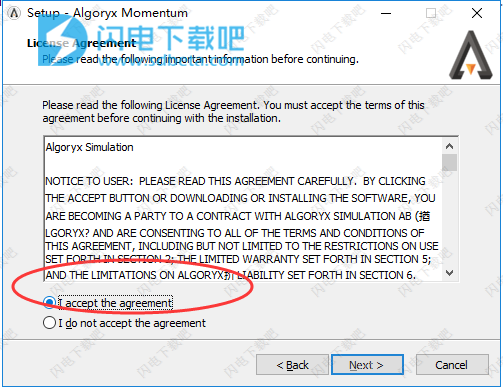
4、点击浏览选择安装路径,点击next
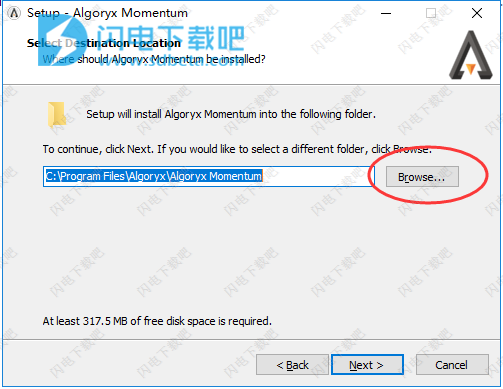
5、安装中,稍等一会儿
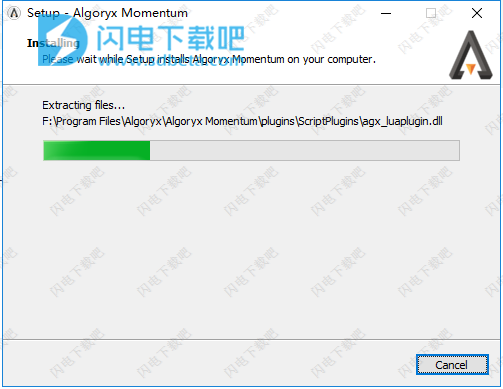
6、安装完成,然后我们加载Ansys.SpaceClaim.Direct.Modeler.2019R1.Win64.iso镜像文件,双击setup.exe运行安装

7、如图所示,选择安装Install ANSYS Products
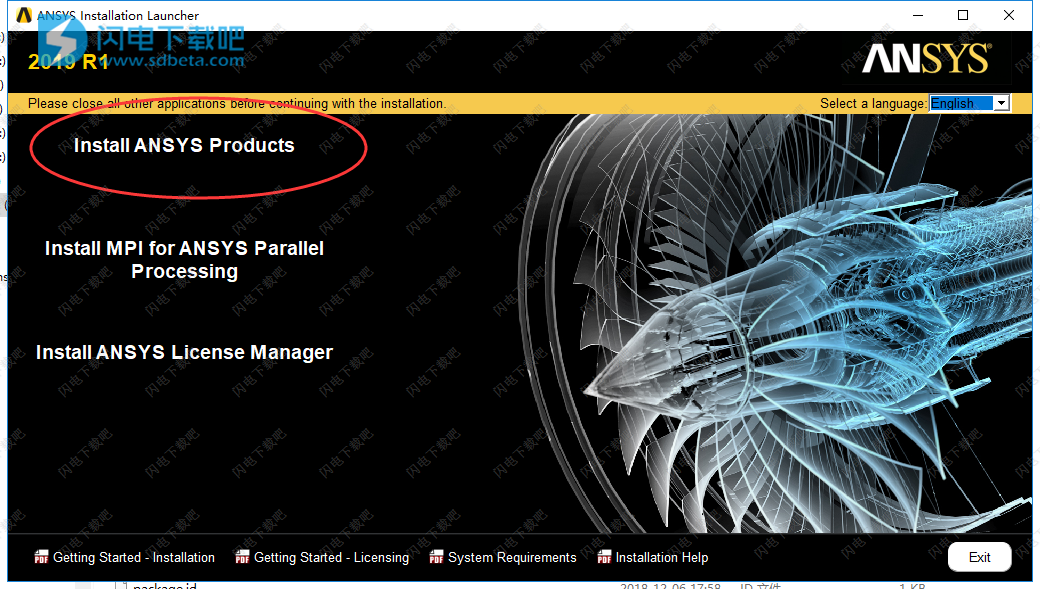
8、勾选i agree,点击next
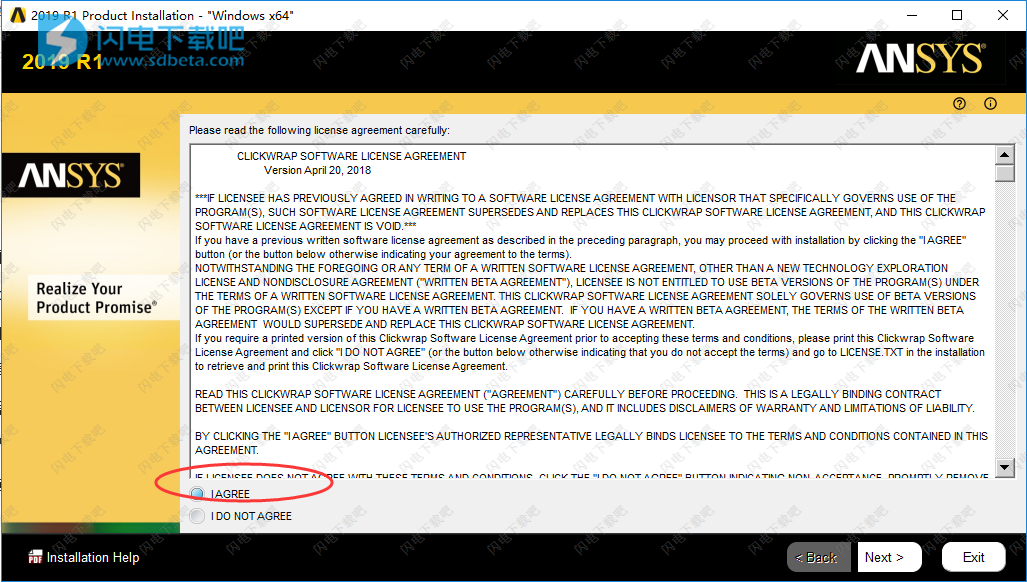
9、点击浏览选择软件安装目录,点击next
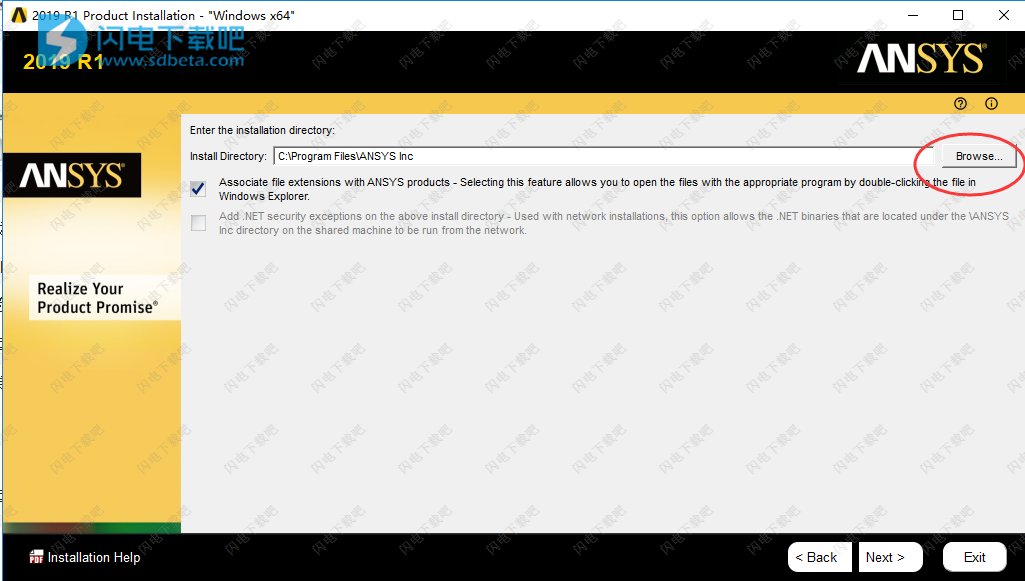
9、当要求输入许可证服务器名称时输入:localhost
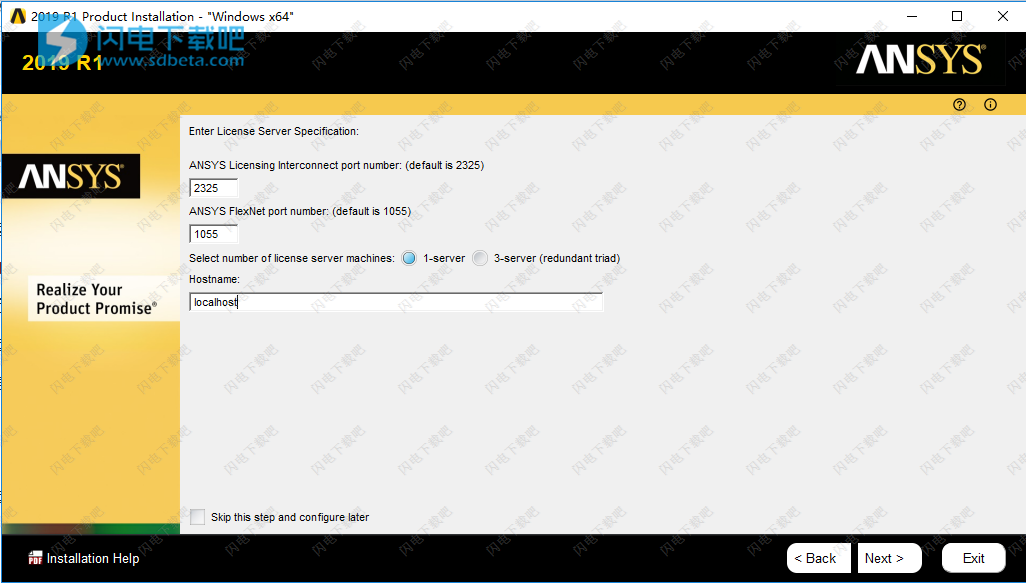
10、软件安装中,耐心的等待
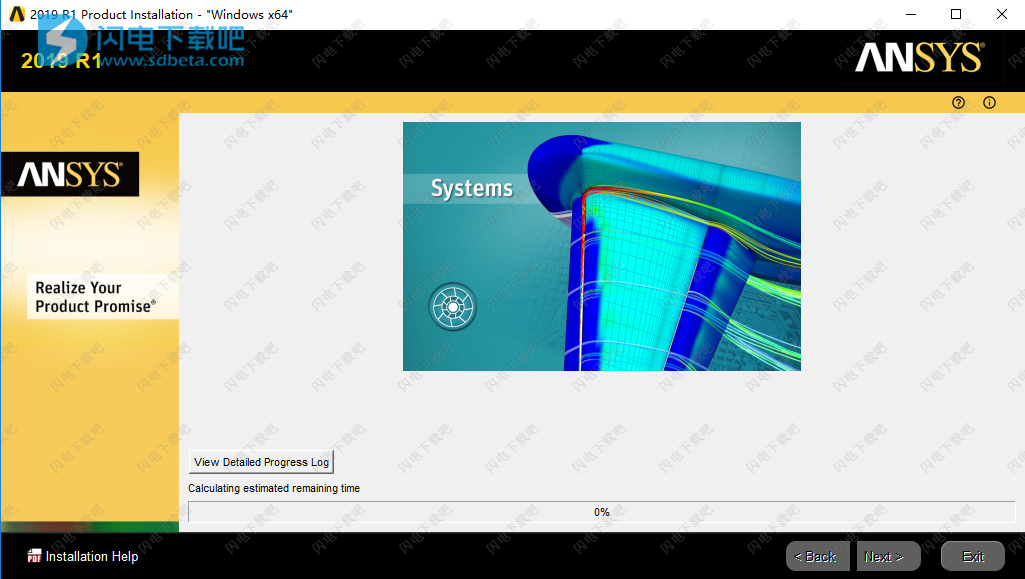
11、安装完成,退出向导
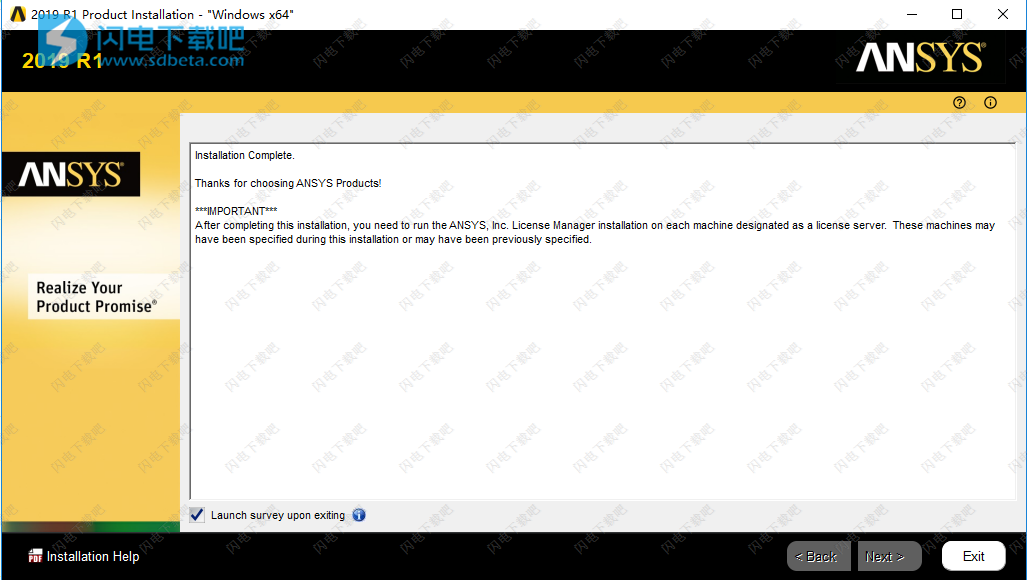
12、不要安装ANSYS License Manager,将ANSYS 2019R1 crack with local license (server setup is not needed)文件夹下的Shared Files文件夹复制到安装目录中,点击替换目标中的文件,默认路径C:\ Program Files \ ANSYS Inc \
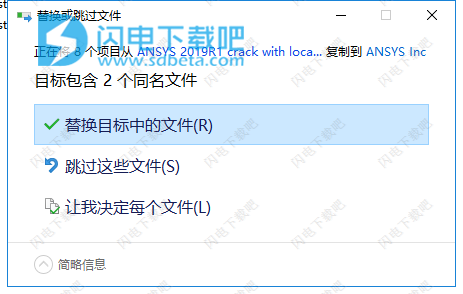
13、运行软件,如图所示,单击Monentum(动态)>关于>输入新许可证
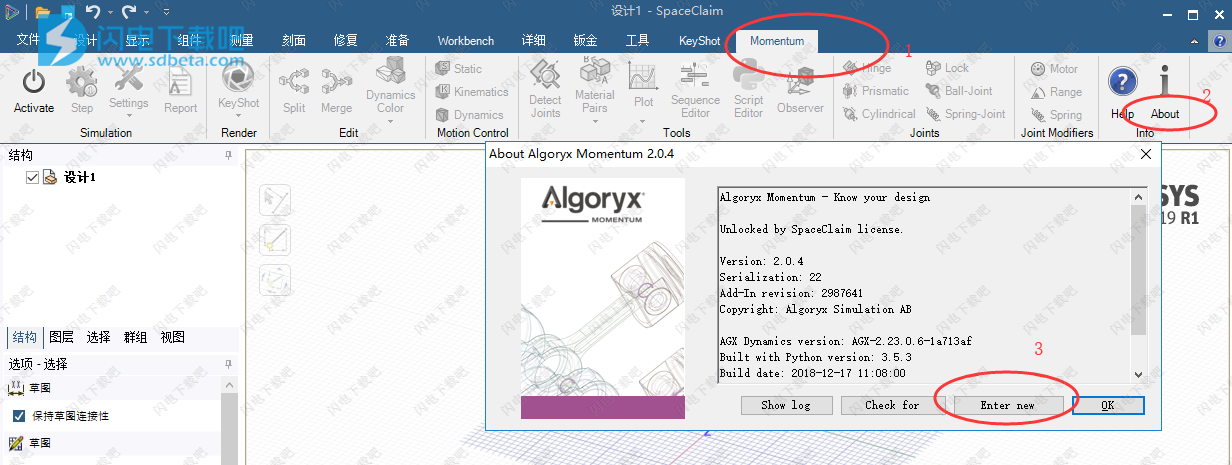
14、然后我们回到安装包中,打开破解文件夹下的algoryx_license.txt,将文件内容复制并过去,点击ok

15、输入的许可证有效期为4368天。感谢您使用Algoryx Momentum。
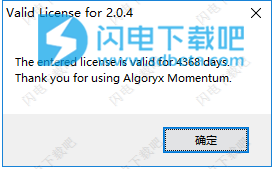
软件介绍
尽管传统的基于特征的CAD软件功能强大并在详细设计时表现出色,但这并不适合概念设计、工程分析和仿真驱动型设计。基于直接建模思想的ANSYS SpaceClaim Direct Modeler(ANSYS SCDM)易学易用,成效高且精确,令工程师的数字3D概念设计成为可能,有利于加强产品创新设计的便利性。
ANSYS SCDM直接建模软件能够用一种新的方式来生成CAD模型。用户可以通过移动鼠标来对模型进行移动、拉伸、添加和删除操作,使其成为一个完全动态的模型。所有的CAD模型发生的变化时都可以实时显示在屏幕上,为设计提供了即时反馈。
此项功能适用于第三方的已有CAD模型,就像CAD模型是在ANSYS SCDM中直接创建的。用户可以在导入模型的变化部分上标上尺寸,从而实现非参数化的输入模型得到参数化的CAD模型。例如,一个IGES文件导入至ANSYS SCDM中,移动模型时就好像是它已经完全参数化了。
这样的几何体创建和生成过程就是所谓的直接建模,ANSYS SCDM与ANSYS Workbench平台的结合实现了快速的设计更改和仿真结果的更新。ANSYS SCDM使得前期设计优化更加快捷、简单。
ANSYS SCDM提供给CAE分析工程师一种全新的CAD几何模型的交互方式,可以对现有的模型进行动态化的参数化调整,使得对基于特征建模的CAD系统不熟悉的产品研发工程师可以快速建立或者修改3D几何模型,在产品的设计初期即可对产品性能进行仿真。
ANSYS SCDM基于直接建模思想的集成工作环境使工程与设计人员能够以最直观的方式进行工作,可以轻松地对模型进行操作以解决实际工程问题。使用者不必承受模型再生失败而带来的成本困扰,无需考虑错综复杂如迷宫般的关联关系。
ANSYS SCDM作为ANSYS软件体系中几何建模工具的重要组成部分,适合于多种数据来源的CAD模型的快速修改、非参数化中性CAD模型的参数化,进而最大程度的支持设计优化,同时其本身提供了操作简洁直观的几何建模功能,适合于CAE仿真模型的快速建立。
软件特色
1、智能化的图标菜单
好的菜单结构是:用户在图形操作区和菜单区之间移动光标的次数要尽量少,菜单层次要尽量少,菜单要直观、简洁、明了,菜单项排列要根据使用频率自动组合、调节位置,操作指令结构要十分简化。
ANSYSSCDM没有复杂的菜单结构,因为在有大量命令需求的情况下,才需要菜单,当命令被精简到少数的几个或十几个时,层叠的菜单就没有必要了,这样可以实现最快的操作速度。
ANSYSSCDM主要的命令只有4个:拉动、移动、填充、组合。
2、“拖放式”造型
设计就是灵活的修改。直观地、实时地对三维实体进行“拖放式”的设计与修改一直是设计人员追求的目标。在变量化技术的支持下,利用形状约束和尺寸约束可以分开处理的灵活性,已经实现了对零件上的常见特征直接以拖动方式直观、实时地进行图示化编辑修改的功能。ANSYSSCDM就是拖放式(拖拽式)的操作,直观快速、所见即所得。
3、动态导引器
ANSYSSCDM会在操作过程中,根据需要在光标的上方弹出一个半透明的Minitoolbar,鼠标所需移动的距离极少,智能而方便。
4、动态建模技术
动态建模技术提供了一个具有高度适应性的灵活设计环境,支持具有大量偶然性因素的设计模式,这种灵活性使得ANSYSSCDM成为了概念定义、设计创建和模型修改的理想工具。
5、几何推论技术
几何推论技术,虽不彰显于外,却在实时的判断和高亮出设计的相似性,例如:同半径值的孔或共面的曲面,在模型创建和修改时可以增加使用效率。
软件优势
1、直接建模Direct Modeling
直接建模工具象征了这10多年来3D工程领域最显著的技术进步,从简单发展到能够专供工程师和工业设计师自由灵活操作,快速捕捉灵感,可以随意编辑实体模型而不用考虑坐标原点,并为分析、原型、制造做设计准备。
有别于其它传统基于特征的CAD建模工具,ANSYS SCDM对自上而下的设计、3D设计、概念设计和仿真分析模型,提供了快速、简便而功能强大的3D直接建模工具。其独特的功能包括直观的拉伸、移动、填充和合并,进行鲁棒模型编辑就如2D和截面建模一样直接。
基于直接建模思想的ANSYS SCDM所代表的是一种动态建模技术,即对于无论何种来源的模型都可以直接编辑,不需要考虑模型的历史,不受参数化设计中复杂的关联的约束。
2、2D用户到3D建模的最佳选择
ANSYS SCDM可以在二维截面环境下进行三维设计和修改,操作完全符合二维设计人员的习惯,但得到的却是真正的三维实体;ANSYS SCDM可以直接打开和编辑DXF、DWG数据格式;打开的DXF、DWG二维数据可以直接用于三维模型的构建,方便快捷。
3、适合于CAE仿真的CAD模型修改
CAD模型虽然能够准确表达研发产品的几何形状,但是往往缺少用于仿真分析的一些特征,因此CAD模型在用于CAE网格划分操作之前,通常需要进行模型清理工作,例如去除不需要的孔、小的导圆、倒角、小的凸台等;通常这些工作会需要很多的时间,但借助于ANSYS SCDM,这些操作只是举手之劳。
ANSYS SCDM提供了快速的模型修改与清理工具,比如其“填充”工具极其适合去除凸台、凹陷、倒角等部位,可智能判断所选取面所属的部位特性,然后施加不同的操作,对于凸台执行的是去除,对于凹陷执行的是填充,等等,一个命令就可以完成绝大多数的清理任务。当然,其它的命令也可以根据需要发挥不同的作用。
使用帮助
SpaceClaim设计
一、剪切、复制、粘贴
1、剪切、复制、粘贴
从Clipboard(剪贴板)功能区选择工具可对任意二维或三维对象进行剪切、复制或粘贴。可以随时使用这些工具,即使在使用其他二维或三维工具时也可以使用。
可将对象粘贴到活动元件中。可命名的对象(元件、实体、轴或平面),粘贴时仍保留其名称。
对实体或曲面进行剪切或粘贴时,该对象将保留其颜色和面样式。
2、剪切对象
选择对象。
从Clipboard(剪贴板)功能组选择Cut(剪切)工具。
也可按Ctrl+X键或在设计窗口中单击右键,并从上下文菜单中选择Cut(剪切)。如果剪切实体的一个面,则其将转换为曲面。
3、复制对象
选择对象。
从Clipboard(剪切板)功能组中选择Copy(复制)工具。
也可按Ctrl+C键或在设计窗口中单击右键,并从上下文菜单中选择Copy(复制)。
4、将对象粘贴到设计窗口中
剪切或复制对象。
从Clipboard(剪贴板)功能组中选择Paste(粘贴)工具。
也可按Ctrl+V键或在设计窗口中单击右键,并从上下文菜单中选择Paste(粘贴)。
若没有指定粘贴位置,则会将复制对象放置在其相对于世界原点的原始位置。
粘贴对象后且其位于设计窗口外时,可调整缩放以使对象可见。
被复制和粘贴的面边形成曲线。在某些情况下,曲面与被复制的底层边之间的偏差可以非常小。由于样条曲线的构造方式,所以大多数的情况都涉及样条边。少数情况下会出现线条和弧相连,连接顶点可通过计算得知。
将对象粘贴到面
选择对象的所有面。
(可选)按住Alt键单击要连接到该面的对象面。
该面高亮显示为蓝色。
剪切或复制选择内容。
单击要将对象粘贴在其上的面。
粘贴对象。
对象粘贴到该面上单击所选定的位置。蓝色面与单击的面连接。
5、在另一条边上粘贴圆角
选择圆角面。
剪切或复制该面。
单击要将圆角粘贴在其上的边。
粘贴圆角。
6、删除对象
右键单击所选对象(或对象组)。
按Delete(删除)键。
如果要删除某些内容并使用相邻几何填充该间隙,或在间隙中创建面,则应使用Fill(填充)工具。
如果删除实体的一个面,则其会转换为曲面。
二、草绘
希望创建可拉伸为三维对象的区域时,草绘会很有帮助。 若希望创建二维布局,且无需立即将布局中的线生成三维对象时,应创建布局。
草图工具可用于在二维模式下草绘形状。 退出草图时,相交线可形成区域。 当使用 Pull(拉动)工具将草图拉成三维对象时,这些区域将变为实体,线则变为边。 即使被拉成三维对象,只要剩余的线未用于生成三维对象,这些区域仍可被分解回草图线以供进一步编辑。
要使用草绘工具在二维模式下进行草绘,必须首先显示草图栅格。 若将一个平表面高亮显示后按下草绘工具快捷键(如按 L 键调出线工具),可将鼠标悬停在该设计的各个平表面,使该面高亮显示以显示草图栅格。 (此状态下,按下 Esc 键返回三维模式中的 Select(选择)工具。)可调整栅格的单位和间距,建议您 fade the scene under the grid(消隐栅格下方的场景)以提高栅格的可见性。
草绘多个对象时,可锁定基本尺寸基本点。 锁定基本点可确保对象相对于该点的尺寸,或对象相对于之前草绘的任意对象的尺寸。 草绘时,可输入每个连续点相对于前一点的坐标。
草绘时,可能需要定向设计。 若使用 Spin(自旋)、Pan(平移)或 Zoom(缩放)工具重新定向草图,请再次单击 navigation(导航)工具或按 Esc 键以在之前离开位置继续草绘。
若在 Advanced options(高级选项)中选择 Auto-extrude/revolve sketches in Section mode(剖面模式中自动拉伸/旋转草图),在剖面模式草绘时将自动将草图拉伸为三维对象。 拉伸深度将设为草图栅格间距的 10 倍。 可以通过在该尺寸字段中输入值,来标注任意拉伸草图的深度尺寸。 若在已经旋转的面上草绘,草图将自动旋转。
复制及粘贴草绘对象时,它们将仍放置于其相对于栅格中心的原始位置。 粘贴时,对象将高亮显示,所以可方便地将其移动至其他位置。
草绘对象创建时,将添加至结构树中的 Curves(曲线)文件夹。 若草绘曲线列表较长,则将会在列表中看到 More Curves(更多曲线)字样。 单击 More Curves(更多曲线)以显示整个列表。
1、锁定基本点
进入Sketch(草绘)模式。
从 Sketch Options(草绘选项)面板中选择 Cartesian dimensions(笛卡尔坐标尺寸)选项。
在 Sketch Options(草绘选项)面板中选中 Lock base point(锁定基本点)复选框。
将草图置于相对于锁定基本尺寸基本点所选尺寸的位置上的草图栅格上
2、更改基本点位置
Sketch(草图)模式中,将鼠标悬停在要标注尺寸的基本尺寸点上,按下 Shift 键以标注选定对象与该点之间的尺寸。
单击并拖动要编辑的线或点。
即从该新的基本尺寸基本点确定笛卡尔坐标尺寸。
3、编辑草图
单击 Select(选择)工具。 (如正使用某个草绘工具,也可按 Esc 键。)
单击并拖动要编辑的线或点。
如果要在移动线或点前将其分离,可按住 Alt 键单击鼠标,然后进行拖动。
按住 Ctrl 键单击鼠标并拖动,可创建副本。
输入一个值以标注移动尺寸。
也可使用 Move(移动)工具编辑草图。
4、在线和构建曲线之间切换
右键单击该曲线,然后选择 Construction On/Off(构建开启/关闭)。
5、在草图模式下镜像
绘制一条线或构建线。
右键单击该线并从上下文菜单中选择 Set as Mirror Line from(设置为镜像线)。
在线一侧进行草绘,将草图镜像到另一侧。
仅可在设置镜像线后镜像绘制的几何。 若要镜像现有几何,请使用 Mirror(镜像)工具。
6、选项
每个草绘工具都提供下列选项:
Cartesian dimensions(笛卡尔坐标尺寸):选择草图中一点,然后单击此选项以查看此点的笛卡尔坐标尺寸。 笛卡尔坐标尺寸显示至选定点的 X 及 Y 距离。 若未选定点,则显示距离原点的 X 及 Y 距离。
Polar dimensions(极坐标尺寸):选择草图中的一个点,然后点击此选项查看此点的极坐标尺寸。 极坐标尺寸显示与选定点的角度及距离。 若未选定点,则显示距离原点的角度和距离。
Snap to grid(捕捉到栅格):选择此选项可在草绘时打开或关闭捕捉。 草绘时,光标将捕捉到小栅格间距增量。 默认值为 1mm (公制)或 0.125in(英制)。 请参阅单位选项以更改小栅格间距。
Snap to angle(捕捉到角):选择此选项可在草绘时打开或关闭角捕捉。 草绘时,光标将捕捉到角捕捉增量。 默认值为 15 度。 请参阅捕捉选项以更改捕捉使用的角增量。
Create layout curves(创建布局曲线):将草绘曲线创建为布局曲线。 若将设计移动至图纸,选择草图模式后,必须再次选中 Options(选项)面板 Sketch Options(草绘选项)功能组中的 Create layout curves(创建布局曲线)复选框,以在图纸上创建布局曲线。 请参阅布局曲线。
Curve Fitter Options(曲线拟合器选项):如果草绘平面穿过一个网格对象,系统将通过面片点拟合曲线。 线显示为绿色,弧显示为蓝色。 以下选项适用于系统生成的曲线。
Fit curves(拟合曲线) - 若不希望系统通过点拟合曲线,请取消选中该选项。
Tolerance(公差) - 确定发现的点数量,以及将创建的曲线数量。 公差越小,找到的点和生成的曲线越多。
Auto-merge(自动合并) - 选中 On(开启)后,系统将合并线和弧以形成样条曲线。 样条曲线显示为粉色。