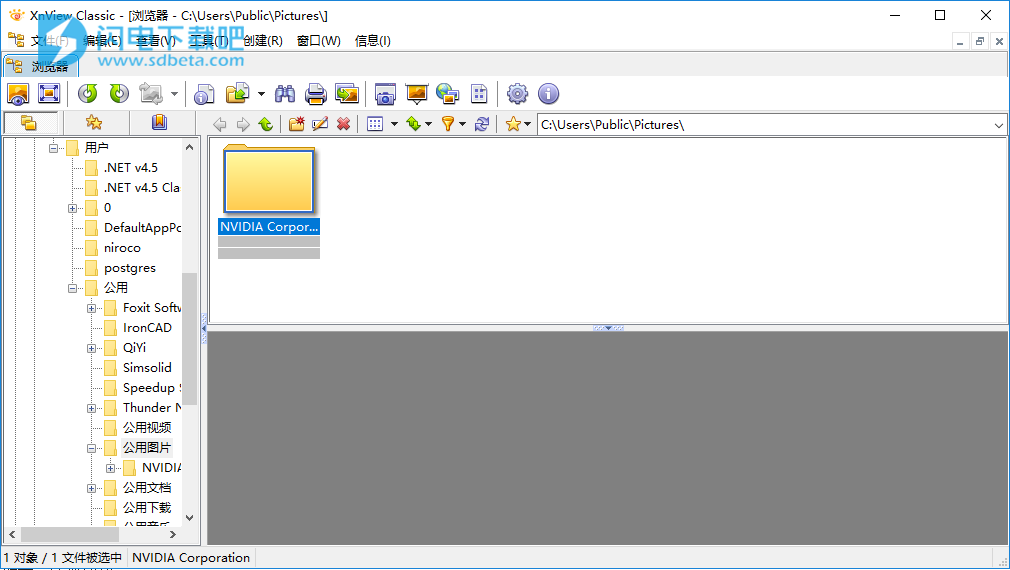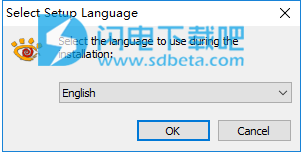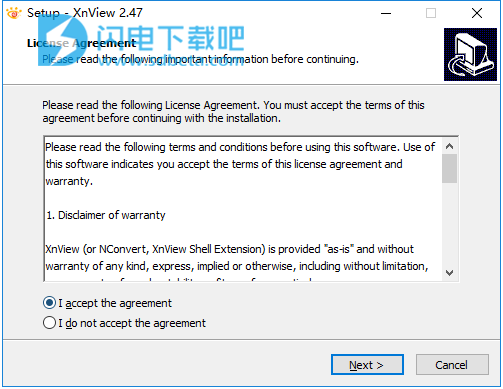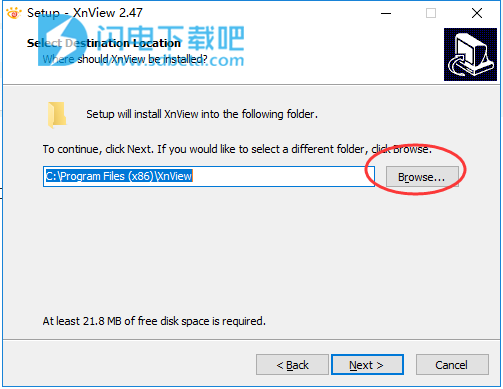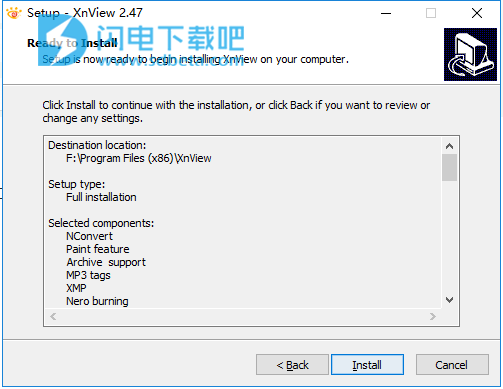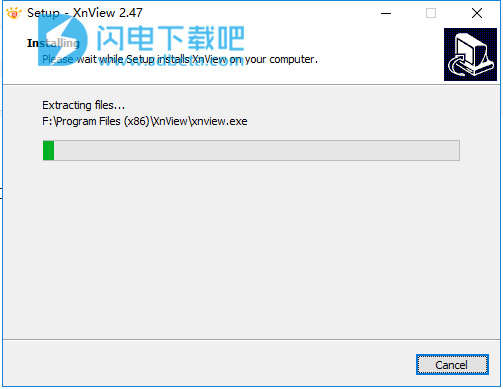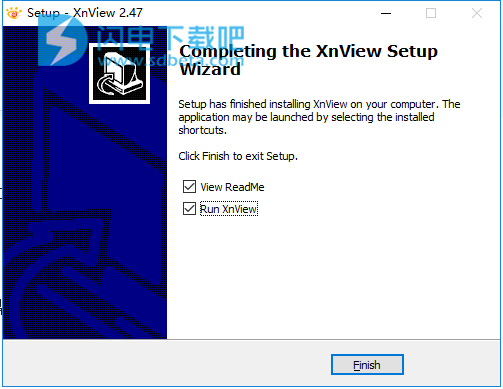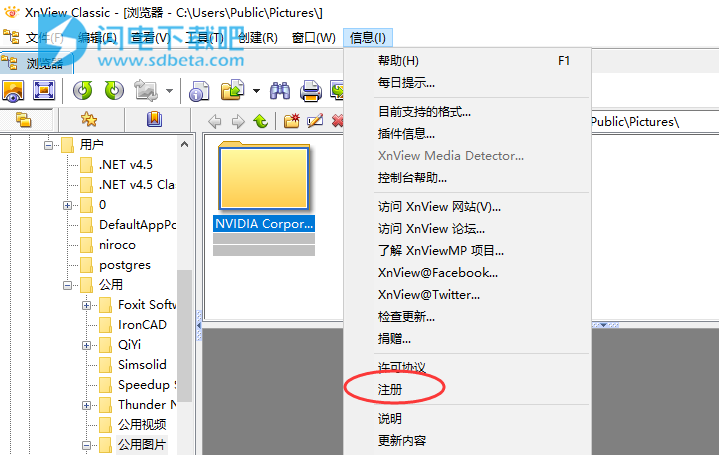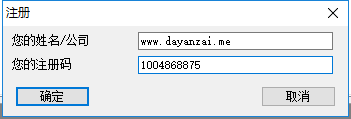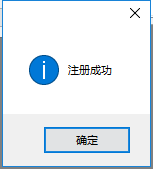19、XnView可与TotalCommander®一起用作文件管理工具。
软件特色
1、照片查看器
使用XnView,您可以通过多种方式浏览,组织和查看图像:
缩略图视图
全屏视图
FilmStrip查看
使用FX进行幻灯片演示
图像比较
等等...
2、照片编辑器
XnView允许您使用一系列编辑工具处理图像:
调整大小,旋转,裁剪
无损旋转和裁剪(jpeg)
调整亮度,对比度,......
自动色阶,自动对比度
修改颜色深度和调色板
应用滤镜和效果
3、创建
除了导出超过
70种格式外,
XnView还可以创建:
幻灯片
网页
联系表格
视频缩略图库
文件列表
图像条
4、无与伦比的兼容性
XnView允许您阅读大约
500种格式
(包括多页和动画静态格式APNG,TIFF,GIF,ICO等)。某些格式可能需要插件
XnView还提供了方便的屏幕捕获模块和Windows™ TWAIN和WIA界面来捕获图像。
5、以及更多 ...
XnView的其他一些值得注意的功能是:
元数据支持和编辑(IPTC)
JPEG无损变换
重复文件查找器
批量处理
批量重命名
打印模块
使用帮助
显示模式
XnView提供两种不同的用户界面或窗口,具体取决于上下文:浏览器模式和查看器模式。启动XnView时,它通常会以浏览器模式启动并显示文件夹的内容。
XnView的菜单栏和工具栏是上下文相关的,并根据模式进行更改工具栏也依赖于上下文。灰显的菜单项在当前模式或上下文中不可用。
使用快捷键可以获得大多数XnView的常用功能和菜单/工具栏项。
整个XnView都提供了工具提示。要显示工具栏图标的功能,只需将鼠标移到按钮上并将其留在那里一会儿。
很少需要或使用第三种显示选项,基本模式,但为了彻底起见,这里提到了它。
一、浏览器模式
来自XnView Wiki
默认情况下,XnView以浏览器模式打开。这也是您可能从中完成大部分工作并使用XnView进行导航的模式。
浏览器模式窗口由三个窗格组成:导航,缩略图和图像。浏览器模式窗口的布局,缩略图的大小以及各种其他显示选项由“视图”菜单上的设置(a)和(b)工具>“选项”>“浏览器”>“缩略图”控制。可以使用常用的Windows控件调整不同窗格的相对大小。您应该尝试使用这些选项和设置来查找对您的特定需求最有效的浏览器模式显示。
XnView的快捷键是上下文相关的。有关在浏览器模式下工作的快捷键,请参阅浏览器模式快捷键和所有模式快捷键。 Browser mode.png
1、使用浏览器
XnView浏览器与Windows资源管理器®非常相似。浏览器窗口由三部分组成,也称为窗格:
左侧的树窗格(目录的树视图,收藏夹视图和类别视图)
右侧当前目录中的图像文件。
底部所选图像的预览及其相关信息
您可以使用菜单项“ 文件”>“浏览器”或工具栏中的文件夹按钮打开或选择浏览器。浏览器窗口只能打开一次(即您不能有多个浏览器窗口)
浏览器将在最后打开的目录中打开。您可以通过单击左侧的目录树来更改驱动器或目录。当目录在左侧有一个小的加号时,这意味着它有一个子目录,可以通过单击加号或双击目录符号来打开该子目录。
当前或所选目录将突出显示(通常为蓝色或灰色),此目录中的任何图像文件都将在浏览器窗口的右窗格中显示为缩略图。您可以使用图像文件执行以下操作:
通过鼠标单击选择图像。在浏览器的下部窗格中,将显示预览。在状态栏中,显示有关图像的最重要信息。
双击打开图像。
如果鼠标指针停留在缩略图(文件)上,则显示工具提示,其中包含图像信息,例如颜色密度,大小。
双击非图像文件将打开它们与相关程序,例如双击Microsoft Word文件将在新窗口中使用Word打开文档。
通过将图像拖放到另一个应用程序(如Microsoft Word)上,可以在该应用程序中对其进行编辑。
单击鼠标右键将打开一个上下文菜单,其中包含将在当前选择上执行的功能。
三个浏览器窗格(目录树,文件列表,预览)的大小调整为浏览器窗口的大小。您还可以手动更改每个窗格的大小。
2、如何更改浏览器窗格的大小:
将鼠标指针移动到两个窗格之间的灰色分隔线上。鼠标指针变为File:Example.jpg或File:Example.jpg,具体取决于所选的行。
然后可以根据需要拖动和更改分离线,同时按住鼠标左键并移动鼠标。
3、如何更改图像文件的显示类型:
“菜单”选项“ 视图”>“查看为”或工具栏中的视图符号可用于更改图像文件的不同显示样式:
缩略图 - 图像以缩略图或缩略图显示。此选项适用于大多数情况。可以使用选项视图>缩略图大小 .... 根据需要更改缩略图的大小。
缩略图和标签 - 与缩略图一样但带有标签(可在选项缩略图>缩略图标签中配置)。
缩略图和详细信息
图标 - 文件显示为大符号。
详细信息 - 文件显示为显示名称,大小和其他文件信息的列表。
列表 - 只有文件的文件名显示在列表中,列表由多列组成。由于不读取文件信息,而是读取图像数据,因此该视图显示得非常快。
您可以通过使用菜单视图更改浏览器设置,通过调整布局,排序图像,窗格的布局和可见性以及列可见性等将浏览器更改为您自己的首选项。
二、查看器模式
打开图像时调用图像查看器模式。您可以通过在浏览器模式下双击图像,或使用标准文件>打开菜单打开图像。
有关图像的信息显示在窗口底部的状态栏中。有关更多信息,请参阅图像信息。
XnView的快捷键是上下文相关的。有关在图像查看器模式下工作的快捷键,请参阅查看器模式快捷键和所有模式快捷键。
1、查看器模式快捷键
放大(做大) +(加号)
显示/隐藏工具栏 CTRL + SHIFT + T
缩小(缩小) - (减号)
显示/隐藏状态栏 CTRL + SHIFT + B
缩放到原始大小 *(星号)
显示/隐藏像素信息 按Ctrl + Shift + I
变焦锁定(下一张图片) 按Ctrl + /
显示/隐藏文件规格信息 一世
适合所有窗户的图像 /(斜线)
使图像适合窗口宽度 Numpad 1
适合图像的窗口 按Ctrl + T
使图像适合窗口高度 Numpad 3
注意:可以从数字键盘或非小键盘键输入提到的四个标点字符(加号,减号,星号,斜线)。
定位和立场:
旋转-90°(逆时针) Shift + L(或)Shift +向左箭头
旋转-90无损(JPEG)(逆时针) Ctrl + Shift + L(或)Ctrl +向左箭头
旋转+ 90°(顺时针) Shift + R(或)Shift + RightArrow
旋转+90无损(JPEG)(顺时针) Ctrl + Shift + R(或)Ctrl +右箭头
水平翻转 按住Shift + H
垂直翻转 按住Shift + V
移动图像 Numpad 2,4,5,6,8
中心图像 Numpad 0
一般:
画布的尺寸 按住Shift + C
编辑多页TIFF 按Ctrl + J
显示面具 中号
创建联系表 按Ctrl + K
调整 按住Shift + S
幻灯片 按Ctrl + L
添加文字 按住Shift + T
编辑色彩图 按Ctrl + M
自动裁剪 按住Shift + Y
序列转换 CTRL + N
将文件复制到 Alt + C键
重开 Ctrl + R(或)F5
将文件移入 Alt + M键
糊 按Ctrl + V
全选 按Ctrl + A
保存 按Ctrl + S
浏览 按Ctrl + B
另存为 按Ctrl + Shift + S
复制 按Ctrl + C
批量转换 按Ctrl + U
描述 按Ctrl + d
导入剪贴板 CTRL + SHIFT + V
红眼修正 按Ctrl + E
切 按Ctrl + X
搜索 按Ctrl + F
作物 按Ctrl + Y
Adobe Photoshop插件 CTRL + G
解开 按Ctrl + Z
编辑IPTC 按Ctrl + I
删除所选项目 德尔
无损JPEG裁剪 按Ctrl + Shift + Y
导航:
第一个文件 家
最后的文件 结束
下一个文件 向下翻页
下一页 按住Shift + PageDown键
上一个文件 上一页
上一页 按住Shift + PageUp键
选择:
力选择比与图像相同 d
力量选择比率为“自定义” C
任何限制的自由选择比率 一个
交换选择的高度和宽度 标签
亮度,对比度,伽玛:
调整亮度/对比度/伽玛 按住Shift + E
亮度增加 Ctrl + Numpad 7
亮度下降 Ctrl + Numpad 1
亮度重置 Ctrl + Numpad 4
对比度增加 Ctrl + Numpad 8
对比度下降 Ctrl + Numpad 3
对比度重置 Ctrl + Numpad 5
伽玛增加 Ctrl + Numpad 9
伽玛减少 Ctrl + Numpad 3
Gamma重置 Ctrl + Numpad 6
重置亮度,对比度和伽玛 Ctrl + Numpad 0
2、所有模式快捷键
全选 按Ctrl + A
创建图像条 Shift + A键
显示/隐藏状态栏† CTRL + SHIFT + B
以十六进制模式打开或以六进制查看 按Ctrl + H
创建幻灯片 按Ctrl + L
创建多页文件 按住Shift + M
切换标签 SHIFT + CTRL + M
打开† 按Ctrl + O
显示/隐藏工具栏† CTRL + SHIFT + T
批量转换 按Ctrl + U
救命 † F1
以完整尺寸显示图像 *(星号)
改名 F2
打开相关程序 F3
打开相关编辑器 F4
下一个标签 F8(或)Ctrl + Tab
上一个标签 Shift + F8(或)Shift + Ctrl + Tab
全屏开/关(浏览器和查看器的全屏模式功能不同) F11
选项† F12
切换母语和英语† 按Ctrl + F12
在语言之间切换 Alt + F12
在模式之间切换* 输入
†此操作也适用于基本模式。
*此键盘/鼠标组合是默认设置,但可由用户自定义; 请参见工具>选项>常规>键盘/鼠标。
三、基本模式
Basic mode.png浏览器和查看器模式未激活时使用基本模式。看到这种模式的唯一方法是关闭所有打开的窗口 - 浏览器加上可能打开的图像数量; 你剩下的是一个带有几个按钮的空窗口。这是“基本”模式,如下图所示。有关在基本模式下工作的快捷键,请参阅所有模式快捷键
全选 按Ctrl + A
创建图像条 Shift + A键
显示/隐藏状态栏† CTRL + SHIFT + B
以十六进制模式打开或以六进制查看 按Ctrl + H
创建幻灯片 按Ctrl + L
创建多页文件 按住Shift + M
切换标签 SHIFT + CTRL + M
打开† 按Ctrl + O
显示/隐藏工具栏† CTRL + SHIFT + T
批量转换 按Ctrl + U
救命 † F1
以完整尺寸显示图像 *(星号)
改名 F2
打开相关程序 F3
打开相关编辑器 F4
下一个标签 F8(或)Ctrl + Tab
上一个标签 Shift + F8(或)Shift + Ctrl + Tab
全屏开/关(浏览器和查看器的全屏模式功能不同) F11
选项† F12
切换母语和英语† 按Ctrl + F12
在语言之间切换 Alt + F12
在模式之间切换* 输入
†此操作也适用于基本模式。
*此键盘/鼠标组合是默认设置,但可由用户自定义; 请参见工具>选项>常规>键盘/鼠标。
日志:
XnView 2.48 更新日志
* RGB inverted when printing 8bits cmap picture from browser
* WebP 32bits
* PDF Multipage create – https://newsgroup.xnview.com/viewtopic.php?f=35&t=38030