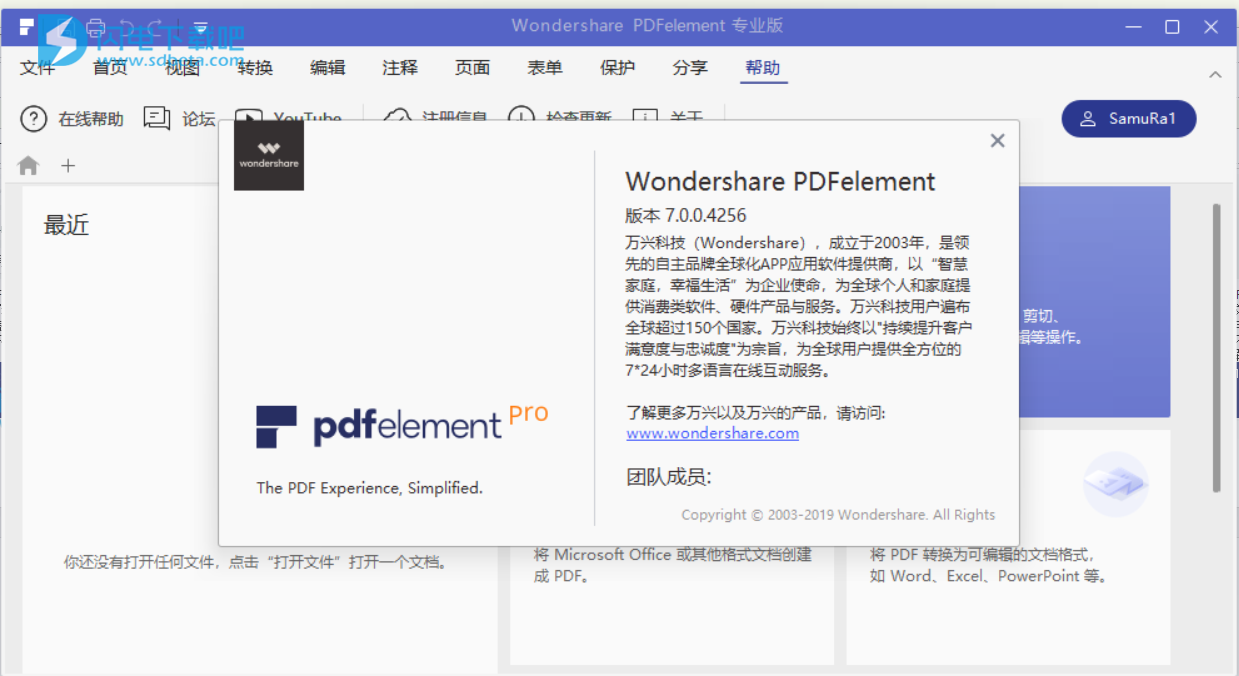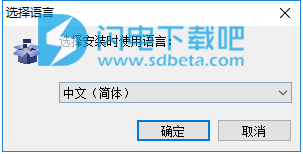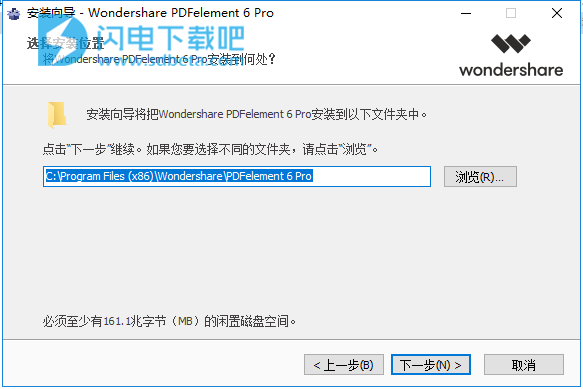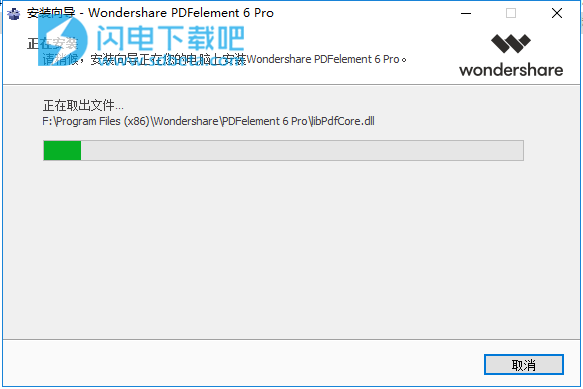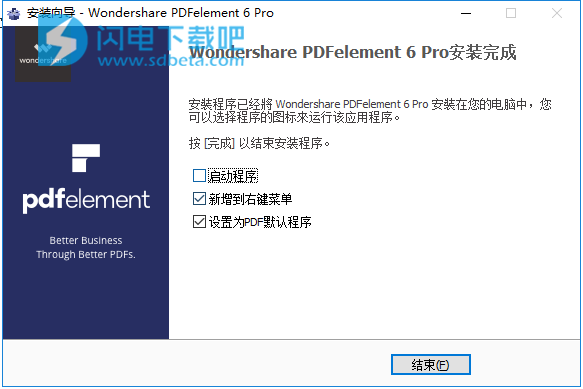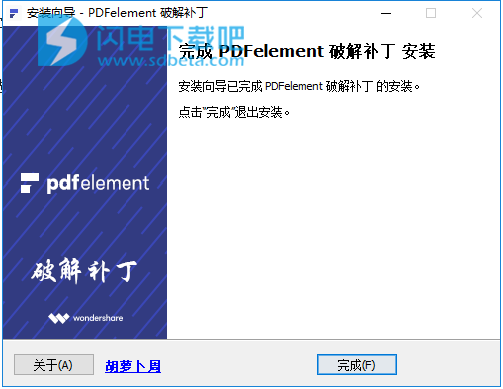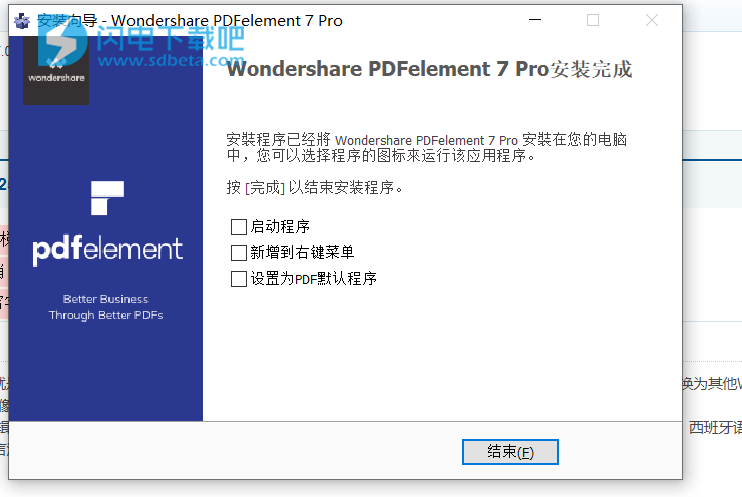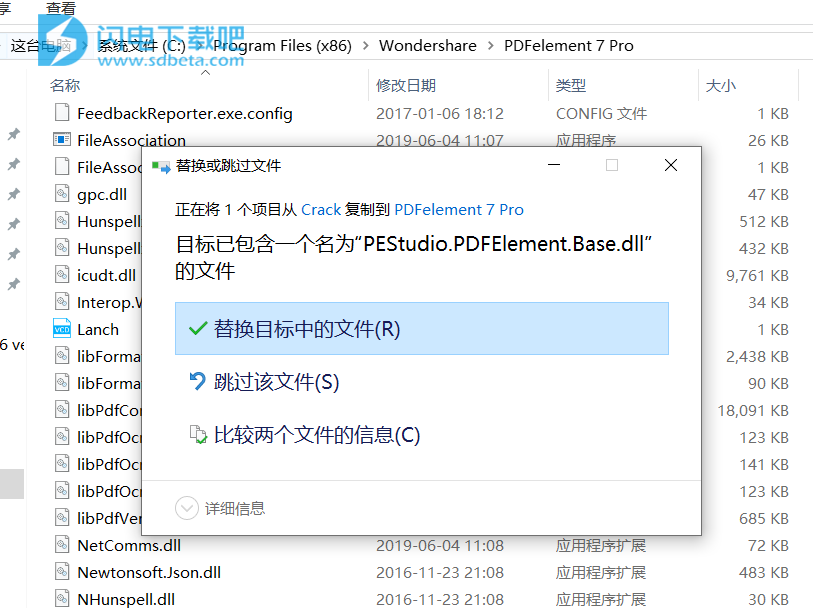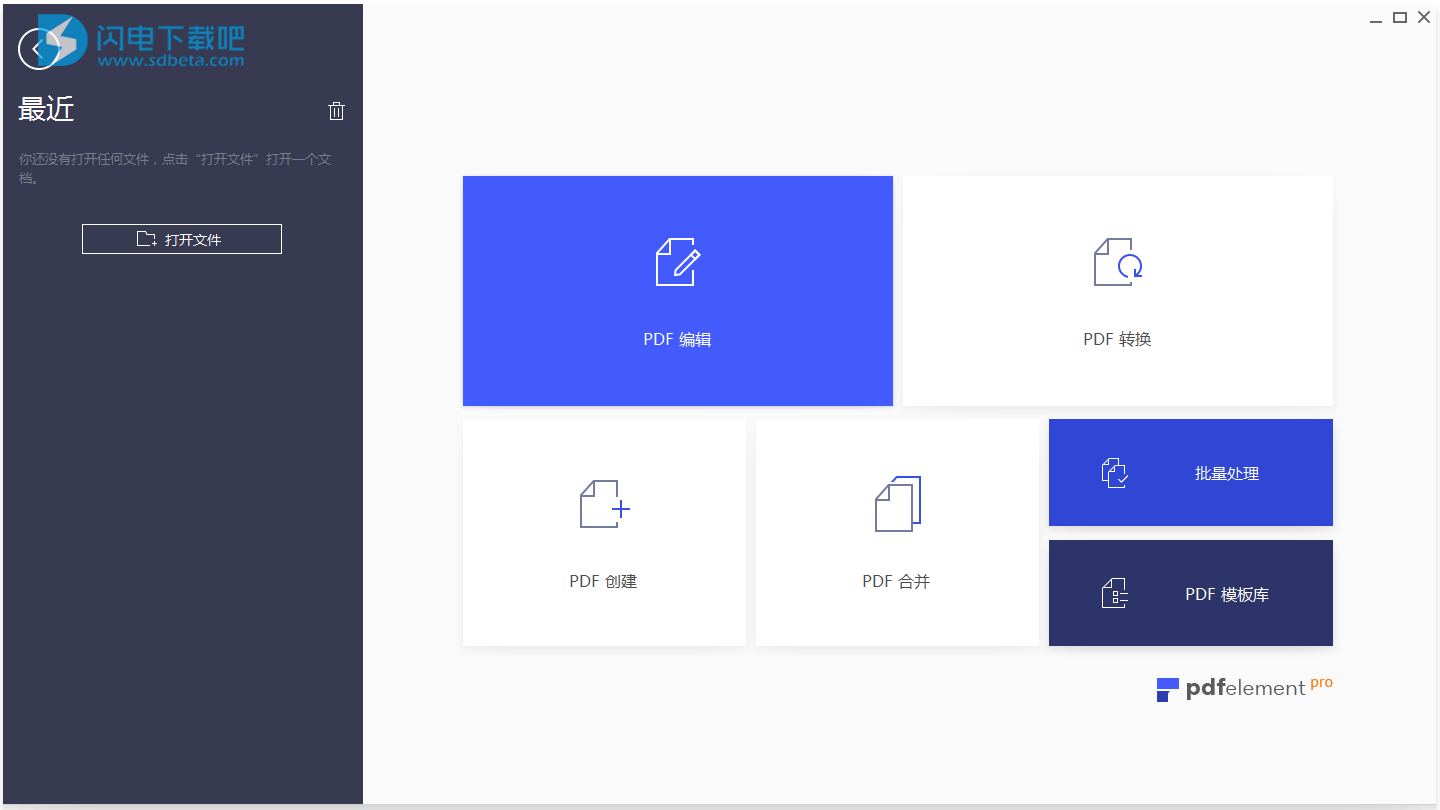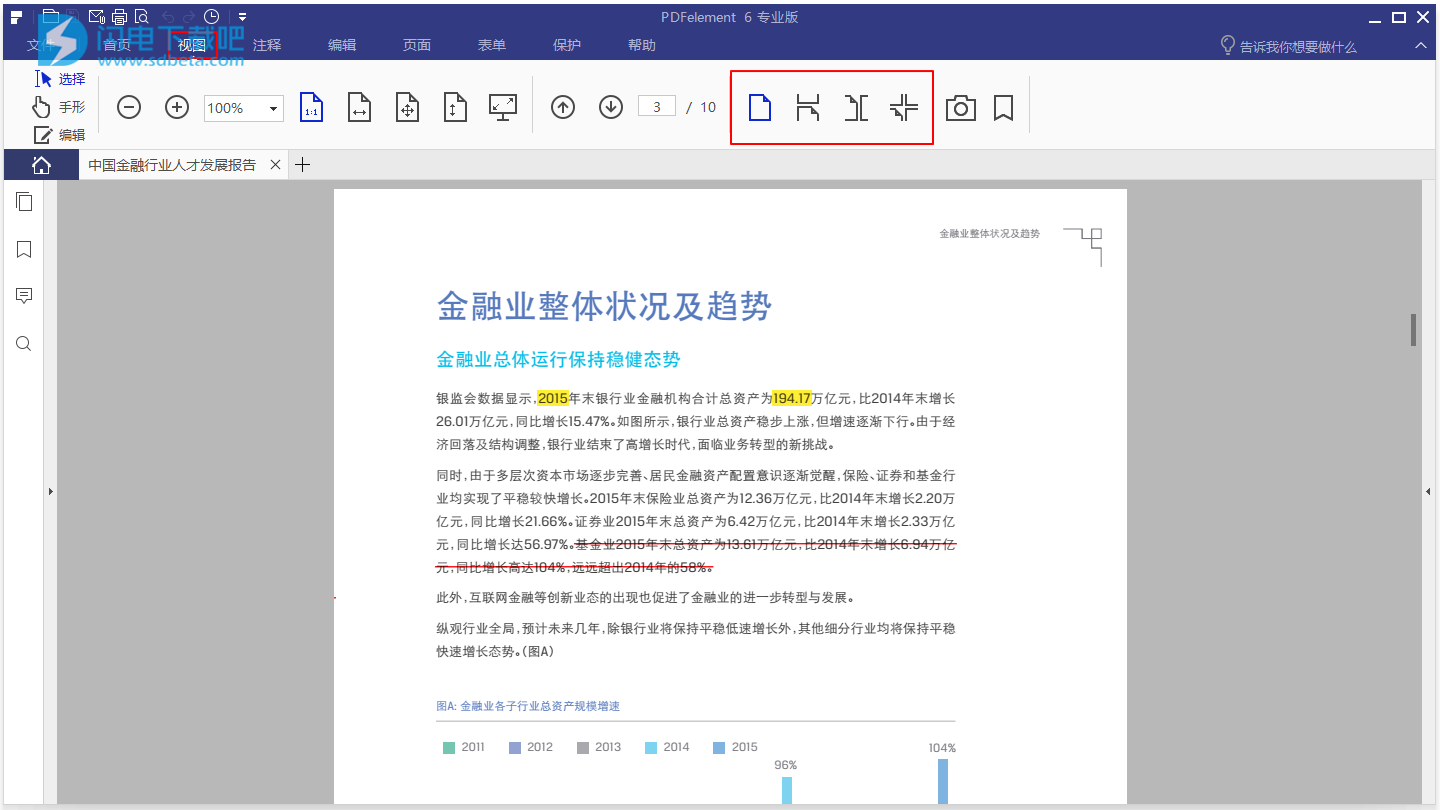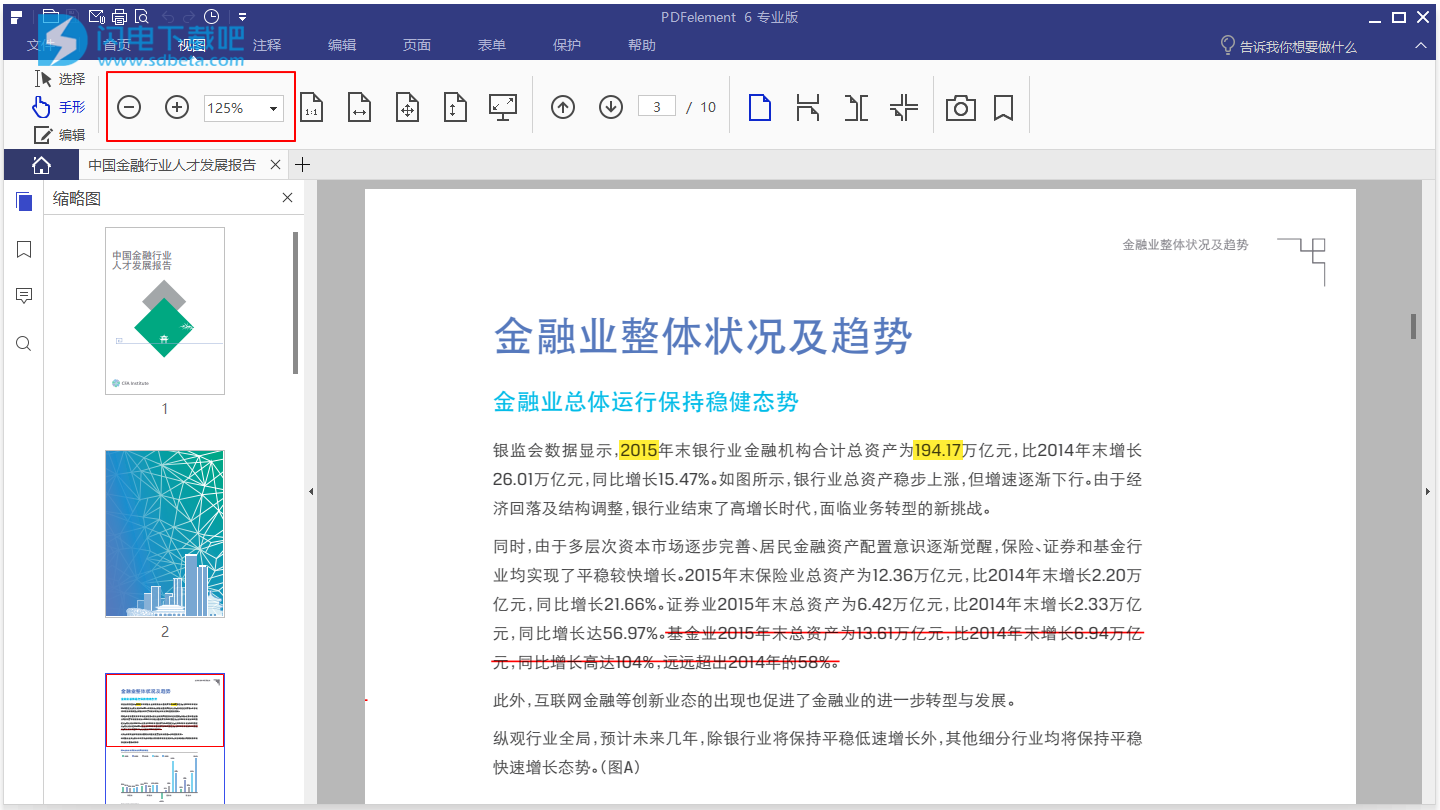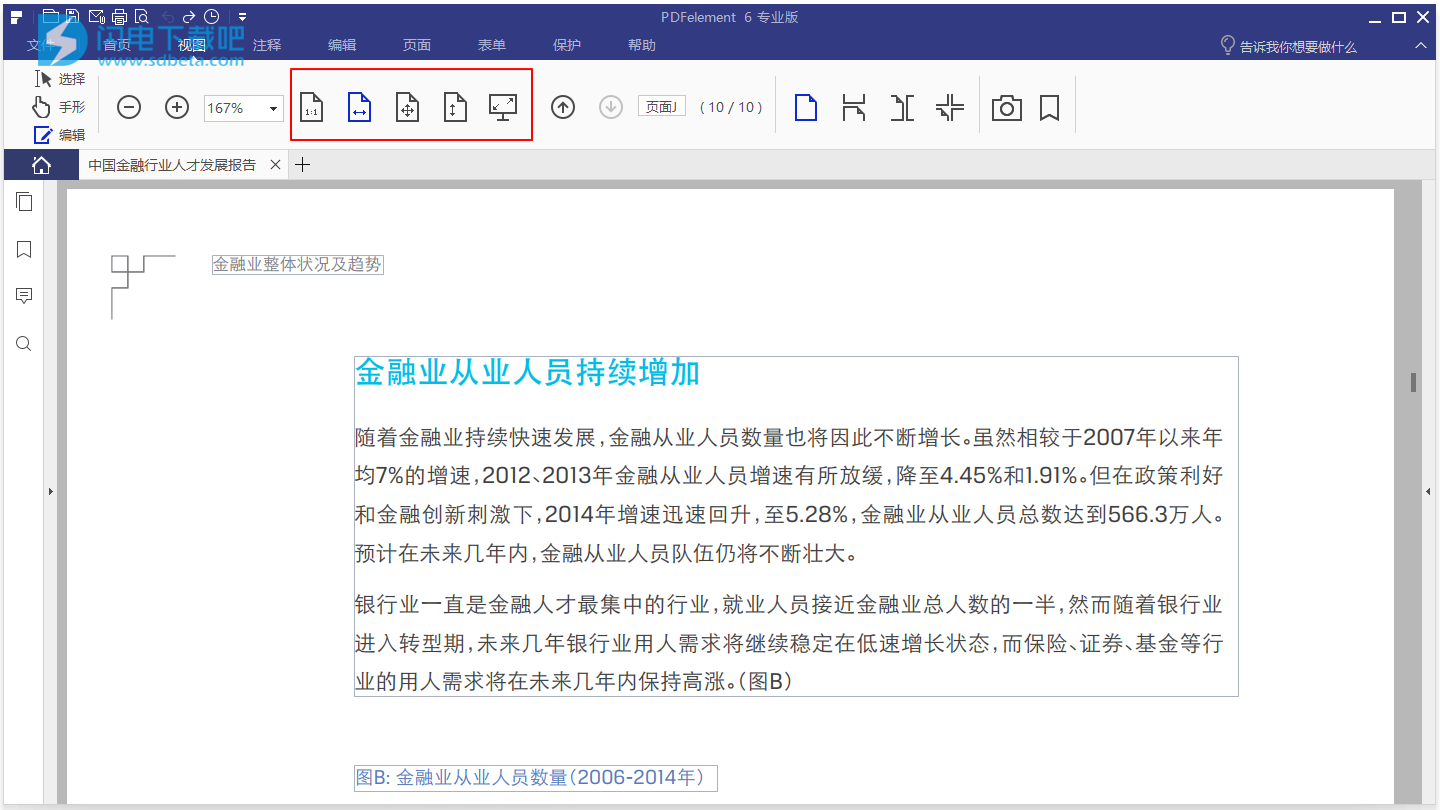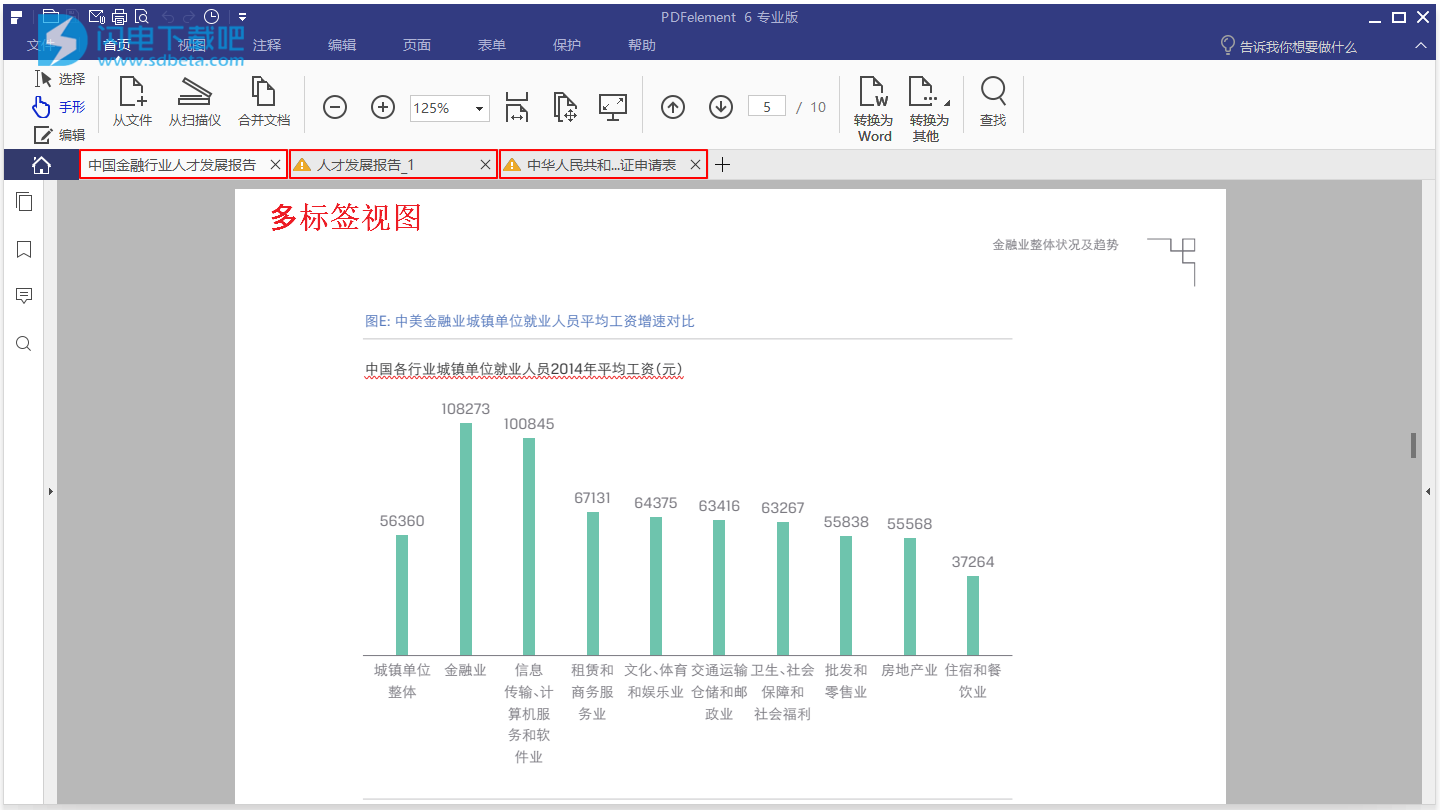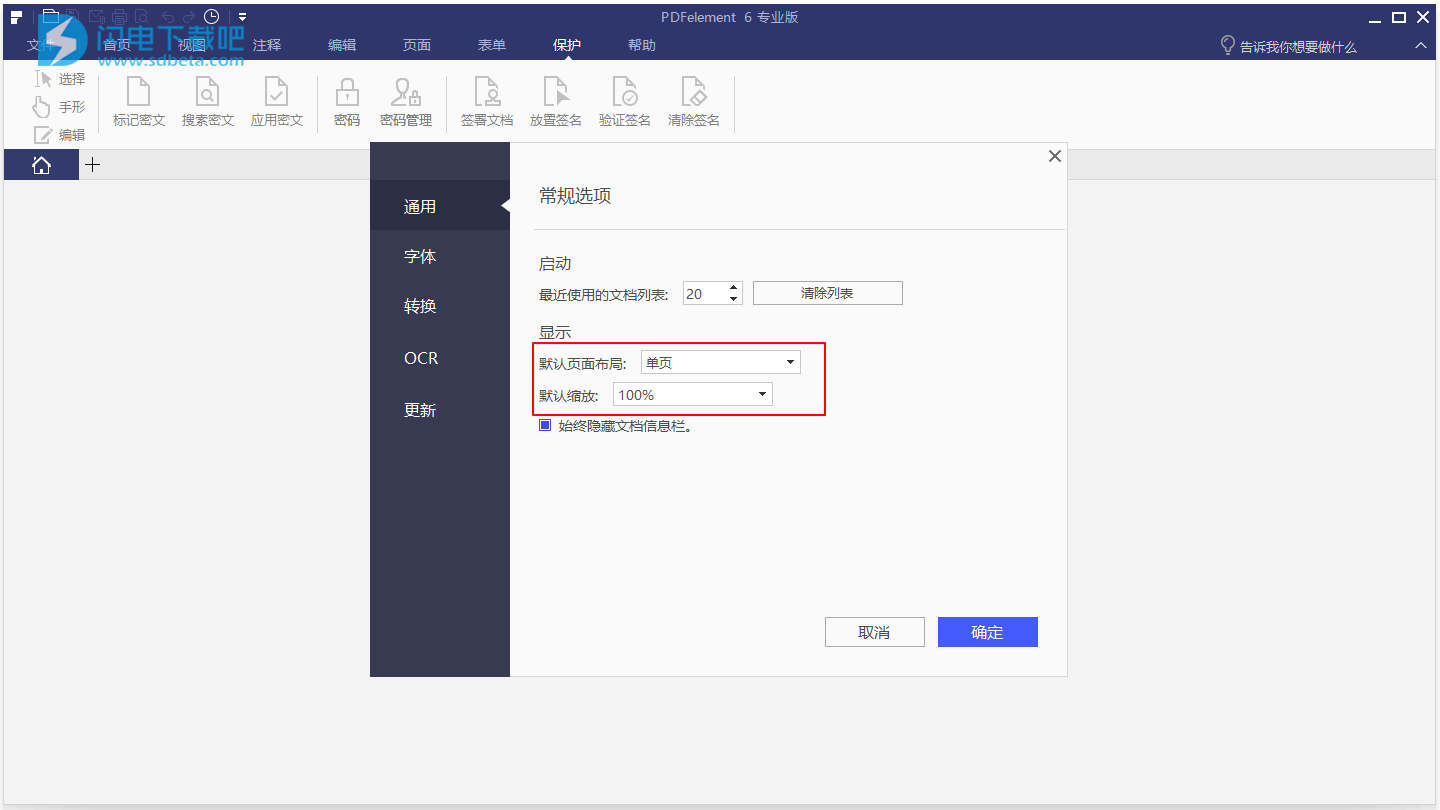Wondershare PDFelement中文破解版是一款功能强大的一体化PDF编辑器,这款万兴PDF编辑器相信很多朋友都是非常了解的,功能完善,使用简单,安全强大,绝对算的上是一款神器了,旨在帮助用户轻松实现文件工作电子化,以全新的方式来进行PDF创建、编辑、转换和文档签署填写,使用软件,你可以在你的工作中快速制作出一个精美的PDF文档和表单,你可以快速打开、查看浏览和创建PDF文档,支持对PDF文件进行快速添加批注、常用编辑以及组织管理文档,如果有需要,还可以将PDF文件转换为其它格式和图像文件,扫描PDF文件并转换为可编辑的电子版,创建交互式表单,提取和导入表单数据,同时内置丰富的表单模板可供大家直接使用,节省时间,提高效率。如果有需要,还可以为你的PDF文件添加密码和权限、数字签名、密文来保护文档安全,除此之外,还有一个非常实用的功能就是OCR智能识别功能,这个非常的不错,安装完OCR后,PDFelement 6会自动在工具栏下方提示PDF文件是扫描PDF文档或者基于图像,并在打开扫描文档或基于图像的PDF时,提示您启动OCR。支持可搜索文本的OCR模式来搜索/选择/复制文本。可编辑或者转换扫描的PDF文档或图片,PDFelement 6界面简单直观,你不用另外熟悉操作,直接上手,新版本是PDFelement 6.8,提供了更好的方式来编辑转换办公文档。支持基于XFA的PDF文档,支持在PDF中添加附件,在任意PDF文档中一键添加附件及引用外部文档。带来全新的感受,本次小编带来PDFelement 6.8最新破解版,含破解文件,亲测可完美破解软件,有序呀的朋友不要错过了!
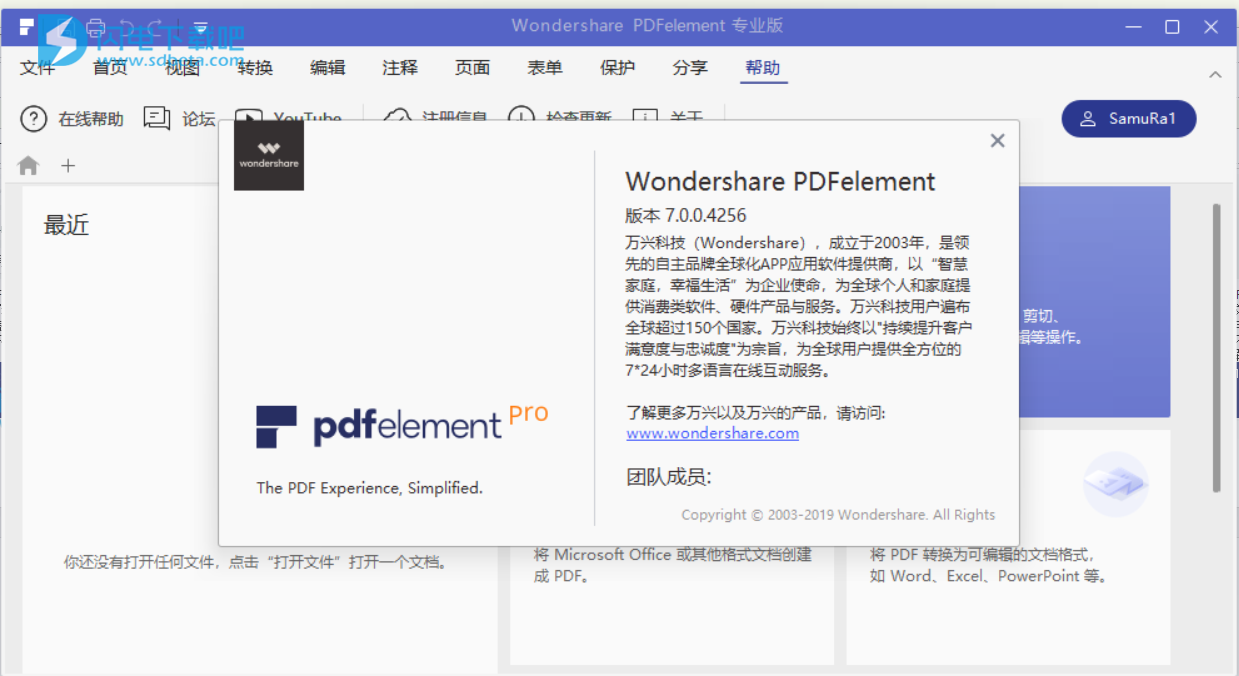
安装破解教程
1、在本站下载并解压,得到pdfelement6-pro_full2990.exe安装程序和PDFelement 破解补丁 v6.8.7.4146.exe文件

2、双击pdfelement6-pro_full2990.exe运行,语言默认简体中文
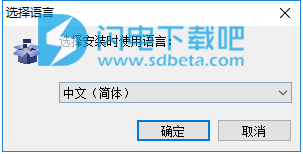
3、点击浏览选择软件安装路径
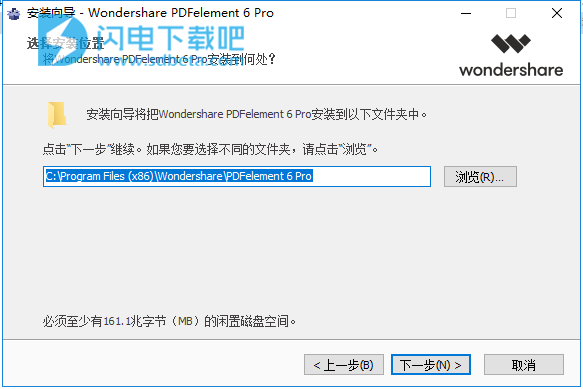
4、安装中,稍等一会儿,如图所示,去勾选运行选项,其它选项可根据需要选择,点击结束退出向导
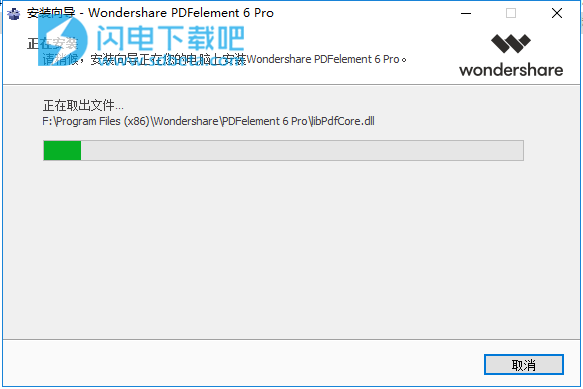
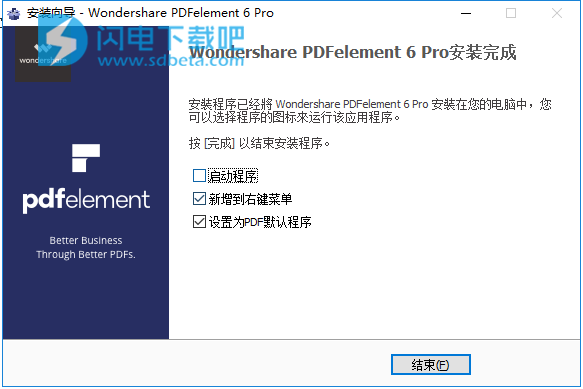
5、运行PDFelement 破解补丁 v6.8.7.4146.exe,如图所示,安装完成,退出向导
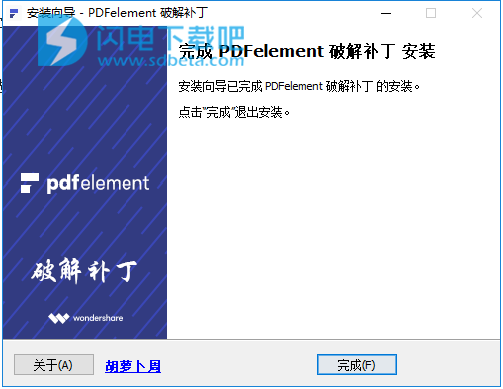
6、软件破解完成,运行即可
关于7.0版激活
- Install.
- Replace my patch.
- Patched all trial limitations and nags, added auto log in, account log in is cosmetic, just automated it. You can log out or as you like, account expiration date is cosmetic.
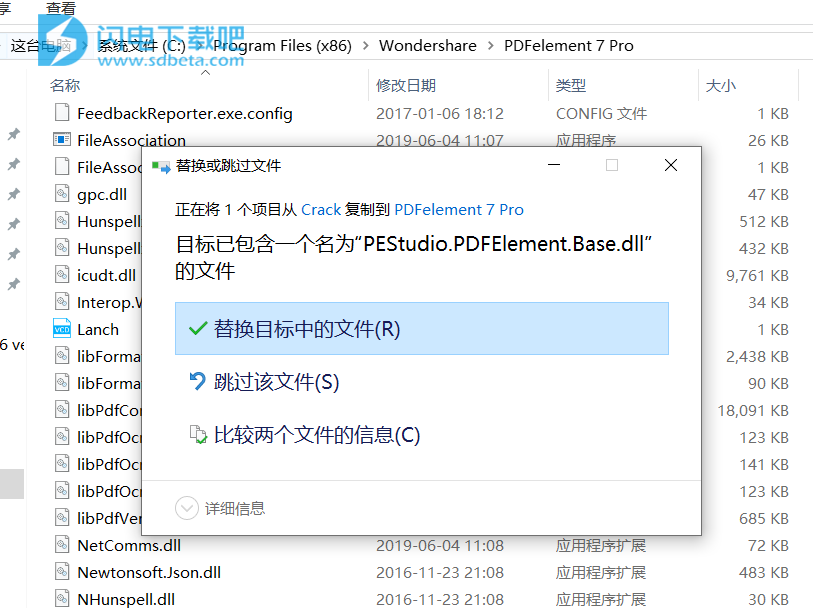
=================
www.sdbeta.com
软件功能
一、PDF全面解决方案
除了满足你想要的一切,创建、转换、编辑和签名功能, PDFelement 6还很实惠
1、像编辑Word™一样编辑PDF文档
最简单的方式编辑办公文档,且不改变格式和排版。
2、动态与更新
全新界面设计,强大功能的PDFelement 6全新上市
二、编辑和光学识别OCR
1、智能地编辑
在保持原有的排版布局前提下,通过调整字体,大小和样式并等完成文档处理。
2、文本智能识别
根据你的需求,可以自由于切换行模式或段模式。
3、OCR
使用强大的OCR识别功能来扫描和照片中的文本,并将其转换为可编辑的,可搜索和可选择的PDF文件
三、提取数据和表单
1、创建可编辑的PDF表单
只需点击一下,即可将Word,Excel或其他Office应用程序中的任何不可填写的表单转换成可编辑的PDF
2、将表单数据导出到Excel
使用我们的智能表单自动化技术,可以在几秒钟内将数百种相同表单的PDF表单数据提取为单个可编辑的Excel表单,也可使用先进的OCR技术将纸张文档快速准确地转换成便捷的Office文件
3、PDF/A
使用先进的OCR光学识别技术快速准确地将成堆的纸质文档转换成可编辑的电子文档,再按需求将内容导出进行大数据管理。
4、海量模板库
创建自己的表单模板。 或者从拥有8000多个不同场景、不同行业的PDFelement模板中选择
四、创建和管理
1、从文件中创建
支持不同文件类型直接创建为专业的PDF文档,多个文档也可以间接合并为单一的PDF文档。
2、扫描到PDF
直接从扫描仪创建PDF文件,并选择使用OCR生成可搜索和可编辑的数字文档拷贝。
3、重新排序,拆分,新增
在放大的窗口中管理可拖放的页面缩略图,以添加,拆分,删除和重新排序页面
4、贝茨码
添加可定制的贝茨编号到文档,便于索引和检索
五、转换和提取
1、转换格式
只需鼠标一点,即可将PDF转换成各种文件类型,如Microsoft®Word®,Excel®,PowerPoint®,HTML,JPEG等
2、拆分和提取
将多页PDF文档分割成几个较小的文件,或从文档中提取指定页面生成单独的PDF文档。
3、页面提取
将PDF保存为ISO标准PDF/A格式,以数字方式保存您的重要文件以进行长期归档。
4、批量处理
一次性将多个PDF文件转成Microsoft®Word,Excel®,PowerPoint®格式等
六、保护与分享
1、密码保护
使用保密性强的256位AES加密密码保护PDF文件,可设置锁定特定功能,如视图、打印、编辑、填充和旋转
2、密文
给用户想隐藏的信息加密,永久保护敏感信息
3、签名
创建和管理数字签名,以电子签名的方式批准和签署文件
4、分享
通过Dropbox直接分享您受保护的数字签名的PDF,或者点击将其作为电子邮件附件发送
七、审阅和评论
1、注释
在PDF内任何你想要的地方添加便笺注释和文本框
2、标记
用高亮、划掉、下划线来标记文档以便审阅
3、图形
使用自定义图像和手绘图工具创建常用的形状,如线条,矩形和箭头
4、签章
插入常用的签章,例如“在这里标记”和“已批准”, 或自定义自己的标注并保存
软件特色
1、打开,保存,打印和标记PDF;
2、在PDF中添加,删除,移动,重新调整大小,旋转任何图形元素;
3、设置密码保护您的文档安全;
4、将PDF文档转换为Word,Excel,HTML,PDF/A,文本和图像文件;
5、创建交互式表单域,自动识别表单字段;
6、从交互式PDF表单中提取数据并以CSV格式导出;
7、插入页码,贝茨编码和页面元素;
8、用数字签名签署文件;
9、使用OCR解析出图像内的文字;
10、解析出扫描文档中的文字元素;
11、批处理转换,数据提取,贝茨编码和水印。
PDFelement 6新功能
1、全新界面设计
Windows和Mac用户共享全面功能
2、增强的数据提取功能
支持对任意文档进行标注并提取字段信息,不仅仅是PDF表单数据,也包括扫描PDF文档
3、支持基于XFA的PDF文档新
轻松打开、阅读和填写基于XFA的PDF表单。
4、图像编辑功能新
编辑图像,比如:旋转,裁剪,翻转等等。
5、支持在PDF中添加附件新
在任意PDF文档中一键添加附件及引用外部文档
6、支持窗口平铺新
支持窗口平铺以及拖拽操作
使用帮助
1、从任何文件一键创建PDF
您可以使用PDFelement 6从任何类型的可打印文件创建PDF。只要将文件拖动到程序窗口中即可。
将要转换的文档拖动到PDFelement 6桌面图标pdfelement icon.
如果打开了PDFelement 6,将文件直接拖到应用程序窗口中。
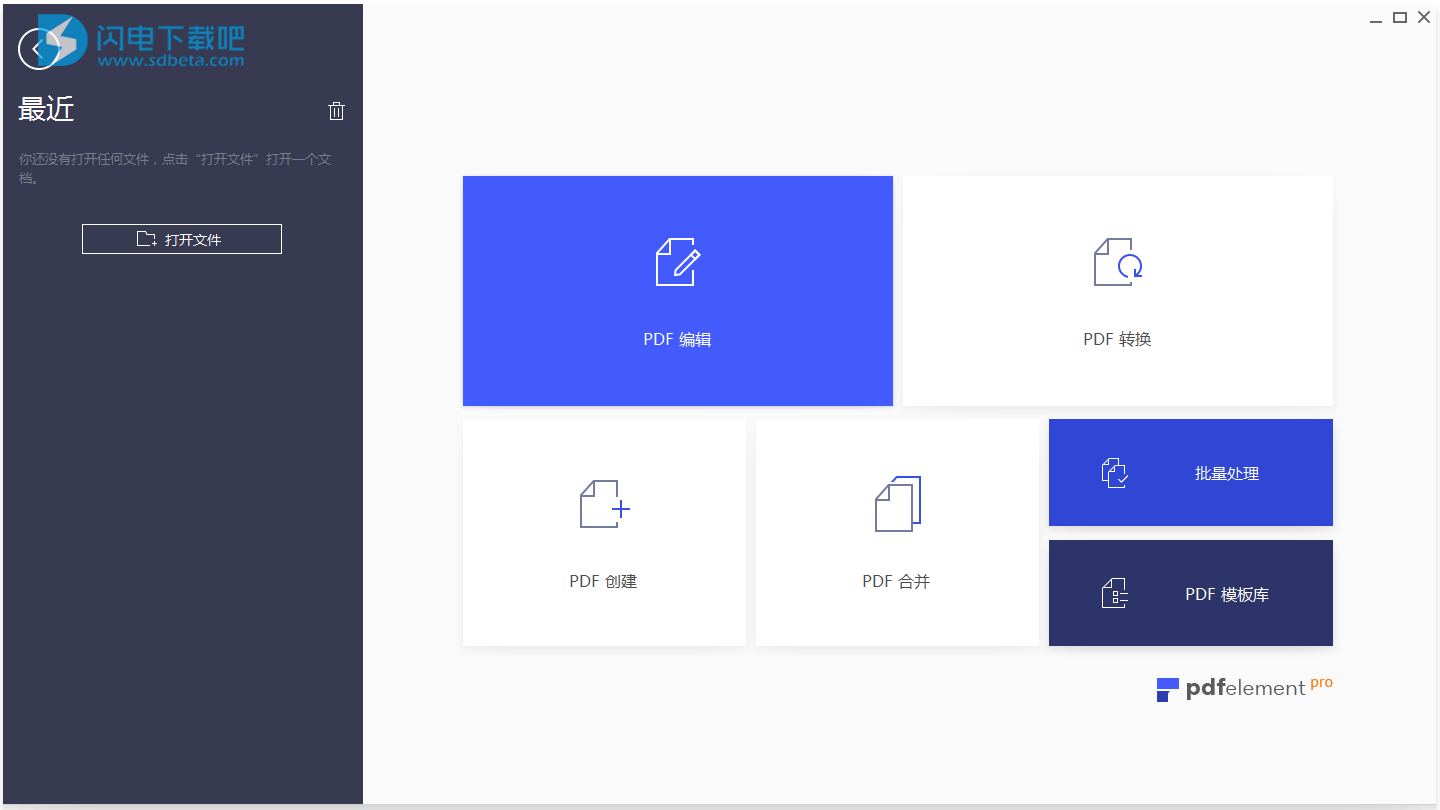
1)在PDFelement 6窗口中创建
您可以从Office文件,电子邮件,网站或任何可打印的文件创建PDF。这里有两种创建方式:
启动PDFelement 6,点击“PDF创建”框,选择要打开的文件。然后文件将在应用程序窗口中打开,您可以单击“文件” > “另存为”按钮直接保存成PDF文件。
注意:创建多个PDF文档时,会在程序中的选项卡中一一打开,可以另存为各自独立PDF文档。
2)将多个文档合并成一个PDF文档
您可以轻松地将不同格式的文件合并成一个PDF文件。
启动PDFelement 6并单击“PDF合并”框,单击“添加文件...”,选择要合并的多个文件,或直接将这些文件拖动到此窗口中,您可以单击“浏览”更改输出文件夹。您可以通过向上或向下拖动文件来调整文件顺序。单击“下一步”按钮,最终创建的单个PDF文件将在应用程序窗口中打开。如果要更改页面顺序,可以拖动左侧“缩略图”面板上的页面来实现,然后单击“文件” > “另存为”按钮再次保存。
3)新建PDF
单击“文件” > “新建”按钮,可以根据需要设置“文件名”,“大小”和“页面”,单击“空白”直接创建。然后,您可以单击“编辑” > “添加文本”或“注释” > “打字机”按钮在页面上添加文本,或单击其他按钮来执行此操作。单击“文件” > “保存”将其保存在计算机上。
2、页面查看模式
1)文件布局
您可以在“查看”菜单下找到有关PDF文档布局的一些设置。
单页:一次在文档面板中查看一页。
连续:支持单页连续查看。
双页:并排排列页面,一次只显示两页。
双页连续:支持双页连续查看。
2)缩放
使用缩放工具,您可以放大或者缩小查看PDF文档,最大值为6400%,最小为1%
点击“视图”>“+”(放大)或“-”(缩小)按钮更改PDF页面的缩放级别。
在“缩放”框中选择一个级别,缩放级别范围为10%至6400%。
按住键盘上的“Ctrl”键,滚动鼠标滚轮实现页面放大或缩小。
3)页面布局
您可以在“视图”选项卡中找到更改页面布局的设置。
实际大小:将页面调整为实际尺寸的100%。
适应宽度:调整页面大小以适应窗口的宽度。
适应高度:调整页面大小以适应窗口的高度。
适应页面:调整页面大小以完全符合程序面板大小。
全屏:PDF内容填充整个屏幕,菜单栏,工具栏,状态栏和缩略图面板隐藏在后面。按Esc或F11键退出全屏模式。
4)多标签视图
PDFelement6支持在程序窗口中打开多达15个文档,可以方便随时切换查看多个文档。
5)偏好视图
为了保持所有的PDF文档相同的视图模式,可以在文件菜单中设置查看偏好设置。为此,请单击“文件>偏好设置>通用”,然后设置“默认页面布局”和“默认缩放”为首选项。
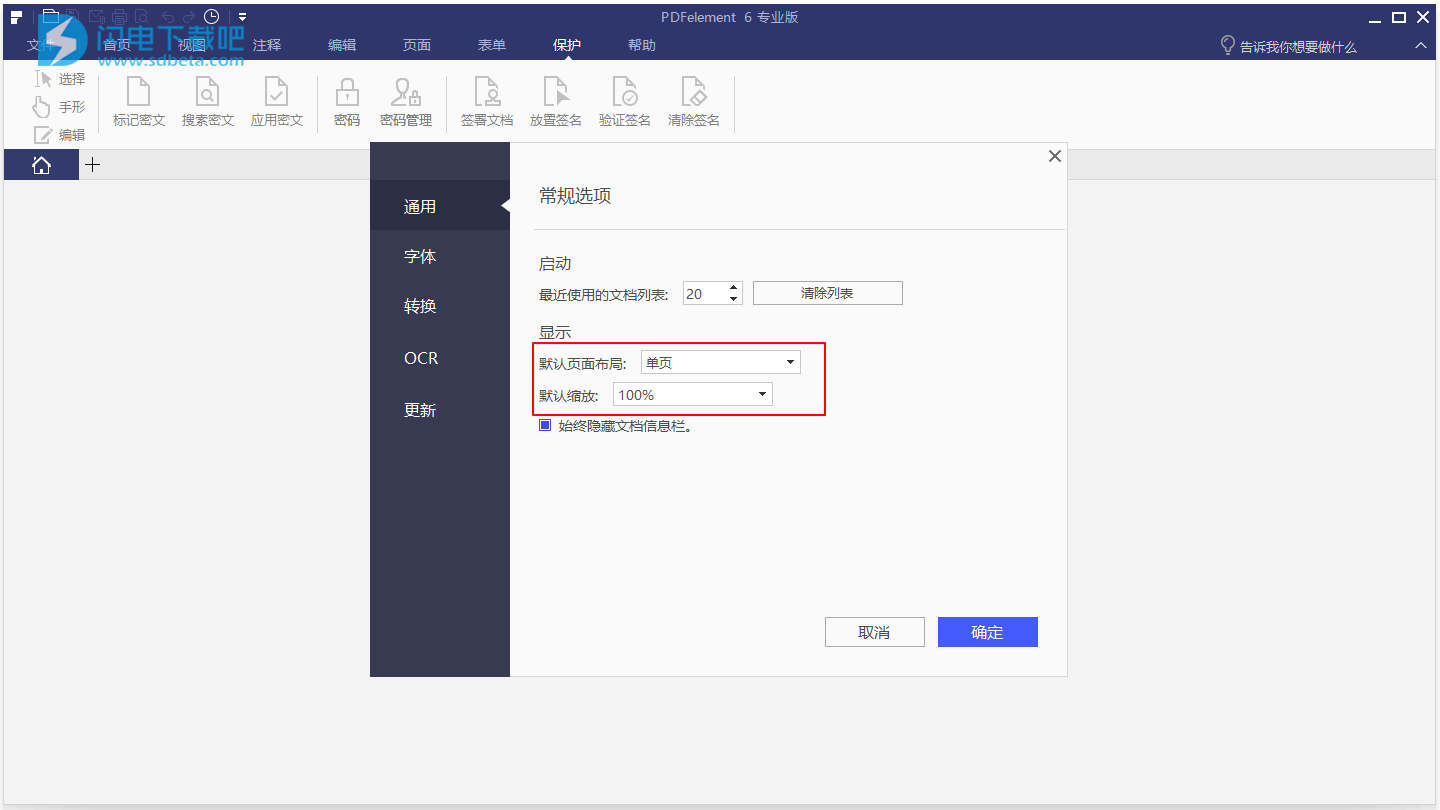
Wondershare PDFelementpjb.rar
版权问题,已经取消下载