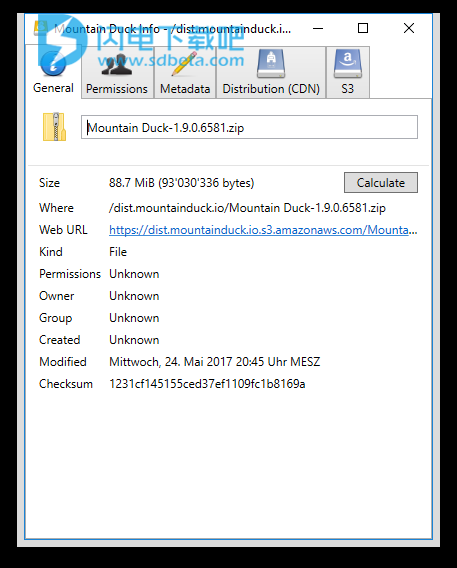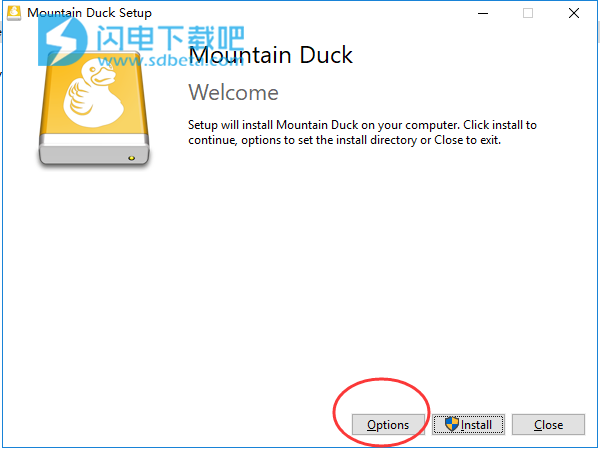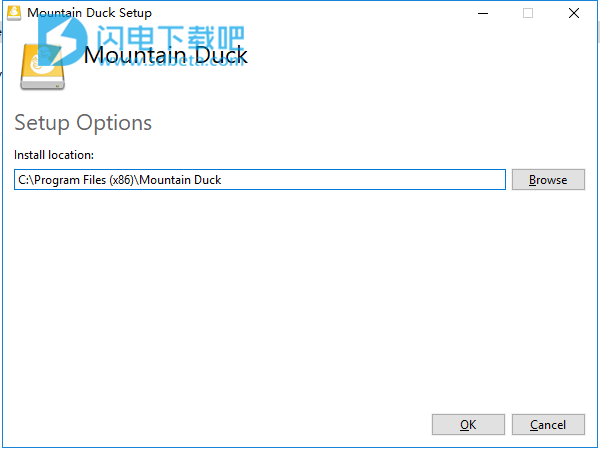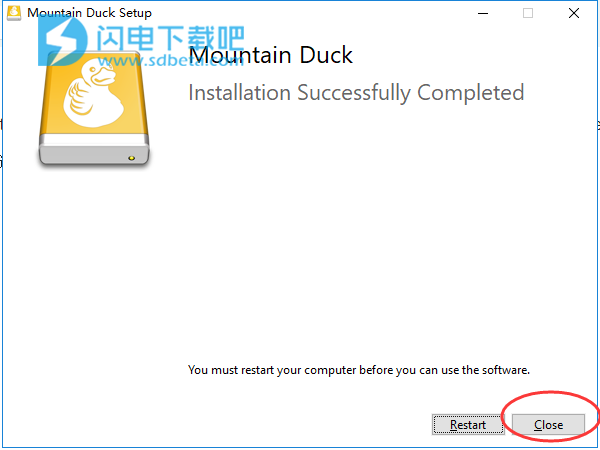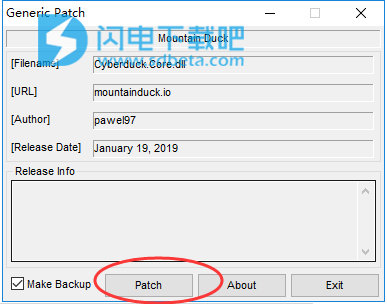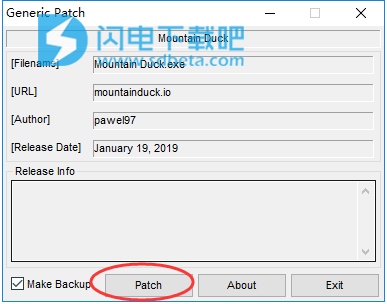Mountain Duck破解版是一款功能强大的将服务器和云存储装载为桌面上的磁盘的应用,允许您将服务器和云存储作为磁盘安装在Windows上的文件资源管理器中。与finder的集成使得与FTP服务器的协作更加无缝。安全可靠,将Finder变成一个功能齐全的SFTP客户端。使用任何应用程序打开远程文件,并在本地卷上工作。而无需同步文件。 基于Cyberduck坚实的开源基础,支持所有主要协议连接到您想要的任何服务器,包括FTP,SFTP,WebDAV,Azure云存储,Amazon S3,Google云端存储,Google云端硬盘,Dropbox,Backblaze B2 &OpenStack Swift。 快速使用Finder将文件传输到远程服务器。所有的一切都是为了让您更加轻松的管理云存储帐户和FTP,SFTP或WebDAV服务器,快速传输文件,软件界面简单直观,支持将他们添加书签并快速访问,本次小编带来的是最新破解版,安装包中含破解补丁,亲测可完美破解软件!
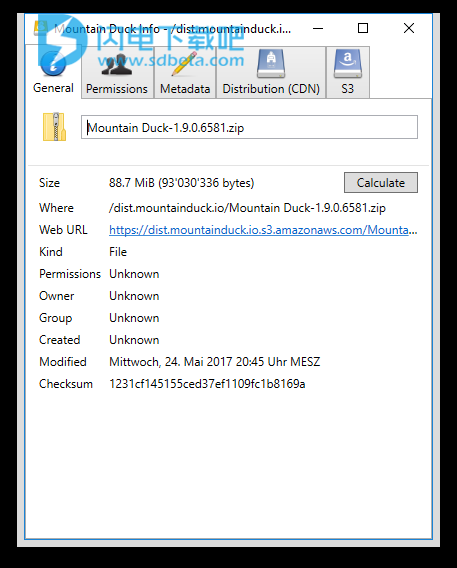
安装破解教程
1、在本站下载并解压,得到Mountain Duck Installer-2.7.0.9820.exe安装程序、Patch-mduck.exe破解补丁和Patch-mduck-alternative.exe

2、双击Mountain Duck Installer-2.7.0.9820.exe运行,如图所示,点击选项按钮
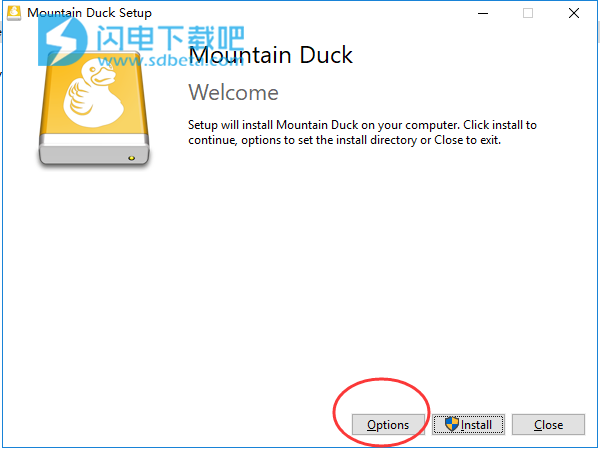
3、点击浏览选择软件安装路径,点击next
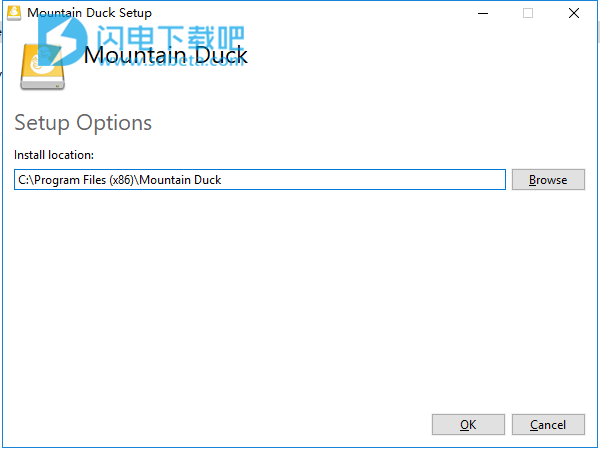
4、软件安装完成,退出向导
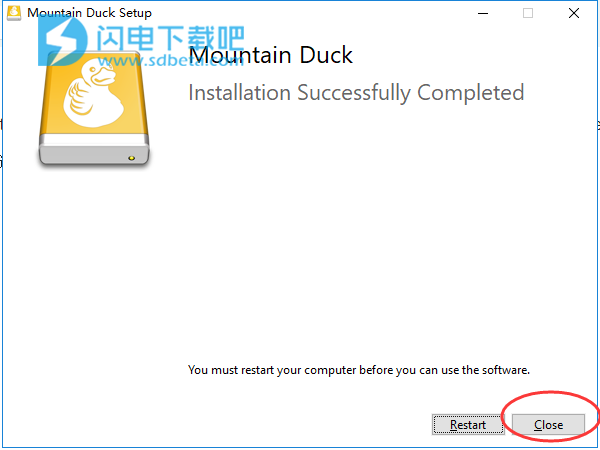
5、将安装包中的patch补丁复制到安装目录中,运行,如图所示分别点击patch按钮
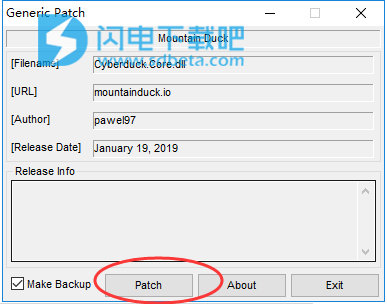
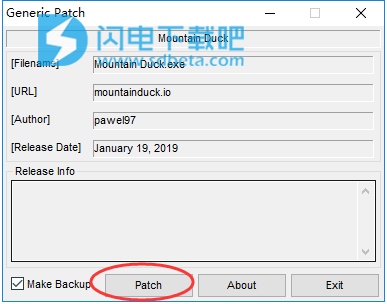
6、补丁成功,出现ok字样
软件功能
1、智能同步
无论是否同步到您的计算机,都要查看远程存储上的所有文件。打开时文件将同步到本地磁盘以允许脱机使用。
2、离线办公
选择文件和文件夹以始终在计算机上保持脱机状态。其他文件仅按需下载和缓存,否则不占用本地磁盘空间。
3、同步进度
只要有连接,就会在后台上传更改
4、Cryptomator Vaults
使用Cryptomator可互操作的保险库进行透明的客户端加密。无论服务器或云存储基础架构如何,对静态数据的加密都可防止未经授权的访问
5、坚实的基础
基于Cyberduck的坚实开源基础,支持所有主要协议连接到您想要的任何服务器。
6、信息面板
使用右键单击文件打开“ 信息”面板以设置服务器端元数据,权限等。包括Amazon S3和Amazon CloudFront的高级设置。
7、选择要共享文件的URL
复制已装载卷上的URL,以便与其他人轻松共享文件。
8、特色与性能比较
我们已经开展了一系列性能和可靠性测试,这些测试表明我们致力于使Mountain Duck成为在桌面上安装服务器和云存储作为磁盘的最佳选择。
软件特色
1、FTP
经过广泛测试的FTP(文件传输协议)实现,通过安全的SSL / TLS连接支持FTP,实现最佳互操作性。
2、SFTP
支持强密码,公钥和双因素身份验证。从现有的OpenSSH配置中读取设置。
3、WebDAV的
具有ownCloud,box.com,Sharepoint和BigCommerce以及许多其他WebDAV服务器的互操作性。使用客户端证书进行TLS相互(双向)身份验证。
4、OpenStack Swift
连接Rackspace Cloudfiles或任何其他OpenStack Swift云存储提供商。
5、S3
连接到任何Amazon S3存储区域或Google云端存储,支持大文件上传。
6、Google云端存储
连接到任何Amazon S3存储区域或Google云端存储,支持大文件上传。
7、天蓝
在桌面上访问Microsoft Azure云存储。
8、Backblaze B2
在桌面上安装低成本云存储。
9、Google云端硬盘
无需将文档同步到本地磁盘即可访问Google云端硬盘。使用已安装卷上的URL参考文件在Web浏览器中打开Google Docs文档。
10、Dropbox的
访问Dropbox而不将文档同步到本地磁盘。
11、一个驱动器
连接OneDrive Personal,OneDrive Business和Sharepoint Online。
使用帮助
用户界面
Mountain Duck在状态栏(Mac)和任务栏(Windows)中运行。打开应用程序时,您可以选择在登录时自动打开Mountain Duck。重新打开应用程序将打开以前安装的卷。
1、书签
选择新书签...添加新书签或<书签>→编辑书签以更改属性。
与Cyberduck共享书签:
书签在Cyberduck(4.7.3或更高版本)和Mountain Duck 之间共享。
2、连
选择<书签>→连接将服务器作为卷安装在Finder.app或Windows上的文件资源管理器中。您可以连接到多个服务器并安装了多个卷。然后可以像在本地文件上一样执行远程文件和文件夹上的所有操作。
装载位置:
卷安装在用户库文件夹的共享组容器中。您可以从收藏夹中的Finder.app侧栏中列出的快捷方式导航到该卷。要从Terminal.app导航到那里,您可能希望在主文件夹中使用ln -s~ / Library / Group \ Containers / G69SCX94XU.duck / Library / Application \ Support / duck / Volumes /〜/ Volumes创建符号链接。
提示。您也可以选择带有书签名称的菜单项进行连接。如果您已连接,选择菜单项将显示Finder.app中的音量。
挂载为只读卷:
在书签中 选择“ 挂载选项:只读”以将卷装入为只读,并禁止对远程磁盘执行任何写入操作。
重新启动计算机后重新连接:
如果在“首选项”→“常规”中选择“ 启用登录项”和“ 保存工作区”,并且在重新启动之前不手动弹出卷,则会在登录后重新连接。
3、断开
选择<书签>→连接以卸载卷。或者在Finder.app或文件资源管理器中弹出卷。
在macOS上,选择文件→弹出所选卷或控件单击以选择弹出。
在Windows中,在文件浏览器中的“这台电脑”视图或在左边的侧边栏文件资源管理器窗口中,打开上下文菜单为您安装的驱动器,然后选择断开连接。
4、复制文件
使用文件资源管理器的本机功能来移动和复制文件。
5、通知
连接状态的通知将发布到操作系统的通知中心。您可以在“ 系统偏好设置”→ “macOS上的通知 ”和“设置”→ “Windows上的通知和操作”中禁用通知。
6、故障
如果在安装远程服务器时出现网络连接问题,则会显示一条警报,允许您重试连接或断开连接并卸载该卷。
7、智能同步
该智能同步功能允许以使文件脱机可用。即将到来的Mountain Duck 3的初步信息。您可以通过切换更新到公测测试版中更新的标签偏好。阅读更多。
8、客户端加密
支持与客户端加密Cryptomator可互操作的金库。阅读更多。
9、Finder扩展和Windows文件资源管理器扩展
苹果系统
需要macOS 10.11或更高版本。
通过选中复选框, 在系统首选项→扩展→查找器中启用Mountain Duck Finder扩展。这将启用
在已装载卷上选择的文件的上下文菜单项,其中包含重新加载文件夹列表以及复制和打开文件URL的选项。
当为书签启用_Smart Synchronization_时,文件图标上的徽章显示同步状态。
刷新:
服务器的更改不会立即显示。当另一个应用程序添加,删除或修改服务器上的文件时,Finder.app中的目录列表可能会过期。选择刷新在Finder中从书签菜单项或刷新从Finder扩展菜单。在Windows上,您可以强制文件资源管理器使用F5刷新目录列表。
复制和打开文件的URL:
右键单击已安装驱动器上的文件将打开一个菜单,其中包含要复制和打开文件URL的项目。这将包括源URL,HTTP网址,CDN和临时的URL(如果可用)。
添加书签:
右键单击以添加所选路径的书签。
在终端开放:
右键单击文件夹,然后选择“ 在终端中打开”以打开与终端中用于SFTP书签的服务器的SSH连接。Mac App Store中提供的版本不支持此功能。
信息面板:
右键单击文件,然后选择“ 信息”以更改文件上的权限,ACL,元数据和其他特定于服务提供商的设置。请参阅信息窗口。
10、性能注意事项
要减少已安装卷对远程服务器的请求数,建议使用以下设置。
Finder.app
启用视图→显示状态栏(⌘-/)
选择查看→隐藏预览(⌘⇧-P)
禁用视图→显示视图选项→显示图标预览
Finder→首选项...→常规→在桌面上显示这些项目:已连接的服务器
Windows资源管理器:
选择文件浏览器→文件夹选项。
选中始终显示图标,从不显示缩略图
检查缩略图上的显示文件图标:
取消选中预览窗格中的“显示预览处理程序”
更新日志
Microsoft Sharepoint的默认连接配置文件
修正失败从Adobe InDesign(macOS)保存文件失败
错误修正改进版本化存储桶的列表性能(S3)
错误修正警报中的默认按钮不适用于键盘输入(macOS)
Bugfix与AWS Security Token服务连接配置文件中的凭据无效的角色会话名称(S3)