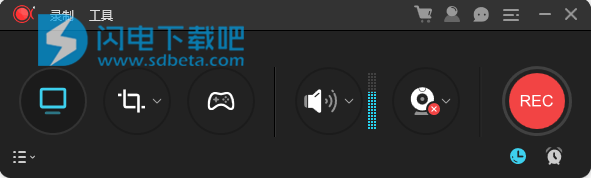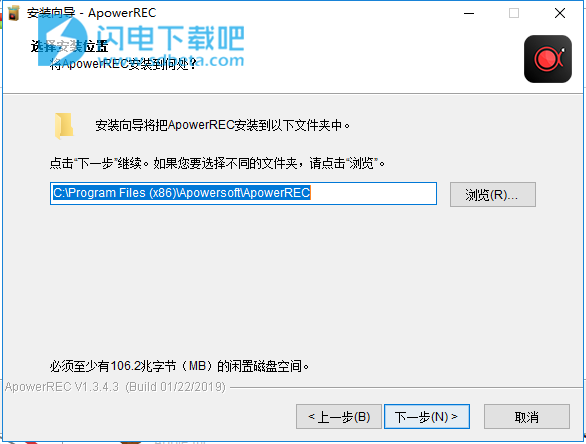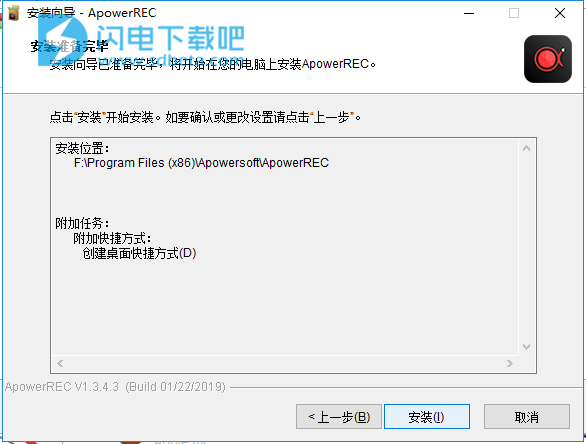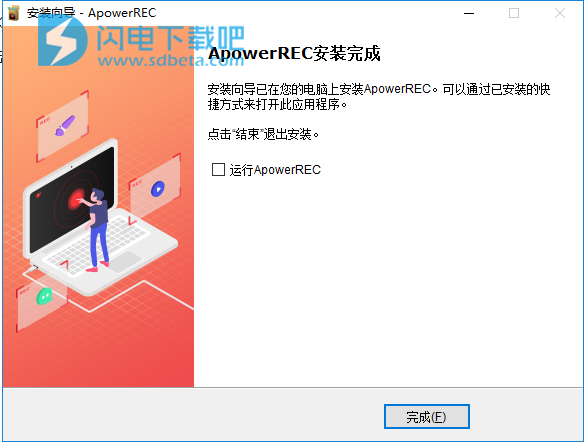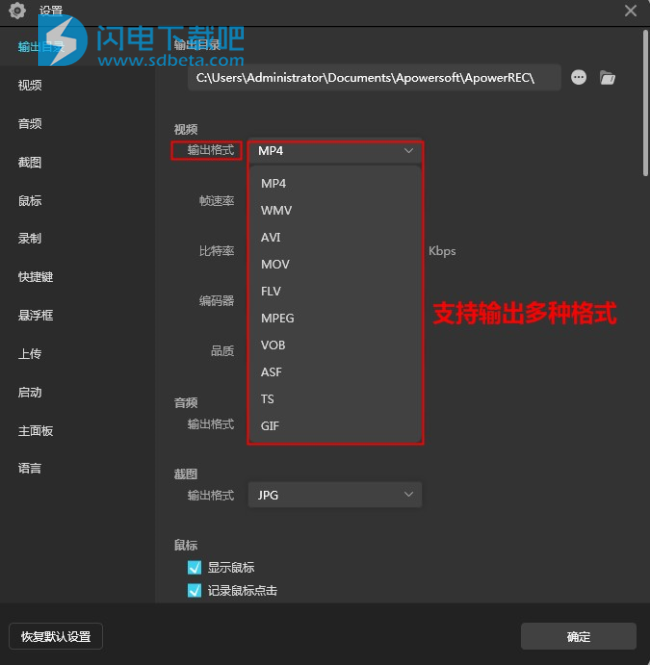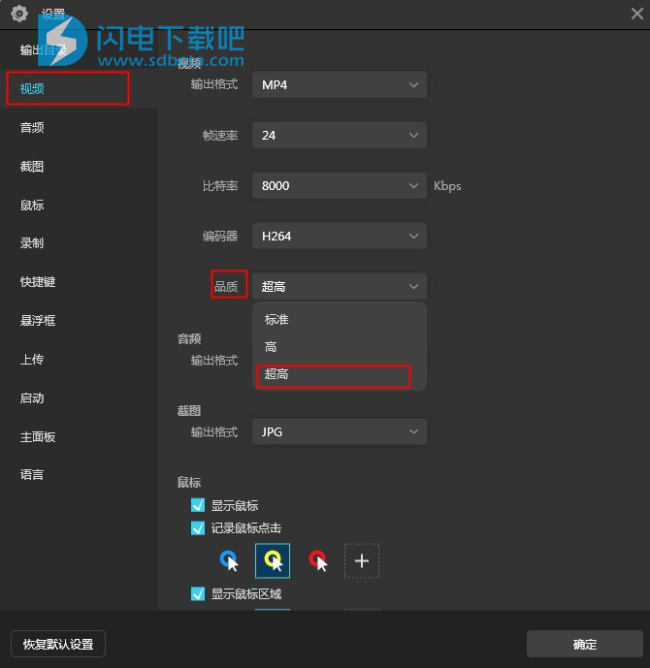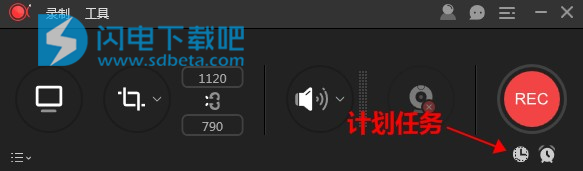打开ApowerREC后,选择“更多”下拉栏中的“设置”功能。MP4是最常用的视频格式,WMV、FLV格式,体积小画质一般,AVI、MPGE画质清晰,但容量比较大。
在录制过程中,想要停止录屏,软件默认快捷键为“F7”,当然你也可以在“设置”下自行设置快捷键。
常见问题
1、录制的视频只有声音没有画面,或者视频显示黑屏,怎么办?
请在软件中点击“设置”——“录制”,若软件显示“使用硬编码提高性能”和“提升画面采集效率(推荐)”同时开启,取消其中一个再录制试试,如果问题还有出现,则保持两个选项都不要勾选。
注意:部分Win7用户会因为显卡不支持所以软件中没有出现“使用硬编码提高性能”的选项,如有显示该选项并勾选了而导致黑屏现象,建议取消勾选后再录制,如果问题没有解决,请给我们提交工单反馈。
2、在录制多台显示屏时,如何选择另一个屏幕而不是主屏幕?
录制之前,请到软件设置中取消勾选“提升画面采集效率(推荐)”这个选项,即可选择你需要录制的屏幕了。
3、录制不了游戏画面,怎么办?
一般情况下,请在软件设置中勾选“提升画面采集效率(推荐)”即可显示游戏画面,如果勾选之后显示黑屏,请使用窗口模式玩游戏再进行录制。
4、录制的视频卡顿/不流畅,怎么办?
你可以到软件设置中,更改一些参数尝试提高视频质量,如将输出格式设置为MP4,帧速率为24,改用自动比特率,使用MPEG4编码器,并选择标准品质,这样就能流畅录制视频了。
5、录制的画面卡住不动,怎么办?
建议到软件设置里检查一下并勾选“防止画面静止”的选项,这样就可以避免画面不动或卡着的情况了。
6、麦克风正常,但在ApowerREC不能录音,怎么办?
1)检查一下系统默认的播放设备与ApowerREC选择的录音设备是否一致。在电脑右下角的任务栏中右击“喇叭”按钮,选择“播放设备”,检查你的实际设备与“播放”和“录制”中选择的设备是否一致。然后返回ApowerREC界面,点击声音按钮,在下拉列表中点击“选项”,检查所选的设备是否与系统默认的设备相同。
2)检查一下你的设备是否被其他程序占用。在任务栏中右击“喇叭”的按钮选择播放设备,在你使用的设备上点击“属性”>“高级”,取消勾选“允许应用程序独占控制该设备”的选项。
3)升级你的声卡驱动。
7、我的声音/麦克风声音有杂音,怎么办?
1) 在录音前可以使用“音频增强”的选项。打开ApowerREC,点击声音按钮,点击“选项”,然后在麦克风声音下勾选“音频增强”。
2)选择更高质量的模式录制声音。在电脑任务栏中右击“喇叭”的按钮选择播放设备,找到你的麦克风设备并选中,然后点击“高级”,将默认模式改为更高质量的速率和比特率。
3)更新相应的声卡驱动。
8、如何使用计划任务功能 ?
如果你此时不在电脑前,又不想错过重要的在线会议、网络直播、教学引导等,可以使用计划任务功能,让电脑自动录制视频。
具体操作如下:
1)点击“任务”>“计划任务”>“新建任务”
2)开始时间:鼠标左键点击想要调整的年月日、时分秒,输入具体的数字或滚动鼠标前后来设置任务的开始时间。如果你想要在固定的时间重复录制,只需点击此栏最后的“重复”图标,勾选“重复”。鼠标左键点击“每周一、每周二、每周三、每周四”后,“√”状态下就是已确认在当时循环录制,想要取消,再次点击“√”就可以了。
3)时长/停止时间:选择好想要录制视频的时长或让视频自动停止录制时间。设置时长:输入时分秒,点击“循环”图标,查看循环选项。可以选择“循环录制直到手动停止”,或输入循环录制的次数,如5次、10次等。设置停止时间请参考以上操作
4)录制区域:点击下拉菜单,选择想要录制的区域,如:全屏、自定义、无等。如果选择“自定义”,就会马上看到一个蓝色的选区。拖拽选区来设置录制区域,点击工具栏中红色的“x”可以重置选区。
5)音频输入:提供无、系统声音、麦克风、系统声音和麦克风供选择。
6)摄像头:如果想要录制摄像头画面,需要在启动ApowerREC前就先插好摄像头,然后在选项中找到该摄像头的名称即可。
录制摄像头
录制完成:录制视频结束后,可不做任何操作,也可以设置关闭电脑。
录制完成
任务名称:输入新的录屏任务名称或使用默认名称。
任务名称
所有设置都做好后,点击“确认”按键。
7)以上操作做好后,计划任务就创建成功了。ApowerREC会根据您设置的情况来执行相关操作,该任务会显示在主界面的计划任务栏中。右键点击该任务,你可以在任务开始前,对其进行删除/停止/编辑。
注意: 请在任务开始前,开启电脑及ApowerREC,否则软件无法执行该计划任务。
9、如何使用跟随录制功能?
如果录制某个应用的操作,ApowerREC的跟随录制功能非常适用。亮点在于:无需手动停止,ApowerREC就能在你退出跟随录制的软件后,自动结束录制任务。
具体的操作如下:
开启想要录制的软件,点击“任务”>“跟随录制”,将“启用跟随录制”勾选。
跟随程序:在“跟随程序”下拉菜单中选择好想要跟随录制的软件,该下拉列表中会出现所有在电脑中已启动的软件名称。如果暂时未找到相关应用,点击“刷新”重试。
录制区域:设置好想要录制的区域,提供全屏或通过拖拽蓝色选框来自定义想要跟随录制的区域。如果你只想录制声音,在录制区域中选择“无”就行。
音频输入:可选无声音、系统声音、麦克风、系统声音和麦克风。
摄像头:如果想要录制摄像头画面,直接选择在电脑中已接入的摄像头。如果不需要录制摄像头画面,选择无即可。
设置完以上参数后,点击“确认”,ApowerREC就会根据你的设置,直接跟随录制该程序了;当你退出正在录制的程序,跟随录制也会相应的自动结束。如果你想手动停止,可以点击红色的“停止”来结束任务。