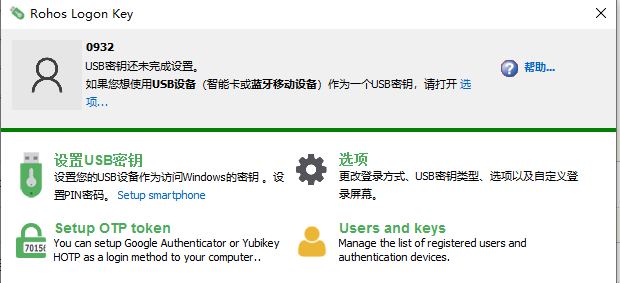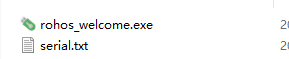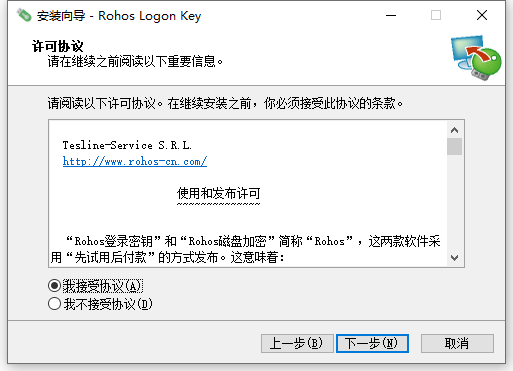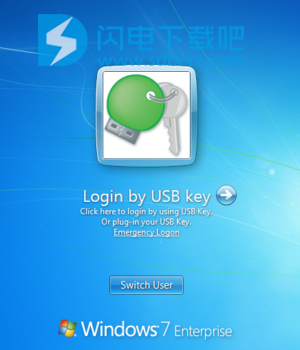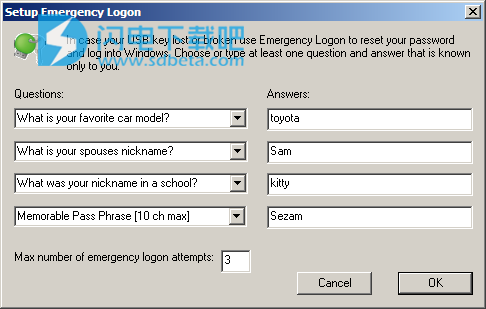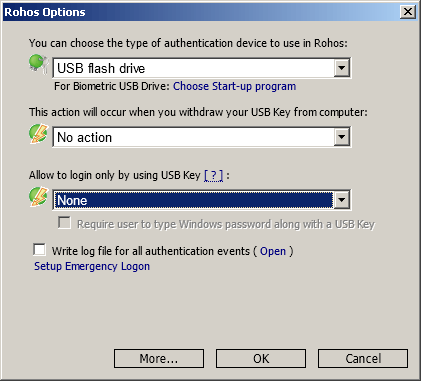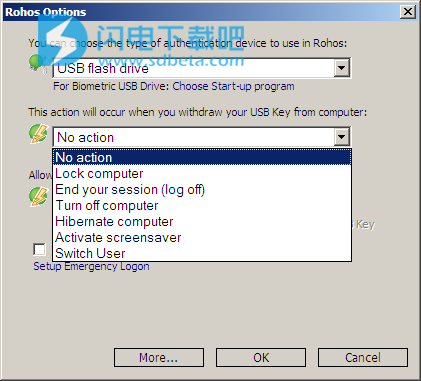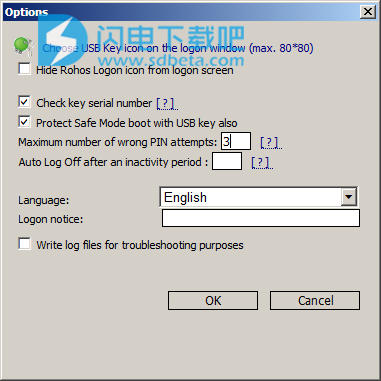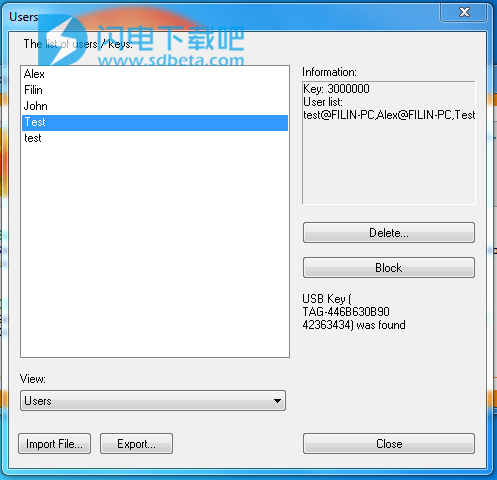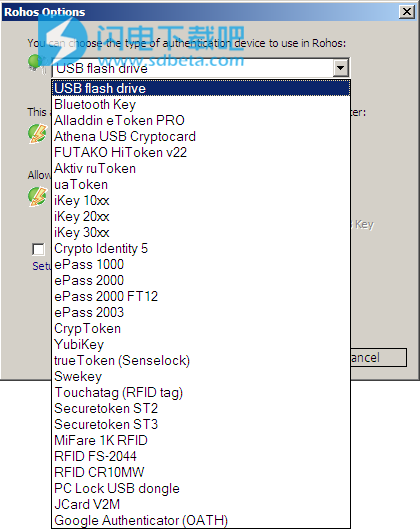Rohos Logon Key破解版是可将任何USB闪存驱动器转换为计算机的安全密钥,并允许通过USB密钥以安全方式登录Windows,从而替换基于密码的Windows登录。
双因素身份验证解决方案,可将任何USB转换为计算机的安全令牌,并允许通过USB令牌访问Windows,从而取代Windows登录。 是否可以使用本地登录和远程桌面连接。 支持不同类型的USB设备。您无需记住并键入Windows密码但您的系统仍受密码保护。您可以使用符合“安全性增强”原则的长安全密码。享受快速自动登录 Windows。用户可以在将USB闪存盘插入USB端口时自动登录Windows。当用户从计算机上拔下USB驱动器时,自动Windows锁定。使用PIN码+ USB密钥进行双因素身份验证来阻止其他人使用它登录。输入PIN的次数限制为3次。默认情况下,Rohos登录密钥甚至可以在安全模式下工作。可以为计算机上的每个用户帐户配置一些USB驱动器。本次小编带来的是最新中文破解版,含破解文件和注册码,有需要的朋友不要错过了!
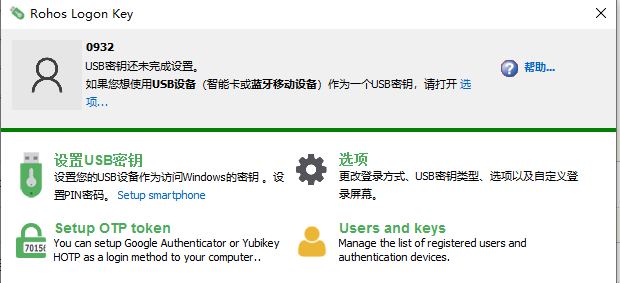
安装破解教程
1、在本站下载并解压,如图所示
2、安装程序,勾选接受协议
3、安装完成,使用serial.txt中的注册信息进行激活,点击登记,输入内容
软件优势
1、您的计算机安全优势:
使用硬件安全密钥替换基于密码的弱登录:USB闪存驱动器,Google身份验证器OTP,FIDO U2F或工业RFID访问卡。
或者添加双因素身份验证:您的密钥+ PIN码或密钥+ Windows密码;
使用长而强大的Windows密码,无需记忆;
使用电子钥匙登录是完全自动且快速的!
使用密钥轻松点击即可授权用户帐户控制请求中的提升操作!
计算机受密码保护,但每次登录,解锁/恢复或授权更改时都无需手动输入;
使用一把钥匙登录家用,笔记本电脑和办公室电脑;
有几个不同的设备可以登录到一台PC;
即使在安全模式或远程桌面中,Windows登录也受到保护;
2、采用各种身份验证方法:
任何常规USB闪存驱动器或SD卡;
PKCS#11安全加密狗,如SafeNet iKey,eToken,飞天令牌等;
FIDO U2F安全密钥
Google身份验证器或YubiKey - OATH一次性密码;
智能手机与Rohos推送验证器或蓝牙ID;
RFID访问卡,如MiFare 1K,Desfire,EM-Marine,Indala,HIDProx,智能卡;
与Windows Hello设备兼容
Rohos使用NIST批准的数据安全原则和加密:密码不以开放形式存储在身份验证密钥中。USB密钥复制保护可防止未经授权创建密钥副本。密钥上的所有数据都使用AES-256位密钥长度进行加密。
3、认证体验与安全性:
如今,许多服务都提供强大的双因素身份验证,以通过其他电子设备保护您的密码访问。虽然Rohos还为您提供了控制台或远程访问案例的完整可用性:
使用硬件安全密钥进行控制台访问,使用一次性密码生成器(如Google Auth / Yubikey / OATH)进行远程桌面访问。
可以为单个用户帐户配置无限数量的身份验证方法;
如果您丢失了密钥或忘记了密码,紧急登录Q / A有助于登录Windows;
对于2FA,您可以设置一个简短的PIN码,以保护您的密钥免受您周围的“社交工程师”的影响。在3个错误的PIN码尝试后,密钥被锁定以便登录;
PIN Pad窗口具有数字按钮,键盘输入和自动聚焦字段。
Windows登录屏幕可能隐藏了未受保护的用户帐户。
如果您在绝对可信的环境中工作,则可以使用单因素身份验证模式,该模式允许使用数字密钥替换您的密码。
4、安全的Active Directory身份验证
Rohos登录密钥也可以在您的Windows企业网络中使用,以确保身份验证并节省预算:
安装域范围的第二要素认证要求;
保护工作站和远程桌面;
第二因素种类:OATH OTP,安全密钥,不同型号和品牌,普通闪存驱动器,RFID工业卡;
使用任何一次性密码生成器:Google身份验证器,SMS,电子邮件或物理OTP令牌;
离线工作站支持,自定义2FA通知,脚本自动2FA注册等等...
经济有效的许可证:每台工作站,一次性付款,免费小额更新;
常见问题
一、使用USB闪存驱动器登录Windows
1、为什么要使用USB闪存盘进行Windows登录?
您无需记住并键入Windows密码(但您的系统仍受密码保护。)
您可以使用符合“安全性增强”原则的长安全密码。
享受快速自动登录 Windows。用户可以在将USB闪存盘插入USB端口时自动登录Windows。
当用户从计算机上拔下USB驱动器时,自动Windows锁定。
使用PIN码+ USB密钥进行双因素身份验证 - 阻止其他人使用它登录。
PIN码由用户定义,以保护USB密钥免受未经授权的Windows登录使用。
PIN码可以像“576”一样短,因为,
输入PIN的次数限制为3次。
此外,PIN码还可以避免在“登录 - 锁定 - 解锁”用例中重新插入USB记忆棒。只需按下Win + L锁定桌面,然后单击登录屏幕上的USB图标即可通过USB Key解锁Windows - 输入PIN即可进入。
使用USB Key登录远程桌面,需要凭据对话框。
Windows安全模式启动保护。
默认情况下,Rohos登录密钥甚至可以在安全模式下工作。
可以为计算机上的每个用户帐户配置一些USB驱动器。
一个USB驱动器可用于登录Windows和Mac。
2、用户如何使用USB驱动器登录Windows:
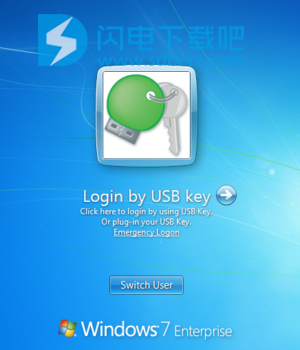
Rohos登录密钥将USB密钥登录图标添加到Windows Vista \ Seven登录屏幕。
1用户将USB闪存盘插入计算机(如果已设置PIN码,则会提示输入PIN码如果输入的PIN码无效超过3次,则USB驱动器将被阻止,因此无法进一步登录USB Key。 )
2他立即登录Windows并可以访问他的Windows用户帐户,而无需输入用户名或密码。
3只要用户暂时离开计算机,他们就可以通过断开USB闪存驱动器暂时锁定计算机。此外,Rohos登录密钥可以配置为在拔出USB密钥时注销或激活屏幕保护程序。
Rohos登录密钥是一种用户身份验证软件,专门用于增强Windows 7登录过程的安全性并防止入侵者入侵。
Rohos登录密钥通过使用USB闪存驱动器和PIN码,使用双因素身份验证技术保护您的个人信息和数据。
您还可以使用Rohos加密解决方案,使用虚拟加密磁盘加密用户帐户内的应用程序/文件夹。
3、使用USB Key设置双因素身份验证
打开Rohos登录密钥,然后单击“ 设置USB密钥”链接。在下面的对话框中选择所需的USB驱动器,用户(如有必要)并输入密码。
在此窗口中,您还可以为此USB密钥分配PIN码。
如果您不写密码,用户每次都应该使用USB密钥写入密码。现在您可以在没有USB密钥的情况下禁用登录,但在此之前,我们建议您设置紧急登录。
4、紧急登录
该程序具有紧急登录功能,可帮助您在忘记USB密钥或忘记PIN码的情况下登录Windows。单击选项,设置紧急登录:
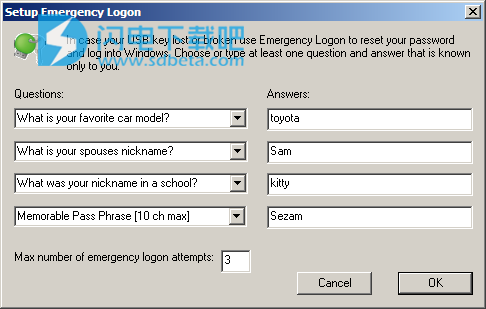
如果您的USB密钥被盗或损坏,请选择问题并写下登录Windows的答案。
5、手动禁用密码输入
Rohos登录密钥具有一项特殊功能,可以从登录屏幕隐藏所有用户图标,并且只允许使用基于USB Key的登录。
单击选项,然后选择强制使用USB密钥登录Windows的用户:
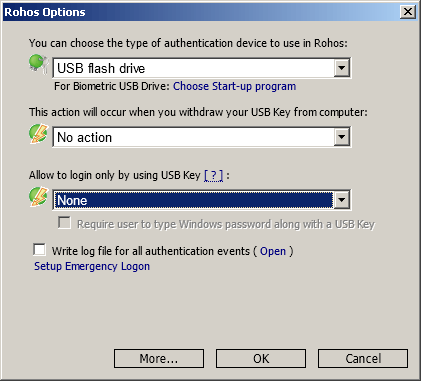
可能的选择是:
无
所有用户都可以通过手动输入密码以及使用USB密钥登录。
对于任何用户
这与前一个选项“仅允许通过USB Key登录”相同。所有用户都需要使用USB Key才能登录或解锁Windows。
对于列出的用户
只有列表中的用户才需要使用USB Key进行登录。任何其他用户都可以通过密码登录。为用户创建USB密钥时会自动创建该列表。请查看“用户和密钥”对话框一章。
对于Active Directory中的“rohos”用户组,
来自“rohos”组的每个用户都将被强制使用USB Key身份验证。Rohos将检查用户是否为'rohos'组成员,如果用户不属于'rohos'组,则允许通过密码登录。
请注意:“管理员”应创建“rohos”用户组。
对于远程桌面登录
本地用户可以使用和不使用USB密钥登录。只能使用USB密钥进行远程登录。
对于局域网外的
远程桌面登录可以使用和不使用USB密钥在局域网内登录。只有通过拨号,DSL连接和其他网络来的用户才应该使用USB密钥。
6、设置USB密钥删除行为
拔下USB密钥时,选择该代理操作:
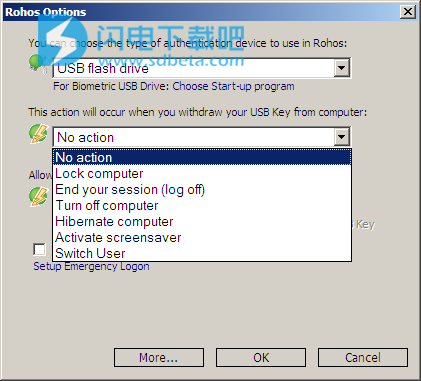
1)自定义USB密钥登录
可以更改或隐藏登录屏幕上的Rohos图标图像。打开选项,更多:
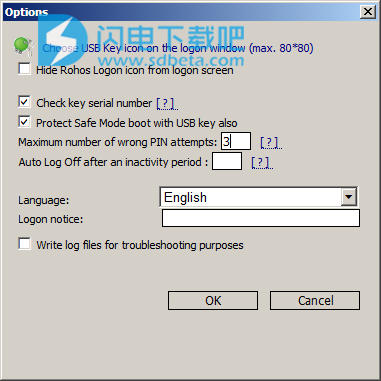
高级选项:
检查USB Key序列 - 如果启用,Rohos将只接受用户和密钥列表中列出的USB密钥。默认为OFF。并在进行第一个键配置时自动打开。
使用USB密钥保护安全模式启动 -在保存模式下可以使用USB密钥登录,如果您的用户帐户安装了这种情况,则无法在没有密钥的情况下登录。
登录通知 - 将显示在rohos图标旁边的Windows登录屏幕上的文本。您可以为用户自定义如何使用密钥登录的说明。
7、用户和键对话框
现在,Rohos Logon Key维护着自己拥有Key for Windows身份验证的用户列表。并列出已注册的密钥。点击主窗口中的“用户和密钥”链接:

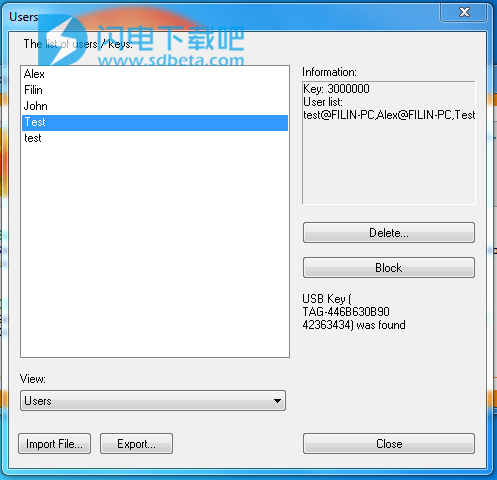
用户和键对话框允许:
查看已注册使用电子密钥登录的用户列表。
查看已注册密钥列表(序列号列表)。
显示当前连接密钥的序列号,并在列表中查找。
从列表中删除用户名。因此,如果将双因素身份验证控件设置为“对于列出的用户是必需的”,则允许用户通过常规密码登录
从列表中删除密钥 - 从而防止密钥被用于登录本地PC。
临时阻止用户阻止他使用密钥登录此计算机(仅限USB闪存驱动器)。
从另一台计算机导出和导入用户和密钥列表。
8、如何使用Rohos登录密钥的其他USB设备和技术?
Rohos登录密钥应用程序允许您使用大数字或USB设备和技术进行Windows身份验证。打开选项并选择USB密钥的类型:
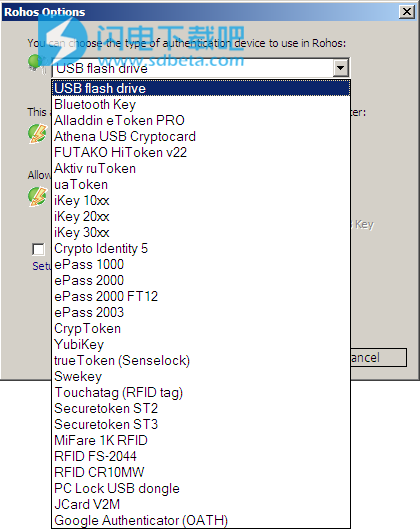
9、如何正确卸载Rohos登录密钥。
在卸载Rohos登录密钥应用程序之前,请打开其设置,从列表中选择“ 无 ” 仅允许通过USB密钥登录。保存设置并关闭应用程序。之后,您可以使用标准卸载过程。
如果您忘记这样做,普通登录将无法正常工作。以保存模式启动计算机或从Live CD 启动计算机。修改注册表:
在文件夹中
HKEY_LOCAL_MACHINE,'SOFTWARE \ Microsoft \ Windows \ CurrentVersion \ Authentication \ Credential Providers
创建密钥{6f45dc1e-5384-457a-bc13-2cd81b0d28ed}
默认值='密码提供商'
然后重新启动计算机。
使用教程
1、设置USB密钥
USB闪存驱动器或SD / MMC存储卡,即Aladdin eToken PRO,ruToken,uaToken等USB令牌(所有PKCS11兼容的令牌和智能卡)和RFID标签和智能卡。 OTP令牌,如Yubikey和Swekey。请访问http://rohos.com/products/rohos-logon-key/supported-devices/,阅读有关特定USB令牌的说明。
要设置USB密钥:
单击选项并指定USB设备的类型。单击确定;
执行命令Setup USB Key;
连接USB闪存驱动器或其他设备。程序将自动识别连接的设备;
输入您的Windows密码;
按设置USB键按钮;
如果要为其他用户帐户设置USB密钥,请单击“选择用户..”链接并选择用户帐户名称。可以为多个帐户和PC配置单个USB密钥(仅适用于PRO版本)。
如果Rohos未检测到您的USB密钥,请单击更改..并选择USB闪存盘的字母(USB闪存盘,存储卡SD,MMC)。因此,请确认您已在“选项”中选择了USB设备类型。
第一个配置的USB密钥成为登录Windows的唯一密钥。
带有PIN码密码的USB密钥,用于保护USB密钥,防止未经授权的登录使用。您希望每次使用USB Key登录时输入有效的PIN码。如果错误输入PIN码超过3次,则USB密钥被阻止,您无法使用它进行登录。
使用生物识别闪存驱动器,可以通过指纹安装身份验证。
2、禁用USB密钥
此功能将从身份验证设备中删除所有Rohos数据/文件。 您可以在以下情况下使用此功能:
您忘记了USB密钥的PIN码。
您想要从USB Key中删除所有Rohos文件,从而使其清洁并重新设置。
禁用Usb键操作期间Rohos因此取消有关此USB Key的一些设置。
如果要删除程序已设置的所有文件,请单击“清除”。 因此,程序可以取消有关此USB密钥的某些设置,例如“仅使用USB密钥登录”。
3、紧急登录
如果USB密钥丢失或损坏,紧急登录可帮助您访问Windows。或者您忘记了PIN码。
对于此功能,您应该初步定义一组只有您自己知道的问题和答案。
如何设置紧急登录:
打开程序,单击设置USB闪存驱动器链接,然后单击紧急登录链接;
在左栏中选择一个问题,并在右栏中提供相应字段的答案;
重复此操作最多四次[用户可以选择使用一个,两个,三个或四个可能的条目]。建议至少2个;
问题的顺序和正确的答案很重要。
请注意:
您可以随时重新定义紧急登录问题/答案。此过程不会影响系统安全性或USB Key选项。
您将只有2次尝试使用“紧急登录”对话框。
在每次尝试中,您将有三次机会输入正确的答案。在紧急登录对话框想要被阻止之后
任何不成功的尝试都由程序记录。如果有人试图使用这个对话框,Rohos想要通知你。
在紧急情况下(当钥匙丢失或损坏时),点击钥匙。
答案文本不区分大小写(您可以回答“绿色”或“绿色”);
您可以提供新密码(可选)并输入密码登录Windows
和Rohos希望清除所有USB Key安全选项。
试试吧
您可以尝试紧急登录功能。 这不会影响任何USB密钥或安全设置。
双击登录屏幕上的绿色USB Key图标。
输入您的用户名,然后输入您的答案......
在最后一步(密码更改阶段),只需按取消键(如果按下“下一步”,您的USB密钥设置将被禁用,密码可能会被更改。)
信息:
在“Rohos欢迎屏幕”登录模型中,您应单击“用户”文本标签以使用紧急登录。
更新日志
允许组合2FA方法:物理访问密钥与一次性密码代码;
重新设计“设置验证密钥”对话框;
重新设计的“选项”对话框;
登录屏幕上的一次性密码输入字段;
(进行中)允许组合任何类型的2FA方法进行Windows登录; 此选项允许与已使用的方法并行引入新的2FA方法。例如,您现在正在使用OTP 2FA技术,您将能够使用U2F身份验证密钥添加新用户,同时保持现有OTP用户不受影响。