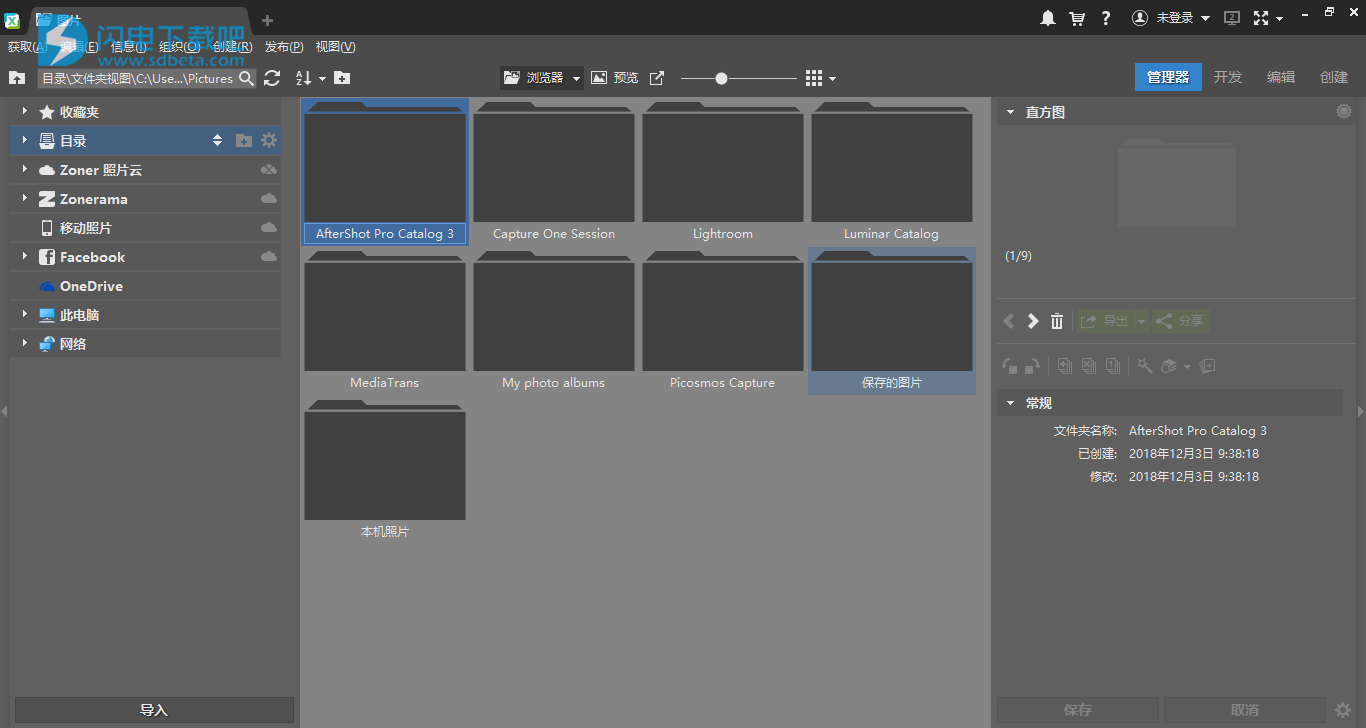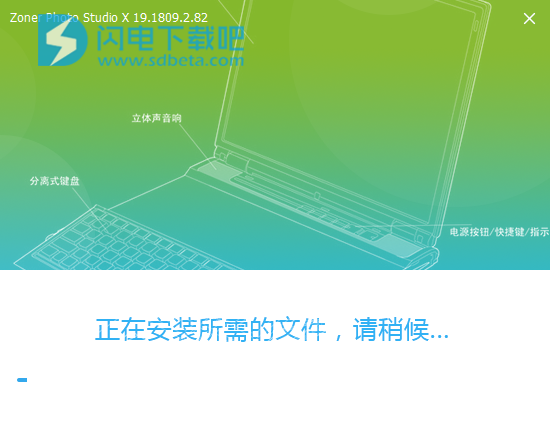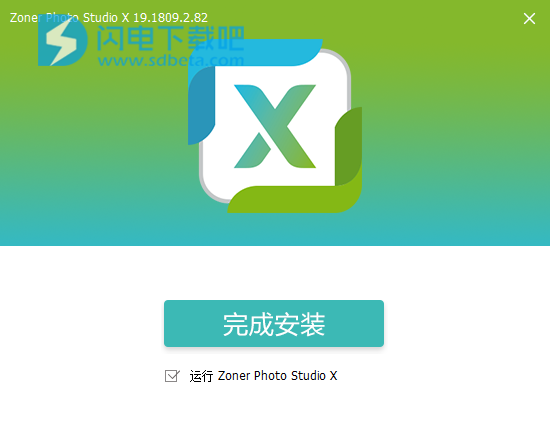与Zonerama在线图库集成
使用帮助
一、编辑图片
1、旋转和翻转
向左,向右或180°旋转
在浏览器中,选择要旋转的所有图片并使用“ 编辑”| 向左旋转 [Ctrl + L],向右旋转 [Ctrl + R]或旋转和翻转| 旋转180°。立即对所有选定的图片进行编辑。在JPEG图像上使用浏览器中的此功能时,如果可能,它将是无损的。此功能的菜单项在编辑器中与在浏览器中相同。
2、具体轮换
在浏览器中,选择要旋转到特定角度的图片并使用编辑| 旋转和翻转| 特定旋转... [Ctrl + Shift + R]。此功能的菜单项在编辑器中与在浏览器中相同。
您可以设置旋转后使用哪种背景颜色填充角落中的空白区域。
3、翻转图片
要在浏览器或编辑器中翻转(镜像)图片,请使用“ 编辑”| 旋转和翻转| 水平翻转或垂直翻转。在JPEG图像上使用浏览器中的此功能时,如果可能,它将是无损的。
4、通过EXIF调整旋转
有些数码相机有一个特殊的传感器,可以在拍摄过程中检测相机的方向,并将其直接存储在照片中。在某些PC程序中,照片显示为未旋转。在Zoner Photo Studio中,照片会根据此标志自动旋转。要确保照片在每个程序中正确旋转,请在浏览器中选择它们并使用编辑| 旋转和翻转| 通过EXIF菜单项调整旋转。只要有可能,此操作无损。
5、旋转到方向
使用此功能可将图片或图片旋转到方向 - 横向或纵向。您可以选择旋转方向。此功能在编辑器中的浏览器中可用 旋转和翻转| 旋转到方向...。只要有可能,此操作无损。
6、设置EXIF方向标志
此功能在编辑器中的浏览器中可用 旋转和翻转| 设置EXIF方向标志...用它来更改高级数码相机在图片的EXIF信息中记录的旋转标记。此功能不会更改图片本身。
二、调整
使用此功能可以设置图片的大小(以像素为单位)。如果您首先告诉程序图片所需的每英寸点数(DPI),您也可以使用它来设置物理尺寸。
要调整图片大小,请使用“ 编辑”| 调整大小... [Ctrl + E]。
要设置“ 宽度”和“ 高度”以调整大小,请在框中输入它们。通常它们以像素为单位设置,但如果需要,请使用控件将它们设置为百分比,厘米,毫米或英寸。数字图片的实际尺寸始终以像素为单位,因此厘米,毫米或英寸的尺寸相对于每英寸点数(DPI)值。使用DPI控件设置此值。它告诉打印机等在打印,显示等过程中每英寸应使用多少像素。要使用的相应DPI设置取决于如何使用调整大小的图像。对于屏幕显示,96 DPI很好。对于打印,建议至少150。DPI的最佳选择还取决于打印机质量,纸张质量等具体情况。
保持“ 保持比例”选项可使程序根据您的另一个值自动设置一个维度(宽度/高度),以使图片不会失真。要独立输入宽度和高度,请关闭此选项。锐化减少了因缩小图片而丢失信息所造成的伤害。(大幅度缩小会导致细节丢失,轻度锐化可以减轻此问题。)要设置用于调整大小的方法,请使用Method。
如果选择了多张图片,则可以使用名为Mode的控件限制功能,使其仅缩小或仅缩放图片。
保存图像只会通过剥离调整大小的图片中可能出现的任何EXIF或其他图片信息来节省磁盘空间。
三、内容感知调整大小
使用此功能可使程序通过以“内容感知”方式添加/删除矩形区域来调整图片大小。内容感知的大小调整在图片的内容丰富,“重要”部分变得容易,同时变形难以注意的“不重要”部分。当您想要更改图片的边长比而不必变形或执行可能会删除重要部分的裁剪时,此功能非常有用。内容感知大小调整可以调整图片的大小,并可以改变其整体的边缘比例,同时保持其重要部分不受影响。
要使用内容感知调整大小,请转到编辑| 内容感知调整大小[Ctrl + Shift + E]。
设置宽度和高度,程序将分析图片以找到其重要区域,即应保留的区域。然后,它使用该分析作为选择矩形以添加到图片/从图片中移除以使其达到所需大小的基础。质量设定了此分析的速度和精度。
单击标记区域...以“通知”程序关于哪些区域(例如面部或标志)应该保持其原始比例,以及可以自由扭曲的区域(例如天空或不间断背景),如果自动检测不对待它们正常。
请注意,该程序仅将这些区域视为非常强烈的建议,而不是铁律。因此,在极端情况下,当其他不重要的区域“耗尽”时,上述变形矩形甚至可以通过您标记为重要的区域。
四、画布的尺寸
此功能通过裁剪或添加彩色边框来调整图片大小。
要使用此功能,请使用编辑| 画布大小 [Ctrl + W]。
如果未选中“ 相对”,则“ 宽度”和“ 高度”值将确定图片的大小。要通过增大/减小大小来设置新大小,而不是直接设置新大小,请使用相对选项。(要设置尺寸减小,请使用负值。)要设置“锚定”整个操作的位置,请使用图像对齐控件。增加画布大小会在图片周围添加边框。单击“ 颜色”以使用Windows颜色选择窗口设置其颜色。单击滴管以通过单击图片中的颜色来设置颜色。
五、画布和边框
使用此模式可以在几种模式下为图片提供由最多三个矩形组成的框架,颜色可以选择:
使用编辑| 画布和边框 [Ctrl + Shift + B]。浏览器和编辑器中的菜单项。
1、选择模式
帧模式通过 帧的大小增加图像的大小,因此始终保留所有图像数据。的保留大小模式涵盖与在所有侧面上的帧的原始图象,并且因此保持了图象的原始尺寸。“ 保留比率”选项覆盖原始图像,其中框架以保持边的原始比例。
2、进入方式和单位
使用“ 画布”和“边框”输入模式时,可以添加与所设置边框相邻的内部或外部框架。这些帧的宽度可能永远不会大于边框的宽度。如果设置较大的宽度,边框将自动调整。如果选择三行,则将输入三条具有不同宽度的线条,这些线条将围绕图片。
您可以将其宽度直接输入为像素,也可以相对地输入百分比。当您进行批量处理时,以相对术语输入它们非常有用,并非所有照片都具有相同的大小(例如,由于裁剪),并且您希望帧具有统一的外观。
检查对称选项时,您将直接使用一侧的宽度; 其他方面将自动计算。
六、特定作物
使用此选项可使用预定义标准一次裁剪整批图片。
要从编辑器或浏览器访问此窗口,请使用 编辑| 特定裁剪... [Ctrl + Shift + W]
使用“ 高度”和“宽度”字段设置裁剪尺寸(以像素为单位)。使用点的正方形将作物锚定到角落,侧面或中间。使用“ 保留”比率可确保每张图片的裁剪版本与原始图片的边缘比率相同。
使用“ 边距比”下拉列表将裁剪设置为固定大小(以像素为单位)或固定比率的边。单击“ 交换值”(显示在两个大小或比率之间)以交换两个值,将裁剪从“纵向”切换到“横向”,反之亦然。
七、放置文字
“放置文字”功能最常见的用途是为照片添加版权水印,或在其一个边缘附近添加描述性文字。
要访问此窗口,请使用“ 编辑”| 在浏览器或编辑器中放置文本[Ctrl + T]。
在此窗口中,您可以告诉程序要放置的文本,应该具有的设置,位置,偏移和透明度。您可以绝对(以像素为单位)或相对地(以图片大小的百分比)设置文本的大小。除静态,固定文本外,您还可以在此窗口中使用程序的可变文本功能。此功能使您可以使用有关图片的信息,因此您可以存储照片在照片中拍摄的时间。如果您之前从未使用过变量文本,我们强烈建议您在开始使用变量文本之前阅读它。
将图片添加到图片并保存该图片后,更改将不可逆转 - 之后无法更改或删除文本。
八、放置图像
此功能最常用于在照片中放置小徽标(水印)或摄影师的签名。
要使用此功能,请使用编辑| 在浏览器或编辑器中放置图像[Ctrl + Shift + T] 。
在窗口中,您可以选择要放置的图片,其位置,旋转,缩进远离其基准位置,是否使用存储在叠加图像中的透明度(放置GIF和PNG图片时相关)以及是否需要整体透明度。还有一个Use as watermark选项,通过它您可以将放置的图像用作带阴影的遮罩; 使用光源控制来影响阴影的方向。
如果图片太大,则可以使用“ 如果需要,缩小叠加以适合”选项,或将其重新取样为其原始大小的某个百分比。
九、改变颜色深度
使用此命令可以在48位颜色(3×16位)和经典24位颜色(3×8位)之间转换图像。您还可以使用它将图片转换为8位或16位颜色。
48位颜色深度可以表示比24位更多的颜色:224 = 16,777,216种不同的颜色,而248= 281,474,976,710,656种颜色。虽然这种差异对于人眼是不可见的(人眼可以“仅”区分大约1000万种颜色),但是当图片经历数字处理时它确实表现出来,因为可以获得更多细节。
例如,在强烈曝光不足的照片的主要增亮期间,以前“几乎黑色”的区域可能会流入单一颜色。这是由于在原始图像中仅使用直方图的窄部分这一事实引起的。但是,如果源图像以48位颜色深度存储,那么即使直线图的这个减小部分足够宽以使该区域中的像素具有不同的值,也有更高的可能性,因此更精细增亮后颜色过渡仍然存在。
48位颜色深度的缺点是文件大小较大,支持此颜色深度的程序数量有限,格式选择受限。(在Zoner Photo Studio中,您只能以48位色深保存TIFF,PNG和HDP格式 - JPEG格式不支持48位色深。)
十、ICC简介
1、分配ICC配置文件
JPEG和TIFF格式的图片可以包含ICC配置文件。ICC配置文件描述了如何解释图片中的颜色。不同的输出设备(如屏幕或打印机)以不同的方式存储颜色,这对于给定的设备是典型的。存储ICC配置文件使您使用的所有设备能够以完全相同的方式显示您的图片,只要它们支持色彩管理并且它们已正确校准即可。如果图片没有ICC配置文件,您可以使用编辑|为其分配一个 其他| 分配ICC配置文件...通过为配置文件指定配置文件,可以确保正确解释在sRGB以外的色彩空间中拍摄的照片。选择配置文件后,您可以设置操作如何处理已具有ICC配置文件的图片。如果选中“ 覆盖现有配置文件”选项,然后新配置文件将被新配置文件覆盖。添加配置文件不会转换图片数据本身内部的颜色。
此功能取决于在程序首选项的“ 颜色管理”部分中处于活动状态的颜色管理。
2、转换为个人资料
此功能使用在“ 复制”下选择的方法将图片数据转换为所选配置文件的颜色空间。首先提供感知方法,这是Zoner的推荐。在编辑器中执行此编辑然后保存图片时,更改是不可逆转的。
同时,在浏览器中,这就像所有其他编辑始终不可逆转:更改立即保存到文件中!
所以一如既往:编辑图片的副本,而不是原件。
此功能取决于在程序首选项的“ 颜色管理”部分中处于活动状态的颜色管理。
十一、转换文件格式
使用此功能可将图片文件批量转换为其他格式。
一个典型的例子是将您以TIFF格式扫描的照片转换为JPEG文件,以便在Web上使用。如果您的图片以JPEG格式存储并且您希望对它们进行大量编辑,并且使用批处理过滤器或在单个编辑器会话期间进行这些更改是不切实际的,那么转换它们是个好主意在改变之前改为TIFF。当您要编辑图片时,TIFF格式非常有用,因为您可以将图片保存并重新保存到TIFF而不会降低质量,并且您可以使用比JPEG更高的颜色深度。
使用编辑| 在浏览器中转换文件格式[Ctrl + Shift + F]以进入此窗口。它在编辑器中不可用(但见下文)。
窗口左侧有一个下拉菜单,您可以在其中选择要转换的格式。根据该格式,底部会显示其他设置,例如压缩类型和颜色深度。
窗口右侧包含三个用于管理颜色转换的菜单和一个控制图像信息保存方式的菜单。
该图像信息的菜单设置是否所有的图片信息,EXIF信息而已,EXIF信息只有零下缩略图(预览),或无图像信息将被保存。如果您在此处使用“全部”以外的任何设置,图片和颜色配置文件将自动转换为sRGB。
如果图片在编辑器中打开,您可以将其保存为您可以将其转换为的任何格式。为此,请使用File | 另存为... [Ctrl + Shift + S]。在此窗口中,您既可以选择格式,也可以为文件指定新名称并将其移动到新路径(文件夹)。
十二、转换为Web JPEG
使用此功能以JPEG格式保存图片,并使用您选择的输出文件大小。
要以千字节为单位设置所需的输出大小,请使用滑块或以数字方式输入。您还可以设置压缩质量和其他JPEG压缩设置的限制 - 采样,渐进格式和优化编码。
您还可以将图片转换为灰度,并通过省略图片中的EXIF文本信息,预览和ICC颜色配置文件来选择是否节省空间。
十三、批量过滤
使用批量过滤器可以一次对一张或多张图片进行多次编辑。在编辑器中使用它可以将它们设置为单张图片,或者在管理器中将它们设置为多张图片。
要使用批处理筛选器,请使用“ 编辑”| 批量过滤[Ctrl + Q]。
与大多数程序的编辑过滤器不同,“ 批量过滤器”窗口允许您组合和应用任意数量的过滤器,即用于编辑图片和处理图片文件的功能。(与文件相关的过滤器仅在从Manager打开批量过滤器时可用。)
因此,您可以使用单次访问批处理过滤器来缩小图片,锐化图片,使其变亮,在边框周围添加白色边框和黑框,添加版权水印,然后重命名。重命名筛选器提供的功能与使用名为Batch Rename的功能时可用的设置相同。
窗口右侧显示各个过滤器的设置,组合在一起。每个部分的标题栏都包含一个复选框。使用该复选框包含该部分或将其排除。标题栏还包括用于恢复默认设置的按钮和用于显示菜单的按钮。此菜单包含用于删除给定过滤器,重新排序过滤器和添加新过滤器的命令。在每个过滤器标题栏的右端是一个箭头。单击它可折叠或展开整个过滤器。批量过滤器窗口的右上角有用于添加和删除过滤器的按钮。
使用右下角的“保存”按钮以您选择的名称保存批处理过滤器的预设。要使用您选择的已保存预设快速运行批量过滤器,请使用编辑| 应用批量过滤器。
其中两个过滤器,转换文件和重命名,有一些限制作为他们所做的自然结果:每个过滤器只能使用一次,它们只能用于转换,重命名的顺序,它们必须是最后按顺序筛选。这些过滤器在编辑器中使用没有意义,因此如果您从那里调用了批处理过滤器,它们将被忽略。您可以使用的输出路径没有限制,允许使用相对路径,例如“..backup”。如果相关路径不存在,则会创建该路径。
您可以一次对一张图片应用编辑,也可以一次性将所有图片应用于批次中的所有图片。(窗口左侧的列列出了批处理中的图片。)