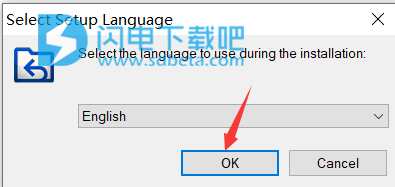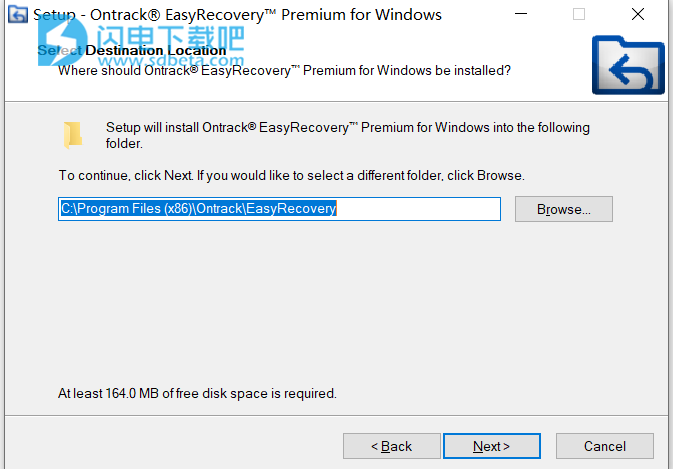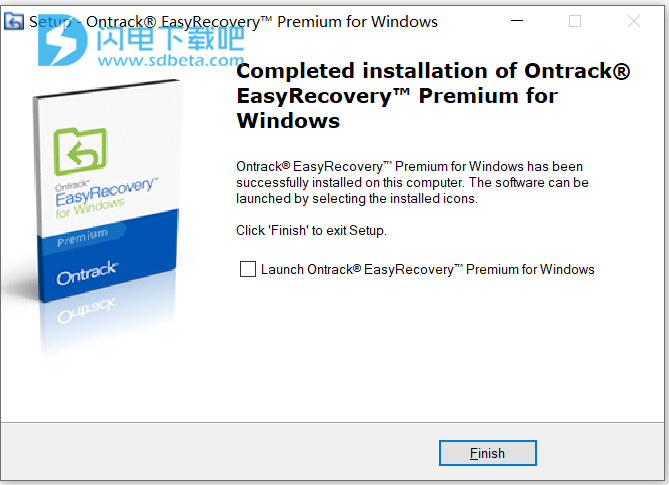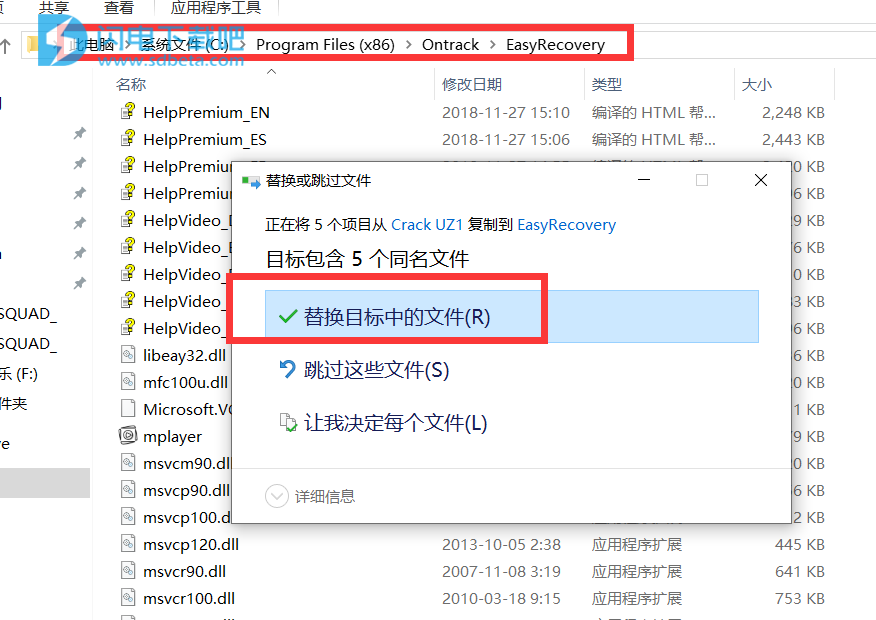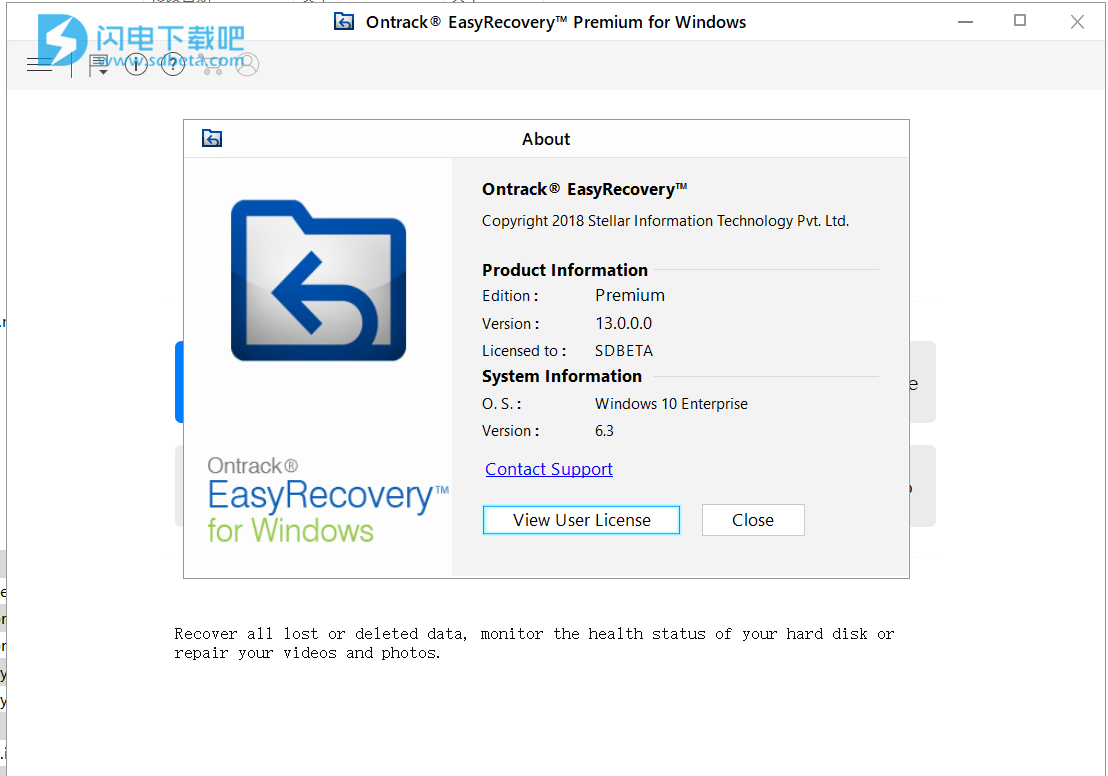EasyRecovery是Ontrack 带来的一款数据恢复工具,EasyRecovery功能非常强大,几乎可以恢复所有数据文件,如今也根据不同用户需要,带来了各种版本,其中本次带来的是高级版,功能仅次于企业版,EasyRecovery通过主动监控磁盘来保护存储在硬盘或SSD存储上的数据,以防止停机和数据丢失。Ontrack EasyRecovery软件能够恢复损坏或删除的文件。以及从格式化或损坏的卷中检索数据 - 甚至从初始化的磁盘中检索数据。使用Ontrack®EasyRecovery™,您可以从连接到系统的硬盘驱动器或外部存储介质中恢复已删除或丢失的数据。 通过在选定的卷或可移动介质上执行恢复,几乎可以找到卷的所有数据。 应用程序支持NTFS,FAT,FAT16,FAT32和ExFat文件系统。闪电小编这里带来的是Ontrack EasyRecovery Premium 13.0最新安装包,内含注册工具,需要的就来下载吧!
功能介绍
Ontrack®EasyRecovery™是一种完整的解决方案,可以从硬盘和可移动驱动器中恢复丢失的数据。它是解决所有数据丢失问题的完整解决方案。该软件强大的扫描引擎可以对所选存储设备进行彻底扫描,显示扫描过程中找到的文件的预览,最后将它们保存到指定的目标位置。还可以使用单独的选项从存储介质中恢复文档,文件夹,邮件或多媒体文件。
Ontrack®EasyRecovery™允许您保存扫描信息,以便在稍后阶段从同一点恢复恢复过程。它还可以选择在驱动器上创建完整硬盘驱动器或卷/分区的映像。即使实际的硬盘驱动器不可用,此映像文件也可用于恢复丢失的数据。这是非常有用的,以防在恢复过程中硬盘驱动器出现故障或驱动器有很多坏扇区。
下面列出了该产品的一些新功能和主要功能。
在逻辑驱动器中同时扫描多个文件系统(NTFS,FAT,FAT16,FAT32和ExFat)。
支持所有类型的CD / DVD与CDFS,UDF,HFS +文件系统
支持搜索逻辑驱动器/特定文件夹中的特定类型的文件。
支持在特定文件夹中搜索丢失和删除的数据。
如果快速扫描的结果未达到标记,则从快速扫描自动切换到深度扫描。
HD-MOV(Cannon Camera型号)的原始恢复支持。
原始文件恢复是通过高级搜索自动完成的。
支持Windows 10,包括所有以前的Windows操作系统。
恢复前预览文件
原始恢复卷和硬盘驱动器以基于签名搜索数据
从意外删除的卷中恢复数据
从格式化的卷中恢复数据
恢复已删除的文件和文件夹
从硬盘,可移动介质(如笔式驱动器,存储卡等)中恢复
恢复恢复选项以便稍后恢复数据
支持300或更多文件类型
扫描树和endash的标签视图;文件类型/树视图/删除列表
用户可以添加/编辑他们的文件类型,使其更加健壮
用户可以创建硬盘映像和卷以进行恢复
用户友好界面。
支持多个DPI(100%,125%,150%)。
改进的Unicode支持。
更快,更高效的扫描引擎。
更好更快的快速扫描引擎,用于搜索丢失的分区。
在扫描过程中打开/关闭文件预览的选项。
增强的扫描进度和详细信息扫描状态 - 扫描状态,已用时间和剩余时间。
在高级设置中:增强了对添加新标题/编辑标题的支持。
改进的预览支持。
扫描结果的分类
Ontrack EasyRecovery Premium 13.0激活教程
1、本站下载压缩包,解压后获得安装包和补丁文件

2、双击OntrackEasyRecoveryforWindows.exe运行,没有中文,选择英文,点ok
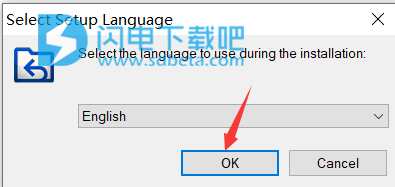
3、选择安装目录,点next
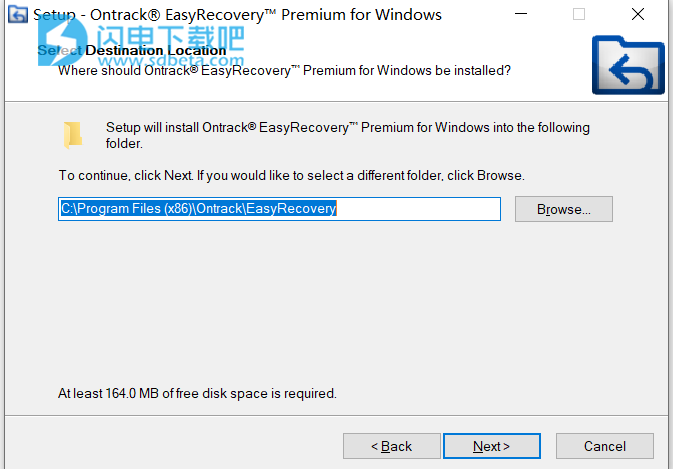
4、按照提示安装完成
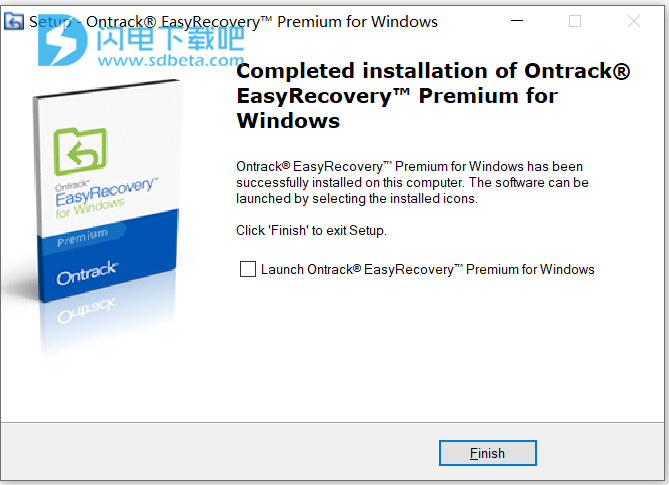
5、先不要运行,将Crack UZ1内的5个补丁复制替换到安装目录
默认:C:\Program Files (x86)\Ontrack\EasyRecovery
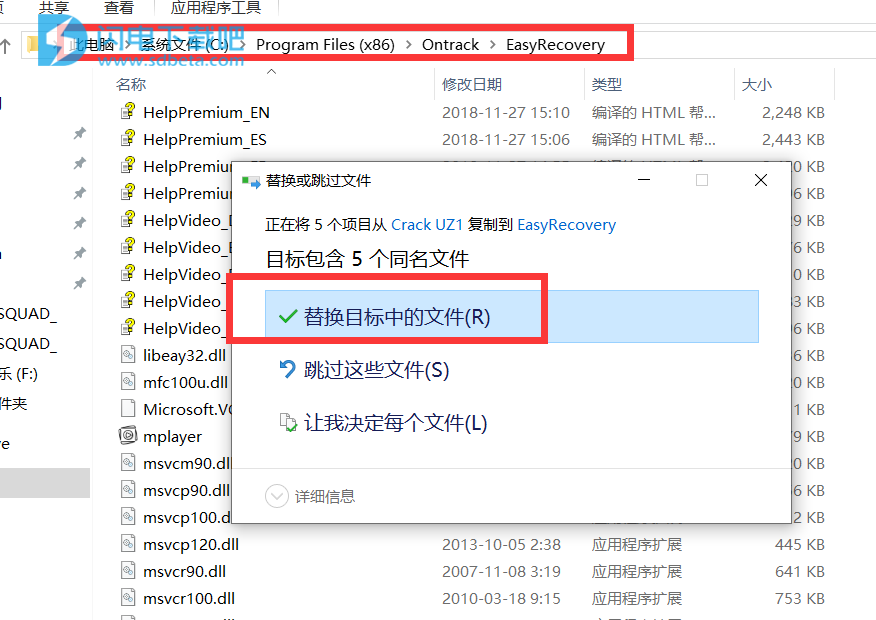
6、运行就是破解版了
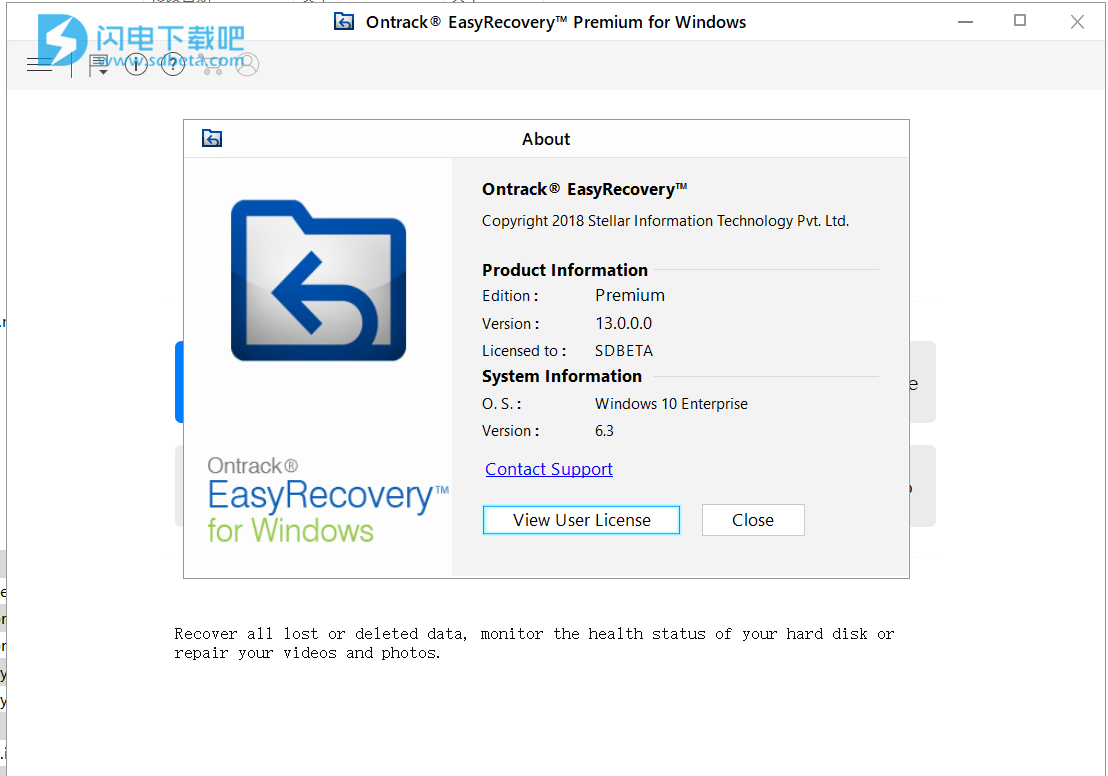
使用帮助
Ontrack®EasyRecovery™为您提供了不同的恢复数据选项。要恢复数据,您必须先扫描硬盘或卷。如果您想使用以前扫描的信息或图像文件恢复数据,Ontrack®EasyRecovery™也可以选择扫描它们。扫描后,您可以在恢复之前预览扫描的文件。您还可以筛选,查找和选择要恢复的文件。然后,您可以将所选文件恢复并保存到您选择的目标文件夹中。
使用Ontrack®EasyRecovery™,您可以恢复特定数据。该软件提供以下恢复选项:
Everything - 此选项可从选定的硬盘驱动器或存储介质中恢复完整数据。可以使用此选项恢复从驱动器/介质中显示或删除的所有文档,文件和文件夹。
文档,文件夹和电子邮件 - 用于选项以恢复丢失或删除的文档,文件夹及其内容和邮件。
多媒体文件 - 使用此选项,您可以恢复已删除或丢失的多媒体文件,如照片,音频和视频。
该软件还允许您选择连接的驱动器或连接到系统的驱动器或存储介质上的特定位置。以下选择选项由软件提供:
常用位置 - 常用位置包括桌面,我的文档和选择位置。
连接的驱动器 - 包括连接到系统的所有驱动器和外部存储介质。
其他位置 - 包括丢失或删除的分区和现有磁盘映像。
您还可以从已删除和丢失的计算机硬盘卷中恢复数据。 “恢复丢失的分区”选项将列出已从硬盘中删除的所有卷。
扫描现有卷
使用Ontrack®EasyRecovery™,您可以从连接到系统的硬盘驱动器或外部存储介质中恢复已删除或丢失的数据。通过在选定的卷或可移动介质上执行恢复,几乎可以找到卷的所有数据。应用程序支持NTFS,FAT,FAT16,FAT32和ExFat文件系统。
扫描现有卷:
运行Ontrack®EasyRecovery™。
从“选择要恢复的内容”屏幕中,选择要恢复的数据类型,即“所有内容”,“文档”,“文件夹”和“电子邮件”或“多媒体文件”。
点击下一步。
从“选择位置”屏幕中,从“常用位置”或任何“连接的驱动器”中选择一个位置。如果要扫描特定文件夹,请从“常用位置”中选择“选择位置”。浏览到任何所需位置,选择要扫描的文件夹,然后单击“选择文件夹”。
单击扫描。显示显示扫描过程的屏幕。单击“停止”以随时停止扫描。
扫描过程完成后,找到的文件和文件夹的详细信息将显示在对话框中,如下所示:
深度扫描现有卷:
当您无法找到要恢复的数据时,运行深度扫描可以彻底扫描所选卷。
运行Ontrack®EasyRecovery™。
从“选择要恢复的内容”屏幕中,选择要恢复的数据类型,即“所有内容”,“文档”,“文件夹”和“电子邮件”或“多媒体文件”。
点击下一步。
从“选择位置”屏幕中,从“连接的驱动器”中选择一个位置。
启用屏幕左下角的深度扫描。
单击扫描。显示显示扫描过程的屏幕。
扫描过程完成后,会在对话框中显示找到的文件和文件夹的详细信息。
注意:您一次只能选择一个卷进行恢复。深度扫描仅适用于已连接的驱动器。如果要执行快速扫描,可以禁用深度扫描。
EasyRecoveryPremium13.rar