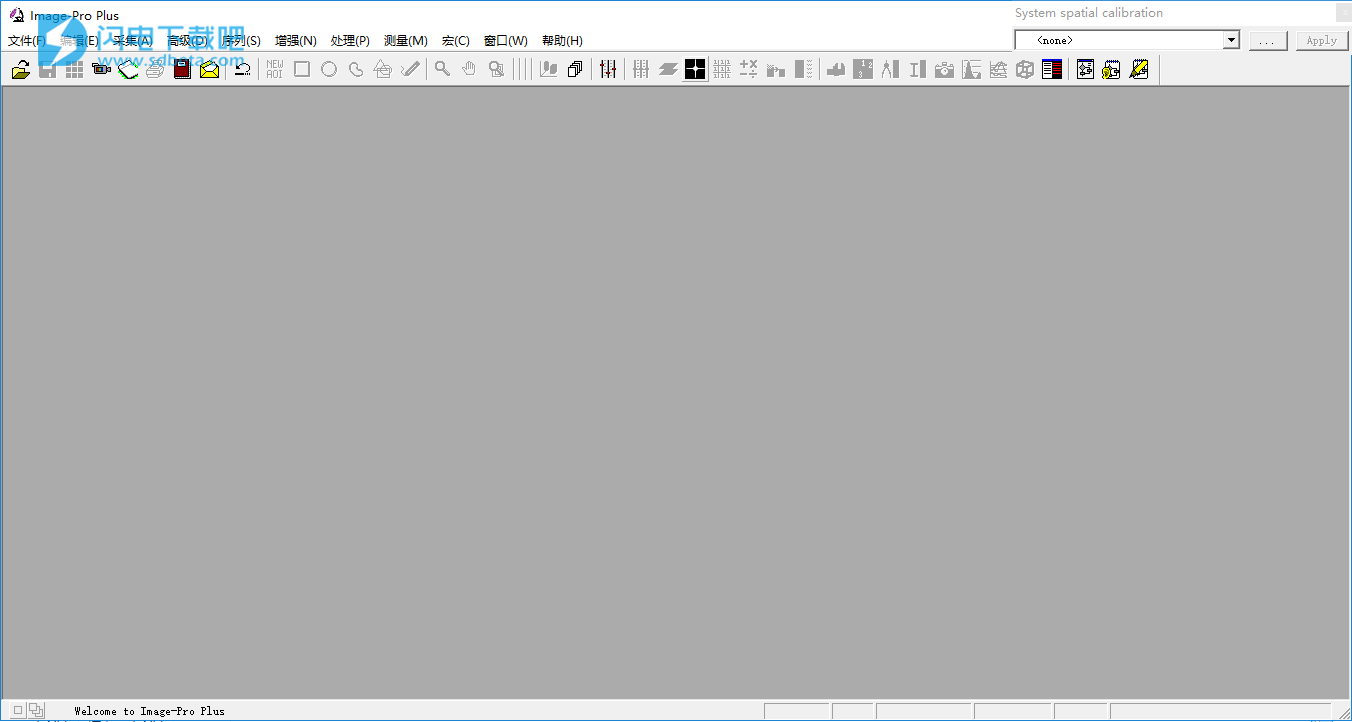Image Pro Plus6破解版是一款功能强大的专业图像分析软件,使用位用户提供了强大的功能,它拥有最先进的成像和分析功能,用于获取,增强和分析您的图像。Image-Pro Plus图像分析软件被全球数千名研究人员使用,可以轻松获取图像,计算,测量和分类对象,并使您的工作自动化。该软件解决方案提供显微镜控制,图像捕获,测量,计数/大小和宏开发工具。支持读取和写入所有标准图像文件格式,如TIFF,JPEG,BMP,TGA等,本次小编带来的是最新中文破解版,软件无需安装,解压即可使用,非常方便!
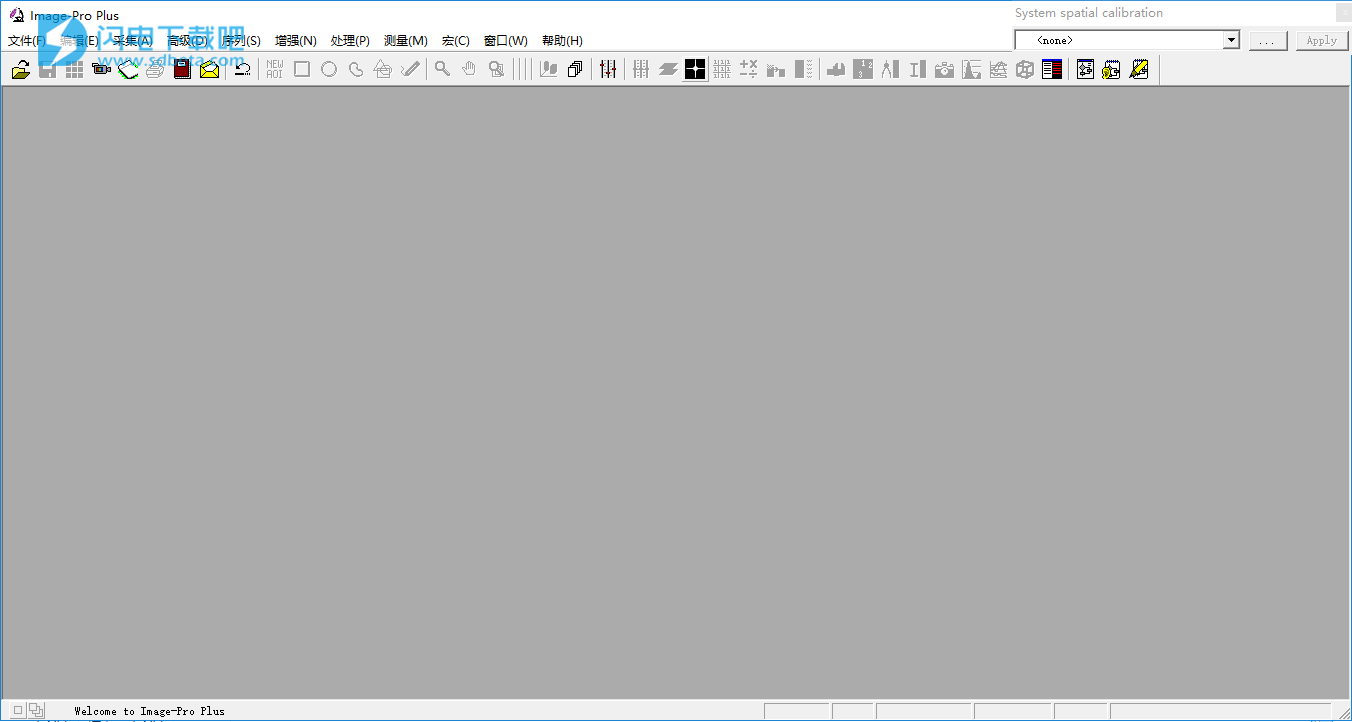
软件功能
1、从相机,显微镜,VCR或扫描仪获取图像数据
2、以所有标准图像文件格式读取和写入图像数据,包括TIFF,JPEG,BMP,TGA等等。
3、使用8,12,16或32位浮点深度的灰度数据。使用托盘化或24位,36位或48位格式的颜色数据。使用RGB,HSI,HSV或YIQ模型处理颜色数据。
4、使用强大的色彩和对比度滤镜执行图像增强,包括快速傅里叶变换(FFT),形态学,场平坦化,背景减法和其他空间和几何操作。
5、手动或自动跟踪和计数对象。测量对象属性,例如:面积,角度,周长,直径,圆度和纵横比。校准您的空间尺度到任何度量单位。
6、以数字,统计或图形形式(直方图和散点图)查看收集的数据。将测量数据保存到磁盘。
7、根据预定义的标准对测量数据进行排序和分类。按类别对对象进行颜色编码。
8、收集整个图像,感兴趣区域,单行或一条线的强度数据。使用Image-Pro Plus提供的标准强度或光密度曲线测量强度,或创建自己的自定义曲线。以图表或表格形式查看强度数据。将强度数据保存到磁盘。
9、使用空间工具提取要素,这些工具将感兴趣区域(AOI)与图像的其余部分隔离,或者使用通过颜色或强度值提取要素的分割工具。
10、从部分聚焦的源图像创建复合对焦图像。
11、从多个荧光探针创建合成图像。
12、生成可包含图像,测量数据,文本和图片的报告。
13、使用Media Cybernetics的新IQbase产品管理您的图像。创建可以轻松加载,定位和检索的有组织的图像缩略图集合。
14、使用Auto-Pro自动执行重复性任务并根据您的特定需求自定义Image-Pro Plus,这是一种功能强大的宏语言,可为您节省实时时间。您可以从Visual Basic和Visual C ++等高级语言调用Auto-Pro函数。您可以将Auto-Pro调用与您自己的程序结合使用,以创建自定义用户界面,处理和I / O例程。
Image-Pro Plus6.0新功能
对Image-Pro Plus v.6.0进行了以下改进:
1、自动,半自动和手动跟踪功能已得到改进和更新。
此功能允许您跟踪对象在时间和空间中移动时的进度。
2、内存管理已得到改进,允许您处理大量图像。
3、新菜单“演示工具”将许多熟悉的Image-Pro Plus数据报告和显示功能组合到一个方便的位置。
4、IQbase是新的Media Cybernetics图像信息管理工具,包含在IPP 6.0中,可提供高级存储,信息管理和报告功能。
Image-Pro Plus 6.0与各级IQBase兼容。您可以选择安装IQbase或映像数据库(IDB)。
您可以轻松地将IDB数据库的内容导入IQbase。
5、Image-Pro Plus 6.0现在支持以下附加文件格式:PerkinElmer UltraView旋转磁盘共聚焦文件格式;奥林巴斯FluoView 1000;和PowerPointTIFF。
6、报告生成器和图像数据库用户指南不再作为印刷文档提供,但可在在线帮助中找到。
7、在线帮助已更新为HTML格式。
使用帮助
1、Image-Pro工具
以下工具位于菜单栏正下方的工具栏上。 如果菜单栏下方没有显示工具栏,则可以通过调用“窗口”菜单上的“隐藏/显示工具”命令或按<F5>来显示它。 如果未显示菜单栏和标题栏,您可以按<F4>调用它们。

此工具栏是“可停靠”工具栏; 也就是说,工具栏可以移动到屏幕上的不同位置或调整大小,也可以完全隐藏。
将鼠标光标放在其中一个图标上时,会显示该命令的简要说明。

2、状态栏
Image-ProPlus的状态栏显示在应用程序区域的底部。

状态栏提供有关打开图像的通用信息。
·消息框描述了所选的命令或菜单,并充当冗长操作的进度指示器。
·当前位置以像素为单位给出光标的位置。
·像素值显示光标下方像素的强度值。
·AOIExtent以四个像素位置显示AOI的位置:左侧,顶部,右侧和底部。
·AOIDimension以像素为单位给出AOI的宽度和高度。
·强度单位表示强度校准单位。
·空间单位表示空间校准单位。
当操作正在进行时,消息栏将显示跟踪栏,序列按钮将被取消按钮替换。要取消操作,请单击“取消”按钮或按<Esc>。(请参阅本手册后面的序列工具栏说明。)
“应用于活动帧”和“应用于序列”按钮显示在状态栏的最左端。这些按钮可用于将特定操作应用于当前在应用程序区域中的帧,或应用于图像序列的活动部分。
Image-ProPlusv.6.0允许您通过右键单击状态栏来启用或禁用状态栏字段。您将看到指示符字段的弹出菜单。
单击要启用的字段名称旁边的光标。选中已启用的字段。
要调整状态栏中的任何字段的大小,请将光标放在字段之间的其中一个分隔线上。光标将变为双头箭头。单击并向左拖动光标使字段变小,或向右拖动光标以放大字段。
3、选择菜单
Image-ProPlus可供各种不同类型的用户使用,用途广泛。因此,它是具有大量特征的通用“成像工具箱”,并非所有特征对任何一个用户都有用。“选择菜单”功能允许您选择菜单和工具栏配置,其中包含针对您的特定图像处理需求的更集中的功能集。
首次启动Image-ProPlus时,您将看到以下对话框:

使用光标突出显示其中一个选项,然后单击“确定”。
基本:显示最小的菜单集。
生物学:显示为生命科学和生物学应用设计的菜单集。
完成:在所有菜单上显示全套Image-Pro功能和功能。
工业:显示专为工业应用设计的菜单集。
在启动时不要提示菜单选择:选中此框将在启动Image-ProPlus时隐藏“菜单选择”对话框。
请注意,也可以从“编辑:首选项”对话框中访问此功能。
如果你有一个Image-Pro插件(Scope-Pro,AFA,
您可以在系统上安装3D-Constructor或SharpStack,看到MergeProductFeatures对话框。此对话框可让您确定如何将插件的菜单集成到现有的Image-Pro菜单集中:
通过“合并产品功能”对话框,您可以确定如何将插件的产品功能合并到现有菜单集中。
全部合并:单击“全部合并”按钮将使插件文件中找到的更改合并到所有现有菜单中。
选择:单击“选择”按钮将显示“合并菜单”对话框。从此菜单中,您可以选择合并的现有菜单集的子集。无论选择哪个选项,都会更新参考文件,以便程序知道已按照您的指定合并了修改。
取消:单击取消按钮将保持所有菜单不变。这意味着新安装的附加产品或第三方产品不会出现在任何Image-Pro菜单中,这也意味着在每次IPP启动时都会提示用户有关合并的信息,直到做出选择。
合并菜单对话框如下所示:

“合并菜单”对话框允许您选择一个或多个现有菜单以将新功能合并到其中。
全选:单击全选按钮选择所有合并菜单。
全部清除:单击全部清除按钮将清除所有选择,以便不会合并它们。
取消:单击“取消”按钮将返回“合并产品功能”对话框,而不进行任何更改。
确定:单击“确定”按钮将关闭两个对话框并应用所选的合并。
请注意,您可以选择忽略对菜单所做的更改,方法是选择“选择”以显示“合并菜单”对话框,单击“全部清除”以清除所有选择,最后单击“确定”。此时,您将收到警告,将永久丢弃修改。
4、AOI工具
AOI工具:感兴趣区域(AOI)工具用于将区域与图像的其余部分隔离。当AOI在图像中处于活动状态时,许多Image-Pro命令仅对AOI内的像素起作用。例如,过滤器命令仅过滤AOI中的像素(如果其中一个像素在使用时处于活动状态)。
感兴趣区域可以以任何形状定义(但它总是一个封闭的图形)。它创建于:
1)选择您需要的AOI形状的工具。这可以通过单击相应的AOI工具按钮(矩形,椭圆形或自由形式-请参阅下面的AOI按钮说明)来完成。选择AOI工具后,按钮将变暗以指示它已启用。
2)用鼠标在图像中绘制形状。
在图像中创建AOI后,可以通过单击其AOI工具按钮来关闭和打开AOI。当AOI处于活动状态时,AOI的轮廓将出现在图像中,并且其AOI工具按钮会突出显示。
您可以通过单击其AOI工具按钮来关闭活动AOI。切换时,AOI从图像中消失,其AOI工具按钮恢复正常。
当您处于多AOI模式时,Image-Pro允许您激活多个AOI(请参阅下面的多个AOI工具)。当不处于多AOI模式时,在任何给定时间只能有一个AOI处于活动状态(并且可见),尽管您可以保留图像中定义的每种类型之一(即最多三个AOI)。例如,您可以定义矩形AOI,将其关闭,然后定义椭圆AOI,然后将其关闭,然后定义自由形式AOI。当您返回矩形工具时,Image-Pro将重新激活您定义的矩形AOI。同样,当您选择椭圆形或自由形状工具时,将激活最后一个椭圆形或自由形状AOI。
AOI管理器允许您保留单个AOI以供将来使用。有关详细信息,请参阅“编辑”菜单上的“AOI”命令。
用于创建和激活AOI的各个AOI工具按钮将进一步描述,您可以通过单击其AOI工具按钮来关闭活动AOI。切换时,AOI从图像中消失,其AOI工具按钮恢复正常。
当您处于多AOI模式时,Image-Pro允许您激活多个AOI(请参阅下面的多个AOI工具)。当不处于多AOI模式时,在任何给定时间只能有一个AOI处于活动状态(并且可见),尽管您可以保留图像中定义的每种类型之一(即最多三个AOI)。例如,您可以定义矩形AOI,将其关闭,然后定义椭圆AOI,然后将其关闭,然后定义自由形式AOI。当您返回矩形工具时,Image-Pro将重新激活您定义的矩形AOI。同样,当您选择椭圆形或自由形状工具时,将激活最后一个椭圆形或自由形状AOI。
用于创建和激活AOI的各个AOI工具按钮将在下面进一步描述。
新的AOI工具:如果要消除当前定义的AOI并创建相同类型的新AOI,请使用AOI重置工具。
例如,如果您的图像中已经有一个自由形式AOI处于活动状态,但您想要创建一个新的AOI,则可以单击“新建AOI”按钮。这将清除图像中的旧AOI,并为您提供自由形式的绘图光标,以便您可以定义一个新的。
矩形AOI工具:使用此工具在图像中创建和/或激活方形或矩形AOI。要启用该工具,请单击它。启用后,该按钮将突出显示。在创建或编辑矩形AOI时按住<Shift>键将创建方形AOI(高度=宽度)。
椭圆AOI工具:使用此工具在图像中创建和/或激活圆形或椭圆形AOI。要启用该工具,请单击它。启用后,该按钮将突出显示。在创建或编辑椭圆AOI时按住<Shift>键将创建圆形AOI。
自由形式AOI工具:使用此工具在图像中创建和/或激活自由形式AOI。自由形式AOI由您需要定义的任何多边形形状组成。要启用该工具,请单击它。启用后,该按钮将突出显示。
多个AOI工具:多个AOI工具用于将多个感兴趣的区域与图像相关联以进行同步处理。多个AOI的轮廓以不同的颜色显示,以区别于单个AOI。在创建多个AOI的过程中,将突出显示多个AOI工具和一个单个AOI工具。