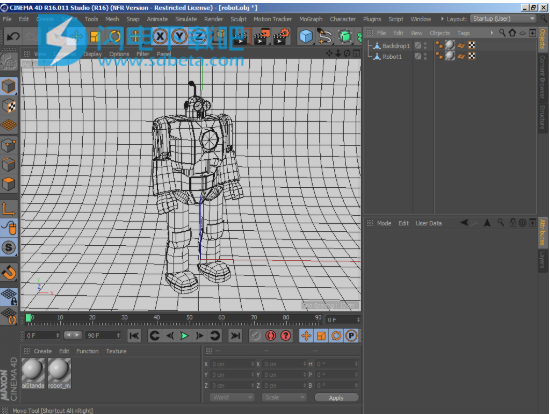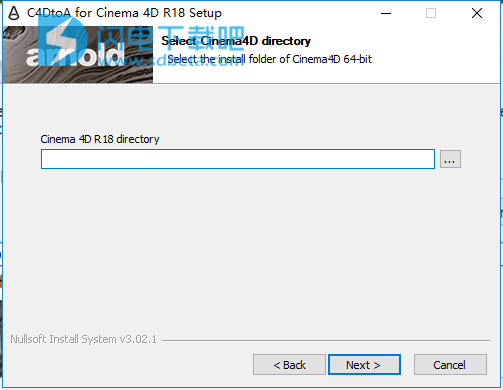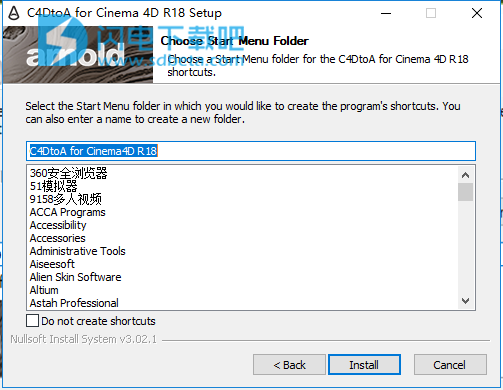Solid Angle Cinema4D To Arnold(C4DtoA)是功能强大的渲染器插件,安装后可以直接在CINEMA 4D软件中使用Arnold渲染器,非常方便,不用再切换渲染,Arnold我们都知道是一款先进的蒙特卡罗光线追踪渲染器,专为特征长度动画和视觉效果电影的需求而打造,可用于照明和渲染各种对象。 我们将使用Arnold渲染器完成照明,着色和渲染机器人模型的步骤。我们将使用Arnold专有的灯光来实现物理精确,照片般逼真的照明设置。 标准曲面着色器为机器人遮挡并赋予其金属光泽。标准表面着色器能够生产各种类型的材料,从简单的塑料到汽车油漆或皮肤。 标准曲面着色器可以创建大量不同种类的材质,但最初可能有点令人生畏。 由于有大量的控件,标准曲面着色器被分成几组,如基础,高光,次表面散射等。我们需要调整基本和高光属性以获得可信的拉丝金属效果。Arnold拥有丰富的相机镜头选项,可以产生逼真的,物理上精确的景深。并且可进行一系列的优化渲染设置,从而消除渲染中可能出现的噪音。本次小编带来的是最新Cinema4D To Arnold 2.6版本,适用于Cinema 4D R18/R19/R20/r21,有需要的朋友不要错过了!
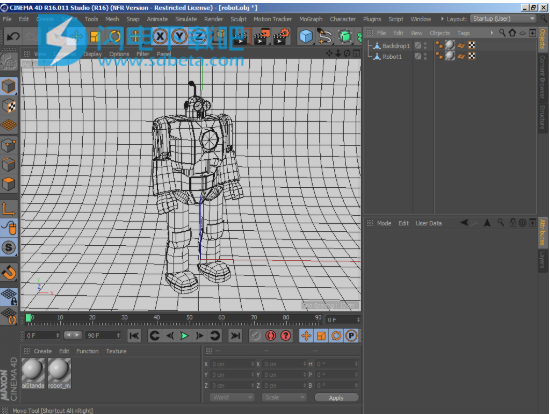
安装破解教程
1、选择需要的版本进行下载,如图所示,得到C4DtoA-4-win-R18.exe安装程序和破解文件
2、双击C4DtoA-4-win-R18.exe运行,许可协议,点击i agree
3、选择软件安装目录,点击next
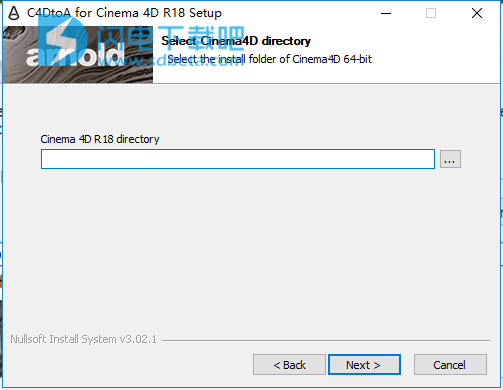
4、点击安装按钮开始安装并等待即可
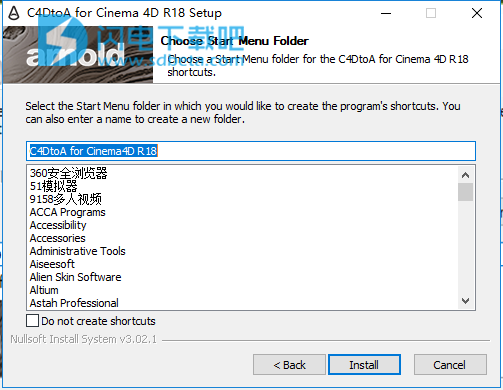
5、安装完成后,启动RLM可执行文件以浮动solidangle.lic
6、如果已启动并运行RLM服务器,只需将.lic和.set文件复制到RLM目录并重新启动/重新启动服务器即可。
7、注意:您有两个选项可让Arnold插件知道您的RLM服务器的运行位置:
a)创建一个环境变量:solidangle_LICENSE = 5053 @ localhost(必要时更改端口和服务器)
b)使用提供的“solidangle_client.lic”文件。 在您的插件安装文件夹中搜索Linux上的Windows libai.so上的ai.dll和OSX上的libai.dylib,并在那里复制“solidangle_client.lic”文件(如有必要,请更改端口和服务器)
替换补丁安装方法:
Win系统:安装插件,打开替换文件夹,拷贝ai.dll和arnold.lic到安装目录中\MAXON\CINEMA 4D R20\Plugins\C4DtoA\arnold\bin
Mac系统:安装插件,复制solidangle.lic和libai.dylib 文件到应用程序/ Maxon / CINEMA 4D R20 / arnold / bin
功能特色
1、与C4D无缝集成:对象(实例,克隆器,变形器,生成器),MoGraph几何体,头发和样条线。
2、支持原生粒子和思维粒子。
3、所有Arnold插件的最快交互式渲染(IPR)允许快速预览参数更改,而不会中断您的工作。
4、Arnold Shading网络编辑器,基于节点的材质编辑器。
5、着色器和实用程序的完整列表,包括顶点贴图和每面材质。
6、使用OpenVDB进行体积渲染。
7、延迟,使用Arnold过程节点生成几何体的时间。
8、原生线性工作流程
9、Team Render,包括单帧分布式渲染。
10、支持第三方插件,如X-Particles和Turbulence FD。
使用帮助
一、Arnold场景源文件
跳到横幅结尾
去开始横幅
跳到元数据结束
转到元数据的开头
Arnold场景源(.ass) 是本 机场景定义格式,存储在人类可读的可编辑ASCII文件中,以后可以使用 kick (多平台,命令行实用程序)在CINEMA 4D外部呈现 ,或者用于渲染 程序。
1、ASS出口对话框
C4DtoA允许您将场景保存到 .ass 文件。可以从插件> C4DtoA> ASS导出访问ASS导出对话框:
该对话框显示下面描述的Arnold相关选项和框架设置。
1)ASS文件名
存档(.ass)将保存到的路径。路径中的数字被识别为帧填充并自动替换为#字符。例如,如果从文件对话框中的序列中选择 /path/to/test_0004.ass ,则 / path / to / test_####.ass 将显示在 文件名字段中。如果要使用静态数字,则必须手动替换填充。
2)模式
当导出的ASS文件要在Arnold Procedural(替身)中加载时设置为Procedural。
3)对象
定义要导出的对象:
全部:从场景中导出所有对象(几何图形,灯光等)。
已选择:仅导出所选对象。
单独选择:将所选对象导出为单独的ASS文件。对象名称作为后缀添加到文件名中(例如 myexport_Sphere.ass, myexport_Cube.ass等)
4)Gzip压缩(.ass.gz)
将场景直接导出为 扩展名为.ass.gz的 gzip压缩文件 。您可以预期4-5x范围内的压缩率(与完整的ASCII形式相比,如果使用二进制编码选项,显然会有较低的压缩率)。
5)二进制编码
指定是否使用二进制编码来压缩 其组件中包含float的大型数组(大于16)。它们被编码为更紧凑的ASCII表示(b85),从而导致更小的文件和更快的加载时间,同时仍然是人类可读的。此外,二进制编码具有精确的32位精度,而没有此二进制输出,浮点值将被截断为最多8个ASCII数字(例如1234.5678)。编码数组通过在数组类型前加上“b85”来表示,如下例所示。POINT2,POINT和VECTOR数组被编码。16浮
polymesh
{
name mymesh
nsides 54 1 UINT 3 3 3 3 3 3 3 3 3 4 4 4 4 4 4 4 4 4 4 4 4 4 4 4 4 4 4 4 4 4 4 4 4 4 4 4 4 4 4 4
4 4 4 4 4 3 3 3 3 3 3 3 3 3
vlist 47 1 b85POINT
LJ4iv4THCEE/NV4/1nPCvhpuBkEMk10/LJ4iv2uf+kDVzHI/36OGvhkc/kD9+Fs/LGenvtmU8EDqJVo/l1cGv+Ij50D1 ...
6)扩展程序
在内部,Arnold从程序节点创建形状节点(通常是按需)。'Expand procedurals'在进行Ass导出之前扩展节点。因此,在保存.ass文件时,您将获得程序创建的所有节点。
7)导出对象层次结构
导出所选对象的整个层次结构 (而不是手动选择所有子对象)。
8)替换为Arnold程序
可在程序模式下使用。启用后,导出的对象将替换为指向ASS文件的Arnold Procedural对象。
9)包括
指定 ASS 导出中包含以下哪些节点类型:
选项
相机
灯火
形状
着色器
驱动程序
过滤器
10)F rame范围
指定要导出的帧范围:
使用渲染设置:将导出为渲染指定的帧(渲染设置/输出)。
当前帧:仅导出当前帧。
自定义:导出帧开始/结束/步骤设置指定的帧。
11)帧开始
指定要在自定义模式下导出的序列的起始帧。
12)帧结束
指定要在自定义模式下导出的序列的结束帧。
13)框架步骤
要在自定义模式下导出的帧之间的增量。
14)出口
将ASS文件写入光盘。
2、ASS从命令行导出
除了上面的对话框,ASS导出也可以从命令行执行,也可以通过-arnoldAssExport参数执行,然后是导出选项。请注意,您还使用-nogui参数禁用用户界面。
例如,以下命令将myscene.c4d的帧范围10-20 导出到Window上的myscene.ass:
c:\Program Files\MAXON\CINEMA 4D R16\CINEMA 4D.exe -nogui -arnoldAssExport "scene=c:\path\to\myscene.c4d;filename=c:\path\to\myscene.ass;startFrame=10;endFrame=20"
请注意,导出在后台运行,因此,控制台中没有输出。您可以使用>指令将调用的输出重定向到文件:
c:\Program Files\MAXON\CINEMA 4D R16\CINEMA 4D.exe -nogui -arnoldAssExport "scene=c:\path\to\myscene.c4d;filename=c:\path\to\myscene.ass;startFrame=10;endFrame=20" > export.log 2>&1
arnoldAssExport参数提供以下选项:
scene:要导出的C4D场景文件的路径。此参数是必需的。
filename:输出.ass文件的路径。如果没有给出.ass文件将导出到c4d场景文件旁边。
压缩:如果给定场景直接导出到gzip压缩文件(.ass.gz)。
asciiAss:如果给定值导出为标准文本格式,如果未给定(默认),则使用二进制编码。
expandProcedurals:如果给定的程序将在导出场景之前展开。
exportObjectHierarchy:如果给定 , 则导出所选对象的整个层次结构(子级)。
mask:指定 .ass 导出中包含哪些Arnold节点类型。有关可用的节点类型,请参阅Arnold API的AtNodeEntry页面。
exportType:指定导出的对象。可能的值是:
0:全部
1:选中
2:单独选择
startFrame:指定要导出的起始帧。未给定场景时,将使用渲染设置。
endFrame:指定要导出的结束帧。未给定场景时,将使用渲染设置。
frameStep:指定帧之间的增量。未给定场景时,将使用渲染设置。
摄像头:您可以通过指定摄像头名称来覆盖活动场景摄像头。请注意,摄像机名称必须是唯一的,否则始终使用第一个具有相同名称的摄像机。
3、ASS从脚本导出
ASS导出作为命令实现,这意味着它也可以从脚本调用。使用id为1029993的 CallCommand()函数。可以通过文档设置定义导出选项。
例如,以下python脚本将帧范围10-20导出到myscene.ass:
import c4d
ARNOLD_ASS_EXPORT = 1029993
def main():
options = c4d.BaseContainer()
options.SetFilename(0, "c:\\path\\to\\myscene.ass")
options.SetInt32(6, 10)
options.SetInt32(7, 20)
doc.GetSettingsInstance(c4d.DOCUMENTSETTINGS_DOCUMENT).SetContainer(ARNOLD_ASS_EXPORT, options)
c4d.CallCommand(ARNOLD_ASS_EXPORT)
if __name__=='__main__':
main()
可在C4DtoA / res / c4d_symbols.h头文件中找到可用选项ID列表。它们如下:
0(文件名)| f ilename:输出.ass文件的路径。如果没有给出.ass文件将导出到c4d场景文件旁边。
1(布尔)| compressed:如果为true,则将场景直接导出到gzip压缩文件(.ass.gz)。
2(布尔)| 边界框:如果场景的真实边界框被添加到ASS元数据中。
3(布尔) | binary:如果使用了真正的二进制编码。
4(布尔) | 扩展程序:如果在导出场景之前将扩展真正的程序。
5(Int32) | mask:指定 .ass 导出中包含哪些Arnold节点类型。有关可用的节点类型,请参阅Arnold API的AtNodeEntry页面。
6(Int32) | start frame:指定要导出的起始帧。未给定场景时,将使用渲染设置。
7(Int32) | 结束帧:指定要导出的结束帧。未给定场景时,将使用渲染设置。
8(Int32) | 步帧:指定帧之间的增量。未给定场景时,将使用渲染设置。
11(Int32) | 导出对象: 指定导出的对象。可能的值是:
0: 全部
1: 选中
2: 单独选择
12(布尔) | 替换为Arnold Procedural: 使用指向ASS文件的Arnold Procedural替换导出的对象。
13(布尔) | 导出对象层次结构:导出 所选对象的整个层次结构(子级)。
三、知识产权窗口
IPR窗口由工具栏,图像区域和状态栏组成
Arnold IPR窗口旨在提供有关场景变化的实时反馈,从而提供显着的工作流程加速。每次检测到场景中的更改(例如移动相机,对象或灯光,或任何类型的灯光或阴影修改)时,“ 交互式预览渲染”窗口将自动更新渲染。这样可以加快您的工作流程,因为不需要继续开始新的渲染,因为IPR会不断为您更新。
交互式预览渲染使用渐进式细化方法来提供快速响应。通过在每个步骤中增加AA样本来渲染图像若干次(之前的步骤不被重复使用)。当达到目标AA时,渲染将完成(它将输出与最终帧渲染相同的图像)。您可以在Arnold渲染设置中更改渐进细化的步长 设置。
当IPR正在运行时,不会呈现材质预览,因为此时只有一个渲染会话可以在Arnold中处于活动状态。如果停止IPR,则材料预览将更新。最后渲染的预览显示一个小橙色框,显示预览已延迟。如果由于相同的原因从图片查看器启动渲染,IPR也将停止。
IPR要求视口(编辑器)窗口打开。如果视口窗口关闭,则IPR不会更新任何更改,从而导致状态无效。这是C4D中的限制,因为它在视口窗口关闭时停止调用Arnold场景钩子。
C4D的内置IRR(交互式渲染区域)功能也适用于Arnold,但它有很多限制,不推荐使用。请改用此IPR窗口。
1、工具栏
可以通过“ 视图”>“工具栏”菜单指定工具栏项的可见性。
1)玩
您可以使用工具栏上的播放 按钮来启动和停止交互式渲染。它是一个双状态按钮,如果IPR会话处于活动状态,则会突出显示。当IPR窗口打开时,渲染自动开始。
2)暂停
暂停按钮停止更新(重新导出和重新渲染)场景,直到它被释放并收集后台中的所有更改。当场景导出时间过长时,在多次更改之间节省时间非常有用。
3)规模
通过缩放最终渲染分辨率(渲染设置/输出)来定义交互式渲染的分辨率。分辨率越低,交互渲染时间越快,不会影响场景设置。
4)分辨率(自定义)
独立于最终渲染分辨率定义交互式渲染的分辨率。分辨率越低,交互渲染时间越快,不会影响场景设置。
窗口小部件有一个弹出菜单,其中列出了预设(类似于“渲染设置”中的分辨率)。比率也可以锁定,这意味着更改其他组件时宽度和高度会自动更新。
5)放大
图像区域的缩放级别。与放大图片查看器的工作方式相同。您还可以使用鼠标滚轮放大或缩小图像。缩放不会影响IPR的渲染时间或质量。
6)显示设置
此按钮 启用或禁用IPR窗口中的显示设置(例如颜色校正,LUT)。显示设置应用于颜色校正(视图颜色空间)渲染输出,并仅影响IPR窗口(它们不应用于PV或批渲染)。
7)调试着色
此按钮启用或禁用调试着色模式。可以在“ 渲染”>“调试”着色菜单中定义活动的调试着色模式。
8)渲染区域
使用渲染区域工具 可以在IPR窗口 中选择要渲染的区域。您可以按Shift键和鼠标左键来定义区域。您还可以使用区域的角和侧面上的框来定义要更新的区域,使用中心框来移动IPR窗口周围的区域。 在调整场景时,IPR窗口中的选定区域将更新。这可以在微调场景区域(例如特定着色器或灯光效果)时加快工作流程。
选取框区域仅更新渲染图像的那部分
9)渲染所选对象
使用渲染选定对象工具 仅重新渲染包含所选对象的图像区域(存储桶),而不是重新渲染整个矩形区域。这可以在微调场景区域(例如特定着色器或灯光效果)时加快工作流程 。 该功能与渲染区域一起使用。
10)运动模糊
在场景中启用时,此按钮 可启用或禁用IPR中的运动模糊效果。
运动模糊需要每次影响性能的更改都需要完整的场景副本。这就是默认情况下忽略运动模糊的原因。
11)显示
您可以选择要在IPR窗口中显示的AOV。此处列出的AOV必须由显示驱动程序定义。请参阅AOV页面,了解如何将AOV添加到场景中。
12)相机
您可以从交互式预览中选择渲染摄像头。该框列出了场景的所有Camera对象以及两个特殊项:
<活动摄像头>:始终反映在视口中选择的摄像头。
<默认摄像头>:默认C4D摄像头,在没有激活摄像头对象时激活。
13)色彩空间
启用 后,工具栏中将显示“ 颜色空间” 组合框,列出基于活动颜色管理器的可用颜色空间 (例如OCIO)。
渲染到图片查看器和团队渲染到图片查看器,因此由于限制,本机保存将与IPR中的自定义颜色空间不匹配。图片查看器中的图像始终显示在C4D的内置sRGB色彩空间中。
14)重新加载纹理
使用此按钮 可以在编辑纹理文件时快速刷新纹理缓存并重新启动IPR。
15)快照
单击此按钮 可将当前IPR图像发送到图片查看器。通过这种方式创建快照,您可以比较不同场景设置的输出,还可以将图像保存到磁盘。渲染时间和分辨率本身显示在图片查看器历史记录中。自定义信息(例如采样和内存使用)也会印在名称中。
图片查看器中可见的快照信息
2、菜单栏
1)视图
显示像素信息
在状态栏中显示鼠标指针下像素的坐标和颜色。显示渲染颜色空间中的32位RGB值和视图颜色空间中的8位RGB值。
按Ctrl / Cmd键时,可以在鼠标下方采样5x5像素区域。
显示显示设置
打开窗口右侧的“ 显示设置”面板。
适合窗户
更新缩放以使图像适合窗口。
适合渲染区域
将渲染区域移动到中心并更新缩放以适合窗口。
中心渲染区域
更新滚动条并将渲染区域移动到窗口的中心。
2)给予
渐进式渲染
多次传递完成渲染调用。在每个中间过程期间,在每个图块完成之后将调用不输出到文件的驱动器,这允许显示驱动器显示其噪声在最终的相机(AA)样本设置处逐渐收敛到结果的结果。
请注意,此选项会减慢渲染时间并增加内存使用量,这就是仅在交互式渲染期间支持快速预览的原因。
已禁用(默认)
启用
使用AOV渲染
启用后,所有AOV都会立即渲染,这意味着当您更改显示的AOV时,IPR不会重新启动。可用于调试复杂场景,您必须经常在AOV之间进行更改。
渲染所有AOV会影响性能,因此建议默认禁用。
将区域复制到渲染设置
在IPR中启用“ 渲染区域 ”并单击“复制区域以渲染设置”时,区域(左, 右, 上, 下)将在“渲染设置”窗口中设置为渲染区域。这使您可以将相同的区域渲染尺寸传输到图片查看器窗口。
区域渲染维度设置已复制到“渲染设置”窗口
仅来自区域的快照
此标志控制是否应仅拍摄区域(已启用)或整个图像(已禁用)的快照。仅在启用区域渲染时使用。
变形工作流程
启用后,IPR窗口会显示去挤压图像,使您可以处理原始像素方面。
渲染到视口
在视口顶部显示渲染,而不是在IPR窗口上显示。
调试着色
通过选定的实用程序着色器模式覆盖场景中的阴影以进行调试。
调试着色选项
清除位图
清除位图(用黑色填充)。
3)状态栏
状态栏提供有关实际渲染和输出的信息。(交互...)标签在交互式渲染运行时显示在状态栏消息的开头。有关渲染的以下信息按以下顺序显示:
调试着色模式(如果已启用)。
渲染时间。
相机/漫反射/镜面反射/折射/ SSS /体积间接采样率。查看“ 采样”页面以获取更多信息。
IPR过程的内存使用情况。
渲染的分辨率。
启用区域渲染时的区域尺寸。
启用时的像素信息。
相机控制
IPR窗口中提供了相机控件,类似于视口:
Alt + LMB +移动:旋转相机。
Alt + MMB + move:移动相机。
Alt + RMB + move:将相机移近/移动(放大/缩小)。
Alt + scroll:使用单位(200 cm)将相机移近/移动。
或者,您也可以使用1,2,3 + LMB,类似于视口。
控件仅在IPR处于活动状态时有效。
在视口中,缩放(缩放)将相机移向鼠标光标下的对象,速度取决于与此对象的距离。在IPR窗口中,缩放(缩放)始终以相同的速度向前移动摄像机,与鼠标光标无关。
快捷键
您可以使用的键盘快捷键位于IPR窗口中:
Alt + W和F: 更新缩放以使图像适合窗口。
Alt + W和G: 将渲染区域移动到中心并更新缩放以适合窗口。
Alt + W和H: 更新滚动条并将渲染区域移动到窗口的中心。
Alt + W和P:暂停IPR。
Alt + W和R:启动/停止IPR。当IPR窗口不可见时打开它。
Alt + W和S:拍摄快照到图片查看器。
Alt + W和T:启用/禁用区域渲染。
Alt + W和V:将渲染重定向到视口。
S:将视图框架到所有选定元素。
O:框架当前选定的对象。
H:框架全部。
您可以在窗口>自定义>自定义命令中更改这些快捷方式...
使用鼠标的其他快捷方式:
Shift + LMB +拖动:S 选择 要渲染的IPR窗口中的区域。
Ctrl + LMB:选择鼠标下的对象。
Ctrl + Shift + LMB:在选择下添加/删除鼠标下的对象。
Ctrl + Alt + LMB: 在IPR窗口中选择焦距。如果您有一个启用了景深的相机,您只需通过单击图像中的对象来更改焦点。
上下文菜单
一个 上下文菜单 是可用的 IPR窗口 当你右击一个对象。
选择对象: 选择鼠标下的对象。
附加到选择/从选择中删除:在选择下添加/删除鼠标下的对象。
拾取焦点: 在IPR窗口中选择焦距。如果您有一个启用了景深的相机,您只需通过单击图像中的对象来更改焦点。
创建Arnold材质:在场景中 创建一个新的Arnold Shader网络材质,并将其指定给鼠标下的对象。
您可以将材质拖放到IPR窗口中呈现的对象上。
显示设置
显示设置面板 提供各种选项,用于调整显示的像素颜色。 单击IPR窗口右侧的小箭头图标即可打开面板。
启用过滤器
启用时应用设置。
色彩校正
启用颜色校正。
饱和
按此因子缩放饱和度。
亮度
按此因子缩放亮度。
对比
通过此因子缩放对比度。
曝光
在f-stops中向上或向下显示显示的图像。
伽玛
使用简单的伽马曲线调整显示的颜色。
渠道
指定显示所选AOV(或美)的哪些通道。
倒置
反转显示的RGB颜色。
颜色查找
启用颜色查找。颜色查找允许您通过从预设列表中选择新的“外观”来更改渲染图像的整体外观。预设称为查找表或LUT。LUT包含如何将原始颜色重新映射到不同的特定颜色以创建特定外观的说明。
支持.cube和.3dl LUT文件。
目录
指定LUT文件所在的根目录。
LUT
位于所选根目录及其任何子目录下的LUT文件列表。使用箭头按钮快速选择列表中的上一个或下一个LUT文件。
强度
指定重映射的强度,0%表示无重映射,100%表示完全重映射。
显示设置仅影响IPR窗口,它们对PV或批渲染没有影响。
更新日志
软件开发商立体角宣布推出适用于Cinema4D的阿诺德(C4DtoA)4.4.0。此版本使用 Arnold 7.1.3.1,是一个功能版本,支持 Cinema 4D 2023 中的 OCIO 色彩管理、对 OSL 元数据支持的改进以及许多错误修复。删除了对影院 4D R21 和 R23 的支持。
4.4.0 - 日期:08.09.2022
增强功能
- Cinema 4D 2023 支持:影院 4D 2023.0.0 的版本现已推出。(C4滴答A-2762)
- Cinema 4D 2023 中的本机 OCIO 色彩管理支持:渲染设置中添加了一个新选项,以使用“项目设置”中的本机色彩管理设置。(C4滴答A-2705)
UA}}`86CO.hc)
- OSL 着色器中的元数据: 插件现在支持着色器和OSL代码中定义的参数的元数据(例如标签,小部件,单位,滑块/最大值等)。请参阅文档中的可用元数据条目列表。(C4滴答A-2373)
- 重命名插件特定元数据:插件特定元数据条目的前缀已从c4d更改。到c4d_。例如,c4d_menu而不是c4d.菜单。旧名称仍被接受,但已弃用,并将在将来的版本中被删除。(C4滴答A-2796)
- 更改了分配给细分曲面对象的 Arnold 标记的默认行为:将 Arnold 标记添加到“细分曲面”对象现在不会更改渲染,也不会默认导出细分几何图形。添加标记后,您必须启用“导出细分几何图形”复选框。(C4四十一碳-2781)
错误修复
- C4DTOA-2808 - 如果我们在“选择 AOV 表达式”选项卡
中意外输入“\”,则与成像器崩溃- C4DTOA-2809 - 在 IPR 处于活动状态时在任何运算符中选择“程序”作为节点类型冻结 C4D
- C4DTOA-2812 - 不导出没有材料的多边形选择
- C4DTOA-2815 - 在将相机从 IPR 窗口
移动后,IPR 随机停止更新- C4DTOA-2816 - 如果在图像着色器
中定义了相对路径,则帧范围计算不起作用- C4DTOA-2817 - 在堆叠材质
时无法连接到c4d_texture_tag_rgba(颜色)警告 Arnold 是一个高级跨平台渲染库或API,由立体角开发,并被电影,电视和动画中的许多着名组织使用, 包括索尼影业图像工程。它是作为照片级真实感、基于物理的光线追踪技术开发的,可替代传统的基于扫描线的CG动画渲染软件。
Arnold 使用尖端算法,最有效地利用计算机的硬件资源:内存、磁盘空间、多个处理器内核和 SIMD/SSE 单元。
阿诺德架构旨在轻松适应现有管道。它建立在可插拔节点系统之上;用户可以通过编写新的着色器、摄像机、滤镜和输出驱动程序节点,以及程序几何体、自定义光线类型和用户定义的几何数据来扩展和自定义系统。Arnold 体系结构的主要目标是提供完整的解决方案,作为动画和视觉效果的主要渲染器。