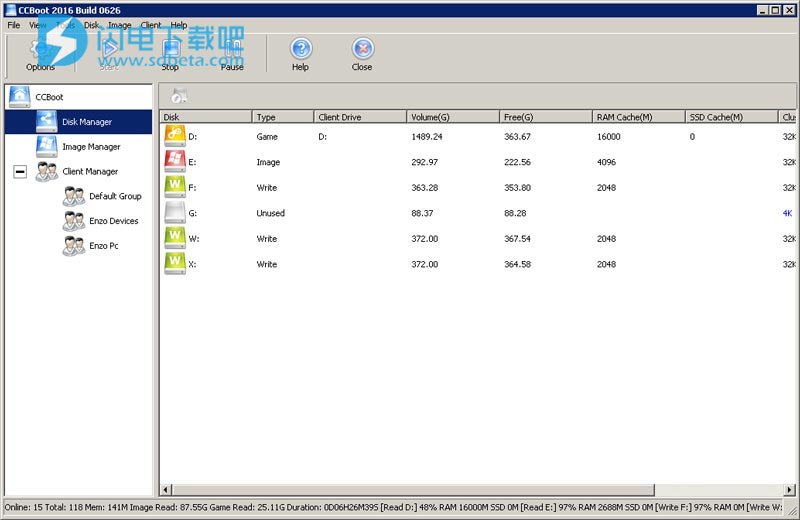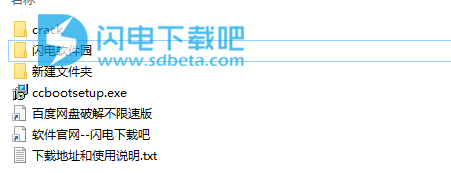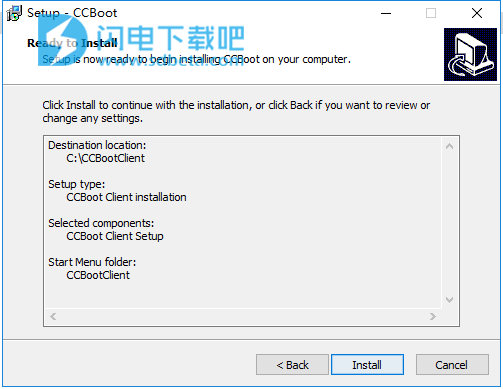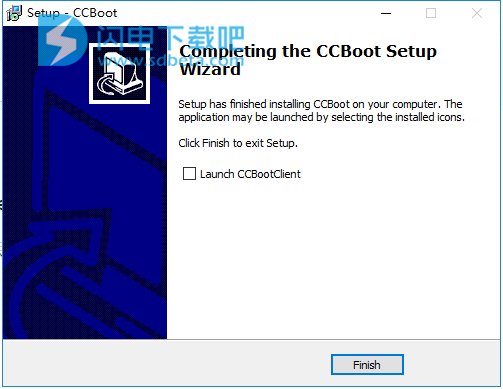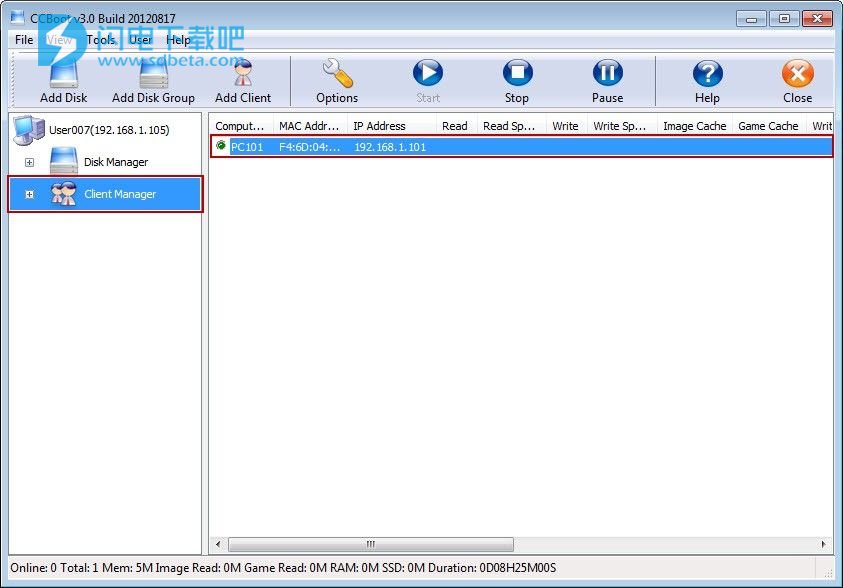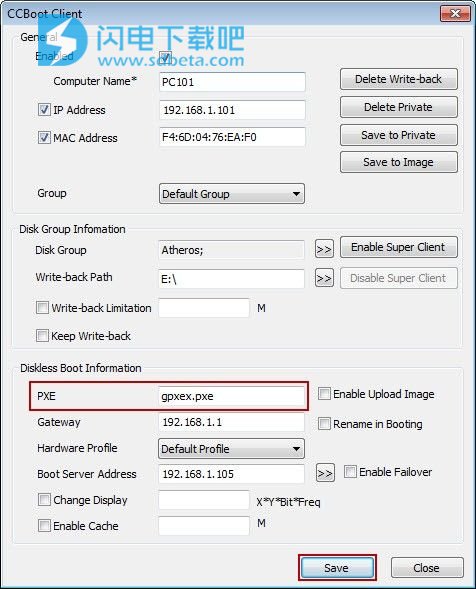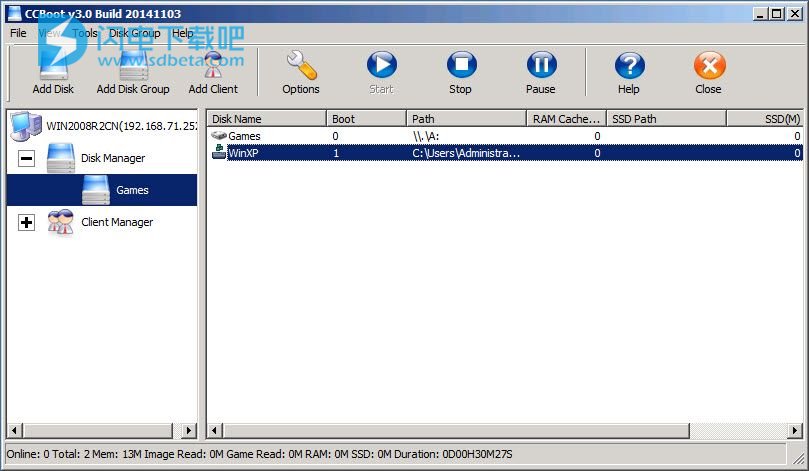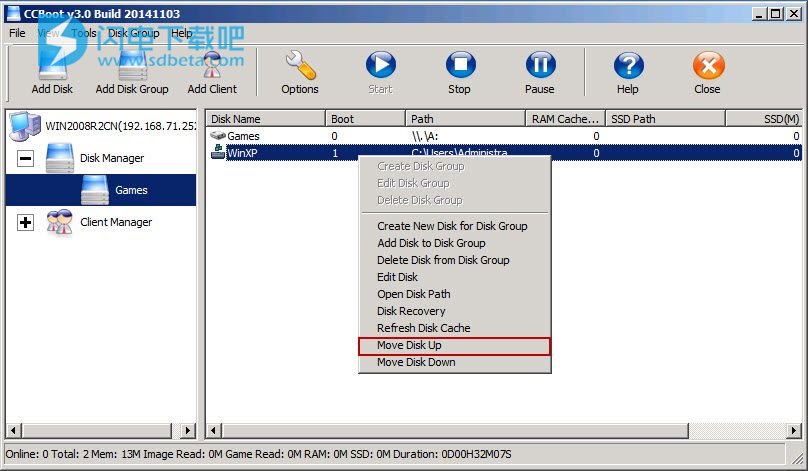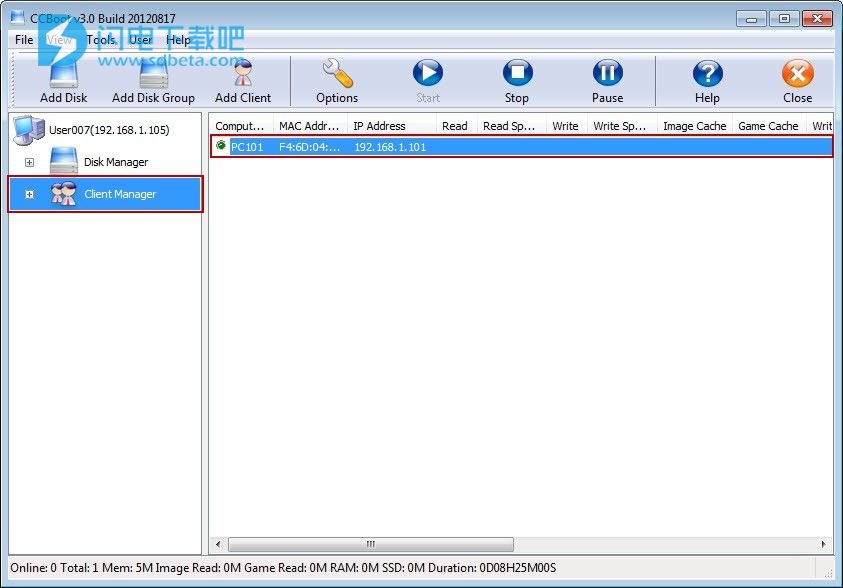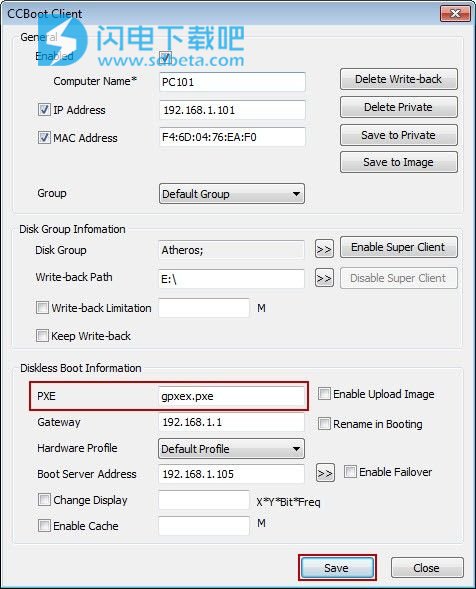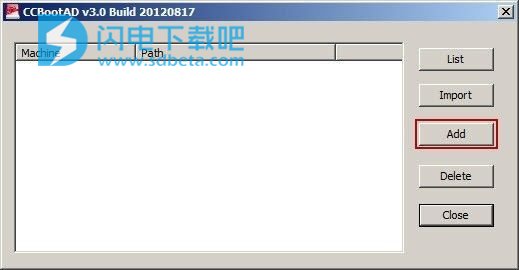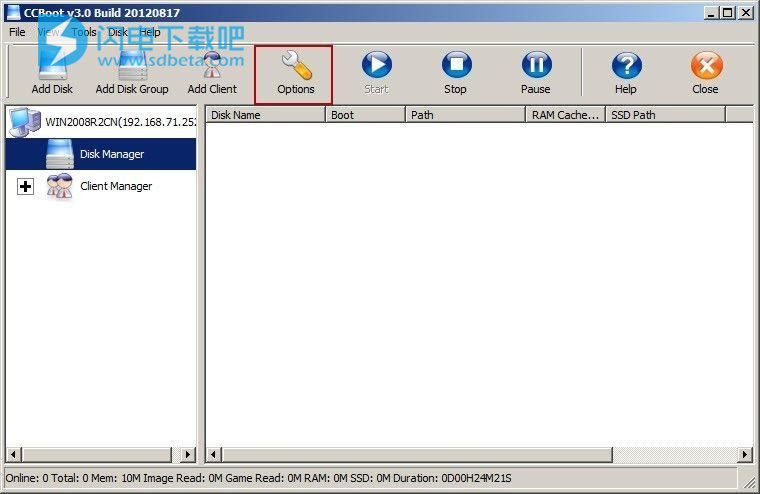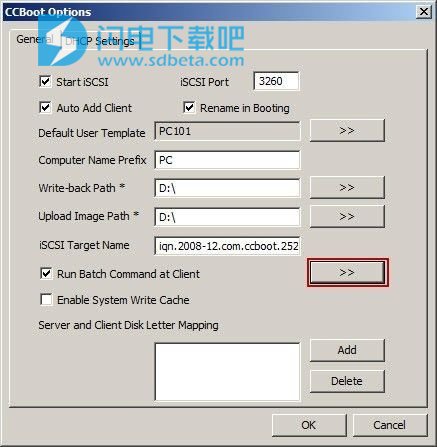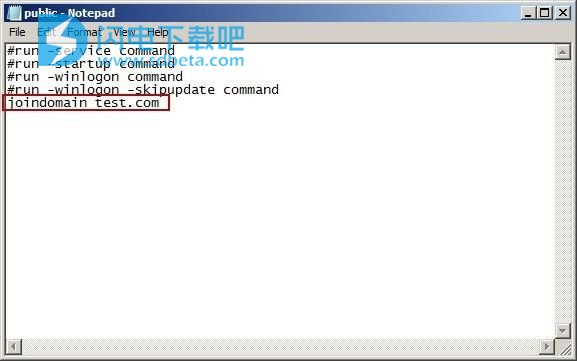CCBoot破解版是一款功能强大的无盘启动系统,像网吧、学校等这些公共场所,经常会不同的人来使用,如果大家都下载或者安装一些内容的话,会大大影响电脑的正常使用,为了让你的电脑每次启动后都能够恢复原始状态,CCBoot就非常有必要了,这样可以在每次重启后都像新的一样干净,完全不用担心你的电脑会有一些垃圾或者是间谍软件、病毒和特洛伊木马等。运行速度更快,使用更安全,非常方便,轻松管理多台电脑,只需安装在“主”计算机上,重新启动其余PC,所有的工作都完成啦,不需要一台一台的进行管理,非常方便,本次小编带来的是最新破解版,含破解文件,有需要的朋友不要错过了!
您可以从同一客户端从多个操作系统启动。
使用说明
客户端无盘启动失败
1.从网络启动失败
1)BIOS中的第一个引导项不是“从网络引导”。
2)BIOS电池供电不够。
3)BIOS设置很乱,请重置BIOS。
4)由于气候潮湿,RAM和主板之间的连接不好。请擦拭RAM中的金手指。
5)网络电缆插入不良。
6)有时客户端无法启动,即使检查了服务器中的所有可能性。这意味着问题在于网络切换,您需要关闭一次开关(关闭/打开)电源。之后,客户端将启动正常。如果这种情况经常发生 我们建议更换一个更好的开关。
7)如果客户端PC的IP地址与另一台PC或设备(Wifi Extender,路由器或移动设备)发生冲突,客户端将无法启动。如果发生这种情况,请更改设备的IP并重新启动客户端。
2.停止在DHCP
启动时客户端在DHCP处停止,无法获取服务器IP的地址。
1)网络问题:测试方法,使用一台计算机到PING服务器并使用服务器PING计算机。
2)开关问题。解决方案:检查主开关和副开关,看电源是否正常。
3)网线问题。解决方案:检查客户端网络电缆和服务器网络电缆是否存在问题,并确保它们已连接到LAN。
4)防火墙问题。解决方案:关闭服务器的防火墙。
5)CCBoot服务停止。解决方案:单击CCBoot主界面中的“开始”按钮,启动CCBoot服务。
6)DHCP所需的服务器端口被阻止。解决方案:在服务器上打开端口67。
7)客户端未添加到CCBoot的用户列表中,CCBoot的服务器未启用“自动添加客户端”选项。
3.停止在TFTP
在启动客户端的过程中,DHCP可以获取服务器的IP地址,但是在“TFTP”的位置停止并发生TFTP的错误。
1)CCBoot尚未启动TFTP服务。
2)服务器系统的防火墙没有打开TFTP端口,解决方案:打开防火墙中的端口69。
3)重置TFTP。解决方案:在CCBoot主界面的工具栏中,单击“选项”按钮。在“CCBoot Setting”的弹出对话框中,选择“DHCP Setting”选项卡,然后取消选中“TFTP”复选框。单击“是”按钮,然后重新选中“TFTP”的复选框。
4.停止在www.ccboot.com
1)PXE的加载文件问题。默认的PXE文件不支持某些特殊的网卡。
解决方案:更改PXE文件,以PC101为例,具体步骤如下:
在CCBoot的主界面中,单击“客户端管理器”,然后双击右侧详细信息框中的“PC101”。
图1-1
弹出“CCBoot Client”对话框,将编辑框中的默认“gpxe.pxe”更改为“gpxex.pxe”,然后单击“保存”按钮。
图1-2
注意:最好使用“gpxe.pxe”,但如果您无法通过使用“gpxe.pxe”无盘启动客户端,则可以尝试将PXE值更改为“gpxe0.pxe”。如果这不起作用,请将值修改为“gpxex.pxe”。如果您可以在CCBoot 20120817中成功使用“gpxe.pxe”,但未能在新版本中使用它,请尝试“gpxe1.pxe”。从CCBoot v3.0 Build 20130710开始,“gpxe1.pxe”表示20120817的“gpxe.pxe”。如果Realtek 8111E NIC出现蓝屏问题,您可以尝试将PXE值更改为“ipxe.pxe”。
2)如果您的磁盘排序错误,客户端将只读取1k并停止,请找到如下解决方案。
在CCBoot表单的左侧, 单击目录树上的“磁盘管理器”节点,然后选择游戏磁盘组节点,您会发现映像磁盘位于此磁盘组的底部(图1-3) 。
图1-3
右键单击映像磁盘,然后单击“Move Disk Up”按钮(图1-4)。
图1-4
注意:请选中映像磁盘属性中的“可启动”复选框。
5.没有更多网络设备/ iSCSI引导192.168.0.1::3260 ::发生错误
引导客户端时,出现“iSCSI引导192.168.0.1:3260:不再有网络设备”的错误。
错误的原因和解决方案如下:
1)CCBoot的试用版仅支持5个用户,如果数量超过5,则将停在“iSCSI boot 192.168.0.1:3260”。解决方案:购买序列号并注册。
2)已超过注册号码。解决方案:添加许可证号。
3)在32操作系统中,单个进程不得超过1.6 G.当CCBoot进程达到1.6 G时,CCBoot服务器不能再分配内存,然后发生错误。解决方案:将服务器更改为64位操作系统。
4)路由器已打开DHCP,干扰了客户端的正常运行。解决方案:关闭路由器的内置DHCP。
5)在局域网中,其他软件已打开DHCP功能。解决方案:暂时关闭此软件并在客户端处于正常惊人状态后重新启动它。
6)对CCBoot的DHCP干扰。例如:在同一个LAN中,有两个CCBoot服务器,两个服务器为负载平衡做好准备(有关详细信息,请查看“ CCBoot负载平衡 ”章节)。服务器A删除了客户端PC 101,当客户端PC101重新启动时,它停在“不再有网络设备”。解决方案:打开服务器B的安装文件夹,将“db.xml”文件复制到服务器A的安装文件夹中,并替换同名文件。
7)在“CCBoot客户端”对话框中,尚未分配“磁盘组”。请选择一个磁盘组。
8)也许BIOS电池没电。
9)图像有问题。
10)CCBoot属性的客户端未设置“引导服务器地址”。
11)未在CCBoot客户端属性中设置正确的写回路径。
6.停在Windows徽标
有关详细信息,请参阅“ 停止在Windows徽标 ”。
7.客户端启动时的蓝屏
原因和解决方案如下:
1)客户端的物理RAM存在问题。解决方案:更改客户端物理RAMS。
2)网络驱动程序有问题。解决方案:更改其他版本的网卡驱动程序。
3)软件冲突(例如,计费软件)。解决方案:卸载一些可能导致冲突的软件。
4)图像包的问题。解决方案:重新制作图像包。
8.自动重启
在客户端引导到桌面并自动重新引导之前,原因和解决方案如下:
1)当客户端写入客户端的缓存设置太大时,客户端将自动启动。解决方案:调整客户端写入缓存的大小。
2)网卡驱动程序的问题。解决方案:更改其他版本的网卡驱动程序。
9.缺少NTLDR的停靠点
客户端使用硬件配置文件映像启动(有关详细信息,请参阅“ CCBoot单映像包+多个设置PnP ”)。然后客户端将停在显示的图片上。
图1-5
上述现象有以下原因:
设置硬件配置错误
在客户端的属性中,没有正确编写的硬件ID。解决方案:输入正确的硬件ID。
CCBoot版本的问题
如果使用CCBoot2.1版本来设置硬件的多种配置,则存在上述现象的某种可能性。解决方案:更新CCBoot3.0版本。
10.停止PXE-MOF退出PXE ROM
PXE加载文件的问题
CCBoot的PXE加载文件不支持客户端的无盘启动。解决方案:更改PXE加载文件。
解决方案:更改PXE文件,以PC101为例,具体步骤如下:
1)在CCBoot的主界面中,单击“客户端管理器”,然后双击右侧详细信息框中的“PC101”。
图1-6
2)弹出“CCBoot Client”对话框,将编辑框中的默认“gpxe.pxe”更改为“gpxex.pxe”,然后单击“保存”按钮。
图1-7
注意:如果使用上述方法仍无法解决此问题,请尝试将BIOS ROM更新到最新版本。
11.无盘启动失败,有两个NIC
问题:
如果客户端上有两个NIC,则一个是Realtek,另一个是内置无线卡。有时,在上传图像后,您无法成功无盘启动客户端。
解决方案:
1)由于CCBoot无法使用无线网卡进行无盘启动。您应该首先在客户端禁用无线卡; 否则,CCBoot会将无线网卡视为启动网卡。您可以在“设备管理器”中禁用无线卡。
2)安装“CCBootClient”程序。
3)上传图片。
4)无盘启动客户端。
注意:
如果您希望以后使用已禁用的NIC,在无盘成功启动客户端后,您可以为此PC启用超级客户端,然后转到设备管理器以启用该NIC。最后,禁用超级客户端。有关详细信息,请参阅“ 使用双网卡创建客户端映像 ”。
12.“数据库服务器安全性没有与此工作站的信任关系的计算机帐户”的错误消息
如果在无盘启动CCBoot v3.0时遇到“数据库服务器安全性没有与此工作站的信任关系的计算机帐户”的错误消息,则可能有两个原因导致此问题。
原因1可能是因为您尚未在CCBoot AD上添加计算机名称。
请按照以下步骤操作。
1)打开CCBoot安装目录,将“CCBootAD.exe”文件复制到域服务器。
2)在域服务器上运行“CCBootAD.exe”程序。
3)单击弹出的“CCBoot AD”对话框中的“添加”按钮。
图1-8
4)单击弹出的“CCBootAD Machine”对话框中的“...”按钮选择域“Computers”,在“Machine Name”编辑框中键入PC101,然后单击“OK”按钮,操作完成。
图1-9
5)如果您希望其他客户端也加入域,您可以重复上述操作步骤。
6)添加User001的域用户。
7)添加其他域用户。
原因2可能是因为您没有添加“joindomain”。
请按照以下步骤操作。
1)单击CCBoot主界面工具栏上的“选项”按钮。
图1-10
2)在弹出的“CCBoot选项”对话框中,单击“常规”选项卡,选中“在客户端运行批处理命令”复选框,然后单击“运行批处理命令”右侧的“>>”按钮。客户”。
图1-11
3)在弹出的“公共 - 记事本”(例如“joindomain test.com”)的底部添加“joindomain域名”的订单,并使客户端能够加入“test.com”域。
图1-12
注意:您还可以观看“ 如何在Windows域中使用CCBoot ”(约06:55)的视频。
13.连接主机失败
请检查客户端和服务器是否可以成功ping通。此外,您可以尝试更改客户端IP地址,并删除CCBoot服务器上的旧客户端,然后自动扫描新更改的IP。此外,请检查Windows防火墙是否已关闭。
14. PXE启动Windows 8失败
有关详细信息,请参阅http://www.ccboot.com/how-to-solve-pxe-boot-windows-8-failed.htm。
15.“无法启动TFTP”和“无法启动DHCP”
如果服务器IP地址已更改,则会报告“无法启动TFTP”和“无法启动DHCP”错误。您可以按照以下步骤解决此问题。
1)在CCBoot主界面上,单击“选项”按钮。
2)在弹出的“CCBoot选项”对话框中,单击“DHCP设置”选项卡,然后单击“DHCP服务器IP”组合框,并选择正确的IP地址。
图1-13
16. Windows激活后
如果您使用某个激活器来激活窗口,那么它将停止启动并将显示“错误21:所选磁盘不存在”。
要解决此问题,请将客户端的PXE选项从“gpxe.pxe”更改为“gpxex.pxe”
一旦完成,客户端将正常启动。
17.硬件故障
如果仍然无法无盘启动客户端,则问题出在客户端硬件上。
有时坏的部件或组件会导致客户端无法启动。
这主要的罪魁祸首通常是CPU或RAM,有时也是NIC。
因此,请检查是否使用工作PC组件替换它们。
18.使用第三方dhcp pxe选项
出于某种原因,您无法从CCBoot服务器启动无盘,但使用第三方dhcp pxe选项,您的客户端可以看到已采用的IP但卡住了
在“没有更多的设备”。
然后,您需要在tftp文件夹中的thirdpartydhcp文件夹中的pxe.cfg文件中进行更改。
改变线
设置net0 / gateway 0.0.0.0
并将0.0.0.0替换为您的服务器IP地址
之后保存文件然后启动客户端,您的客户端将正常启动
谢谢Kimon,测试并确认问题的解决方案。
19. Dell Power Edge服务器无法启动
Dell Power Servers不会默认使用旧版BIOS进行PXE引导。因此,您需要从系统设置程序更改BIOS设置。
要访问系统设置,请参阅以下链接
https://www.dell.com/support/manuals/us/en/04/poweredge-r620/r620systemownersmanual-v1/using-the-system-setup-and-boot-manager?guid=guid-da6a485d-9493- 4b5c-b914-5c48ed31d5e1&LANG = EN-US
设置BIOS后,您可以在传统模式下从PXE启动。