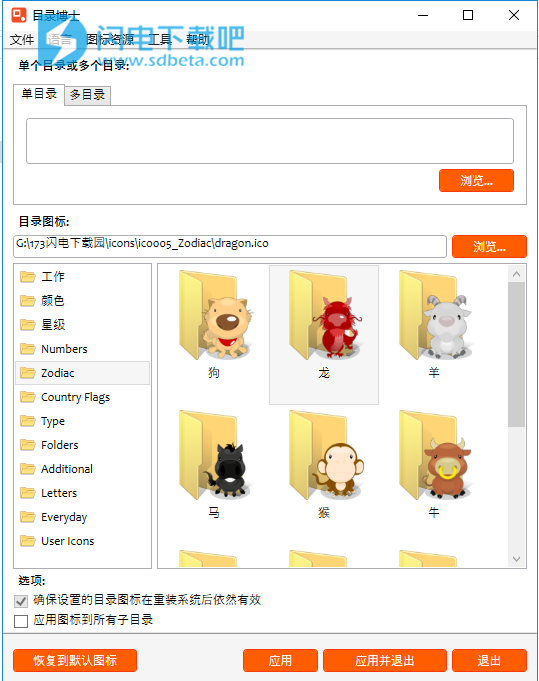4、个性化您的工作区 – 使您的文件夹与其他文件夹不同,在一台计算机或局域网上与其他用户共享
5、一站式解决方案
在Windows 7推出的第一件事中,用户需要一个稳定的程序,可以快速更改文件夹图标并一次性将其恢复到原始状态。
所以我们很高兴为此目的提供一个非常好的稳定应用程序。 Dr. Folder是一个明智的一站式解决方案,可满足所有文件夹图标更改需求。
6、与Explorer集成
与Windows资源管理器和核心服务无缝集成。 Dr. Folder在Windows资源管理器和核心服务的上下文菜单中添加项目。
7、更改文件夹图标
Dr. Folder允许您从Dr. Folder或所选折叠器的上下文菜单中更改图标。 安装新进入的安装程序)将带有Dr. Folder的更改文件夹图标添加到所有文件夹的上下文菜单中。 您可以使用此条目将任何默认图标替换为新图标,而无需运行Dr. Folder。
使用方法
一、从上下文菜单中更改文件夹图标
要从上下文菜单更改文件夹图标,请按照下列步骤操作:
1、右键单击该文件夹。
2、选择Dr. Folder更改文件夹图标。
使用Dr. Folder更改文件夹图标
3、选择此文件夹的新图标,然后单击“应用”。
选择后,新图标会立即应用于该文件夹。
4、选择选项(如有必要)。
Dr. Folder提供了两个选项来定义如何应用新图标:
*使自定义文件夹可分发 - 选择此选项后,图标文件夹将变为
当文件夹移动到新位置(例如USB记忆棒,光盘,另一台计算机)或用户重新安装Windows系统时,可分发图标保持不变。
*将所选图标应用于所有子文件夹 - 新图标将应用于所选文件夹及其所有子文件夹。
5、单击“应用”。
所选图标立即应用于该文件夹。 如果要在应用图标后退出Dr. Folder,请单击“应用并退出”按钮而不是“应用”。
如有必要。 用户可以通过单击“重置为默认值”按钮来恢复默认图标。
二、更改多个文件夹图标
Dr. Folder允许您一次更改多个文件夹图标。 您可以从上下文菜单或Dr. Folder中执行此操作。
1、从上下文菜单中更改多个文件夹图标
要从上下文菜单中更改多个文件夹图标,请按照下列步骤操作:
1)选择文件夹,然后右键单击所选内容。
这将打开带有Dr. Folder条目的上下文菜单。
2)选择Dr. Folder,然后选择要应用的图标。
在我们的示例中,此图标为高优先级。
该图标一次性应用于所选文件夹。
2、2.从Dr. Folder更改多个文件夹图标
要从Folde博士更改多个文件夹图标,请按照下列步骤操作:
1)运行Dr. Folder
2)在主屏幕上,选择“多个文件夹”。
这将打开“文件夹”列表框,允许您添加多个文件夹。
3)单击“添加”按钮以选择文件夹。
4)从lcon Picker中选择一个图标,然后单击Apply。
三、更改网络文件夹图标
Dr. Folder允许您更改网络文件夹图标。网络文件夹位于另一台计算机上,您可以通过单击Windows桌面上的“我的网络位置”图标来访问它。网络文件夹的路径如下所示:\\ ComputerName \ FolderName。
Dr. Folder仅适用于可通过Windows资源管理器中的“网上邻居”访问且位于Windows计算机上的文件夹。该程序无法更改NAS服务器上的文件夹图标,也无法更改只能通过FTP访问的计算机上的文件夹图标。
只能在Dr. Folder的注册版本中更改网络文件夹图标。您可以从所选文件夹的上下文菜单或博士中更改网络文件夹图标
夹。仅当您具有对目录的“写入”访问权限时,才可以更改共享文件夹图标。
如果您从Dr. Folder更改图标,程序将为所有网络文件夹启用“为自定义文件夹分发”选项。如有必要,您可以禁用此选项。在这种情况下。 Dr. Folder不会将图标复制到网络文件夹。在Dr.博士的电脑上
未安装文件夹,文件夹图标看起来像默认图标。从上下文菜单更改图标时,Dr. Folder将新图标复制到该文件夹。这使得图标