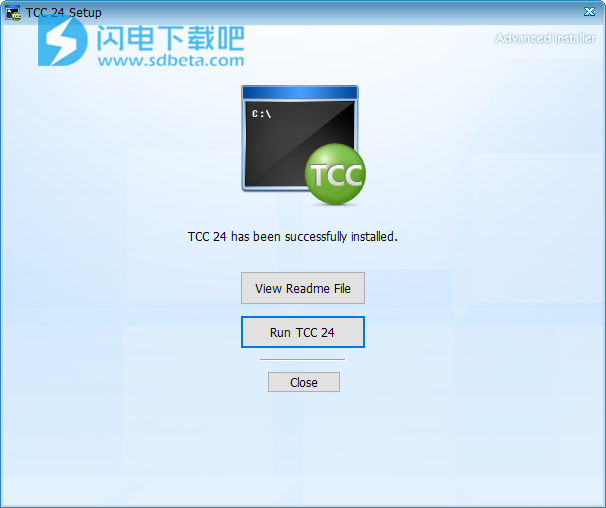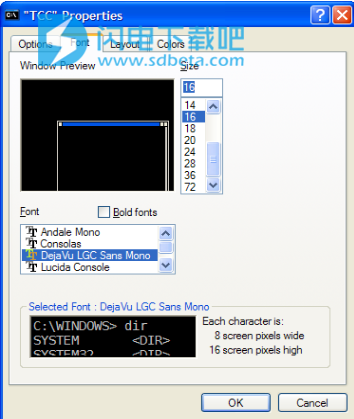TCC兼容任何版本的Microsoft Windows 7,Server 2008R2,Windows 8,Server 2012,Windows 10和Server 2016,包括64位Windows。TCC有32位和64位两种版本。
默认的Windows命令处理器(也称为命令shell或Windows CMD控制台)是CMD.EXE。它是一个控制台应用程序,它执行您在提示符下输入的命令并运行简单的批处理文件(扩展名为.BAT或.CMD的文本文件)。不幸的是,与其他操作系统(例如Linux,具有bash,csh,tcsh,zsh等)的命令处理器相比,CMD shell一直严重缺乏最基本的功能。自从它首次出现在Windows NT 3.1(1993年发布)以来,CMD shell没有发生重大变化。由于CMD固有的局限性,用户经常被迫使用GUI进行不适当的任务,或者编写程序(例如,使用C ++或Visual Basic)来执行CMD shell应该能够处理的简单任务。
在29年多的时间里,JP Software一直在帮助开发人员,系统管理员,技术支持专家和高级用户节省时间和金钱,并治愈他们的CMD shell挫败感。TCC是一个完整的CMD替换命令shell,它为您提供了数千种CMD(甚至那些Linux shell)中不可用的功能。
使用帮助
自定义TCC环境
TCC.EXE是Take Command附带的命令提示符解释器。它是程序包的大脑,程序从键盘或批处理文件接受命令,解析并执行它们。TCC通常在Take Command界面的选项卡窗口中运行。它也可以在Take Command环境之外的常规控制台窗口中自行运行,以获得更加简洁的体验。本节中的自定义项专门针对TCC,无论是在Take Command界面中运行还是单独运行。
1、输入和错误颜色
使用命令shell,定期更改命令和输出,命令和输出有一定的节奏。向后滚动控制台缓冲区时,此循环并不总是很明显。当所有文本看起来都相同时,很难发现一个命令的输出结束和下一个命令开始的位置。您可以进行的最简单的自定义之一是更改输入颜色,而且当您的输入在视觉上与shell的输出不同时,在屏幕上解释文本会更容易。要调整输入颜色,请启动“选项”对话框。选择Windows选项卡,然后选择一个新的输入前景; 如果你愿意,也可以改变背景。
除了在提示符下键入的命令外,输入颜色还会将用户输入设置为内部命令(如INPUT和ESET)。
当您在Windows选项卡上时,您还可以设置错误颜色。TCC将此设置用于内部命令显示的错误消息。这是一种简单的方法,可以使视觉上的错误与其他输出区别开来,再次使您的眼睛更容易解析控制台窗口中的文本。
错误颜色还会为ECHOERR和ECHOSERR内部命令着色。它对外部命令没有影响。
2、自定义TCC提示
您可能已经熟悉在Microsoft的命令shell中更改提示。与CMD.EXE和COMMAND.COM中一样,可以使用PROMPT命令或通过设置名为PROMPT的环境变量来修改TCC的提示。除了一个来自CMD.EXE的PROMPT $ -Sequences之外的所有序列都在TCC中得到支持,并且有十几个新的。(一个区别是$ M,当微软将它添加到CMD时,它已在TCC中使用。您可以使用TCC @TRUENAME变量函数获得CMD $ M行为。)请参阅帮助文件以获取完整列表。
由于TCC的提示除了CMD.EXE提供的功能之外还有其他一些功能,因此您可能希望在不影响CMD.EXE的情况下更改TCC的提示。对于启动批处理文件TCSTART.BTM,这是一项很好的任务。在TCSTART.BTM中放置PROMPT命令,并在TCC启动时设置所需的提示。
除了传统的$ code之外,您还可以在提示符中放置环境变量,内部变量和函数,并且每次显示提示时都会扩展它们。要在定义提示变量时阻止它们扩展,请使用反引号括住整个值:
rem使用内部变量和函数的提示:
提示`$ n:%@ label [%_ disk]%@ diskfree [%_ disk,mc] M free $ _%_ cwps $ g`
通过定义PRE_INPUT,PRE_EXEC或POST_EXEC别名,可以在显示提示之前“挂钩”提示并执行命令:
rem一个计算命令行的提示:
set icmd = 0 alias pre_exec =`set icmd =%@ inc [%icmd]`prompt`%icmd $ P $ g`
如果启用ANSI处理,则可以在提示中嵌入ANSI转义序列。(要启用ANSI,请打开“选项”对话框,选择“Windows”选项卡,然后打开“ANSI颜色”复选框。)您可以在提示中更改颜色,甚至可以移动光标:
rem使用ANSI颜色的提示:
提示$ e [1; 32m $ t $ e [1; 31m $ g $ e [0m
rem使用ANSI定位和颜色的提示:
提示$ e [s $ e [1; 1H $ e [1; 37; 44m $ e [K $ P $ e [0m $ e [u $ G]
TCC还支持第二个自定义提示变量TITLEPROMPT。当TCC在Take Command选项卡窗口中运行时,TITLEPROMPT的内容显示在选项卡的标签中;当TCC在独立控制台会话中运行时,TITLEPROMPT的内容显示在控制台窗口的标题栏中。你可以使用$代码,变量和函数,就像在PROMPT中一样。但是,ANSI序列在标题栏中没有意义。
TITLEPROMPT变量可用于在标题栏中显示提示信息。
3、TCC控制台窗口字体
当TCC在控制台窗口中运行时,您可以通过控制台的系统菜单选择其字体,就像为CMD.EXE选择字体一样。(请注意,此页面上的信息仅适用于独立控制台窗口中的TCC。当TCC在Take Command环境中运行时,您可以通过Take Command配置对话框轻松选择字体。)
要选择控制台字体,请通过单击控制台窗口左上角的图标打开系统菜单,或按Alt-Space。选择Properties,然后选择控制台属性对话框的Font选项卡。您的选择通常是“光栅字体”(脂肪而且相当缺乏吸引力,但分辨率更高,显示器更老,或更老的眼睛)和“Lucida控制台”(细长且更漂亮,但在更高分辨率下可能更难阅读)。您还可以如果您愿意,可以更改文本大小。
控制台属性对话框的“字体”页面。通过注册表调整可以获得一些额外的固定宽度字体。
更改控制台字体后,您将看到一个对话框,提示您仅将更改应用于当前窗口,或修改用于启动它的快捷方式。如果要将新字体用于将来的TCC实例,请选择“修改快捷方式”。
可用于控制台程序的字体选择由Windows控制。如果您习惯修改系统注册表,则可以向列表中添加更多字体。为了适合控制台使用,字体需要是等宽的(所有字符的宽度相同。)如果字体包含斜体变体,则可能无法正常工作; Windows控制台字体处理有一些特殊的错误。如果你添加,比如说,Courier New,Windows可能会抓住Courier New Italic,带来奇怪而烦人的结果。与所有注册表黑客一样,进行备份然后谨慎行事。
控制台字体列在注册表项HKEY_LOCAL_MACHINE \ SOFTWARE \ Microsoft \ Windows NT \ CurrentVersion \ Console \ TrueTypeFont中。每个条目都是一个字符串值,条目名称具有特殊的格式:第一个条目必须命名为0,第二个条目必须命名为00,第三个条目必须为000,依此类推。值是字体的显示名称:Lucida Console,Andale Mono等等。向此注册表项添加字体后,必须重新启动才能在Windows中在控制台窗口中正确支持它们。
不同的字体可能不支持所有字符。如果您需要重音或非罗马字母,这可能是一个问题。如果使用line -and-drawing-drawing命令DRAWBOX,DRAWHLINE和DRAWVLINE,它也可能是一个问题。这些命令使用IBM线条图形图形字符,如果控制台字体不包含它们,它们的输出看起来会很奇怪。如果发生这种情况,您可以将控制台字体更改回Lucida或Raster字体,显示将是正确的。
DejaVu LGC Sans Mono和Andale Mono都是易读的等宽字体,包括画线字符。Microsoft的Consolas是一种专为与ClearType一起使用而设计的控制台字体; 如果您使用ClearType,它看起来非常好,但不包括线条绘制字符。
4、文件名完成
TCC首先是文件管理工具。您键入的许多命令行将包含一个或两个文件名。文件名完成加快了输入文件名的过程。自定义文件名完成,使其仅显示适合当前命令的文件名,从而节省更多时间。
与彩色目录一样,可以通过环境变量或通过OPTION对话框自定义文件名完成。您可能希望在试验时使用FILECOMPLETION变量,但最终在OPTION中输入最终设置会更方便。
最明显的完成调整是针对子目录管理命令:CD,CHDIR,CDD,MD,MKDIR,RD,RMDIR和PUSHD。只有子目录名称才能在这些命令的上下文中有意义; 标签完成不需要提供文件名称:
set filecompletion = cd chdir cdd md mkdir rd rmdir pushd:dirs;
使用SET创建FILECOMPLETION变量后,可以通过调用SET命令并对其进行编辑或使用ESET FILECOMPLETION来更改它。向变量添加新命令时,请记住,您几乎肯定会想要DIRS以及所有适当的文件扩展名。例如,当使用UNZIP.EXE提取.ZIP存档时,通常需要为.ZIP文件指定路径名。您将需要使用文件名完成来输入这些路径名,因此包括DIRS和ZIP:
set filecompletion = unzip:zip dirs;
一旦您按照所需的方式设置了FILECOMPLETION,请将其复制到剪贴板:
echo%filecompletion> clip:
并且您可以将其直接粘贴到OPTION对话框中,而不是重新输入。此设置位于“命令行”选项卡的“选项”字段中。
关于文件名完成的主题,一些其他自定义值得提及。在“选项”对话框的“命令行”选项卡上,“完成隐藏文件”,“完成隐藏目录”和“添加'到目录”选项都值得一试。前两个导致文件名完成,以提供具有隐藏和系统属性的文件和子目录,以及普通文件和子目录。如果您经常使用隐藏或系统文件或子目录,请打开它们。第三个选项“向目录添加'\ n”会导致文件名完成在完成子目录名称时自动附加反斜杠,从而节省了几次击键。
最后,可执行扩展也会影响文件名完成。当光标位于行的开头时,文件名完成仅显示子目录和可执行文件。您可以通过先键入空格来覆盖此限制,以便光标不在行的开头。但是,如果您经常想要在行的开头填写其他文件类型,那么这样做会变得乏味。您定义的任何可执行扩展也将在命令行的开头以及子目录和可执行文件中提供。例如,如果您经常从命令行启动.DOC和.TXT文件,则创建可执行扩展名和文件名完成将包括它们:
设置.doc = winword.exe
设置.txt = notepad.exe
您可以使用Windows的默认处理程序创建可执行扩展以打开指定的文件类型。例如,要在当前默认Web浏览器中打开.HTM文件:
设置.htm = start / pgm
由于可执行扩展存储在环境变量中,因此TCSTART.BTM是定义它们的好地方。如果您有很多,可以将它们保存在文本文件中并使用SET / R加载它。例如,您可以在与Take Command相同的目录中维护名为ENVVARS.TXT的文件中的可执行扩展列表,并将这样的命令添加到TCSTART.BTM文件中:
set / r“%@ path [%_ cmdspec] envvars.txt”
在本例中,SET / R -ENVVARS.TXT 读取的文件应该每行有一个变量,格式为NAME = VALUE,没有SET命令,等号周围没有空格,如下所示:
.doc = winword.exe
.txt = notepad.exe
.htm = start / pgm