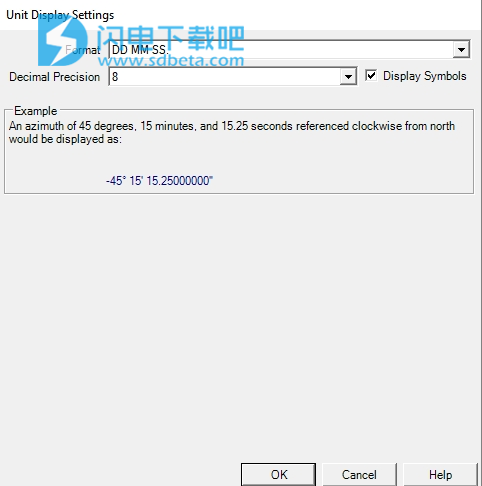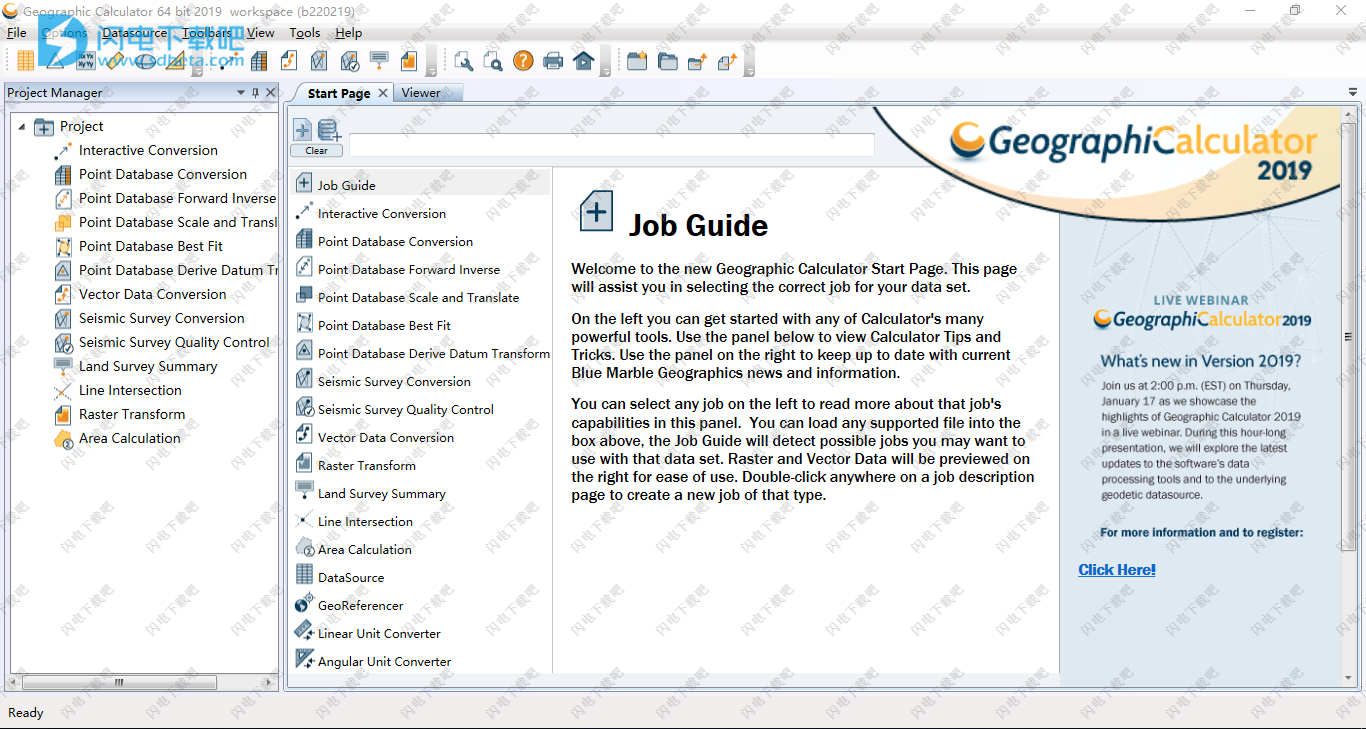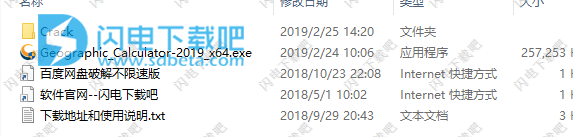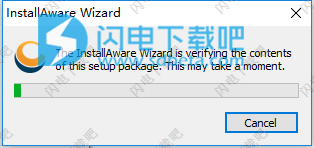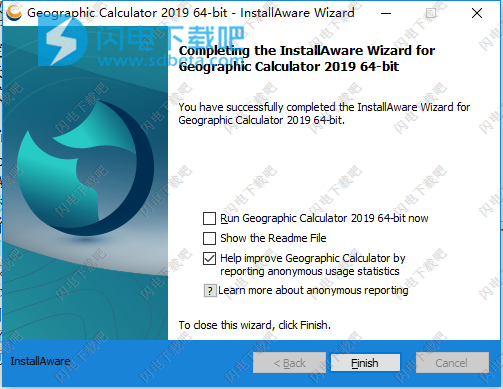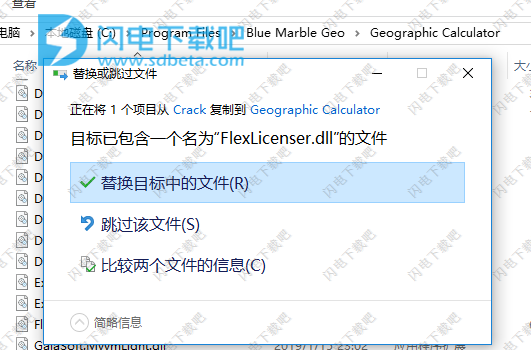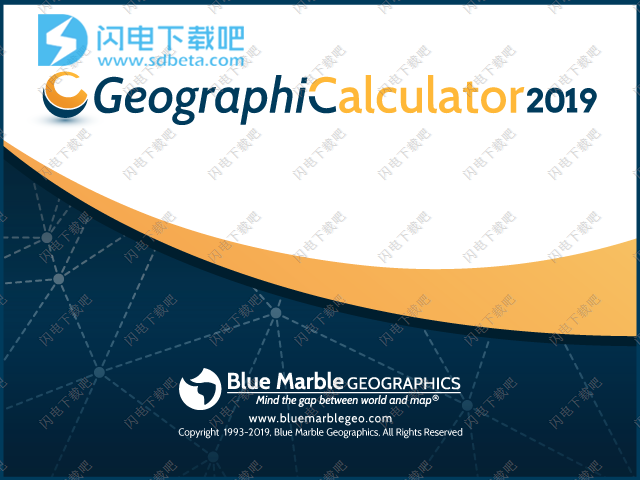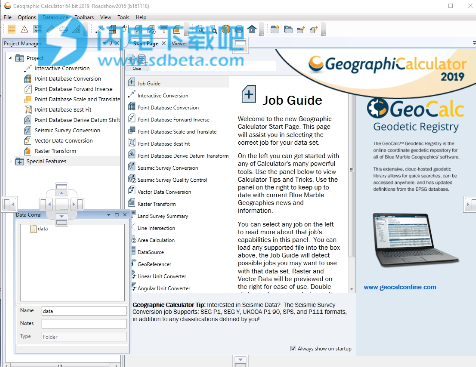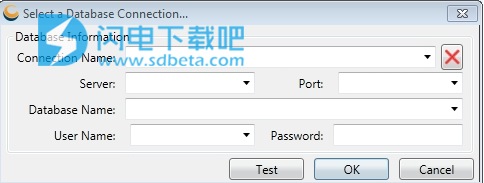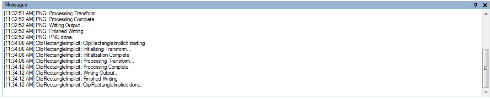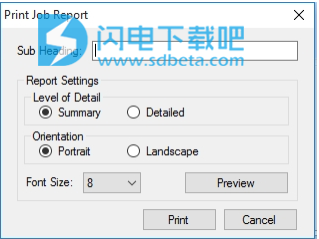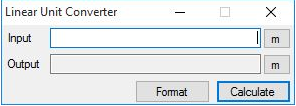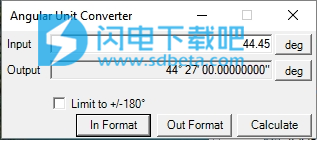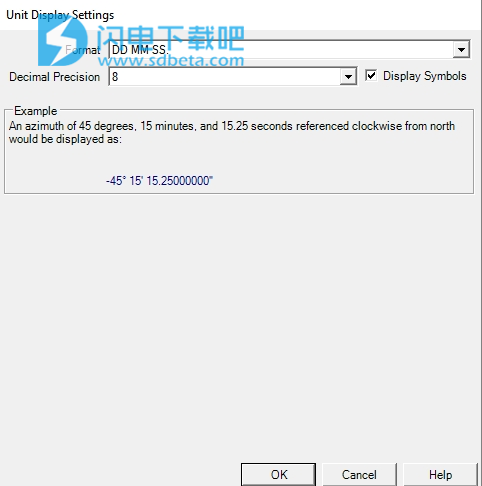Geographic Calculator2019破解版是一款功能强大的地理计算器,使用可帮助用户快速进行测量、地震和能量勘探等大地测量工作,软件面板包括丰富的工具,以及相关提示和技巧,你可以点击阅读某个功能的详细信息,并支持快速加载任何文件,可检测您可能要对该数据集使用的可能作业。 并能够快速预览光栅和矢量数据,Geographic Calculator拥有精确的坐标转换以及基准转换的优势,软件除了有诸如单点、点数据库和文件转换的常见工具外,还包含了许多高度精确的专业工具让大家的工作更加的具有专业化标准,更适合专业性操作,软件支持丰富的文件格式,新版本为用户带来了诸多更新和改善,在2019版本中,图形和图标已经更新,更加独特和直观。我们还引入了一种新的角度单位转换器,并扩展了对点数据库作业和外部电子表格中数据的复制和粘贴的支持。本次小编带来的是最新破解版,含破解文件和安装激活教程!
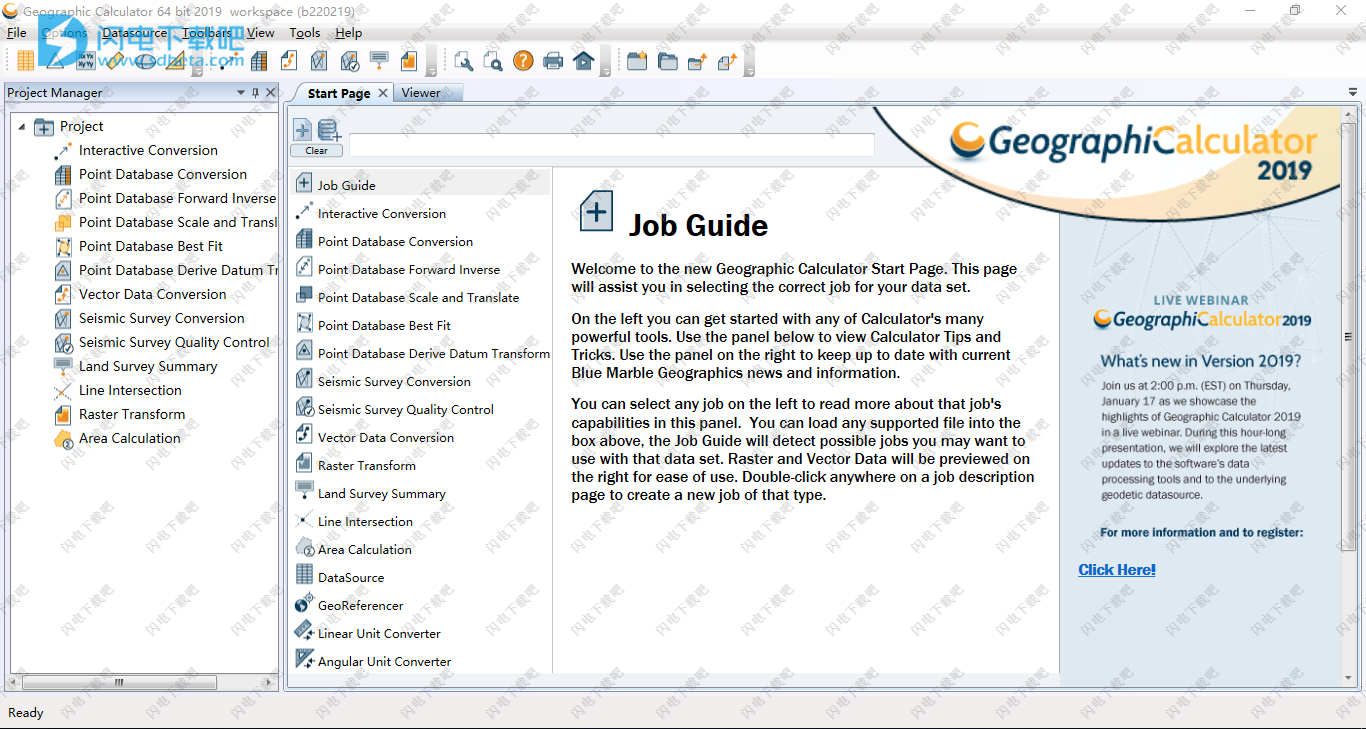
安装破解教程
1、在本站下载并解压,得到Geographic_Calculator-2019_x64.exe安装程序和crack破解文件夹
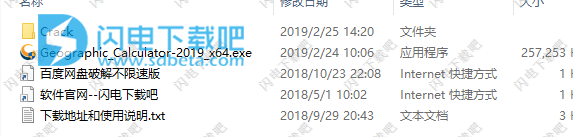
2、双击Geographic_Calculator-2019_x64.exe运行,如图所示,耐心等待一会儿
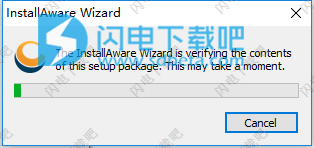
3、点击next,如图所示,安装完成,去勾选运行软件选项,点击finish退出向导
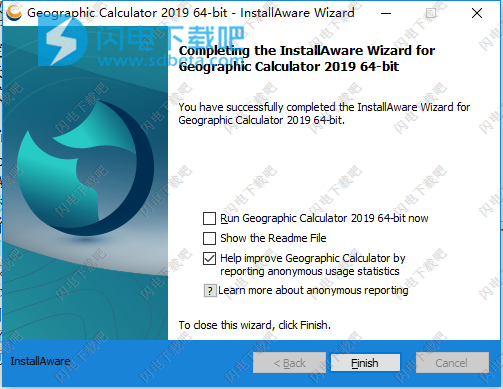
4、先不要运行软件,我们将crack破解文件夹中的FlexLicenser.dll复制到安装目录中,路径为C:\Program Files\Blue Marble Geo\Geographic Calculator,点击替换目标中的文件
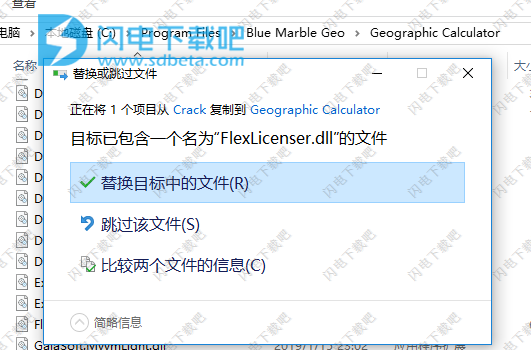
5、然后将crack文件夹中的GeographicCalculator.lic复制到\ProgramData\Blue Marble Geographics\Geographic Calculator x64\Lic\中,如果没有lic文件夹的话可以自己手动在对应位置创建一个,至此软件破解完成
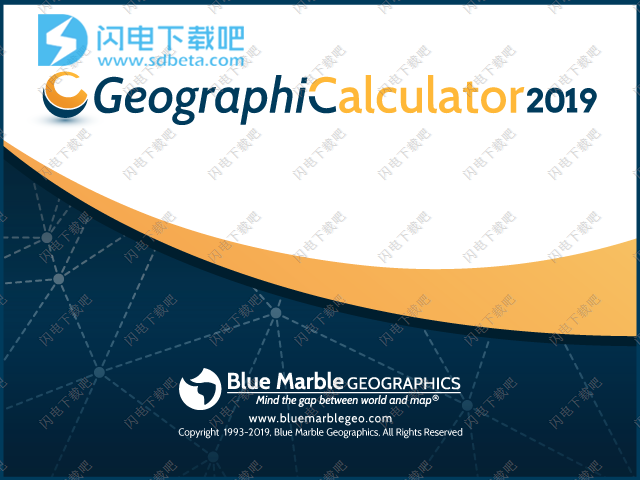
2019新功能
1、通过访问在线帐户简化许可流程
2、更新了工作和工具的图标和图形
3、将整个计算器中的点数据库数据块轻松复制并粘贴到电子表格中
4、新的角度单位转换器工具
5、对NADCON 5.0的新支持
6、更新了地震调查转换工作
增强的P1 / 11格式支持
标量值的附加SEG-Y格式处理
7、适用于Windows 10环境的优化架构
8、新支持的投影方法:
Bonne South
Krovak North
Lambert Tangent West
9、将NGS水平时间相关定位(HTDP)更新至v3.2.5
10、已更新至NGS VDatum v3.7
11、版本9.5的EPSG更新
新的波罗的海高度到深度的变换方法
新的里海高度到深度的变换方法
软件特色
1、支持从Petrel™CTL文件读取和写入坐标系和转换
2、访问新的GeoCalc Geodetic Registry,这是一个基于云的大地参数托管库
3、支持Windows 10计算机并改进了安装过程
4、基于XML的大地测量参数库
5、项目经理,负责数据处理,作业和工作流程管理
6、Start Page提供关键特性和功能的用户友好介绍
7、用于自定义数据源和限制编辑访问的管理工具
8、无与伦比的大地水准面或垂直基准面支持,包括VDatum支持
9、强大的测量地震格式支持,包括新的地震勘测质量控制工作
10、栅格地理参考,重新投影和矢量文件转换工具
11、能够自定义并将全部或部分GeoCalc数据源发送到Global Mapper
12、Esri扩展和强大的CAD支持
软件功能
1、交互式计算–单点转换,正向和反向计算
2、点数据库计算–点转换,正向,反向和最佳拟合计算,表格数据格式以及ODBC数据库
3、地震勘测转换和质量控制–更快,更有效地访问,维护和转换SEG,SPS和UKOOA格式的ASCII数据。
4、矢量数据转换–矢量数据转换,用于流行的GIS和CAD格式。按层和区域裁剪格式,单独或大批量
5、大地测量定义操作包括自定义坐标对象定义和自定义
6、地理配准–为栅格图像指定坐标,并对未知投影执行投影恢复
7、转换–重新投影光栅图像,包括单一模式和批处理模式
8、查看PostGIS空间数据库中的数据
9、在任何GIS文件格式和空间数据库格式之间加载和转换数据
10、自定义大地水准面支持(使用GlobalMapperv16及更高版本)
11、为所有大地测量任务混合和匹配GIS,CAD和空间数据库格式
12、管理工具,以简化用户体验并设置对坐标系使用的限制
13、工作区和项目经理,用于对常见任务进行分组和/或在Calculator中组织不同的项目,然后可以在用户之间共享
14、Data Corral可帮助您在桌面中组织项目数据
15、一个多数据查看器,用于在转换之前和之后可视化数据
16、进口商从其他数据库和文件格式引入大地测量参数
17、基于XML的大地测量数据源,允许创建自定义定义和高级大地测量对象操作和查询
18、与GeoCalc Geodetic Registry和OGP的在线注册表的Web注册表连接,用于EPSG数据源和高级参数支持
19、应用程序“起始页”,它是一个交互式页面,包含有关适当作业类型,数据支持和更新的信息
使用帮助
一、自定义界面
可以根据用户选择的设置自定义地理计算器界面。大多数窗口可以拖动和停靠在界面的顶部,底部,左侧,右侧或中心。Windows也可以使用自动隐藏或完全关闭来最小化。请注意下图中项目管理器标题栏旁边的图钉和“x”按钮。
要移动窗口,请单击它并在拖动光标时按住鼠标按钮。这将激活下图所示的对接横杆。将活动窗口拖动到各个停靠图标(左侧,右侧,顶部,底部,中央)将激活它们。突出显示的主窗口区域将是释放鼠标按钮时活动窗口停靠的位置。
在下图中,“DataCorral”窗口即将被放入左侧停靠区域。
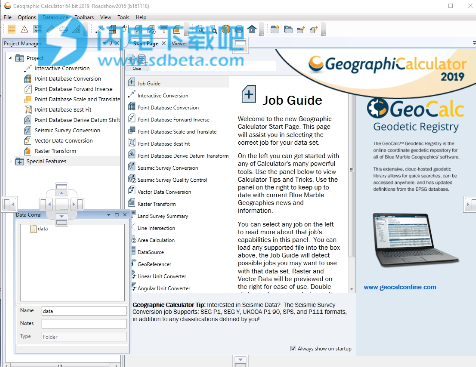
如果释放鼠标时未选择横杆的某个部分,则窗口将保持空闲且不停靠。
应用程序关闭时会保存界面设置。
要恢复原始接口配置,请选择查看>恢复默认布局。此选项将所有窗口返回到其默认位置。
二、数据畜栏
DataCorral提供了一种管理数据以便在地理计算器中使用的方法。它提供了一个集中的位置,无论其物理位置如何,都可以从中引用,组织和描述数据。由DataCorral管理的数据可能存在于本地计算机上,也可能存在于可通过网络访问的另一台计算机上。
可以通过单击“视图”菜单并选中“数据路径”来查看“数据驻留”。这将显示DataCorral窗口作为当前地理计算器的一部分。
以下是添加数据的DataCorral外观示例:
要使用DataCorral,必须首先使用数据填充它。这可以通过两种方式完成。
第一种方法是右键单击DataCorral中的文件夹,然后选择Add菜单项。这将打开一个标准的WindowsOpenFile对话框,该对话框可用于查找Calculator支持的任何数据文件格式,包括栅格数据文件,矢量数据文件,点数据文件和地理参考文件。
第二种方法是右键单击DataCorral中的文件夹,选择AddConnection,然后选择空间数据库菜单项。这将打开“选择数据库连接...”对话框。
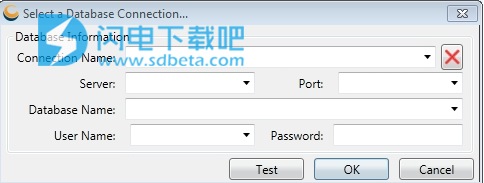
用户必须为所选的数据库类型提供适当的连接信息,然后单击“确定”。单击“测试”将尝试打开与指定数据库的连接,并将通知用户尝试是否成功。创建数据库连接后,它将显示在父文件夹下,并带有适当的图标,其下方列出了表格。
然后,可以通过在DataCorral中的文件夹之间拖放数据Corral中的数据来组织数据。您还可以为数据提供用户友好的名称和定性描述。
DataCorral中有两个主要组件:数据树和属性列表。文件树为DataCorral中的数据提供层次结构组织,属性列表提供有关当前在数据树中选择的对象的信息。
填充DataCorral后,可以通过将数据从DataCorral拖动到Calculator中的各个组件来使用数据。例如,您可以将栅格数据条目从“数据角落”拖动到“变换作业”中的“图像文件”字段以转换该图像。右键单击DataCorral中的元素将提供一个上下文菜单,其中包含可在该条目上执行的相关操作。
DataCorral还包含用于制作和管理存储在由网络连接的另一台计算机上的数据文件的本地副本的功能。这些本地副本对于计划在现场使用地理计算器的用户非常有用。连接到网络时,这样的用户可以制作所需数据文件的本地副本,这样即使网络不可访问,也可以通过DataCorral访问它们。要制作文件的本地副本,请右键单击DataCorral中的条目,然后选择“制作本地副本”。完成本地副本后,当通过DataCorral访问时,将始终使用本地副本代替原始副本。当不再需要本地副本时,右键单击DataCorral中的条目,然后选择DeleteLocalCopy以丢弃数据的本地副本。请注意,这仅适用于基于文件的数据,而不适用于数据库数据。
有关设置DataCorral的详细信息,请参阅DataCorral首选项。
三、消息
可以通过打开“视图”菜单中的“消息”窗格来访问消息。
“消息”面板将显示在处理各种作业期间由“地理计算器”生成的任何输出信息。下面是在点数据库转换期间在其中一行中遇到格式错误的输出示例。“消息”窗格可以从主窗口取消停靠以浮动,可以隐藏,也可以停靠在备用位置。
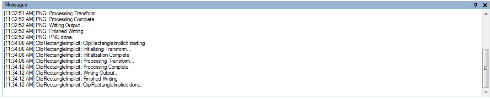
如果要清除当前的消息缓冲区,可以右键单击该字段并选择“清除消息”。
四、流程经理
Process Manager面板将在处理各种作业期间显示进度。 以下是处理项目期间流程管理器的示例。 “进程管理器”窗格可以从主窗口移除到浮动,可以隐藏,也可以停靠在备用位置。

在处理过程中,您可以通过单击右侧的按钮跳过单个作业或从流程管理器取消整个项目。 您还可以右键单击流程管理器中的任何作业以打开上下文菜单。 从该菜单中,您可以在当前窗口或新窗口中打开所选作业,也可以清除已完成项目的流程管理器。
五、打印结果
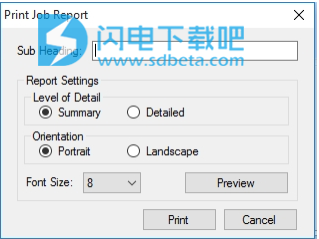
报告中可以查看两个级别的详细信息。 如果您愿意,您可以为打印的报告提供定制的子标题。 摘要将仅显示计算结果。 详细还将列出计算中指定的每个坐标系的完整参数。 您可以选择以纵向或横向打印报告。
在“打印作业报告”对话框中,只需单击“打印”即可打印报告,或单击“预览”进行查看而不打印。
如果选择“文件”>“打印预览”,则会使用默认设置立即显示预览。
六、线性单位转换器
线性单位转换器是一种简单的工具,用于将距离从一个线性单位转换为另一个 该工具从“工具”菜单打开。
在线性单位转换器中,您可以通过单击数据框右侧的“单位”按钮来设置输入和输出的单位。
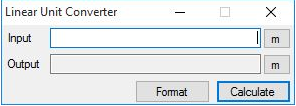
单击“格式”按钮将允许您设置所需的小数精度。 单击“计算”按钮将执行转换,转换的距离将写入“输出”框中。
七、角度单位转换器
然后角度单位转换器是用于在角度单位类型和/或格式之间进行转换的简单工具。该工具从“工具”菜单打开。
在角度单位转换器中,您可以通过单击数据框右侧的“单位”按钮来设置输入和输出的单位。
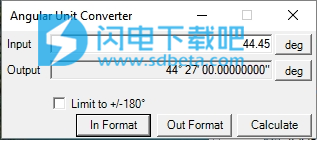
单击InFormat和OutFormat按钮可以设置角度单位格式,例如十进制度数,DMS等,以及小数精度。
检查限制为+/-180°选项以包装超过+/-180°的值。如果未选中,则默认范围为360°。选中此选项会将经度值包装到标准的东/西地理参考系统。
单击“计算”按钮将执行转换,转换的距离将写入“输出”框中。
在上面的示例图像中,通过更改Out格式将输入的十进制度转换为度数分钟秒,如下所示。