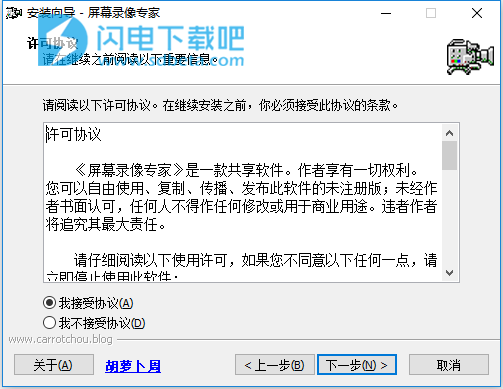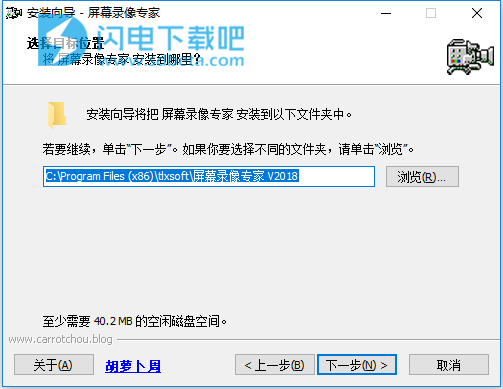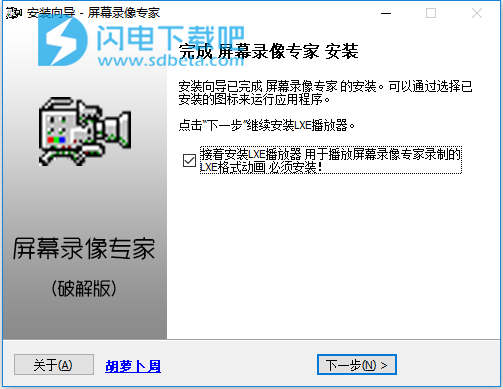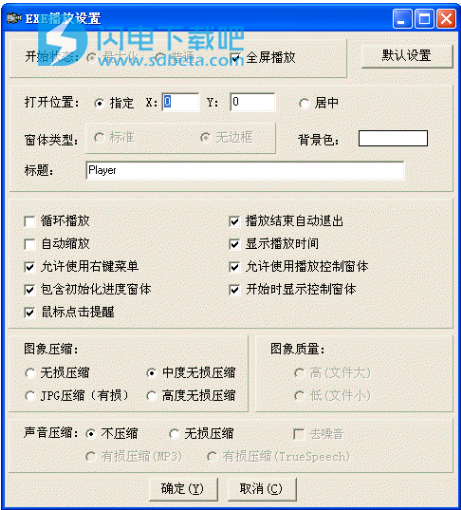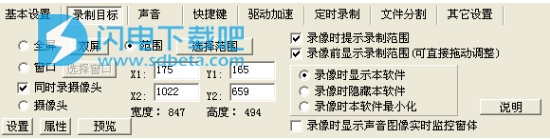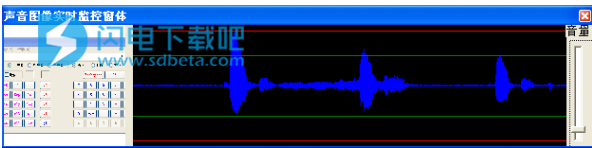屏幕录像专家破解版是一款简单易用的专业屏幕录制工具,软件的功能非常的强大,不管你是要录制软件操作过程、网络教学课件、网络电视、网络电影、聊天视频等录制成FLASH动画、ASF动画、AVI动画或者自播放的EXE动画都能够非常轻松自如,并且支持长时间录制,完美保障声音和画面同步,不需要后期进行调整,小编带来的是最新直装破解版,无需另外注册破解,解除限制,这样你生成的WMV、AVI、EXE文件在播放的时候就不会出现未注册的字样啦,并且能够在生成文件中加入自己的署名和版权,生成FLASH的时候也没有帧数限制,非常给力,有需要的朋友不要错过了!

安装破解教程
1、在本站下载并解压,在本站下载并解压,双击exe程序进行安装,如图所示,点击下一步

2、许可协议界面,勾选我接受,点击下一步
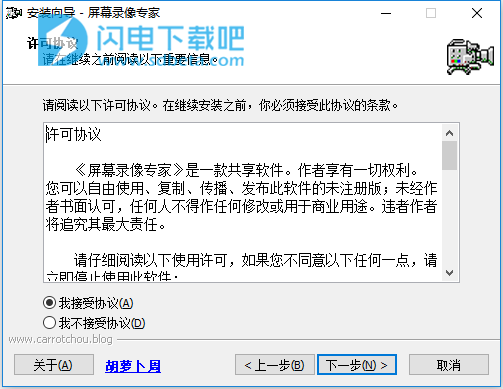
3、点击浏览选择安装目录,点击下一步
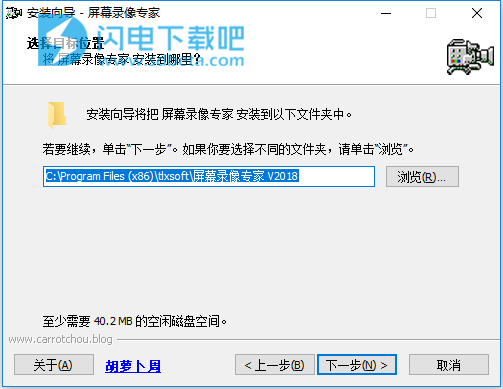
4、安装完成,点击下一步进行lxe播放器的安装,根据提示进行操作即可!~
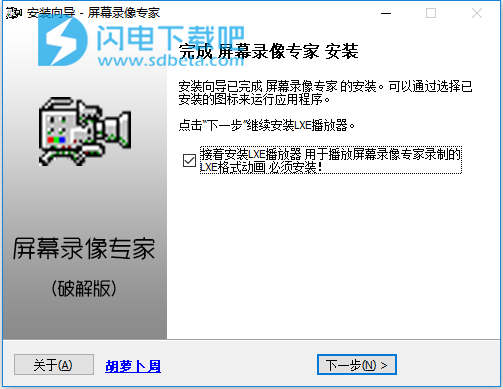
8、软件无需破解,运行即是注册破解版
软件功能
1.支持长时间录像并且保证声音同步。
2.录制生成EXE文件,可以在任何电脑(操作系统为windows98/2000/2003/XP等)播放,不需附属文件。高度压缩,生成文件小。
3.录制生成AVI动画,支持各种压缩方式。
4.生成FLASH动画,文件小可以在网络上方便使用,支持使用MP3流式声音,保证生成的FLASH文件声音同步。
5.生成微软流媒体格式WMV/ASF动画,可以在网络上在线播放。
6.支持后期配音和声音文件导入,使录制过程可以和配音分离。
7.录制目标自由选取:可以是全屏、选定窗口或者选定范围。
8.录制时可以设置是否同时录制声音,是否同时录制鼠标。
9.可以自动设置最佳帧数。
10.可以设置录音质量。
11.EXE录像播放自动扩帧功能,更加平滑,即使是1帧/秒也有平滑的效果。
12.AVI扩帧功能,可以制作25帧/秒的AVI动画。
13.鼠标点击自动提示功能。
14.自由设置EXE录制播放时各种参数,比如位置、大小、背景色、控制窗体、时间等。
15.支持合成多节EXE录像。录像分段录制好后再合成多节EXE,播放时可以按循序播放,也可以自主播放某一节。
16.后期编辑功能,支持EXE截取、EXE合成、EXE转成LX、LX截取、LX合成、AVI合成、AVI截取、AVI转换压缩格式,EXE转成AVI等功能。
17.支持EXE录象播放加密和编辑加密。播放加密后只有密码才能够播放,编辑加密后不能再进行任何编辑,有效保证录制者权益。
18.可以用于录制软件操作教程、长时间录制网络课件、录制QQ/MSN等聊天视频、录制网络电视节目、录制电影片段等。
软件特色
1.全面支持MP4/LXE/EXE/AVI/WMV/FLV/SWF/GIF格式
2.支持长时间录像并且保证声音同步。在硬盘空间足够的情况下,可以进行不限时间录象。
3.支持WIN7/WIN8/WIN10声音内录功能(录电脑播放的声音)和同时录播放和外部声音功能。
4.使用EXE/LXE/AVI/MP4格式录像时支持意外断电修复。
5.支持摄像头录像。支持定时录像。支持同时录摄像头和屏幕。支持多屏录像。支持4K屏。
6.后期编辑功能,支持LXE/EXE/AVI/WMV/MP4格式的截取、合成。
7.后期转换功能,支持LXE/EXE/AVI转成其它各种格式(MP4/FLV/GIF/WMV)
8.支持后期配音和声音文件导入,使录制过程可以和配音分离。
9.支持后期音量调整和背景音乐合成。
10.录制生成EXE文件,可以在任何电脑(操作系统为XP/VISTA/WIN7/WIN10等)播放,不需附属文件。高度压缩,生成文件小。EXE录像播放自动扩帧功能,更加平滑,即使是1帧/秒也有平滑的效果。
11.支持EXE录象播放加密和编辑加密。播放加密后只有密码才能够播放,编辑加密后不能再进行任何编辑,有效保证录制者权益。
12.生成FLASH动画(swf或flv),文件小可以在网络上方便使用,同时可以支持附带声音并且保持声音同步。
13.录制目标自由选取:可以是全屏、选定窗口或者选定范围。具备录制过程中移动录像范围功能,具备光标动态跟随范围功能。
14.具有鼠标点击自动提示和光标增强功能。
15.录制的视频可以上传视频网站获得超清高清视频
16.支持3D游戏录像
17.针对手机竖屏播放进行优化
使用教程
一、(录像模式)基本设置

在此页面中可以设置录像文件的文件名,本软件会自动根据编号产生文件名,当然你也可以自己定义文件名,如果文件名和临时文件夹中的文件同名,则开始录制时候,软件会发现并停止录制,要求修改文件名。
在此页面中可以设置存放录像的临时文件夹。本软件缺省的临时文件夹为软件的“LS”文件夹。建议临时文件夹最好能够有大于500M的临时空间,以保障有足够的空间存放录像文件,当前的剩余空间会自动显示出来。你可以改变临时文件夹,按“选择”按钮就可以了。软件的“录像文件列表框”中显示的是临时文件夹中的录像文件。
在此页面中可以设置录制的频率,录制频率的意思是每秒录多少个画面,频率越高动画越连续,文件也将越大,录制时占用系统资源也越多。所以频率不是越高越好,而是应该在满足要求的情况下用尽量低的频率。如果选中“自动”,那么软件会根据电脑系统性能产生一个比较合适的录制频率。当然你也可以自己设置此值,但是最好不要超过建议值,频率设置得太高会使系统速度大大减缓。一些特殊情况下,如果确实需要录制比较高的帧数,可以将“帧数过大,自动停止录制”前面的选中标记去掉,这样软件将被强制按照输入的帧数进行录制。录制软件操作动画、网上教程等一般录制频率设置成5左右就有很好的效果了,没有必要设置得太高,甚至设置为2也可以。录制电影、聊天视频等一般设置到15左右会有比较好的效果。
如果要录制屏幕上的视频内容(比如电影、聊天视频、网络电视)等,需要选中“录制视频”,同时要确保先打开屏幕录像专家,再打开要录制的软件(如果被录制软件已经打开,先关闭被录制软件(一定要关闭,不是停止,比如要录电影,就把播放电影的软件先关闭),再关闭屏幕录像专家(一定要关闭)。然后再打开屏幕录像专家),如果操作顺序正确就可以录制到画面,否则会录制到黑屏。如果已经严格按照上面的顺序打开软件还是录不到视频的话,请到"其它设置"页,选中"启用特殊设置确保能够录到视频"这样可以确保能够录到视频,注意使用此方法会牺牲一些性能并可能会造成一些游戏无法运行,所以应该只有在没有办法的情况下才使用。
如果发现录制过程中有一些半透明窗体没有能够录下来,需要选中“录制透明窗体”选项,那么这些特殊窗体都会被录下来,选中此选项录像时会占用更多的系统资源,录制时光标可能会闪(录好后的文件播放时不会),建议确实有需要时再选中,不要一直都选中。
1.如果要直接录制生成EXE录像,那么选中“直接录制生成”,再选中EXE。如果要对录制的EXE播放进行一些设置,可以点击EXE后的“设置”按钮,软件将弹出以下“EXE播放设置”窗体:
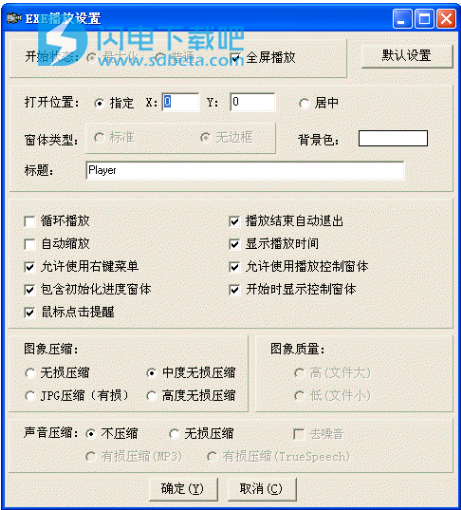
在此窗体中可以对EXE录像进行各种设置。关于图象压缩方式,EXE文件提供四种压缩方式,无损压缩、JPG压缩方式、中度无损压缩和高度无损压缩方式。无损压缩方式压缩速度比较快,图象质量无损失,得到的文件稍大,可以使用此方式进行直接录制,如果要将EXE转成AVI的话,使用此方式得到的AVI文件的图象质量比JPG压缩方式高,此压缩方式的EXE文件可以转换成中度或高度无损压缩的EXE文件,这样可以使文件变小,而且质量没有损失。JPG压缩方式得到的文件比较小,当屏幕上的图象比较丰富,比较录制PHOTOSHOP软件教学录像、录制IE浏览网站的时候,使用此方式得到的文件可能要比无损方式得到的小一些,通常情况下得到的文件比无损方式稍微小一些,比高度无损压缩的文件要大,此方式也可以用于直接录制。高度无损压缩方式得到的文件经过高度压缩文件很小,但是压缩要比较长的时间,所以不适合用于直接录制,可以将无损压缩的EXE文件转换成高度无损压缩的EXE文件。
中度无损压缩方式可以兼顾文件大小和效率,可以使得到的文件比“无损压缩”方式小很多(比高度无损方式大一点点),压缩需要的时间比“高度无损压缩”方式少很多(可能比无损压缩方式会大一点点)。直接录制EXE时,我们建议使用“中度无损压缩”方式,如果你觉得对电脑性能影响比较大,可以用“无损压缩”方式。一般“中度无损压缩”可以满足大部分情况。
具体采用何种方式,用户可以自己视情况而定。如果发现使用无损压缩、中度或高度无损压缩得到的文件都比较大,那么就使用JPG压缩,一般情况下不需要使用JPG压缩方式。
图象质量在直接录制时不能进行设置,声音压缩的有损压缩方式在直接录制EXE时也是无法使用的,在对已经存在的EXE录像进行“修改EXE播放设置”时才可以使用。
如果EXE直接录制完成后,也可以修改EXE的播放设置。修改方法如下:在录像列表框中选中此EXE文件,使用“编辑/修改EXE播放设置”菜单,软件会弹出以上“EXE播放设置”窗体,修改后按确认即可。
2.如果要直接录制生成AVI动画,那么选中“直接录制生成”,再选中AVI。本软件中缺省的AVI压缩格式是“MicrosoftVideo1”,如果要修改压缩格式,只要按界面上“AVI压缩设置”按钮,如果会弹出“视频压缩”窗体,让选压缩程序。选定一种新的压缩格式后,会被自动保存为默认的压缩格式,下次使用时会自动使用此格式。
对于AVI编码器选择我们的初步建议:如果是内容是软件操作过程动画,则AVI编码器建议使用“MicrosoftVideo1”或“MicrosoftMPEG-4”。
如果是电影、电视、聊天视频等视频,则AVI编码器建议使用“MicrosoftMPEG-4”或"XvidMPEG-4Codec"等MPEG4编码器。如果你的电脑上没有“Mpeg-4”编码器,请到网络上下载安装(本软件网站www.tlxsoft.com/mpeg4.htm上有推荐的下载连接),安装后就会有此编码器。"XvidMPEG-4Codec"也可以从网络上下载安装。如果没有MPEG4编码器,也可以使用"IndeoVideo5.10"或"IndeoVideo4.5"。
如果你对AVI编码器比较了解,可以自由使用其它编码器,注意并不是所有显示在列表中的编码器都可以成功使用的。如果你不是很了解的话,建议就使用“MicrosoftVideo1”,如果录制的AVI不清晰见使用必读第30条。进一步的设置说明,见使用必读第33条。

考虑到后期处理的方便,直接录制的AVI音频压缩方式都是PCM未压缩,由于没有压缩,AVI文件会比较大,如果需要,可以使用“AVI转换”功能将AVI文件的音频压缩方式转换为“MPEGLayer-3”(就是mp3),这样可以使AVI文件变小。
3.如果要直接录制生成WMV动画,那么选中“直接录制生成”,再选中WMV。选中WMV选项时,会弹出如下设置窗体:

一般都应该选中“此录像录制的内容是视频”,自己制作软件教程和翻录播放的软件操作教程时,才不要选中。如果是自己制作软件教程,我们推荐用EXE格式,如果需要用WMV格式,可以录好后,使用“编辑/EXE转成WMV”来得到WMV,如果需要制作软件教学DVD或制作可以上传到视频网站的软件教程都应该先录制成EXE,然后使用“EXE转成WMV”功能。
“声音使用语音编码”选项一般不需要选中,声音是没有音乐等其它声音的单纯说话声时才需要选中(一般是自己制作软件教程和翻录播放的软件操作教程时),选中此选项可以让说话声尽可能地保持清晰。
一般应该选“动态码率”选项,这样得到的录像图像质量比较好,文件也不会太大。如果你对WMV比较熟悉,可以考虑使用其它设置。
如果选了“固定码率”的话,需要设置比特率,比特率如果不是很明白是什么意思,可以选“自动”,软件会自动根据要录制的范围大小和录制频率自动计算得到一个合适的比特率。如果用自动的方式试录得到的文件感觉不清晰的话,可以在主窗体录像文件列表中选中此文件,然后在主窗体最下部的状态栏中可以看到此文件使用的比特率,然后在上面的设置窗体中使用“设置为”选项,手工设置一个更大的值再录。
录制视频时,一般是用原大小播放视屏(千万不要放大全屏播放了录),输出图像尺寸也选“原始大小”。视情况也可以用“按倍数缩小”和“设置为”方式,比如要上传到视频网站,可以在“常用”里选“480*360”。录视频时录制频率一般设置为15、20或25,能满足连续性要求的情况下,应该用小的值。
录制游戏时,一般游戏分辨率至少有800*600的分辨率,如果用原大小的话,限于机器性能的限制,如果输出图像还是原始大小的话,录制频率无法设置到很高,会造成录像时对电脑影响很大,录制得到的文件播放时不连续等问题。这时可以用“按倍数缩小”和“设置为”方式,让输出图像缩小一些,具体缩小到什么尺寸,应该看录制得到游戏动画的用途和传播方式,比如要刻录到DVD上,那么就选DVD尺寸输出就有最好的效果;如果要放到MP4中播放,那么就用MP4的尺寸输出就有最好的效果。录游戏时录制频率一般设置为15、20或25,能满足连续性要求的情况下,应该用小的值。
设置好后按确认即可。设置好后如果要修改设置,只要按“WMV”选项后的“设置”按钮就可以进行修改。
如果不选中“直接录制生成”,那么软件就使用先录制后生成模式,录制得到中间录像文件(*.lx),在生成模式下可以对此LX文件进行输出。通常情况下,还是使用直接录制生成方式。此模式是旧版本遗留的方式,在新版本中已经不建议使用。
二、(录像模式)录制目标
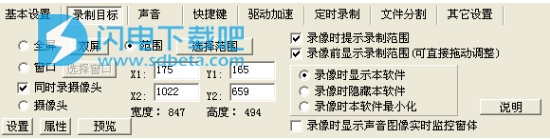
在本页面中可以设置录制的目标,录制目标有三种方式:全屏、窗口、范围。如果要选定全屏,直接单击“全屏”单选框就可以了。“同时录摄像头”功能介绍请看这里。
1.如果要使用窗口方式,单击“窗口”单选框,然后移动鼠标,当前被选中的窗口就会显示出来,选定窗口后,单击鼠标就可以了,被选定的窗口会在“帧浏览器”中显示出来。如果原本选择的是窗口模式,然后要改变选定的窗口,那么只要按“选择窗口”按钮,再移动鼠标选择窗口。选择窗体后,如果需要进一步细调,可以切换到“范围”方式,这时初始的范围就是已选窗口的范围,再这个基础上可以进一步细调。选择窗口时,有的窗口可能无法选中,比如新版的QQ窗口。如果有这种情况,请用下面介绍的“范围”方式。
2.如果要使用范围方式,单击“范围”单选框,然后可以直接修改范围坐标;也可以进行框选,只要点击“选择范围”按钮,然后在要选定范围的左上角单击鼠标,移动到要选定范围的右下角单击鼠标,被选定的范围的图象就会在“帧浏览器”中显示出来,坐标也会显示在范围坐标框内。如果“录像前显示录制范围(可直接拖动调整)”选项处于选中状态,选择范围后,先在屏幕上显示范围标记,如下图:

上面图片中的四个角落上就是范围标志。你可以直接拖动它们来改变范围,拖动时,拖动位置上的细节会被放大显示在中间,如下图是拖动右上角进行细调的效果:

一般对左上角和右下角进行调整。拖动时按住Shift键,实现只在水平方向上拖动,按住Alt键,实现只在竖直方向上拖动。
录制完成后如果不再需要显示范围标记,只要去掉“录像前显示录制范围(可直接拖动调整)”选项的选中,那么范围标记就会隐藏。也可以在范围标记上按右键,然后在弹出菜单中点“隐藏”,此操作等同于去掉“录像前显示录制范围(可直接拖动调整)”选项的选中。
也可以直接修改坐标来调整范围,修改后按“回车”键,可以让修改直接体现到范围标记上(如果范围标记有显示的话)
实例:
录制QQ聊天视频等内容时,一般录制目标都按选定窗口选取,有些情况下录好的录象可能会有一些白边(或其它颜色),可以通过调整录制范围的方式解决。先使用“录制目标”中的“窗口”选项选定视频窗口,试录如果发现有白边,则选中“范围”选项,选中“录像前显示录制范围(可直接拖动调整)”选项,然后直接拖动范围标记进行细调。
也可以根据白边的位置修改范围编辑框内的值(未修改前显示的是选中的视频窗口的坐标范围)。如果白边在左边,那么将X1值加1,如果在右边,那么将X2值减1,如果在顶部,将Y1值加1,如果在底部,将Y2减1,修改后再试录,如果还有,则继续按上面的方法修改,一直到试录得到的录象没有白边。注意录制过程中不能改变视频在屏幕上的位置。
3.如果是直接从摄像头录制视频,点“摄像头”选项,软件会弹出摄像头设置属性窗体,有的电脑上可能会慢一点。在设置窗体中,除非明确知道某项设置的作用,否则不要去修改,直接按"确定"或"关闭"。分辨率一般用320*240,电脑性能好的话可以用640*480。像数深度应该设置成RGB24(一般默认就是这个不需修改),如果没有RGB24选项的话可以选YUV2、I420或MJPG。
录像时如果要看到视频内容,请选择'录像时显示本软件'选项。这样在录像时图像会实时显示在帧图像浏览区,如果显示不全,可以把软件最大化。
可以先按“预览”按钮,预览可以后直接开始录制。
“同时录摄像头”功能介绍请看这里。
录制过程中本软件的隐藏:
同时在此页面中提供了录制时此软件本身如何被显示的设置。如果选中“录像时本软件最小化”,那么开始录制时,本软件窗体会被隐藏,只在系统托盘区显示一个图标。如果选中“录像时隐藏本软件”,那么开始录制时,本软件窗体会完全被隐藏。
选定“录像时提示录像范围”可以在录制过程中在录制对象的边框绘制矩形以提示录像的范围,此选项对全屏方式不起作用。
声音图像实时监控窗体:
选中“录像时显示声音图像实时监控窗体”选项,当使用“范围”、“窗口”和“摄像头”时,开始录像后会显示以下窗体:
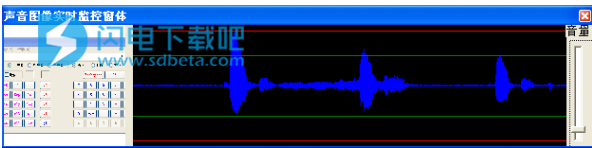
窗体左边是图像缩小图,图像变化是每秒1次,不是连续的,不能根据这里的连续性判断录到的视频的连续性,这里的图像的作用是用于判断是否录制到图像,有的情况,比如录制视频时,如果没有进行正确的设置,就可能录制不到图像,通过这个缩小图就可以发现。如果发现没有录制到图像,应该停止,进行正确设置后再开始录制。
窗体右边是声音波形图,从波形图上可以看出是否录到声音和录制到声音的音量。如果波形图上只有直线,就表示没有录制到声音,否则就是有录制到声音。当波形起伏很小时,表示录到的音量很小,当波形起伏很大,波形顶端经常达到红线时表示音量太大,波形顶端稍微超过绿色线一些但不达到红线是比较合适的(如上图)。发现音量太大或太小时可以直接拖动窗体最右边的音量调节条,调整后需要过1-2秒才能看到波形变化,有的电脑由于声卡驱动的原因是不能在本软件里直接调整录音音量的,这样的话需要在操作系统附带的音量控制程序里调整,调整方法参考这里。如果发现没有录制到声音,说明没有正确设置录音来源,应该停止录像进行正确设置,设置方法参考这里。
选择“全屏”时,本软件会自动不选中“录像时显示声音图像实时监控窗体”选项,因为实时监控窗体会被录入到动画里。但如果想试录一下,使用实时监控窗体来测试和调整录音音量的话,可以手工选中此选项,然后开始试录,音量调整好后停止录制,去掉此选项的选中后再正式开始录制。
更新日志
1.增加根据日期时间产生录像文件名的方法(在文件名编辑框中双击可以切换成新的方式)
2.LXEEXE转MP4 增加加速功能
3.排除MP4截取功能中的BUG