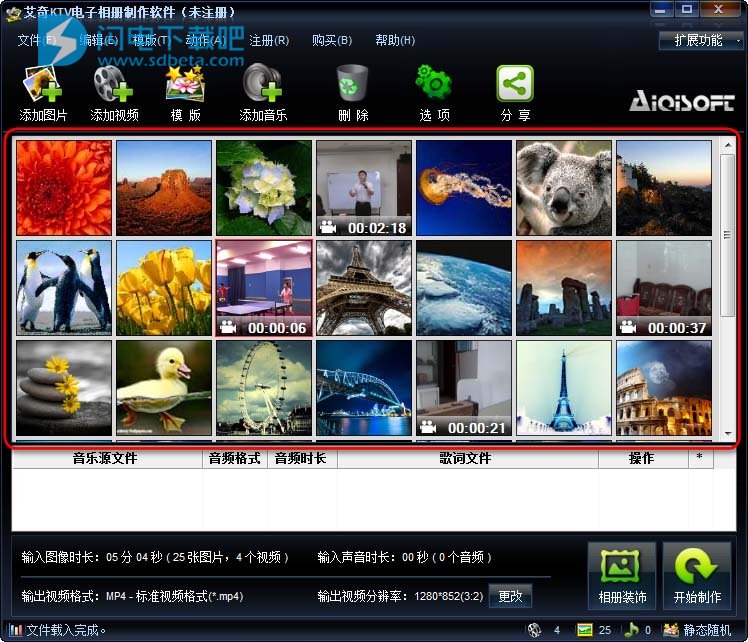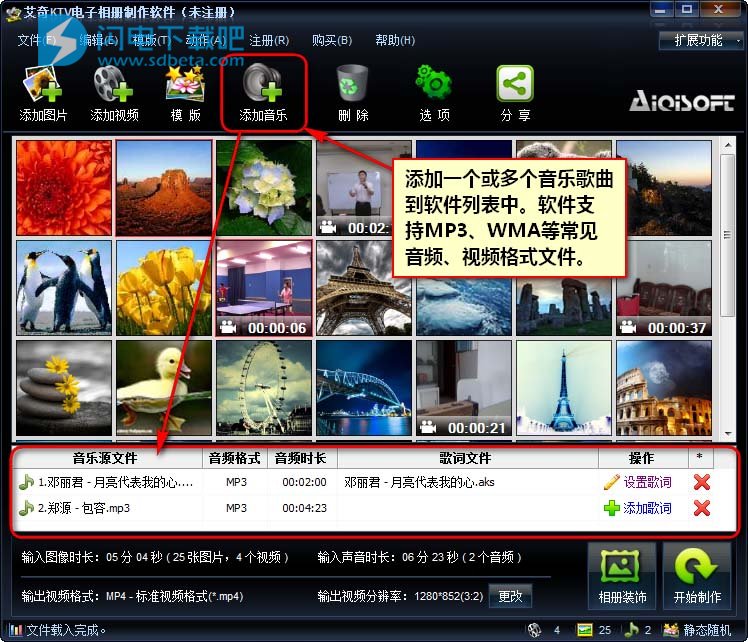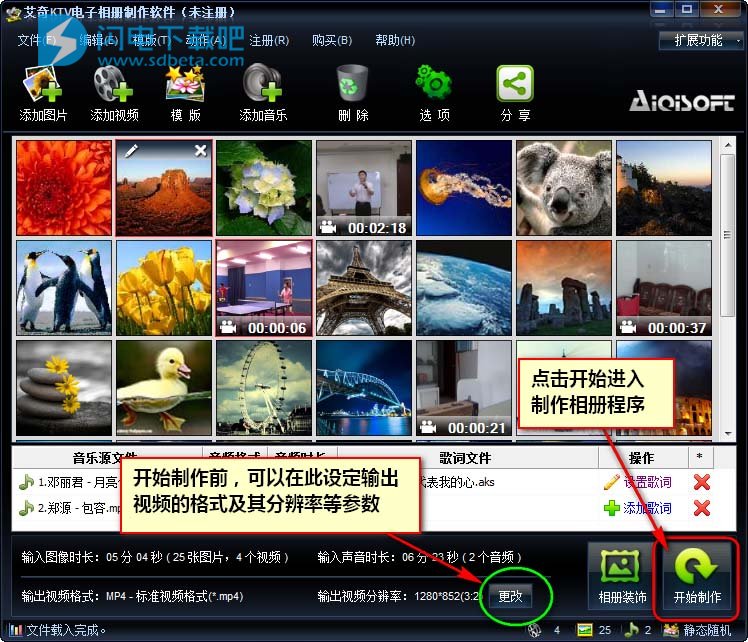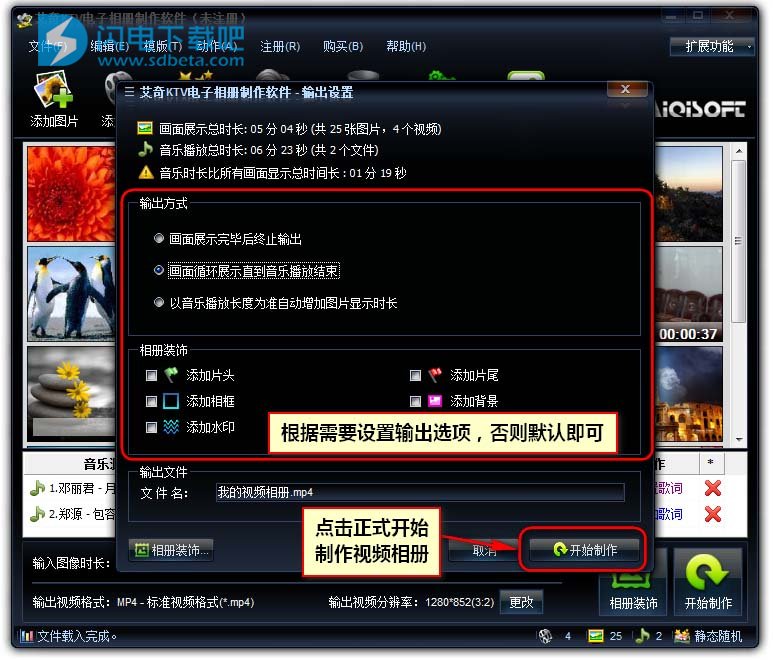【添加文字】标签——在文本输入框输入文字,点击【添加文本】按钮。文字会出现在画面中,可以多次操作添加多行文字。选中文本列表中的某行文字后可以在列表右侧的各种选项中给文字设置字体、字号、字形、颜色、描边等参数。
【点缀图】标签——在【点缀图】标签,可以给当前的图片添加一个或多个装饰图。通过鼠标拖拽添加的装饰图图片外的框体可以进行移动和缩放操作。在其中的“设置”标签中可调整装饰图图片的轮廓、边框、透明度等参数设置,调整后可直接看到调整效果。
【画中画】标签——在【画中画】标签,可以在当前的图片嵌入其他图片,实现“画中画”的效果。点击右侧的“导入图片”按钮,选中要嵌入的图片即可。通过鼠标拖拽添加的图片外的框体可以进行移动和缩放操作。在其中的“设置”标签中可调整图片的轮廓、边框、透明度等参数设置,调整后可直接看到调整效果。
【加边框】标签——在下方的边框列表中点击选择一个边框图来装饰当前图片,软件自带一些边框图。如果需要更多边框可以通过点击右侧的【更多边框】按钮,在官网下载更多边框进行安装。用户也可以选用自己的.PNG格式的透明边框图。只需把自选的边框图片文件复制到软件安装目录下的“pictures-->rim”文件夹内,重新运行软件即可。
功能提示:图片编辑界面的底部【应用到所有】菜单。可以把以上所有针对某个图片的编辑操作,应用到列表内的所有图片上。例如:用户添加导入了100张图片,需要给所有图片添加上同样的文字,那么用户只需对某一张图片进行了【添加文字】设置,通过【应用到所有】按钮。把当前的设置自动复制到其他99张图片上,无需逐一操作。
将鼠标移到图片列表的图片上,点击“转场效果”按钮进入转场效果设置窗口,在此可以根据用户自己需求对每个单独的图片转场效果、显示方式、展示时长、转场时长等参数进行调整。默认的参数是【模版】所提供标准效果。
添加图片动态描述文字功能可以给相册的每一张图片添加一些动态描述文字,与图片编辑中的添加文字不一样的地方是,该文字独立于图片,固定的显示在“视频层”,动态描述文字大小和位置不随图片变化而变化。在主界面图片列表中点击图片中的带有四个小点和铅笔的半透明条即可进入添加动态描述文字窗口。添加统统描述文字的操作,与上面图片编辑的“添加文本”操作完全一样。添加了多条文字的情况,还可以选择不同的显示模式,如同时进入同时退出,或逐条显示逐条退出等,而且每条文字都可以预览进入退出效果。
五、视频编辑设置
视频设置——通过双击列表中的视频文件缩略图,或者点击【铅笔】按钮可以进入视频参数设置界面。软件默认保留视频文件中的声音,如果取消勾选,导入的视频会变为只有图像的静音视频。如果保留导入视频中的声音,并且用户给制作的相册进行了【添加音乐】操作,那么可以通过【混音】的设置对音量进行调整。例如:用户的相册配上了背景音乐,但是画面中在播放某个视频的时候希望听到视频中的声音,不被音乐打扰,就可以对音量设置参数进行修改,把视频音量保持100%,把添加给相册的音乐文件的音量调整到更小,直至为0。
六、模版设置
点击【模版】按钮进入“模版设置”界面。模版设置中包含“场景模版”和“转场模版”。场景模版中可以设置图片显示所在场景,根据所做相册主题进行选择;转场模版是预设好的图片转场总体效果,用户可以根据个性喜好选择,或者软件也允许单独设置每一张图片的转场时长和显示时长。
七、添加歌词和设置歌词
点击【模版】按钮进入“模版设置”界面。模版设置中包含“场景模版”和“转场模版”。场景模版中可以设置图片显示所在场景,根据所做相册主题进行选择;转场模版是预设好的图片转场总体效果,用户可以根据个性喜好选择,或者软件也允许单独设置每一张图片的转场时长和显示时长。
歌词设置——进入歌词设置界面在顶部,通过【导入歌词】可以为歌曲配上相应的歌词文件、或替换当前的歌词文件。如果用户没有合适的歌词文件,通过点击【制作歌词】按钮启动《艾奇歌词字幕制作软件》重新制作一个AKS或LRC格式的歌词。
歌词预览——进入歌词设置界面点击歌词【示例】窗口下方的【歌词预览】按钮,歌词会伴随音乐播放,展示在示例窗口内。在预览中可以随时调整歌词的字体、字号、配色、透明度等参数。如果发现歌词展示和音乐不同步,可以通过【歌词同步调整】功能进行整体前后微调,让音乐和歌词展示达到完美配合。
八、输出视频格式及其分辨率设置
点击输出视频分辨率右侧的“更改”按钮,用户可以设置调整相册视频输出格式及其参数。对于输出视频的分辨率,根据导入的图片大小,一般情况下设置越大(不超过图片分辨率),输出视频越清晰,当然这样输出速度就会越慢;另外,视频分辨率的宽高比与图片分辨率的宽高比尽可能保持一致,否则输出视频周围会有黑边。
九、相册装饰
在主界面右下角点击【相册装饰】按钮,进入相册装饰设置界面,可以对整个相册视频进行一系列的美化和完善操作。可添加图形片头、片尾、背景图、相册视频边框、背景图、相册图文水印等。
相册片头(片尾)设置——勾选【添加片头(片尾)】启动该功能,点击【浏览】按钮可以选择一个图片做为片头背景。通过设置时长可以设定片头(片尾)的展示时间,如果勾选了从片头开始播放音乐,那相册如果添加了音乐文件会从片头就开始播放,如果不勾选,会在展示完片头后,进入“正片”阶段再播放音乐。点击【编辑图片】进入图片编辑界面,可以对片头背景图片添加文字、装饰图、边框等操作。
相册相框设置——勾选【添加相框】启动该功能,点击【浏览】添加一个相框文件。这个相框是针整个相册视频的加的外框装饰。贯穿除片头片尾之外的所有电子相册展示内容。
背景图设置——勾选【启用背景图】启动该功能,点击【浏览】添加一个背景图文件。这个背景图会做为一个衬托出现在相册展示图片的后方背景上。对于那些竖幅图片,和宽幅的视频文件,在展示中不能全屏显示的时候。上下左右出现的黑边会被背景图覆盖。
相册水印设置——设置文字、图片水印可以在整个电子相册视频的最前端,并贯穿整个相册视频始终。这里添加水印文字和水印图片操作与“图片编辑”部分的操作完全一样。
十、开始制作和最终输出设置
完成了各项设置后点击主界面右下角的【开始制作】按钮,进入最终输出设置界面。界面上部提示图片和视频文件时间总长度,音乐时间总长度信息并提示相差的时间信息。根据这个信息用户在【输出方式】里点选一种最附和需求的输出方式。在【文件名】选框可以给这个即将开始制作的电子相册视频文件命名。然后点击右下角的【开始制作】按钮进入电子相册的正式制作流程。
十一、软件选项
在主界面点击【选项】按钮,进入选项界面可以对软件的一系列默认功能进行自由设置。【制作结束后执行】下拉菜单中,默认选项为打开输出电子相册的目录。同时用户可以选择制作结束后关机、电脑休眠、关闭软件等操作。可用于无人职守的时候自动制作。【输出目录】默认为软件安装目录下自带的文件保存路径,用户可以更改为附和自己习惯的目录存放制作的文件。自动裁剪图片和视频画面,这样可以避免出现输出视频有黑边的现象;
十二、保存和打开文档
保存设置文档——在【文件】菜单中,选择保存设置文档。可以把用户当前导入列表的图片、视频、音乐和歌词文件信息,图片编辑设置、输出格式设置、相册装饰设置等一系列设置保存成【.pad】格式的设置文档文件。方便用户下次制作同样相册时候直接打开,无需重新制作内容,但只限于本机使用。
注:保存的.pad设置文档中不包含实体文件,如果用户本机的图片、视频、音乐、歌词等文件删除或移动。再次导入.pad文件的时候会出现文件丢失。
保存完整文档——完整文档【.padx】格式,是把所有当前制作相册的实体文件和各种设置完整保存。原始文件删除或者移动后也不会造成导入丢失。padx格式的完整文档可以用于其他安装过艾奇KTV电子相册软件的电脑上使用。
注:保存完整文档会打包所有图片、视频、音乐、歌词等实体文件,所以保存时间相对较长、文件较大。