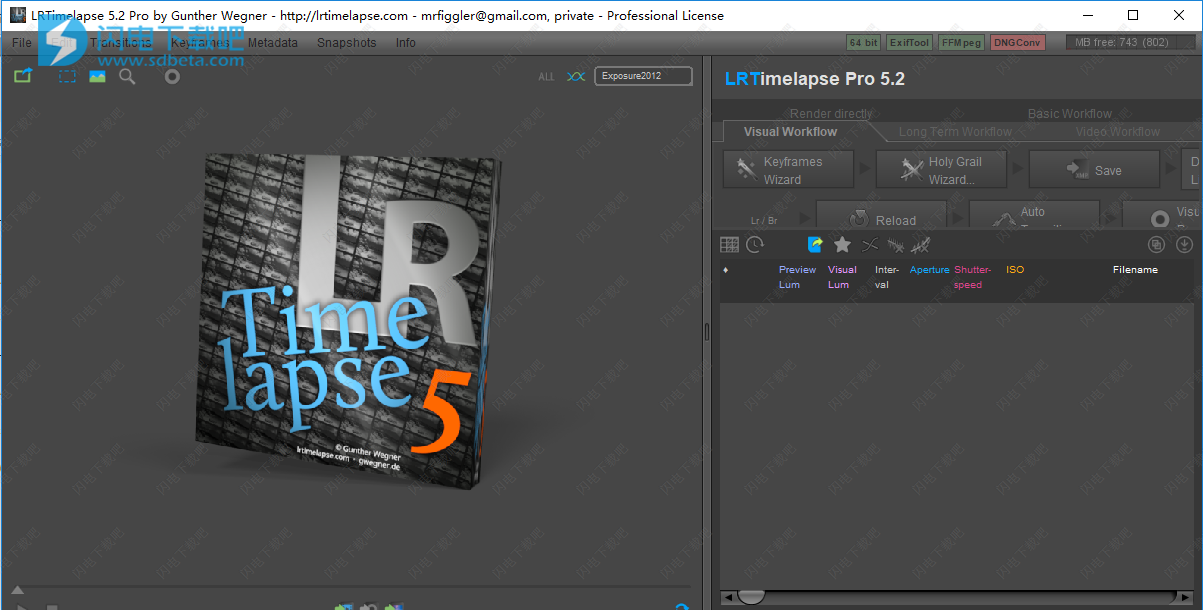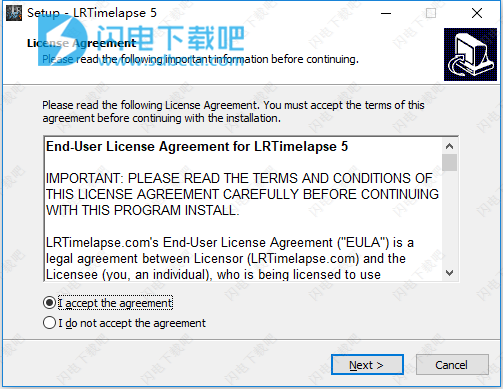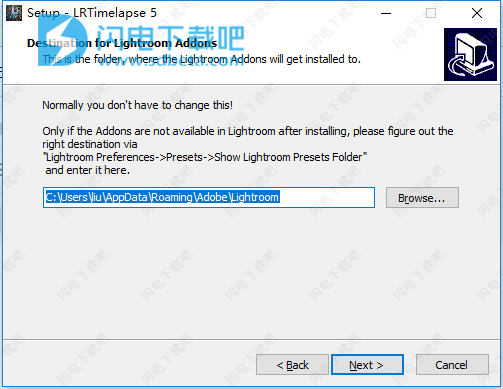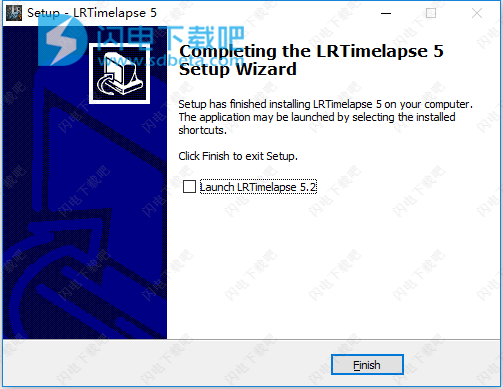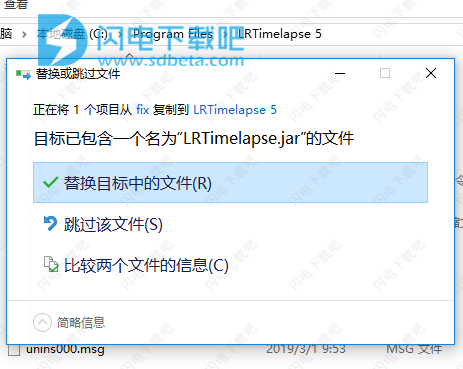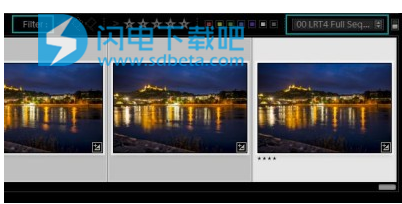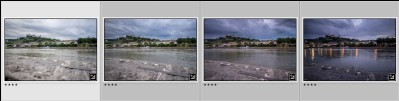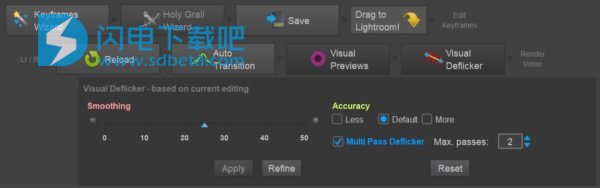LRTimelapse 5 Pro破解版是一款功能强大的高级延时摄影渲染软件,它可以配合Adobe Lightroom、Adobe Camera RAW 和 Adobe After Effects 等程序使用,使用为时间推移编辑,关键帧,分级和渲染提供了最全面的解决方案。它的主要功能是将你的时间移结果提升到一个新的水平。你可以使用LRTimelapse 5 Pro编辑多个序列时显着提高效率。可以在Lightroom中的关键帧编辑,视觉去闪烁以及视频导出和渲染。可使用LRTimelapse导入器从存储卡导入,将导入的文件拆分并清理为游戏中时光倒流序列。您可以在拍摄时更改相机设置,以捕捉白天到夜晚和夜晚的转换等等,它允许在基于全原始文件的工作流程中对时间流逝序列进行关键帧和分级,利用Lightroom(CC Classic(7),6,5和4)和Adobe Camera Raw中实现的Adobe Camera RAW开发引擎。本次小编带来的是最新LRTimelapse 5破解版,含破解文件,替换即可破解,有需要的朋友不要错过了!
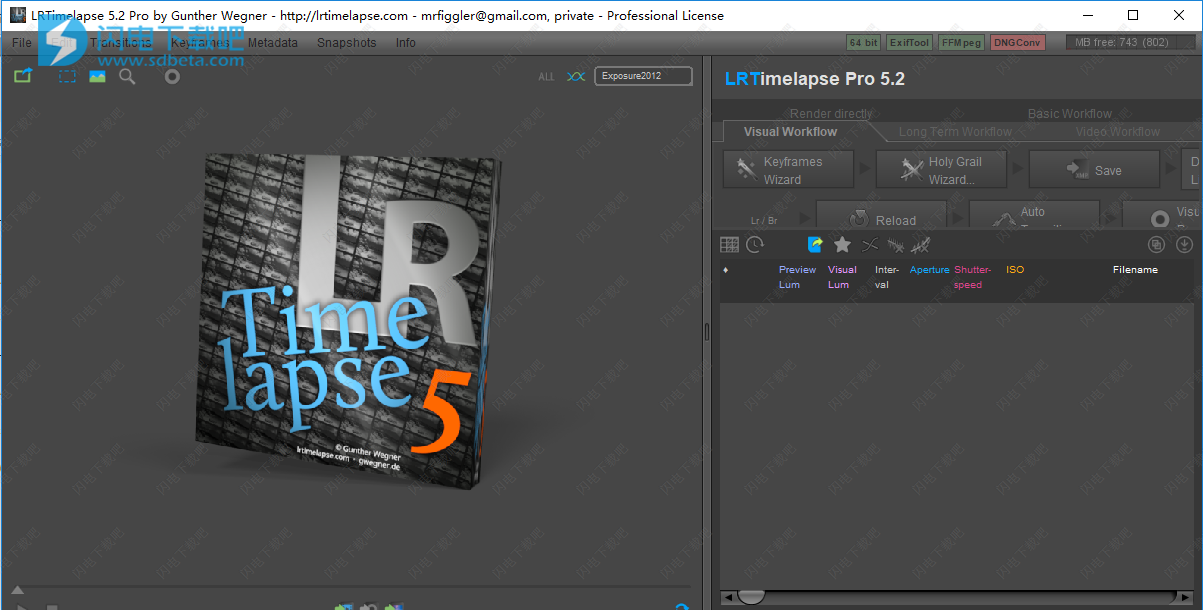
安装破解教程
1、在本站下载并解压,如图所示,得到LRTimelapse5.2_win.exe安装程序和fix破解文件夹

2、双击LRTimelapse5.2_win.exe运行安装,勾选我接受协议,点击next
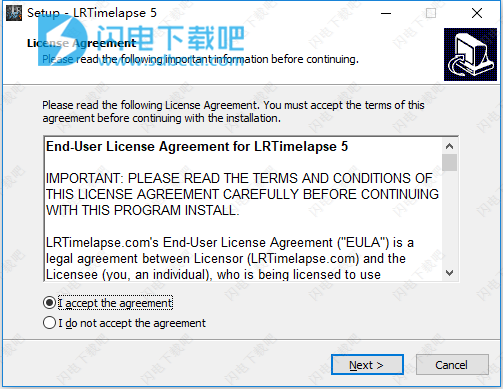 3、Normaly你不必改变它!
3、Normaly你不必改变它!
只有在安装后Lightroom中没有插件时,请通过Lightroom首选项 - >预设 - >显示Lightroom预设文件夹找出正确的目的地“
并在这里输入。点击next
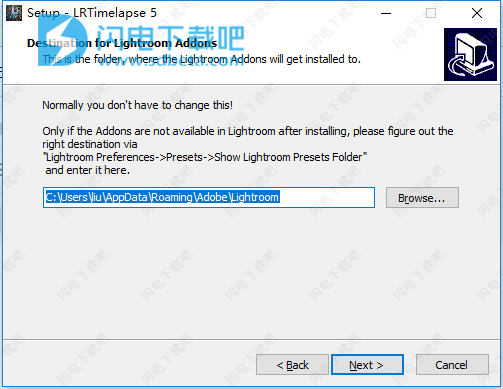
4、安装完成,点击finish退出向导
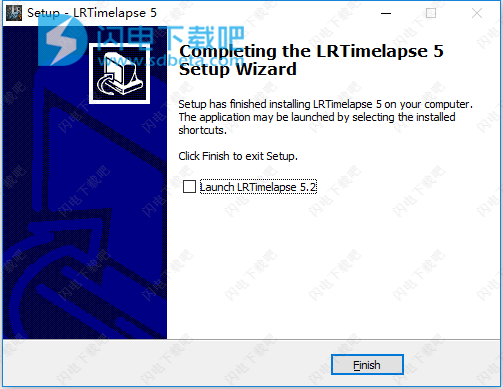
5、将fix破解文件夹中的LRTimelapse.jar复制到安装目录中,点击替换目标中的文件
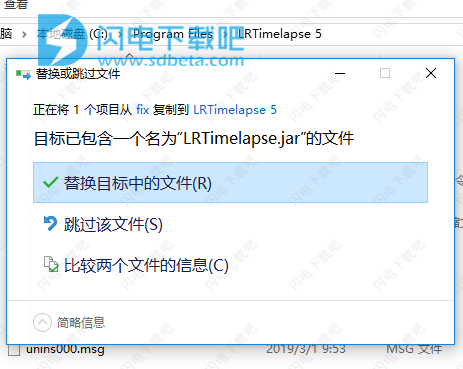
6、运行,稍等一会儿即可

软件介绍
LRTimelapse将把你的电影提升到一个新的水平。它允许您在一段时间内连续更改Adobe Lightroom或Camera RAW开发参数,从而实现视频处理中的关键帧动画。在您最喜爱的视频制作软件中对时间流逝序列进行后期处理的最大优势是从源文件(RAW,DNG或JPG)的预处理中获得了更好的视频质量。
LRTimelapse是消除时间流逝电影的最佳工具之一。它提供了一种可视化的去闪光方法,即使有多次通过也能完全无损。即使在后台任务中,也可以自动应用Mutipass-Deflicker。
即使是时间流逝摄影的圣杯,从白天到夜晚的无缝过渡,也可以像点击LRTimelapse一样轻松。您甚至不需要昂贵且复杂的灯泡渐变装置来实现它,并且通过一些练习可以获得更好的,大多数完美的结果。
在与qDslrDashboard合作,最大的移动应用为镜头控制,你虽然光照条件变化来控制你的相机,分析柱状图,甚至自动调整设置的能力-以及所有无线,无需触摸相机,你可以了解更多有关在这里和这里。
软件功能
1、视觉预览
可视化预览现在可以显示开发的图像,而不是平面预览。LRTimelapse然后为编辑的版本提供了一个很好的亮度曲线(粉红色),并允许将其用作最终的deflickering的基础。
2、视觉deflicker
视觉预览允许LRTimelapse在应用所有编辑后计算deflicker。这是一个重大改进,因为现在处理的事实是,Lightroom / ACR以非线性方式应用了一些工具。这是一个东西,旧的预览基于deflicker有时会受到限制。但现在,由于LRTimelapse 4以开发的预览为基础,通过逐步改进deflicker,我们可以得到很好的结果,甚至可以逐渐改善。
3、自动更正
自动更正,如Auto Holy Grail补偿和Deflicker现在将在后台执行,而不会影响Lightroom / ACR中的曝光工具。
4、关键帧
关键帧处理在所有工作流程中现在变得容易一些:
4 *(蓝色钻石)将用于所有手动调整,无论工作流程如何。所有旧的1 *关键帧将被自动迁移。
5 *(青色正方形)关键帧将用于动画作物。
2 * / 3 *(橙色三角形)将内部用于圣杯调整,但您通常不必再打扰他们了。
5、预览和快照处理
预览和快照现在在图像序列所在的文件夹中的隐藏子文件夹“ .lt ” 内创建。当首次将文件夹加载到LRT 4中时,任何旧的预览将自动迁移到新的目的地。例如,在将外部驱动器连接到不同的计算机时,可能会有很多帮助,因为预览只需要创建一次。预览和快照也将更容易备份。
软件特色
1、动画和关键帧曝光,白平衡以及任何其他Lightroom编辑工具。您可以利用Lightroom / ACR的全部潜力进行颜色分级,甚至可以为渐变,径向和油漆刷过滤器设置动画
2、制作时间推移摄影的“圣杯” - (白天到夜晚过渡)非常简单 - 只需在拍摄时手动调整相机或使用像qDslrDashboard或其他人一样的舷梯。
3、只需单击即可消除变色 - 根据显影图像的外观执行此操作,而无需离开RAW工作流程。这为您提供最好的质量。
4、通过强大的LRTExport插件与Lightroom CC Classic,6,5和4无缝集成。
5、高性能视频渲染引擎,可在高达8K分辨率和MP4 / H.264,ProRes(甚至在Windows),H.265和MJpeg上实现高质量视频。
还有很多......
使用帮助
一、LRTimelapse导入器
您可以使用LRTimelapse Importer将时间间隔序列从存储卡导入硬盘,但您不必这样做。您也可以使用Lightroom导入程序或只复制文件。
然而,LRTimelapse导入器被简化为使用时间推移序列,因此与其他方法相比具有一些优势:
它会在导入时为您提供一个很好的预览,并在导入时生成所有预览(无论如何都需要它们),从而节省时间
它可以转换为DNG,甚至有损并在转换时调整RAW文件大小(Lightroom甚至无法实现)
如果需要,它会自动重命名您的文件并在文件夹中添加日期时间前缀
如果您选择使用LRTimelapse Importer,只需选择左侧的存储卡和右侧的导入目标。然后选择Create subfolder并输入序列的名称。如果你想要一个日期/时间前缀(很高兴以后按时间顺序排列文件夹),只需检查前缀日期/时间。如果你拍摄了RAW + JPG,请选择不导入JPG。然后单击导入。
二、可视化工作流程

这是LRTimelapse中的“瑞士军刀”。它适用于任何RAW序列,无论是圣杯还是圣杯。如果您拍摄RAW(您应该),这是您将使用的工作流程。通过评估exif数据自动检测圣杯序列。
Visual Workflow提供圣杯练级,视觉预览和视觉脱色。
如果您首先使用Lightroom将它们转换为DNG,则可以使用JPG / TIFF / PNG序列。
可视化工作流程
遗憾的是,可视化工作流程不适用于JPG-Sequences。
1)通过选择左侧的文件夹来加载序列 。等到序列加载完毕
2)启动关键帧向导,它将根据亮度级数的自动分析自动创建一些关键帧。通过拖动滑块,您可以轻松创建更多或更少的关键帧。关键帧将标记您要手动编辑的图像 - 所有其他图像的开发设置将由LRTimelapse自动计算。
注意:对于使用“Holy Grail”方法拍摄的序列,向导将为ISO,快门速度或光圈中的每次更改创建两个橙色三角形关键帧。这些仅供内部使用。
3)使用“圣杯”方法拍摄的序列:
将启用Holy Grail Wizard按钮,只需单击它,将计算橙色曲线以补偿Holy Grail相机调整。

橙色曲线显示了圣杯精灵为相机调整计算的补偿。
如有必要,使用“旋转”滑块旋转橙色曲线,使其接近中间的水平线。如果你想要,对于日落你可以让它下降一点点,日出你可以让它升起一点。厚青色曲线可让您了解自然亮度过渡。
4)对于所有序列:保存
5)将您的序列带到Lightroom并确保应用LRTimeapse编写的XMP-Metadata。
有一些方案可以确保这种情况发生:
A.如果您使用LRTimelapse-lmporter导入(序列尚未在Lightroom目录中):
i.将名为Drag to Lightroom的按钮拖到Lightroom Library中。这将调用Lightroom导入器。这是一个关于拖放如何工作的视频教程。
ii.确保在顶部选择添加(不复!)以将图像添加到库中。
B.如果您使用Lightroom导入(序列已添加到Lightroom目录中):
从Lightroom中删除序列并按照A(推荐)中所述进行操作。要么:
i.转到网格视图(G),
ii.确保Filter设置为LRT5 Full Sequence。
iii.选择所有图像(Ctrl-A)然后
iv.从菜单中选择元数据->从文件中读取元数据。
您可以通过将滤波器设置为“加速LR!”来加快读取过程。
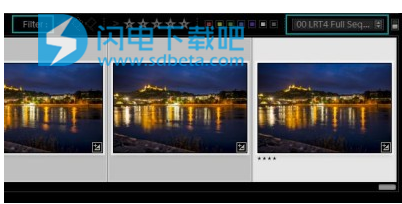
在幻灯片上方的Lightroom过滤器选择器中选择正确的过滤器。如果您没有看到过滤器面板,只需单击“过滤器”即可。
6)选择过滤器"LRT5关键帧”以仅查看关键帧。
7)现在您的序列在Lightroom中,您应该看到您在LRTimelapse中创建的关键帧为****。评级。
8)从左到右编辑这些关键帧。如果您已完成一个,请选择它,然后按Shift键选择最后一个关键帧,如下所示:
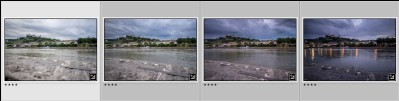
左侧关键帧是“最多选择” - 您将使用“LRTimelapse Sync Keyframes”-script将其设置同步到其他关键帧。
然后,当前关键帧将“选择最多”,其他关键帧选择稍暗。现在从Lightroom Scripts菜单启动“ LRTimelapse Sync Keyframes” - 这将把第一个关键帧的设置应用到所有其他关键帧。
高级提示:请不要再使用Lightroom中的复制/粘贴或本机同步,而是请一般使用新脚本。如果您只需要同步单个工具,例如裁剪,您可以使用复制/粘贴或同步,但请务必排除渐变!
9)如果需要,切换到下一个关键帧并进行编辑更改。您可以更改所需的任何工具(少数例外)。
如果您使用渐变,请不要创建新的渐变-始终使用LRTimelapse创建的预定义渐变。请不要删除渐变!
10)Lightroom5及更早版本:如果您编辑了裁剪,您会注意到Sync-Keyframes Script不同步裁剪(由于Lightroom限制)。在这种情况下,只需同步只作物与在Lightroom同步按钮所有关键帧。
11)编辑这样的所有关键帧。在每一个之后,选择当前的一个,然后切换选择最后一个并启动LRTimelapse同步关键帧脚本。
12)现在保存更改:确保再次(就像使用元数据时一样)您在网格视图(G)中,选择所有关键帧(Ctrl-A),然后使用元数据->从菜单中将元数据保存到文件或按Ctrl-s。
13)返回LRTimelapse并继续第二行工作流程按钮。
14)重新加载会将您的更改带入LRTimelapse
15)自动转换将计算关键帧之间所有图像的转换。它将让您快速了解预览中计算的所有曲线,您可以通过单击预览右上角的“全部"来永久打开所有曲线的显示。
16)Visual Previews现在允许您实际看到应用了所有编辑的序列!这不仅非常适合快速预览,它还允许您根据开发图像的外观应用去除闪烁!单击Visual Previews,LRTimelapse将开始开发您的图像。在应用了所有开发设置(包括圣杯修正等等)后,您将得到一条反映亮度的粉红色曲线。
17)在制定了所有预览后,请查看粉红色曲线。它是否像您预期的那样光滑?
曲线可能有几个原因不是那么顺利:
Lightroom的强大编辑,
·与相机写入的Exif数据相比,真实的曝光/光圈/ISO不准确。
·亮度自然变化
.闪烁等等

在这种情况下,您可以看到单独的圣杯向导不足以在应用所有开发后创建非常平滑的视觉亮度曲线。
18)现在您可以激活Visual Deflicker:再次,与Simple-Deflicker(在Basic-Workflow中解释)一样,拖动Smoothing滑块,直到绿色平滑曲线看起来像您想要的粉红色曲线。要了解新的Multipass-Deflicker,请查看我的圣杯教程。现在就把它关掉。
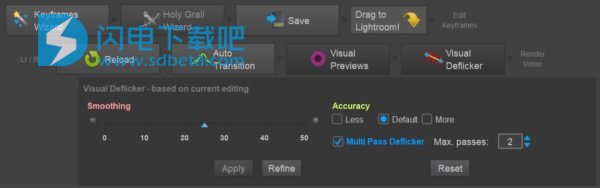
19)单击”应用”
20)现在你可以:
要么等到视觉预览更新才能看到,如果粉红色曲线看起来像你想要在渲染去除闪光后那样平滑。如果没有,您可以再次单击Visual Deflicker,调整平滑曲线,然后单击Refine再次应用deflicker。您可以根据需要随时进行此操作,但大多数情况下一次就足够了,有时您可能需要两次。请注意,根据您的顺序,丝般光滑的曲线并不总是最好的(因为您可以平衡自然亮度变化)。在这些情况下,您可能必须设置参考区域通过单击并拖动到预览中,仅隔离图像的某个区域作为亮度曲线计算的参考,我在基本工作流程中对此进行了解释。
或者-如果您不想等到再次生成Visual Previews-只需关闭Visual Previews(这将阻止它们被创建并节省处理器负载)。包含更改的元数据已保存,因此您可以将它们转移到Lightoom。所以:切换到Lightroom,读取整个序列的元数据(网格视图,过滤器:LRT5全序列,从文件读取元数据)并通过LRTExport插件导出。
同样,您可以通过选择过滤器加速LR来加快阅读过程!。即使您没有等待视觉预览进行渲染,也会应用视觉去闪烁。
21)这是粉红色曲线在视觉去除后的样子:

在应用视觉去闪烁后,显影图像的亮度曲线非常平滑,在该序列中没有剩余的闪烁效应。它已准备好润染!
22)将过滤器设置回LRT5-全序列。
23)渲染将在“导出和渲染说明”中说明。
更新日志
LRTimelapse 5.2更新
由Gunther Wegner发表于2019-02-24
LRTimelapse 5.2有许多改进和修复。请尽快升级!
与任何5.x更新一样,5.2是具有LRTimelapse 5许可证密钥的任何人的免费更新。拥有LRT4许可证的用户仍可在此处获得LRT5许可证的折扣升级。
改进
导入器现在将跳过.dat索引文件,例如Nikon Z7和Z6创建,而不是将它们放入“MISC”文件夹。
在“可视预览”模式下,预览中的关键帧指示器有时几乎不可见。关键帧现在显示得更加不透明,就像在相机预览模式中一样。
改进了高dpi显示器上的visual-preview-creationstatus栏(在视觉预览下方)的可见性。
通常,对于在A模式下拍摄的序列,圣杯向导被停用,因为这些序列通常从相机变得相当平滑(大多数相机在A模式下平滑,但仍然将离散值写入EXIF)。在这种情况下,HG-Wizard弊大于利,因为它会计算对那些不存在的“步骤”的补偿。
但是,似乎有相机在A模式下不能平滑,因此我在关键帧向导中添加了一个按钮,可以强制创建圣杯关键帧。该按钮仅出现在A模式下拍摄的序列中。
重新设计了滑块控件旁边的加号/减号按钮。
添加了Alt-Q作为退出应用程序的附加快捷方式。
在“删除失调”旁边的工具栏上方添加了“删除圣杯调整”按钮,以删除圣杯调整,如有必要。
现在可以将LRTimelapse user.props文件的任何参数作为命令行参数传递。例如,要定义某个起始路径,可以使用启动LRTimelapse
LRTimelapse(.exe) path=C:\temp。您还可以传递多个参数:例如,无论您如何离开,都可以在屏幕的左上角启用LRTimelapse,只需使用即可LRTimelapse screenposx1=0 screenposx2=0。请注意,您可能必须使用引号,例如LRTimelapse "C:\temp",取决于您的平台和启动方法。
增加了圣杯向导中“旋转”滑块的范围。
修复
有时LRTimelapse不会从文件夹树的关闭位置开始。固定。
从导入对话框创建新文件夹不会刷新文件夹树,已修复。
UI缩放为2.0时,关键帧向导在底部被剪切,固定。