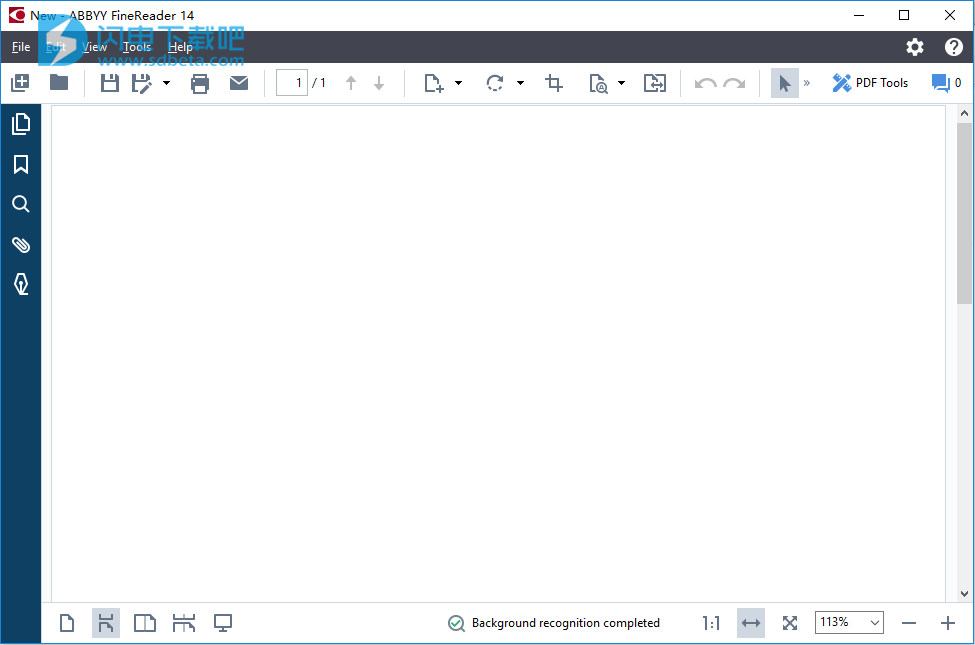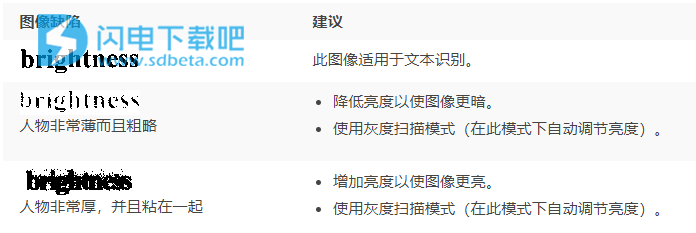ABBYY FineReader14破解版是强大的智能OCR工具,这款软件的效果亲测非常不错,集优秀的文档转换、PDF 管理和文档比较于一身,针对日常基于纸质文件的 PDF 与扫描工作,提供一体化业务解决方案。你可以快速进行PDF 文档与扫描件的编辑、审阅、保护、比对和转换等操作,界面直观友好,是处理纸质PDF文档的最佳方案,支持输入和保存各种常见格式,强大的OCR智能识别精准率高,识别速度快,大大提高了工作效率,OCR编辑器使用光学字符识别技术将文档扫描,PDF文档和图像文件(包括数码照片)高级转换为可编辑格式。在OCR编辑器中,您可以绘制识别区域,检查识别的文本,训练程序以识别非标准字符和字体,并使用其他一些高级功能来实现最大的OCR质量。.新版本带来了更多的增强和改善,加快了你处理文档的效率,并且带来了全新的PDF编辑工具、文档比对工具和更加边界的OCR转换功能,提升整体性能,本次我们带来的是最新破解单文件版,无需安装,解压即可直接使用,非常方便!
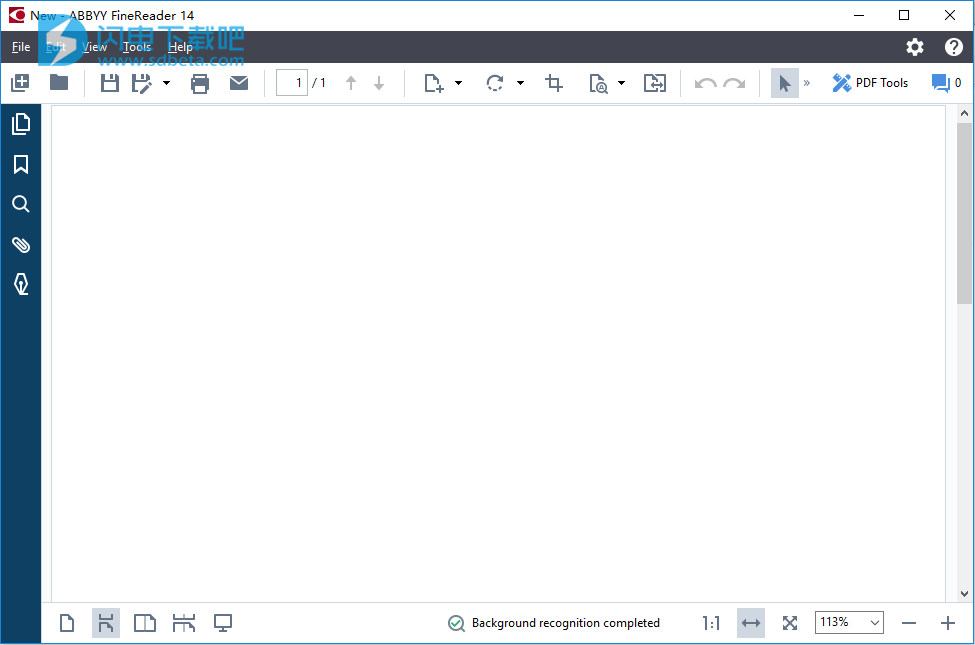
ABBYY FineReader 14 功能
1、扫描和转换文档
扫描并将纸张和PDF文档转换为可编辑的格式(包括Microsoft®Word,MicrosoftExcel®,可搜索的PDF等),以便进一步编辑和重复使用。
ABBYY FineReader中使用的OCR技术可以快速准确地识别文本并保留任何文档的原始格式。ABBYY FineReader保留原始文档的结构,包括其格式,超链接,电子邮件地址,页眉,页脚,标题,页码和脚注。
ABBYY FineReader提供了一个内置的文本编辑器,允许您将识别的文本与其原始图像进行比较,并对内容或格式进行必要的更改。如果您对自动处理的结果不满意,可以手动指定图像区域以捕获和训练程序以识别不太常见或不常见的字体。
ABBYY FineReader可识别使用数码相机或手机获取的文本文档照片。您可以使用其他图像预处理设置来提高照片质量,并获得更准确的OCR结果。
2、使用任何类型的PDF文档,包括文档扫描。
3、使用ABBYY FineReader,您可以:
编辑文字和图片
进行搜查的正文和注释,书签和元数据
重新排列PDF文档中的页面
从扫描或照片复制文本,表格和图片
为文档添加注释和注释
使用数字签名签署文档
使用密码保护PDF文档
从文档中删除敏感信息
创建专门用于长期存储的PDF文档(例如,在数字档案中)
填写PDF表格
4、比较文本以识别同一文档的两个版本之间的差异。*
5、ABBYY FineReader 14可以比较同一文档的两个版本,即使它们以两种不同的格式可用。例如,您可以比较文档扫描及其Word版本。
6、使用ABBYY Hot Folder自动转换文档。*
7、ABBYY Hot Folder是ABBYY FineReader 14提供的一个计划应用程序,可自动处理用户定义文件夹中的文档。
8、使用ABBYY Screenshot Reader拍摄屏幕任何部分的快照。如果屏幕截图包含文本,则可以将其提取并保存为可编辑格式。**
软件优势
1、专业耕耘OCR领域20多年
FineReader 因其卓越的识别精度和扩展的 OCR 功能脱颖而出,为企业带来世界领先的 ABBYY OCR 工具集。
识别精度高达99.8%
文档内容区块管理
提取表格和图表
便捷的验证工具
智能图片预处理
新字符学习选项
2、在 PDF 功能中无缝集成 OCR
与数字方式生成的 PDF 文档相同,您现在可以无差别处理包含扫描件在内的任何 PDF 文档。
对任何类型的 PDF 文档进行内容搜索
编辑并重用扫描内容
跨格式文档对比
3、强大的Hot Folder自动功能
通过使用 Hot Folder 程序,以全自动、无人值守的方式轻松转批量转换 PDF 或图片。
制定文档转换计划
设置“监控” 文件夹
管理转换设置
软件特色
1、转换PDF文档和扫描件
使用世界领先的 OCR 技术,将纸质文档、扫描件和 PDF 精确转换为 Word、Excel®、可搜索 PDF 和其他多种格式。
2、标记与标注PDF
编辑包括扫描件在内的任何 PDF,从多个文件创建 PDF,注释与标注,内容搜索,保护并共享,表单填写等。
3、对比文档
快速识别同一文档不同版本间的差异,无论扫描件、PDF、Word 文档还是演示文稿。
4、自动转换
使用 Hot Folder 程序制定批量处理计划以简化转换流程,并跟踪“监控”文件夹中的待转换文档。
5、输入格式
PDF、PDF/А、TIFF、GIF、JBIG2、PNG、BMP、JPEG、DjVu、DOC(X)、XLS(X)、PPT(X)、VSD(X)、HTML、RTF、TXT
6、保存格式
DOC(X)、XLS(X)、PDF、PDF/А、RTF、TXT、 CSV、ODT、EPUB、FB2、DjVu、PPTX、HTML、TIFF、JPEG、PNG等等
7、识别语言
可识别192种语言包括汉语、日语、韩语、阿拉伯语等在内的自然与人工语言。
使用帮助
一、OCR编辑器界面
OCR编辑器窗口显示您当前的OCR项目。有关使用OCR项目的更多信息,请参阅OCR项目。
“ 页面”窗格显示OCR项目中包含的页面。提供两种页面查看模式:缩略图(如上所示)和详细信息,其中显示了文档页面及其属性的列表。要在视图之间切换,请右键单击“ 页面”窗格中的任意位置,然后选择“ 导航窗格”>“缩略图”或“ 导航窗格”>“详细信息”。或者,使用OCR编辑器窗口顶部的“ 视图”菜单。
“ 图像”窗格显示当前页面的图像。您可以在此处编辑识别区域和更改区域属性。
“ 文本”窗格显示已识别的文本。在这里,您可以检查拼写并编辑已识别的文本。
“ 缩放”窗格显示当前文本行或当前正在处理的任何其他图像区域的放大图像。在“ 图像”窗格中,您可以看到整个页面,而在“ 缩放”窗格中,您可以更详细地检查某些图像片段,例如,在“ 文本”窗口中将字符的图像与其识别的对应图像进行比较。要向上或向下缩放图像,请使用窗格底部的控件。
1、工具栏
OCR编辑器中有几个工具栏。工具栏按钮可以轻松访问程序命令。也可以通过按下相应的键盘快捷键来调用相同的命令。
在主工具栏设有一组最常用的操作按钮。使用这些按钮,您可以打开文档,扫描页面,打开图像,识别页面并保存结果。主工具栏无法自定义。
在快速访问栏是完全可定制的,并包含您最常使用的按钮。默认情况下隐藏此工具栏。要使其可见,请单击“ 查看” >“ 工具栏”,然后选择“ 快速访问栏”。或者,右键单击主工具栏上的任意位置,然后选择快速访问栏。
要自定义快速访问栏:
单击“ 视图” >“ 自定义...”以打开“ 自定义工具栏和快捷方式”对话框。
在“ 工具栏”选项卡上,从“ 类别”下拉列表中选择一个类别。命令列表中
可用的命令集将相应更改。这些命令的分组方式与主菜单中的相同。
从“ 命令”列表中,选择一个命令,然后单击“>>”将其添加到快速访问栏或单击“<<”以将其删除。
单击“ 确定”以保存更改。
如果要将快速访问栏重置为其默认状态,请单击“ 全部重置”按钮。
“ 页面”,“ 图像 ”和“ 文本”窗格中的工具栏包含适用于可在相应窗格中显示的对象的命令的按钮
2、自定义OCR编辑器工作区
您可以暂时隐藏不需要的窗格。要显示/隐藏窗格,请使用“ 视图”菜单或以下键盘快捷键:
F5 - 显示或隐藏“ 页面”窗格。
F6 - 显示或隐藏图像窗格。
F7 - 显示或隐藏图像和文本窗格。
F8 - 显示或隐藏“ 文本”窗格。
Ctrl + F5 - 显示或隐藏“ 缩放”窗格。
要更改窗格的大小,请将鼠标光标悬停在其中一个边框上,直到出现一个双头箭头,然后沿所需方向拖动边框。
要更改“ 页面”或“ 缩放”窗格的位置,请使用“ 视图”菜单或窗格的快捷菜单。
要显示或隐藏“ 警告”窗格,请单击“ 查看”,然后选择或清除“ 显示警告”项。
要显示或隐藏“ 图像”或“ 文本”窗格底部的“ 属性”栏,请选择或清除窗格上下文菜单中的“ 属性”项,或单击按钮。
可以在“ 选项”对话框的“ 区域和文本”选项卡上自定义某些窗格属性。
当前OCR项目的所有页面都显示在“ 页面”窗格中。提供两种页面视图。
要更改页面在“ 页面”窗格中的显示方式:
使用“ 页面”窗格中的和按钮。
单击“ 视图” >“ 导航窗格”。
右键单击“ 页面”窗格中的任意位置,单击上下文菜单中的“ 导航窗格 ”,然后选择所需的项目。
要打开页面,请在“ 页面”窗格中双击其缩略图(在“ 缩略图”视图中)或双击其编号(在“ 详细信息”视图中)。所选页面的图像将显示在“ 图像”窗格中。如果已在此页面上执行OCR,则识别的文本将显示在“ 文本”窗格中。
二、
获取文件
启动OCR编辑器后,您需要打开图像文件或PDF。本章提供了有关如何获取图像和PDF文档以便在OCR编辑器中进行后续处理的说明。
1、打开图像和PDF文档
ABBYY FineReader允许您以任何支持的格式打开PDF和图像文件。
完成以下步骤以打开图像或PDF文件:
在OCR编辑器,单击主工具栏上,或单击文件 > 打开图像......。
在打开的对话框中,选择一个或多个图像或PDF文件。
如果选择包含多个页面的文件,则可以指定要打开的页面范围。
如果要自动处理图像,请选择添加时自动处理页面图像。
小费。您可以指定程序应对图像执行哪些操作,例如应纠正哪些图像缺陷或是否应自动分析和识别文档。要指定图像处理选项,请单击“ 选项...”按钮。有关详细信息,请参见图像处
如果在打开新页面时已打开OCR项目,则所选页面将附加到此项目的末尾。如果当前没有打开OCR项目,将从所选页面创建一个新项目。
有关使用页面和OCR项目的更多信息,请参阅OCR项目。
访问某些PDF文件可能会受到作者的限制。此类限制包括密码保护以及打开文档或复制其内容的限制。打开此类文件时,ABBYY FineReader将请求密码。
2、扫描提示
您可以在ABBYY FineReader扫描对话框中设置扫描设置。
确保扫描仪已正确连接到计算机并将其打开。
请参阅扫描仪文档以确保其设置正确。务必安装扫描仪随附的软件。在打开连接的计算机之前,必须打开某些扫描仪。
尽量确保扫描仪中的页面尽可能直。将文档面朝下放在扫描仪上,确保它们已正确调整。倾斜的图像可能会被错误地转换。
如果需要扫描使用常规打印机打印的文档,请使用灰度模式和300 dpi的分辨率以获得最佳效果。
识别质量取决于硬拷贝文档的质量以及用于扫描文档的设置。图像质量差可能会对转换质量产生不利影响。请务必选择适合您文档的扫描参数。
有几种方法可以打开扫描界面:
打开“ 新建任务”屏幕,单击“ 扫描”选项卡,然后单击“ 扫描到OCR编辑器”或此选项卡上的其他任务。
在OCR编辑器中,单击主工具栏上的“ 扫描”按钮。
在PDF编辑器中,单击主工具栏上的按钮,然后在下面显示的菜单上单击“ 从扫描仪添加... ”
您可以指定以下扫描设置:
色彩模式 :
允许您选择扫描模式:彩色,灰度(OCR的最佳模式)或黑白。
亮度 :
更改扫描亮度。
如果亮度设置太低或太高,ABBYY FineReader将在扫描期间显示警告消息。在黑白模式下扫描时,您可能还需要调整亮度设置。
在大多数情况下,50%的设置效果很好。
如果生成的图像包含太多“粗略”或“粗”字母,请使用下表进行故障排除。
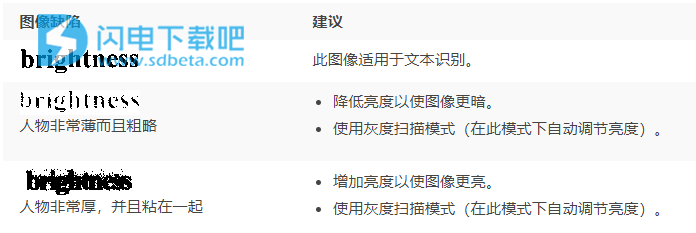
扫描分辨率:
更改扫描分辨率。
识别质量取决于文档图像的分辨率。图像质量差可能会对转换质量产生不利影响。
我们建议以300 dpi扫描文档。
为获得最佳识别结果,垂直和水平分辨率必须相同。
将分辨率设置得太高(超过600 dpi)会降低OCR速度。将分辨率提高到超过这一点不会产生显着改善的OCR结果。
设置极低的分辨率(低于150 dpi)会对OCR质量产生不利影响。
如果出现以下情况,您可能需要调整图像的分辨率:
图像分辨率低于250 dpi或高于600 dpi。
如果图像具有非标准分辨率。
例如,某些传真的分辨率为204 x 96 dpi。
裁剪图像:
用于选择预设扫描区域大小或手动指定扫描区域。
多页文档扫描选项:
如果扫描仪支持以下功能,请指定扫描多页文档的设置:双面扫描,自动文档进纸(ADF),自动扫描之间的延迟等。
扫描面向页面:
扫描图书时,扫描图像通常包含两个对开页面。
为了提高OCR质量,需要将具有相对页面的图像分成两个单独的图像。ABBYY FineReader 14具有一种特殊模式,可自动将这些图像分割为OCR项目中的单独页面。
按照以下说明扫描书籍中的相对页面或扫描双页。
单击工具 > 选项...以打开“ 选项”对话框,然后单击“ 图像处理”选项卡。
在图像预处理设置(适用于转换和OCR)选项组中选择“ 拆分面向页面 ”选项。确保扫描方向正确或启用“ 正确页面方向”选项。如果具有相对页面的扫描方向不正确(例如,它是颠倒的),则不会分割面向页面。
扫描对开页面。
您可以指定其他图像处理选项。另请参见:图像处理选项。
您也可以手动拆分对开页面:
单击“ 图像”窗格工具栏上的按钮打开“图像编辑器” 。
使用最左侧窗格的“ 拆分”部分中的工具拆分页面。
三、检查和编辑文本
OCR过程完成后,识别的文本将显示在“ 文本”窗格中。突出显示低可信度识别的字符,以便您可以轻松发现任何OCR错误并更正它们。
您可以直接在“ 文本”窗格或“ 验证”对话框中编辑已识别的文本(单击“ 识别” >“ 验证文本...”以打开此对话框)。在“ 验证”对话框中,您可以查看低置信度单词,更正拼写错误以及向用户词典添加新单词。
ABBYY FineReader还允许您更改输出文档的格式。
若要更改已识别文本的格式,请使用“ 文本”窗格主工具栏上的按钮和“ 文本属性”窗格中的按钮(右键单击“ 文本”窗格中的任意位置,然后单击快捷菜单上的“ 属性 ”以显示此窗格)。
识别文本时,ABBYY FineReader会识别文本中使用的样式。所有标识的样式都显示在“ 文本属性”窗格中。您可以编辑样式以更改整个文本的格式。在DOCX,ODT或RTF中保存已识别的文本时,可以保留所有现有样式。
abbyyfinereader14.rar