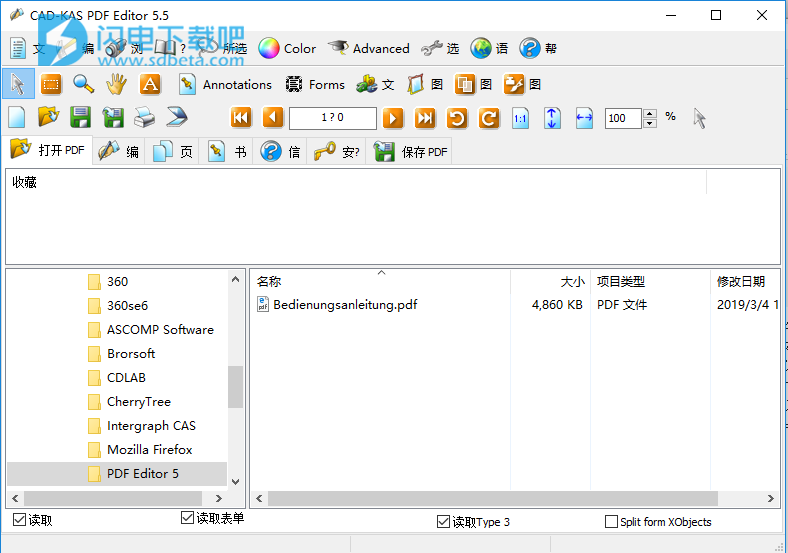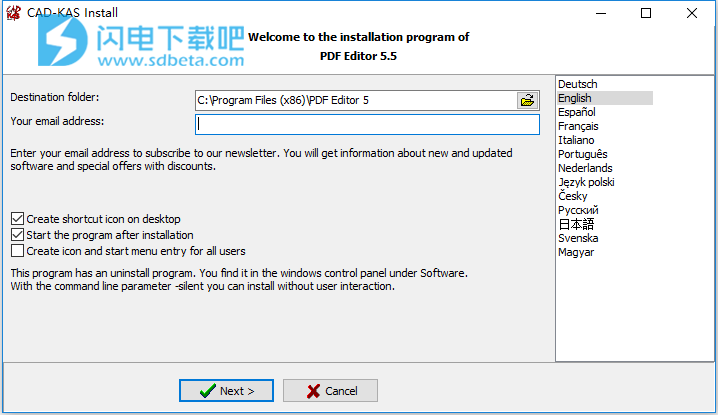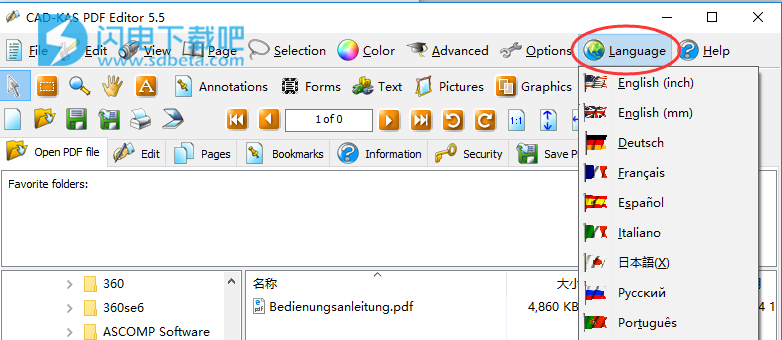CAD-KAS PDF Editor 破解版是一款功能强大的PDF编辑器,使用为用户提供了完善的功能帮助大家进行PDF文件的编辑操作,你可以 根据需要快速编写注释,更改实际文本(如果是拼写错误等),则可以完全删除文本或添加新文本,并且您还可以快速添加和删除图像和矢量图形,轻松选择使用任何Windows字体。借助于软件,你现在可以添加创建一个新的书签,以及添加,提取,重新排序或删除页面,或隐藏页面上的信息等操作,这样的话它们在Acrobat Reader中不可见,但可以在以后再次显示。您可以更改页面大小并整体移动页面内容。如果您的pdf文件中一些重要内容,你可以标记为机密、仅供内部使用、秘密等各种详细标记,对于专业人士来说,你还可以手动编辑页面的源代码(远程类似于HTML代码的语言)。现在也可以打开并保存加密的PDF文件。保存时,布局保留100%。软件支持拖放操作,现在你也可以为您的网站页面翻转。只需点击文件/导出为flipppage。它将创建一个HTML文件和一些图片。您可以上传图片到您的网站并上传HTML代码或插入到您现有的网站的HTML代码。本次小编带来最新多语言版,一键安装使用,有需要的朋友不要错过了!
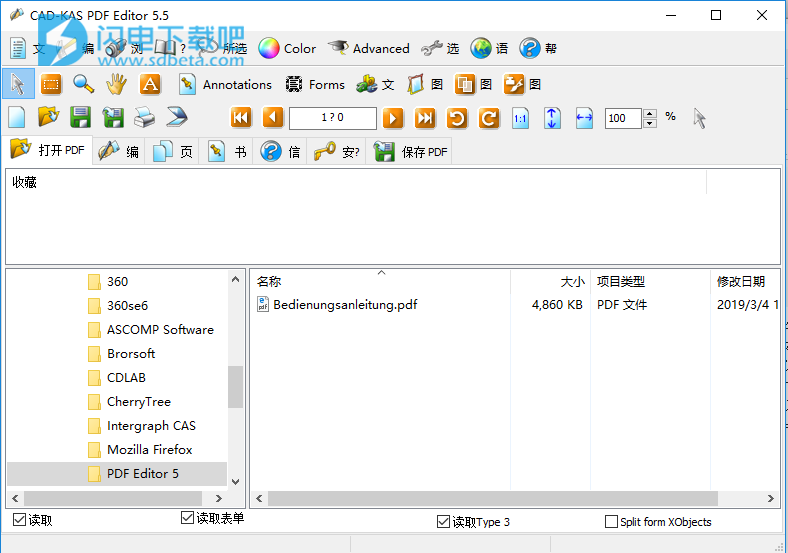
安装破解说明
1、双击CAD-KAS PDF Editor 5.5 Pro.exe运行,然后选择软件安装路径
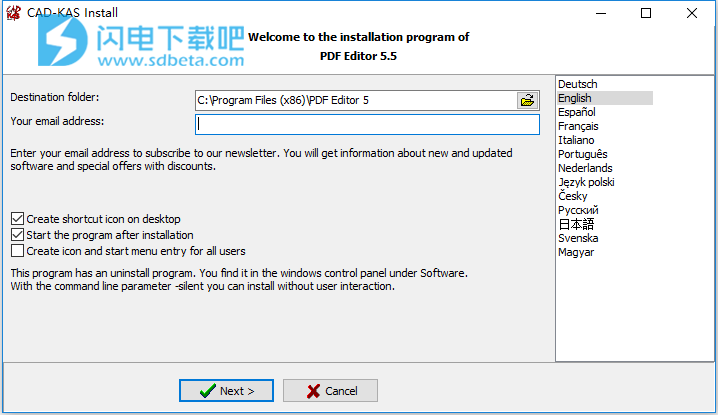
2、安装完成后,软件自动运行,我们选择language-简体中文
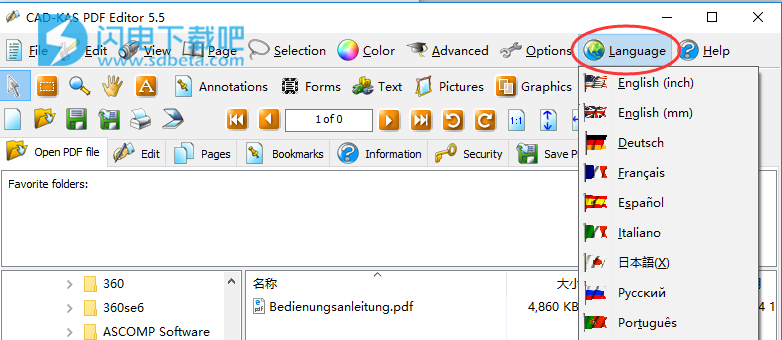
软件优势
1、不需要再写一遍,只因为需要更改几个句子或图片。使用PDF Editor可以节省大量时间。
2、如果您需要更改价格,电话号码或地址,则可以使用PDF编辑器轻松完成更改。你节省了大量的时间和金钱。
3、直接向文档作者反馈需要使用注释函数更改的内容。无需在电子邮件中对此进行描述,只需显示它们并将文档发送回去即可。
4、借助表单字段,让您的客户有机会直接在计算机上填写PDF文件。您的客户无需首先打印出来然后填写。这使您的客户更有可能填写表单。这将为您带来更多客户和更多资金。
新功能介绍
1、安全/加密或解密文件夹的所有文件......
2、页数/页数/将两页合并为一页......
3、页数/页数/合并两页并缩小...
4、Pages / Pages /将所有页面合并为一页......
5、用于扫描工具栏中打印按钮旁边的按钮
6、您可以为按钮和链接创建新操作:您可以将表单内容发送到电子邮件地址。您可以重置并打印表单。您可以执行JavaScript。
7、您可以更改现有链接和按钮的操作
8、您可以为表单域和按钮添加其他操作。例如,您可以指定将鼠标光标移动到字段上时应发生的情况。
9、文件/特殊保存功能/保存PDF文件,让它看起来像扫描文件...
10、您可以通过WIA界面一次扫描多个页面,现在也支持双面扫描。您可以扫描而不显示扫描对话框窗口。扫描按钮已添加到打印按钮旁边的工具栏中。
11、表单字段:操作/填写其他表单字段,其值与此字段相同...
12、表单字段:具有当前日期的操作/填写表单字段
13、在图片/识别图片中的线条下更好的线条识别并保存为DXF文件(仅限“对象”版本)...(新版本的纸张/图片到DXF 3.0现在已内置)
14、页面/转换为图片,识别行并导出为DXF文件(仅限“对象”版本)
15、页面/删除/删除每x。页...
16、文本/垂直拆分所有文本对象
17、在页面/属性/更改大小下选择横向纸张格式的新按钮...
18、页面/页面在所选页面上添加页码(页眉/页脚)... - >在文件菜单中保存并打开设置
19、注释/计数注释......
20、新命令行参数REMOVETEXT可用于删除所有文本对象:pdfedit.exe removetext“c:\ test \ test.pdf”
21、查看/填充图形对象
22、在内存中查看/保持完整页面为位图
23、查看/显示文本对象
24、查看/显示图片的占位符
使用帮助
一、PDF文件
在“打开PDF文件”下,您必须切换到文件所在的文件夹。 然后双击该文件。 您还可以使用主菜单条目“文件/打开...”。
您还可以将命令行中的PDF文件名作为第一个参数黚给出。
该文件现在打开,程序自动更改为“编辑”。
二、指针
您可以使用指针工具选择和移动注释,注释,表单域,链接字段和文档对象(文本,图像,矢量图形)。单击对象以选择它。您可以按住CTRL键选择多个对象,也可以单击空白区域并绘制矩形区域以选择其中的所有对象。单击所选对象以移动它们。
1、复制并粘贴
选择任意数量的文档对象后,单击“编辑/复制”以复制对象,然后单击“编辑/粘贴”以在相同或不同的页面上插入对象的副本。然后,您可以移动此对象的副本。此功能不使用Windows剪贴板,因此您无法与其他应用程序交换数据。
2、复制并粘贴两个文件
“复制”功能仅适用于一个PDF文件。所以你必须将两个文件合并在一起。謋打开第一个PDF文件,并在后面的“页面”选项卡“添加页面/页面”中添加第二个PDF文件。现在您可以复制对象了。最后,您可以删除不必要的页面。
三、评论工具/评论
有三种类型的注释“注释”,“自由文本”和“标记”。还有一些工具可以突出显示,下划线或标记文本。这3个工具也是评论工具,但它们只对现有文本有意义,因此您可以在“文本”菜单中找到这些工具,而不是“注释”。
您可以通过选择注释工具然后单击文档中的所需位置来为文档添加注释。您可以稍后使用“指针”工具来检索和编辑现有注释字段。您始终可以请求,删除或删除注释字段。
如果您选择了带有“指针”工具的逗号框,则程序窗口底部会出现一个区域,为您提供进一步的设置。您可以在此输入文字或字段类型鋘。例如,你可以选择邮票的类型。该程序仅以简化版本显示标记。要查看正确的外观,可以在Acrobat Reader中打开该文件。
“删除”按钮删除旧的注释字段。
四、文字工具
“编辑文本”命令与“编辑/编辑文本”菜单中的命令相同。允许您一次编辑所有字符串。此命令不提供模拟键盘,因此对具有自己的字符编码的字体中的字体没有用。如果不能使用此命令,则应使用“替换文本”或“替换文本/文本”命令。使用这些命令,将鼠标光标移动到一个字符串(然后它将变为红色),然后单击该字符串进行编辑。
“膎dern”和“膎dern(分离不是鋘dern)”之间的区别如下:
文本/命令命令是最强大的,因为它为具有自己的字符编码的字体提供虚拟键盘。另外,琴弦通常比较懒散,没有像“不分离”那样多的手势。这是因为此命令可以忽略许多几乎不可见的小文本中断/分隔。因此,使用此工具编辑文本通常是最简单和最有效的。
但是,确实发生了并非所有必需的字符都出现在旧文本使用的字体中。
在这种情况下,您应该使用“替换文本”工具。此工具将释放现有文本,并允许您将新文本添加到旧文本所在的同一位置。
单击旧字符串后,将出现“添加文本”对话框。在此对话框中,您将找到“添加新字体”按钮。如果单击此按钮,则可以向PDF文件添加新字体。然后可以使用旧字体中不可用的所有字符。
如果选择“添加文本”工具并使用鼠标拖动文档,则会看到红线显示新文本与现有文本对齐的位置。如果要自由定位新文本,可以按住[SHIFT]键。选择位置后,在文档中单击一次,将出现“添加文本”对话框。
在这里,您可以输入文本行。然后你还想要一个字体。在许多情况下,建议使用“添加新字体”按钮向PDF文件添加新字体。这可确保字体使用正确的字符编码并且所有字符都可用。
要清除文本,可以使用“删除文本”工具。将鼠标移动到现有文本(文本显示为红色)。然后单击文本将其删除。如果要删除大量文本,也可以使用“删除选择”工具。首先,在起始点单击文档中的一次。移动鼠标。加宽区域中的文本显示为红色。如果您已选择该区域,请再次单击。此单击然后删除所有选定的字符串。
突出显示,下划线和交叉工具是注释工具,但它们出现在“文本”菜单中。请在“评论工具”下阅读更多内容。
1、扫描的文件
如果文本对象始终存在,则只能使用文本工具更改文本。
现在有一个程序模块,特别适用于编辑扫描文本。单击“删除扫描图像中的文本/文本”,然后单击要编辑的图像。您将在下面找到有关如何在集成图像处理程序中编辑文本的信息:
可能只有一个图像可用(保存文件)。要进行更改,请在编辑器中选择“图像”菜单中的“编辑图像”工具,然后单击扫描图像。它打开了集成的图像编辑程序。在工具栏的左侧,选择“克隆笔刷”。按住SHIFT键并单击后台。释放Shift键,现在拖动旧文本将其删除,现在将背景复制到文本中。您现在可以从图像编辑器退出到文件/转到PDF编辑器。在“文本”菜单中选择“添加文本”工具,然后单击要显示新名称的位置。现在您可以输入新名称。然后,您可以随时根据文本/文本调整文本。
五、图片工具
1、添加图片
要将图像添加到PDF文件,请首先选择“添加/删除图像”工具。首先,在起始点单击文档中的一次。移动鼠标。您将看到一个黄色矩形,这是您要插入图像的区域。如果您已选择该区域,请再次单击。
现在出现“添加图片”对话框,您可以选择PDF文件中的一个现有图片,或者点击“添加新图片”按钮,您可以将硬盘图片加载到PDF文件中,单击“确定”关闭对话框以完成图片。
2、删除图片
要删除图像,请先选择“图像/删除”工具。将鼠标移动到图像上(图像反转)。然后用鼠标在图像上单击一次以将其删除。
3、将图片另存为......
要将图像保存在硬盘上,请先选择“将图像/图像另存为...”工具。将鼠标移动到图像上(图像反转)。然后用鼠标在图片上单击一次。现在出现“保存”对话框,您可以创建保存文件夹和图像文件的文件名。单击“确定”将图像保存到硬盘。
4、移动图片
要移动图像,首先选择“图像/移动...”工具。然后用鼠标移动图片(图片显示为倒置)并单击此按钮。按住鼠标按钮。移动鼠标以移动图像,并在到达所需位置时释放鼠标按钮。现在图片得到了新的位置。
5、尺寸更大
首先,选择“图像/尺寸”工具。单击图像上的鼠标左键将其放大,或者单击图像上的鼠标右键进行缩小。
六、图形工具
1、添加图形对象
您还可以将图形对象添加到PDF文件中(矢量图形 - 这些图形需要很小的存储空间,并且可以放大和缩小尺寸而不会降低质量)。这是例如必须美白扫描的PDF文件中的区域,从而“删除”区域(白色矩形为黚写入)。
在扫描的PDF文件中,您通常无法删除“文本”,因为没有文本信息,但页面只是一个图像。但是您可以使用“添加图形/对象(线,矩形......)”工具插入白色矩形。
在左侧工具栏上,您可以更精确地选择工具类型,并选择右侧工具栏中的线条颜色和颜色。选择正确的绘图工具和正确的颜色后,您可以开始绘制。在起始点单击文档中的一次。移动鼠标。如果您已选择该区域,请再次单击。
2、删除图形对象
您可以使用“删除图形/对象”工具删除现有图形对象。将鼠标移到对象上(它现在将显示为轮廓)并单击它以将其删除。您还可以使用“删除图形/选择”工具删除矩形选区内的所有图形对象。此工具的工作方式与“删除文本/选择”工具的工作方式相同。
七、页面工具
与在该选项卡“页” K找到鰊NEN页面完全微升工具鰏陈,旋转它们的大小鲞Ë版本鋘国家,网页等ķ鰊NEN页面内容和隐藏。然后,这些页面将在Acrobat中显示为空,直到您在PDF编辑器中再次显示内容为止。
您还可以添加热门新页面,以便从其他PDF文件添加页面。或者将一个或多个选定页面保存在新的单独PDF文件中。
1、合并PDF文件/添加页面
Zun首先打开第一个PDF文件。然后去标签“页面,并使用命令”页/ ADD黦恩......“到其他页面已加载的文件hinzuzuf黦秒。则K鰊NEN你用两个小按钮的页面顺序用红色箭头向上和向下(以页面列表的右边)版本鋘国家:W锋LEN一个列表页面,然后单击箭头指向向上或向下的PDF内调整页面的位置如果要在另一个PDF文件的中间插入文件,则必须执行此操作。