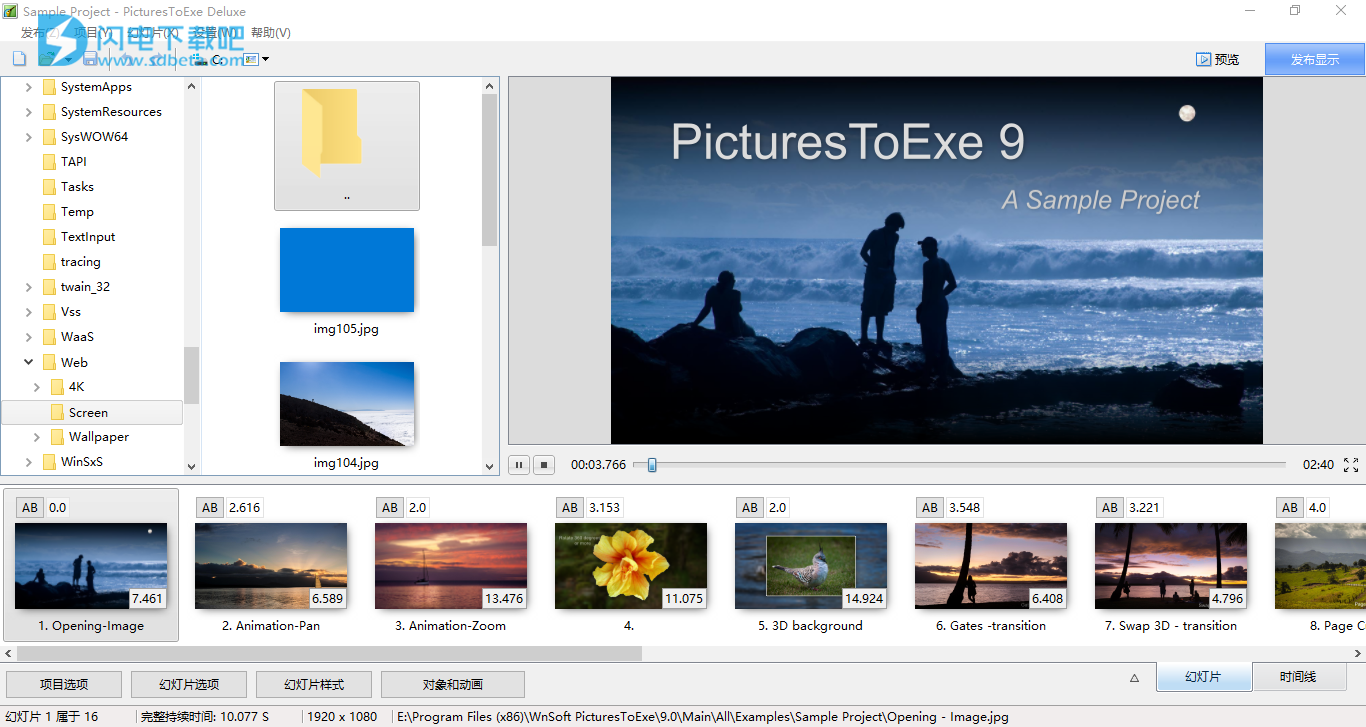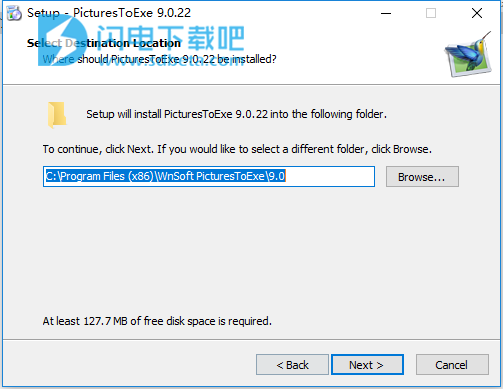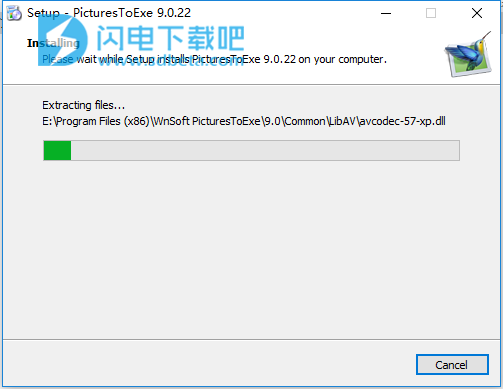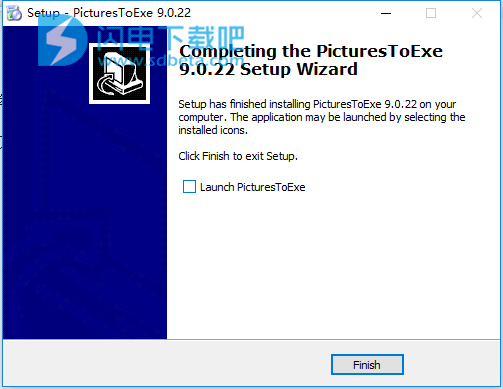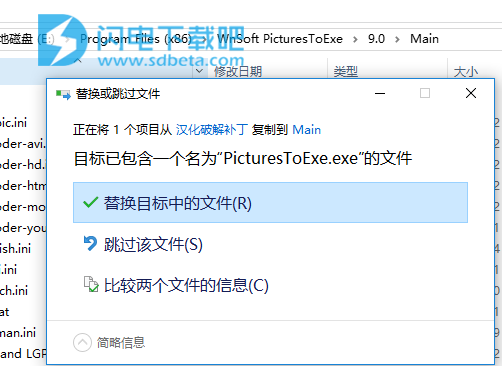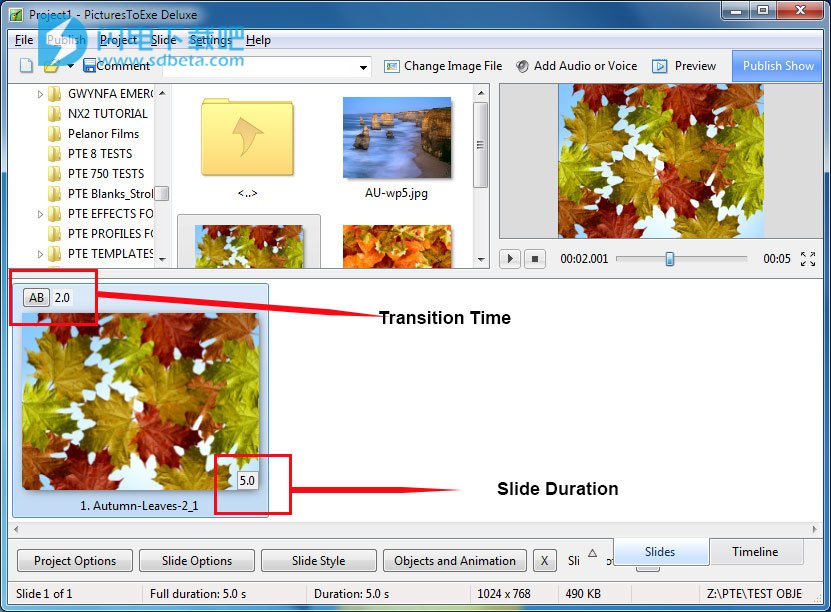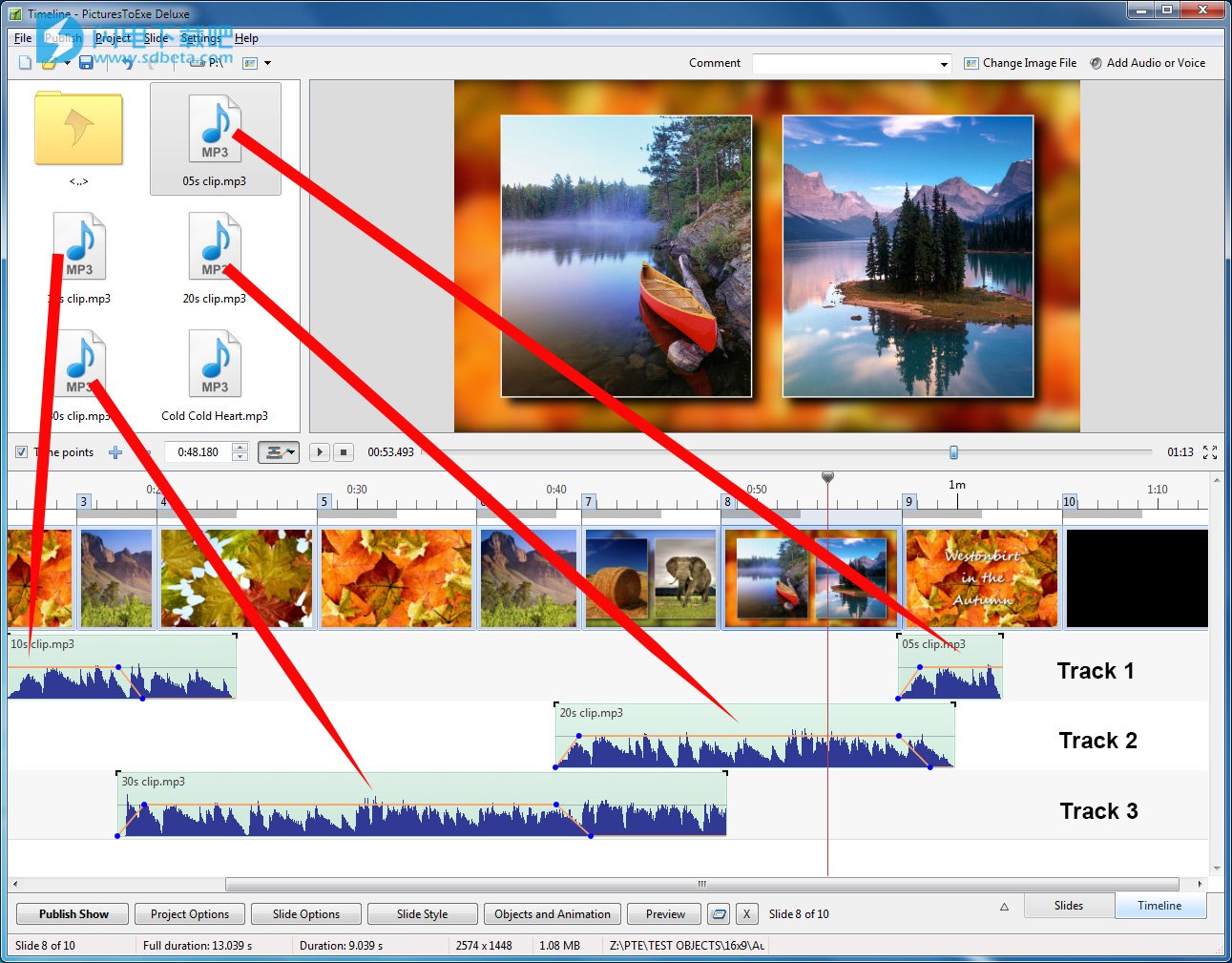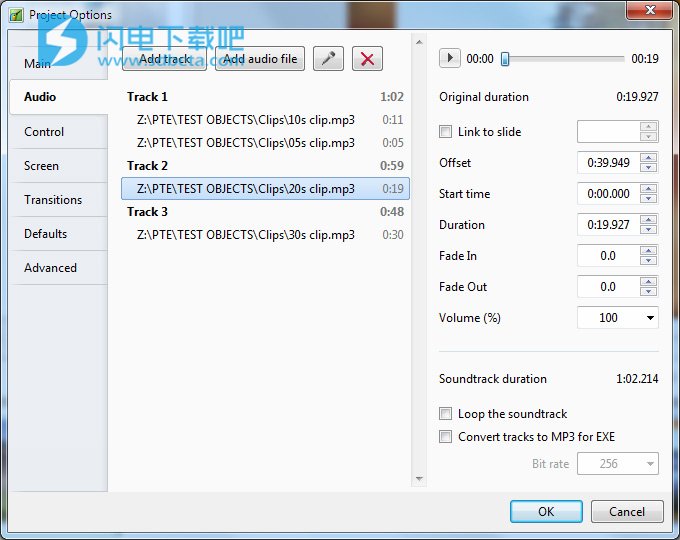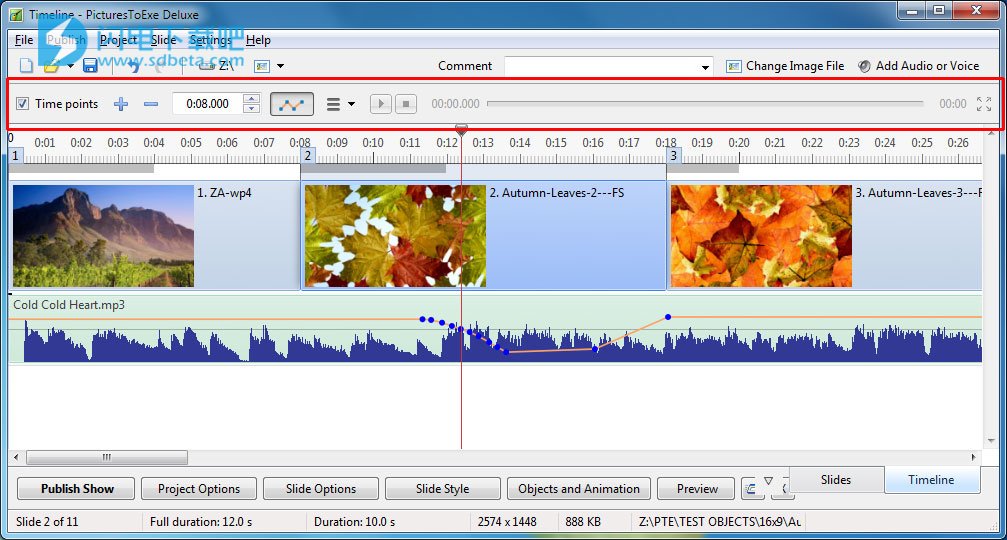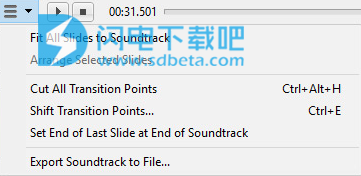PicturesToExe中文破解版是一款功能专业幻灯片制作软件,使用为用户提供了完善的功能帮助大家快速将幻灯片创建为PC和Mac的可执行文件。通过添加图像和视频来制作一个独一无二的幻灯片效果,你可以进行常见的平移/缩放/旋转,3D变换,蒙版操作,支持自定义添加音乐,并对你的视频和音频进行剪辑操作,你可以使用时间点来进行音频剪辑同步幻灯片,支持制作片段的淡入/淡出,开始时间,持续时间,交叉淡入淡出等效果,快速调整各种基础的颜色和色彩管理,添加一些带动画的文字标题等,PicturesToExe使用项目中的原始图像。动画的平滑播放与监视器刷新率同步。自动或手动滑动前进。带动作的交互式对象。即时创建可执行文件,为你带来最高的图像质量,流畅的进行动画播放,PicturesToExe 9为您的项目提供全面的创意控制。使用时间轴视图可以将幻灯片与多个轨道上的音频剪辑完美同步。功能强大的关键帧动画。超过120种模板/样式的动画将帮助您轻松创建幻灯片。本次小编带来最新中文破解版,含破解补丁,替换即可完美破解,有需要的朋友不要错过了!
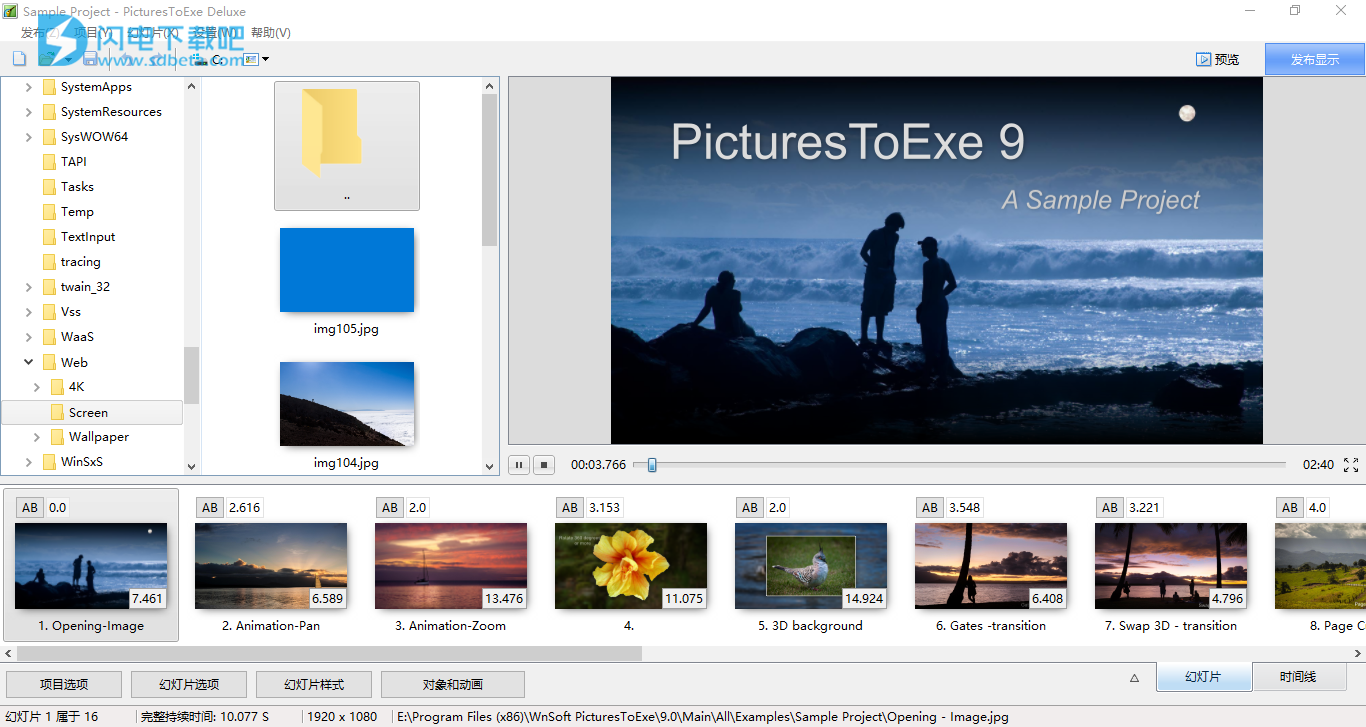
安装破解教程
1、在本站下载并解压,得到PicturesToExe Deluxe幻灯片制作-9.0.22官方版.exe安装程序和汉化补丁文件夹

2、双击PicturesToExe Deluxe幻灯片制作-9.0.22官方版.exe运行,选择软件安装路径
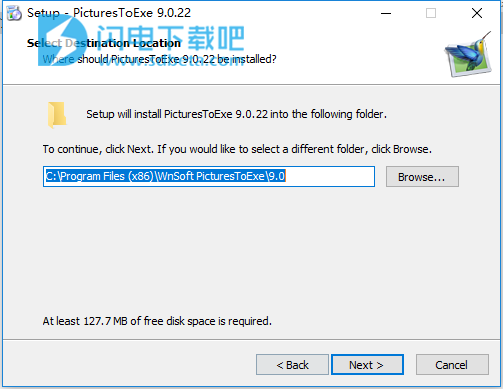
3、安装中,耐心等待
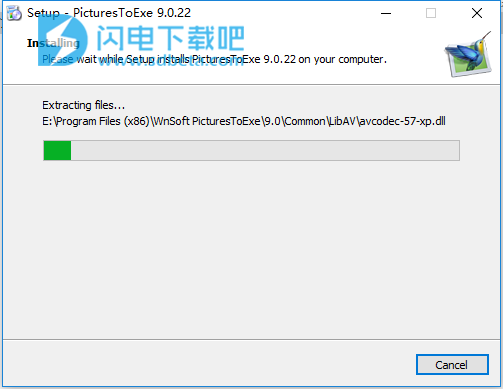
4、安装完成,去勾选运行软件选项,退出向导
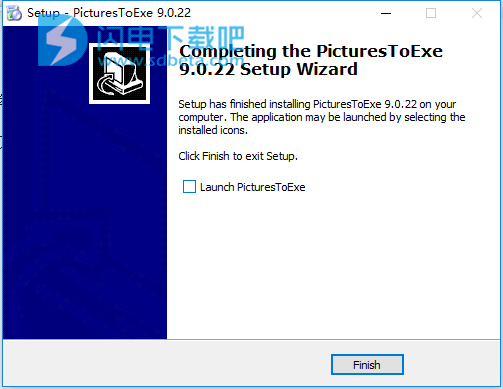
5、将汉化破解补丁文件夹中的PicturesToExe.exe复制到安装目录中,点击替换目标中的文件
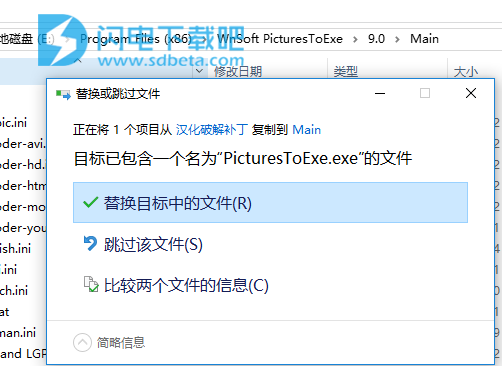
软件特色
1、PicturesToExe生成单个EXE文件,其中包含所有图片和音乐。PicturesToExe Deluxe可以刻录带幻灯片的DVD视频光盘。
2、平移/缩放/旋转图像效果。
3、功能强大的幻灯片对象编辑器,可以调整复杂的动画。
4、您可以添加带阴影的按钮或文本标签,并向幻灯片发光。
5、幻灯片之间的电影转换效果。
6、幻灯片的显示可以与时间轴上的音乐完全同步,并带有波形。
7、幻灯片播放具有内置播放器,可播放高品质MP3和OGG。它还支持WMA,WAV和MIDI音乐播放。
8、能够创建屏幕保护程序。
9、幻灯片放映中的导航栏。
10、轻松创建贺卡的解决方案。
11、能够创建AVI视频文件。
12、支持文件面板和幻灯片列表之间的多选和可视拖放。
13、支持对幻灯片(MP3,OGG,WMA或WAV)的声音评论。
14、图像可以是JPEG,PNG,GIF或BMP格式。
15、能够旋转图片(无损算法)。
16、每张幻灯片都可以根据自己的时间,效果,背景等进行单独定制。
17、还有许多其他功能等。
PicturesToExe 9新功能
一、新动画编辑
PicturesToExe 9包括一个全新的动画编辑器,具有改进的设计和新的强大功能
时间轴面板可以显示多个轨道上所选对象的所有关键帧
您可以在“属性”选项卡中同时向多个对象添加更改
添加了多项关键帧选择。您可以移动或删除选定的关键帧,并在“动画”选项卡中添加更改
二、新动画参数
可以从关键帧分配或排除每组参数(平移,缩放,旋转,不透明度等)。您可以取消选中一组参数以将其从动画中排除
为对象动画添加了修饰符。修饰符可以简化复杂动画的创建
改进了对象速度的工作(线性,平滑,加速,减速和自定义)。速度参数现在是修改器的一部分
添加了一种新的动画 - 框架。它允许您在框架中创建缩放。请参见动画选项卡
三、新的彩色滤镜
调整图像和视频的亮度,对比度,级别,饱和度,亮度和色调
将多个颜色过滤器混合在一起以获得所需的视觉效果
在关键帧处动态更改颜色过滤器
颜色过滤器不会影响性能,因为PicturesToExe使用硬件加速
四、改进的面具
Mask容器的新结构:Mask Stencil和Mask Content
能够在Mask Stencil中使用任何对象(包括Text和Rectangle对象)。
新选项在Mask Stencil中为对象转换为Alpha图像允许您将蒙版对象与添加效果混合。如果取消选中此选项,则蒙版图层可能会创建负面效果以隐藏蒙版内容中的对象
五、色彩管理
添加了JPEG和PNG图像中颜色配置文件的支持
矩形,边框,阴影和文本的颜色管理
PicturesToExe现在支持Adobe RGB显示的输出和具有自定义颜色配置文件的显示的输出。色彩管理在全屏预览和可执行文件中的PicturesToExe中工作。请参见首选项>系统
颜色管理不会影响性能,因为PicturesToExe使用硬件加速
六、改进的视频输出
UltraHD 4K视频输出高达3840 x 2160
改善了视频的视觉质量
文件大小降低到20-50%,视觉质量相同
视频编码工作得更快
添加了HTML5视频输出
七、改进过渡效果
新的内置过渡效果
自定义过渡效果的创建得到改进
现在,自定义转换效果可以存储在全局存储或项目中
自定义转换可包括多个变体(方向)
添加了“背景对象的拆分器”,用于自定义过渡效果
八、改进的幻灯片样式
新幻灯片样式的作者可以添加他的名字和评论
新的内置幻灯片样式。婚礼摄影师的新美丽幻灯片样式
九、改善了性能
更流畅的大图像动画,特别是在慢速计算机上
PicturesToExe以30%的速度开启项目
新对象和动画编辑器在繁重的项目中运行得更快
十、其他增强功能
新建查找缺失文件窗口。能够查找和恢复项目文件的损坏链接
添加了将所有音轨导出到单个MP3或WAV文件
新的欢迎演示和示例项目
使用帮助
一、主窗口
为新用户和升级到版本9的用户建议的工作流程
建议您在“设置”菜单中查看“首选项 ”。使用“首选项”选项可以优化未来的项目。特别是,检查“首选项”的“工具栏”部分,该部分确定显示哪些工具以及隐藏哪些工具。您还可以确定工具在工作区中的放置位置。
“项目”菜单确定CURRENT项目的设置。在项目选项中,您可以为项目设置宽高比和分辨率。在将图像添加到项目之前,您可以优化各种设置。您还可以使用“项目选项”在项目中添加和编辑音频文件。
1、持续时间
默认持续时间
“项目选项/转换”中设置了“默认转换类型”和“持续时间”
默认幻灯片持续时间在项目选项/主菜单中设置
幻灯片持续时间
要更改幻灯片或多张幻灯片的过渡类型和持续时间,请转到幻灯片选项/过渡
也可以通过在幻灯片中的框中直接输入值来更改过渡持续时间
要更改幻灯片或多张幻灯片的幻灯片持续时间,请转到幻灯片选项/主菜单
幻灯片持续时间也可以通过直接在幻灯片中的框中输入值来更改
要选择“连续多张幻灯片”,请单击第一张幻灯片,然后按住Shift键并单击最后一张幻灯片
要选择非连续多张幻灯片,请单击第一张幻灯片,然后按Ctrl +单击其他幻灯片
有关幻灯片持续时间的更多信息,请参阅幻灯
2、添加/删除图像/视频
1)从文件列表添加图像
可以在文件列表中选择单个或多个图像,右键单击选择,用户可以选择将所选文件添加到项目中
2)通过“拖动”添加图片
可以在文件列表中选择单个或多个图像并将其拖入幻灯片列表:
3)双击添加图像
“文件列表”中单个图像的“双击”也会将该文件(图像)添加到项目(幻灯片列表)中。
4)使用Enter键添加图像
Enter键将选定的文件(图像)添加到项目(幻灯片列表)
5)使用Ctrl + D添加图像
按Ctrl + D将当前文件夹中的所有图像/视频添加到幻灯片列表
6)从“资源管理器”添加图像
可以在“Windows资源管理器”中选择单个或多个图像并将其拖入幻灯片列表:
7)删除图像
通过鼠标在“幻灯片”列表中选择一个或多个幻灯片,然后将其拖放回上面的文件列表。
用鼠标在幻灯片列表中选择一个或多个幻灯片,然后按键盘上的Del键。
用鼠标在幻灯片列表中选择一个或多个幻灯片,然后单击“对象和动画”按钮附近的小“X”按钮。
通过鼠标和调用弹出菜单在幻灯片列表中选择一个或多个幻灯片,然后选择“删除幻灯片”。
3、时间线视图
另请参见项目选项中的音频选项卡。
音频文件可以从“文件列表”拖放到时间轴轨道中。
请注意,添加的音频文件的位置(时间)由“drop”操作决定。
相应的项目选项/音频选项卡如下所示:
请注意,上例中音轨2中音频文件的“偏移”值是时间轴上的0秒。音轨1中第二个音频文件的“偏移”值将从音轨1中第一个音频文件的末尾开始计算。通过信封功能制作的淡入和淡出不会反映在项目选项/音频选项卡中。
时间线视图中的其他控件
在上图中,从左到右:
时间点 - 打开或关闭幻灯片编号(1,2,3等)
+(加号) - 在光标位置添加时间点
- (减号) - 将时间线中的最后一个时间点切换到音频轨道末尾之外的位置
显示的时间是光标下幻灯片的开始时间 - 可以使用向上和向下控件或在框中键入来微调开始时间
信封图标 - 在所有轨道中打开或关闭信封
“三重水平线”(时间轴选项)图标显示上面显示的菜单
使所有幻灯片适合原声带 - 平均调整每个幻灯片的时间并使其适合音轨时间
排列选定的幻灯片 - 选择一组幻灯片并以等间距排列它们
剪切所有过渡点 - 将所有过渡点移动到超出音轨末尾的点
移动过渡点 - 选择一个或多个幻灯片并将其过渡点移动固定量
在音轨结束时设置最后一张幻灯片的结尾 - 用于同步最后一张幻灯片的结尾和音轨
将音轨导出到文件 - 选择WAV,或MP3和比特率
迷你播放器
PLAY按钮从光标位置启动MINI-PLAYER
STOP按钮停止Mini-Player并将Cursor返回到前一个位置
进度条结束时显示的时间显示最后一张幻灯片的结束
四箭头图标从光标位置开始全屏预览
图片
不建议将图像拖入时间线视图。最好在幻灯片列表视图中完成。DROP点将覆盖“项目选项/幻灯片持续时间”默认值,并可能导致混淆。
4、处理音频文件
*通过单击音频文件,可以沿时间轴的水平轴拖动到新位置。Shift +单击音频文件将阻止曲目之间的移动。
通过单击音频文件,它可以从其现有轨道垂直移动到不同的轨道。
同一轨道中的“重叠”音频文件将在两个音频文件之间创建自动交叉渐变。
淡出和淡入的持续时间将由重叠时间确定。
音频文件可以链接到特定幻灯片。链接的音频文件最好放在指定的“音频评论音轨”中 - (参见项目选项/音频选项卡)。光标的位置(红线)决定了音频文件可以链接到的幻灯片。(请注意,“项目选项/高级”中“同步音轨和幻灯片”的设置应为“打开”或“勾选”)。
单击音频文件并向上拖动直到出现红十字会删除该文件。
右键单击音频轨道会显示以下菜单项:
静音轨道(Ctrl + M) - 静音所选轨道的音频。
锁定轨道 - 防止轨道移动
锁定所有曲目(Ctrl + L) - 防止所有曲目意外移动。可以通过单击编号选项卡并拖动来覆盖(对于幻灯片)。
删除曲目 - 删除选定的曲目
向上移动轨迹(Ctrl + PgUp) - 向上移动选定的轨迹一步
向下移动轨道(Ctrl + PgDn) - 向下移动选定的轨道一步
Link Audio Clip ... .. - 将选定的音频文件链接到光标所标记的幻灯片(每个轨道每个幻灯片一个音频剪辑)
删除音频片段(Del) - 删除音频文件
清除音频关键点 - 删除所选轨道中的所有关键点
自定义音频片段 - 激活项目选项/音频选项卡
文件信息 - 有关所选音频文件的信息
1)信封
Essentials Edition中不可用
单击信封图标激活信封线,如下所示:
可以在“设置/首选项”的“时间轴”选项卡中选择包络线的颜色,波形,关键点和阴影。
也可以在时间轴选项卡中将波形从“混合通道”更改为“混合通道的紧凑视图”。
2)关键点
单击“信封线”可在该位置创建关键点。生成的关键点可以沿着信封线移动以定位其时间,并向上或向下移动以提高或降低该点的音量。要创建淡入淡出,请添加两个关键点并调整它们之间的音量。请参阅上面的示例。
将鼠标悬停在关键点上将显示该位置的时间和体积值。音量可以百分比或分贝表示,可以在“设置/首选项”的“时间线”选项卡中更改。
右键单击关键点将删除关键点。
通过使用Ctrl +鼠标滚轮的组合来调整轨道的宽度(缩放)和“首选项”的“时间轴”选项卡中的“轨道高度”调整以最大化视图,可以准确地微调关键点的位置。Ctrl + Shift +鼠标滚轮也将调整轨道高度。
请注意,如果通过在项目选项/音频选项卡中更改持续时间(开始时间和/或持续时间)或通过在时间轴中拖动来自定义具有极端(开始或结束)关键点的音频片段,则它是可能不会再看到这些关键点但仍然有效。这可能会导致意外的声级效果。
时间轴中的淡入和淡出括号不会以同样的方式受到影响。淡入支架和淡出支架的设置反映在音频剪辑的项目选项/音频淡入淡出设置中
3)预览音频文件
在“文件列表”中,导航到包含“音频文件”的文件夹,然后单击文件。它的图标出现在Mini Player查看器中。单击迷你播放器查看器中的图标或开始按钮以预览音频文件。