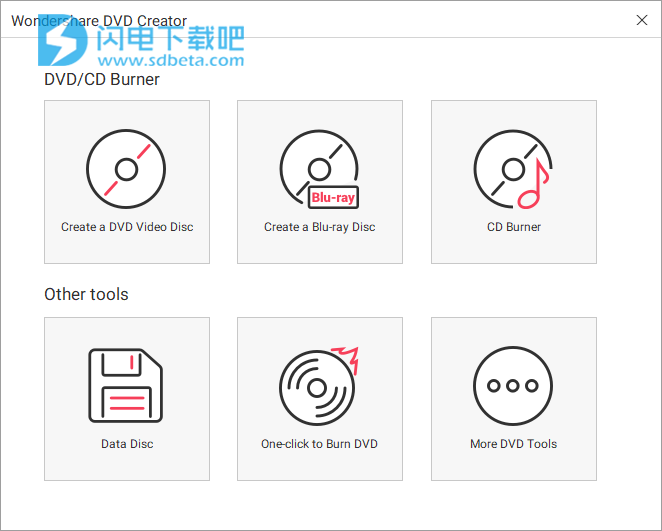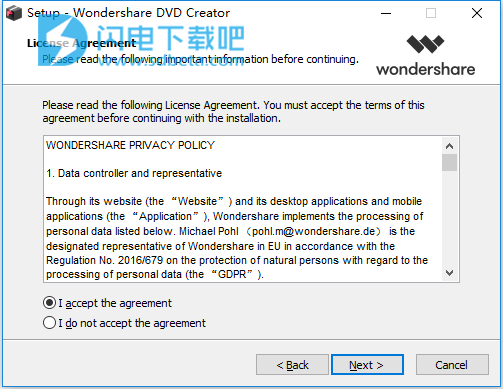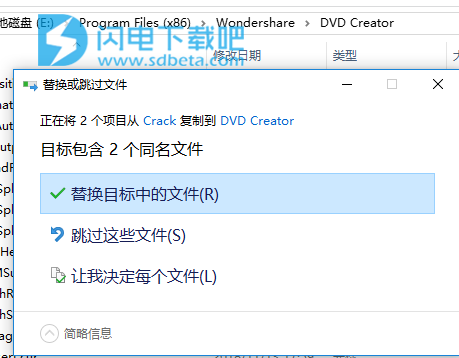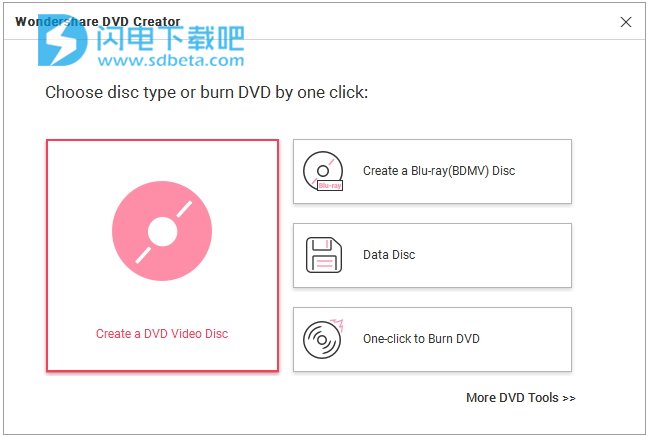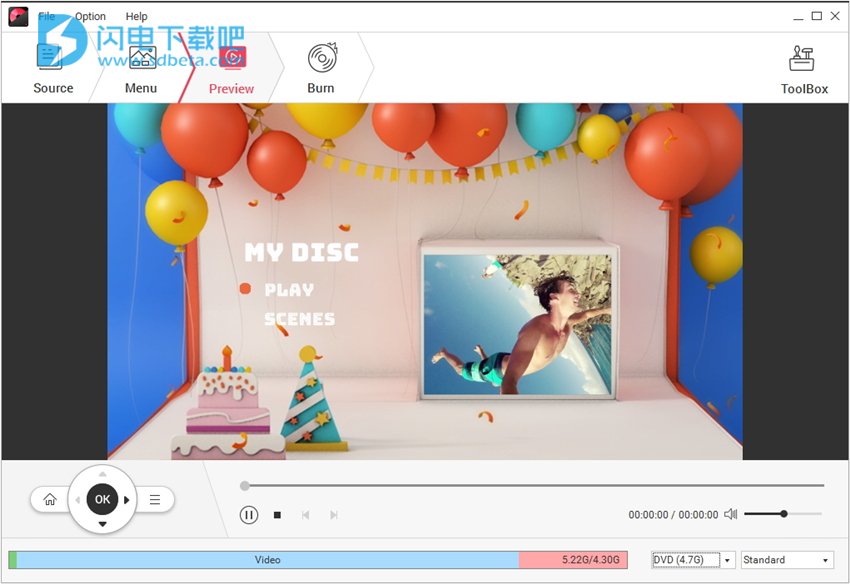Wondershare DVD Creator破解版是一款功能强大的DVD克鲁软件,使用旨在帮助用户快速将视频刻录到DVD /蓝光光盘/ BD文件夹/ ISO,并且还能够创建菜单和编辑电影,支持修剪、裁剪、增强、添加水印、添加字幕、添加音乐等等,功能方面非常给力,支转换快速,在创建视频时还可以添加艺术风格,软件提供了多种精美的模板方便大家自定义DVD菜单,包括静态和动态模板,可根据喜好自由选择,并且可以自定义背景图像/音乐,标题缩略图等等,支持通过音乐来创建一个幻灯片,并添加音乐、文字、转场、照片持续时间来让你的照片幻灯片更加的个性化,除此之外,软件还提供了多种实用的小工具,如数据盘、CD刻录机、ISO文件刻录到DVD视频编辑、DVD到视频转换器、DVD到DVD转换器等等,软件使用简单,几个简单的点击就能搞定一切,本次小编带来最新破解版,含破解文件和图文教程!
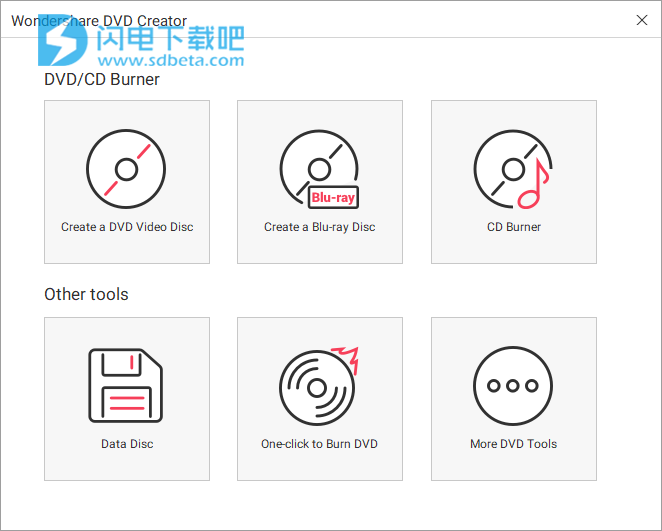
安装破解教程
1、在本站下载并解压,得到Wondershare DVD Creator 6.2.0.83.exe安装程序和crack破解文件夹

2、双击Wondershare DVD Creator 6.2.0.83.exe运行,勾选我接受协议,点击next
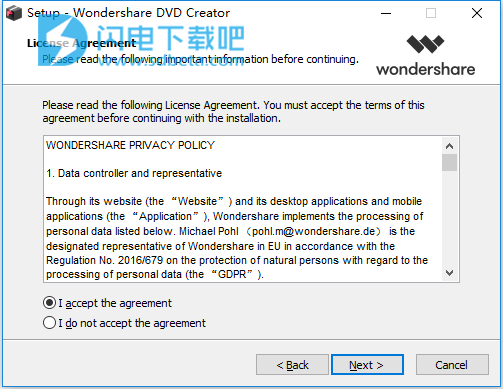
3、选择软件安装路径,点击next

4、安装完成,去勾选运行软件选项,点击finish退出向导

5、将crack破解文件夹中的DVDCreator.exe和WS_log.dll复制到软件安装目录中,点击替换目标中的文件
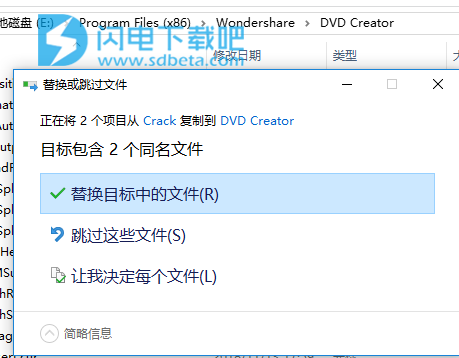
6、破解完成
软件功能
1、使用任何视频创建DVD
将150种格式的视频刻录到DVD / DVD文件夹/蓝光DVD文件夹/ ISO /蓝光光盘,如MP4到DVD,MKV到DVD,AVI到DVD等等。
支持所有流行的光盘类型:DVD-9和DVD-5; DVD-R / RW,DVD + R / RW,DVD + R DL,DVD-R DL,DVD-RAM; BD-R,BD-RE,BD-25,BD-50,BD-100。
2、键即可轻松刻录DVD
只需点击一下即可刻录DVD,对每个人来说都很容易。
直接将多个不同格式的视频同时刻录到DVD上。
创建DVD项目文件,以便您随时快速恢复编辑。
3、使用内置视频编辑器编辑DVD视频
修剪:修剪家庭电影中不需要的部分。
裁剪:将视频裁剪为适合您屏幕的大小或移除空白边缘。
增强:调整视频亮度/对比度/饱和度,并应用特殊效果以获得更好的视觉体验。
水印:为视频添加图像/文本水印以保护版权。
字幕:为DVD电影添加字幕,包括.srt,.ass和.ssa扩展名。
4、将音乐刻录到CD上的可行CD刻录机
通过简单直接的过程将音乐刻录到CD上。
为Windows 10,8,7和XP授权CD刻录机。
支持将MP3和所有其他音频格式刻录到CD。
5、灵活定制您的DVD菜单
DVD刻录机提供100多种不同主题的免费静态和动态DVD模板,并可自定义背景图像/音乐,标题缩略图等。此外,此DVD刻录软件还支持手动和自动创建章节。
6、智能幻灯片制作工具
用音乐创建照片幻灯片
调整转场设置,添加背景音乐或文字,设置照片持续时间以个性化您的照片幻灯片。
根据需要添加,删除,旋转和排列任意数量的照片,并调整照片顺序。
将您喜爱的照片和视频刻录成一张DVD。
7、从视频/音乐/图像文件刻录数据光盘
将不同的文件刻录到数据光盘,包括图像,音乐文件和视频。详细了解支持的格式>
以超快的速度和高成功率刻录数据光盘。
将原始文件复制到数据光盘,没有任何质量损失。
8、强大的实用工具箱
除了DVD刻录软件之外,Wondershare DVD Creator还提供了8种有用的工具,使其成为DVD刻录机的最佳价值。
1)数据盘
将文件刻录到数据光盘以进行备份。
)2CD刻录机
只需两个简单步骤即可将音乐刻录到CD上。
3)ISO到DVD
只需单击即可将ISO文件刻录到DVD。
4)视频编辑
修剪,裁剪视频,添加子画面,应用效果等。
5)照片幻灯片制作
用音乐创建令人惊叹的照片幻灯片。
6)DVD到视频转换器
将DVD转换为MP4,AVI,MKV和任何其他格式。
7)DVD到DVD转换器
将DVD直接复制到ISO文件或DVD文件夹。
8)单击以刻录蓝光光盘
只需单击一下,即可将UHD视频刻录到蓝光光盘。
9)章创作者
自动或手动将章节插入长视频。
9、3个简单步骤,
用照片,视频和音乐创建DVD杰作
想要在电脑上制作自己的电影或将电影收藏到DVD上吗?Wondershare DVD Creator通过3个快速步骤完成DVD刻录。
软件特色
1、支持多格式视频创建DVD
将150种格式的视频刻录到DVD / DVD文件夹/蓝光DVD文件夹/ ISO /蓝光光盘,如MP4到DVD,MKV到DVD,AVI到DVD等等。
支持所有流行的光盘类型:DVD-9和DVD-5; DVD-R / RW,DVD + R / RW,DVD + R DL,DVD-R DL,DVD-RAM; BD-R,BD-RE,BD-25,BD-50,BD-100。
2、一键即可轻松刻录DVD
只需点击一下即可刻录DVD,对每个人来说都很容易。直接将多个不同格式的视频一次刻录到DVD上。创建DVD项目文件,以便您随时快速恢复编辑。
3、使用内置视频编辑器编辑DVD视频
修剪:修剪家庭电影中不需要的部分。裁剪:将视频裁剪为适合您屏幕的大小或移除空白边缘。增强:调整视频亮度/对比度/饱和度,并应用特殊效果以获得更好的视觉体验。水印:为视频添加图像/文本水印以保护版权。字幕:为DVD电影添加字幕,包括.srt,.ass和.ssa扩展名。
4、将音乐刻录到CD上
通过简单直接的过程将音乐刻录到CD上。为Windows 10,8,7和XP授权CD刻录机。支持将MP3和所有其他音频格式刻录到CD。
5、智能幻灯片制作工具
用音乐创建照片幻灯片,调整转场设置,添加背景音乐或文字,设置照片持续时间以个性化您的照片幻灯片。根据需要添加,删除,旋转和排列任意数量的照片,并调整照片顺序。将您喜爱的照片和视频刻录成一张DVD。
使用教程
一、如何将视频刻录到DVD
如果您想制作您喜欢的视频或电影的备份副本以便永久保存,那么将视频文件刻录到可播放的DVD将是一个很好的选择。下面将指导您详细了解如何将视频刻录到DVD。
第1部分。如何将视频刻录到DVD
首先,您需要在计算机上下载并安装Wondershare DVD Creator。然后只需按照步骤刻录DVD即可。
步骤1选择DVD光盘选项卡
启动Wondershare DVD Creator并选择光盘类型作为屏幕上的指令要求。这里以创建DVD视频光盘为例。
步骤2将视频导入Wondershare DVD Creator
添加文件图标在“ 源”选项卡下 单击以添加要刻录到DVD格式的MP4,AVI,MKV,MOV或任何其他视频文件。请注意,您也可以直接拖放所需的视频
然后程序将在左侧显示加载的视频缩略图以及视频名称和长度。
如果你想创建新的标题页面,只需点击添加标题图标左下角即可。同样,点击导入图标可让您将视频添加到标题。
第3步编辑视频(可选)
将鼠标移到视频缩略图上,就像屏幕截图所示,会有一个类似铅笔的图标。
单击编辑图标,您将进入视频编辑窗口,您可以在其中裁剪/增强/修剪视频,添加效果,水印和字幕。访问视频编辑器,了解如何详细编辑视频。
如果您想更改视频订单,只需选择视频并单击向上移动图标或向下移动图标。或者,您也可以右键单击视频,然后选择“上移”或“ 下移”以调整序列。
步骤4自定义DVD模板和菜单
单击顶部的“ 菜单”选项卡,您可以在左侧看到清除菜单结构,在右侧看到超过100个免费DVD 模板。双击模板缩略图将根据您的喜好更改默认值。
单击下拉图标以从运动,旅行到家庭中选择您喜欢的菜单主题。Wondershare DVD Creator为您提供超过100个DVD菜单模板,以提供更好的用户体验。
除了DVD模板之外,还有另外6个技巧可以帮助您自定义DVD。
单击切换图标以更改章节框架。
单击自定义背景图标以自定义背景图像。
单击自定义背景音乐图标以添加或编辑背景音乐。请注意,Wondershare DVD Creator不仅可以修剪音乐,还可以提供3种音效来增强背景音乐。
单击添加文本图标可在主菜单中添加文本以获取必要的注释。选择文本框,您就可以设置字体大小,颜色等。
单击自定义缩略图图标以将章节缩略图替换为其他图像。
单击创建章节图标以创建章节。您可以根据需要手动插入章节或设置自动插入章节。
步骤5预览DVD幻灯片
完成后,切换到“ 预览”选项卡以查看DVD创建。如果您不满意,可以随时返回“ 源”或“ 菜单”选项卡进行调整。
步骤6将 MP4 / AVI / MKV / MOV刻录到DVD
对DVD预览感到满意后,请按照要求继续刻录选项卡并预设DVD设置。之后,点击Burn立即开始将视频文件刻录到DVD。
如果手头有DVD光盘,请将其插入计算机并选择刻录到光盘。否则,请选择另存为ISO。
第2部分。如何将视频刻录到蓝光播放器(可选)
除了将任何视频文件转换为DVD外,Wondershare DVD Creator还可用作蓝光DVD刻录机,可轻松将视频传输到蓝光光盘。您只需返回步骤1,选择创建蓝光(BDMV)光盘并按照第1部分中提到的说明进行操作。
如果要将视频刻录到DVD光盘,请 选择“ 创建DVD视频光盘”。
如果要将视频传输到蓝光光盘,请 选择“ 创建蓝光(BDMV)光盘”。
打数据光盘,如果你想视频,音频和图像刻录到数据光盘。
如果要在没有菜单或模板设置的情况下刻录DVD,请 选择单击刻录DVD。
如果要访问内置工具箱,请 单击“ 更多DVD工具”。