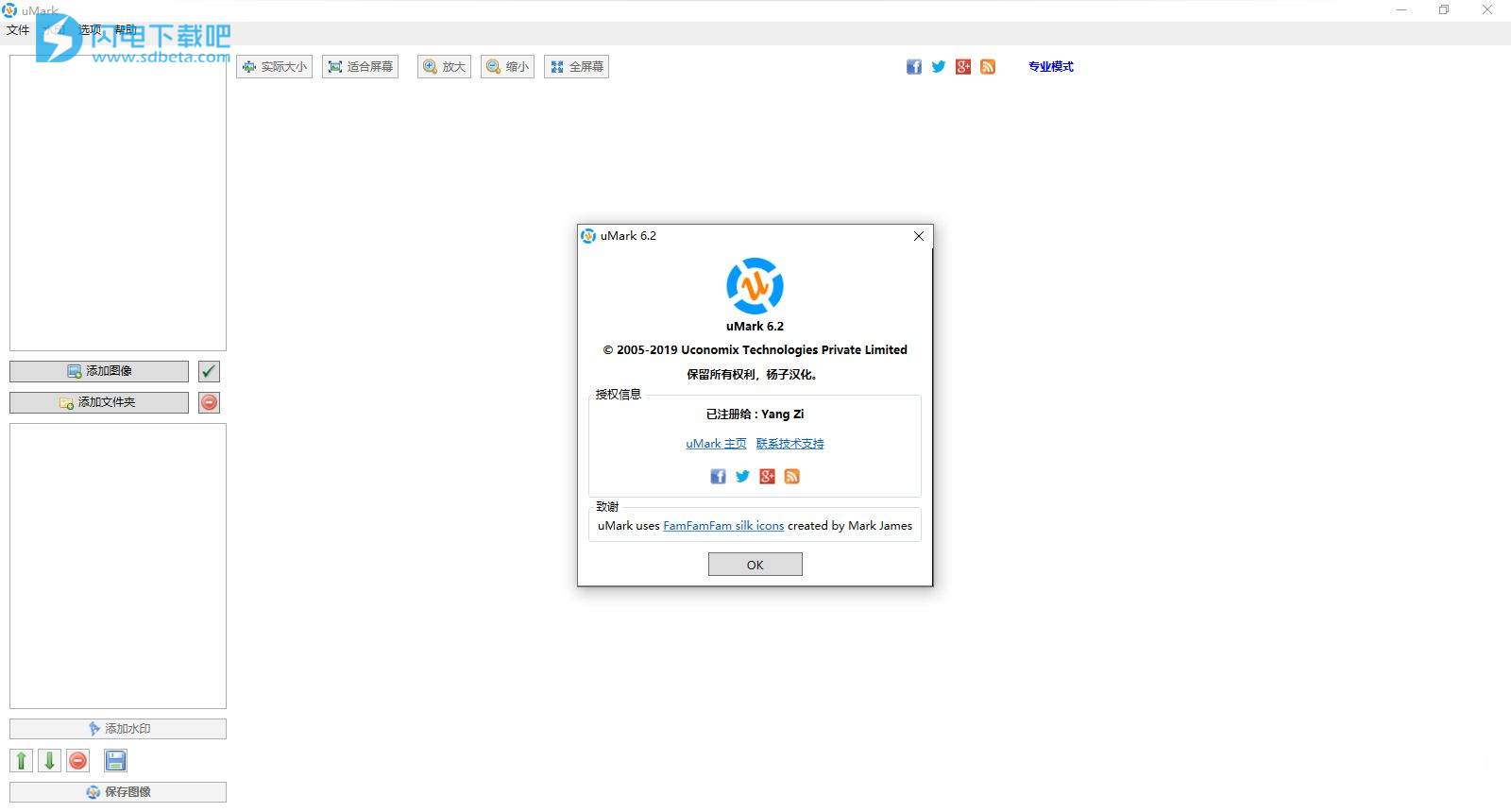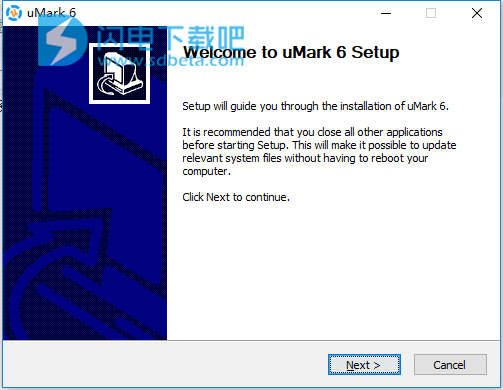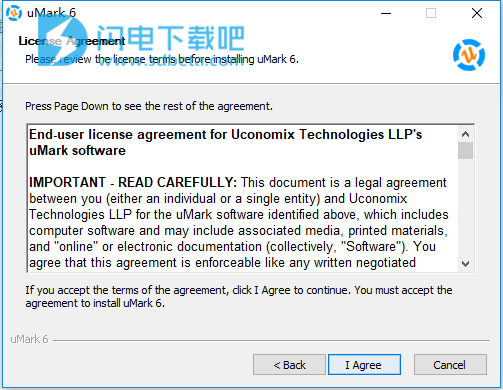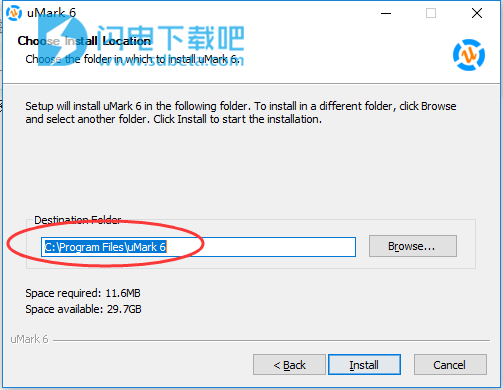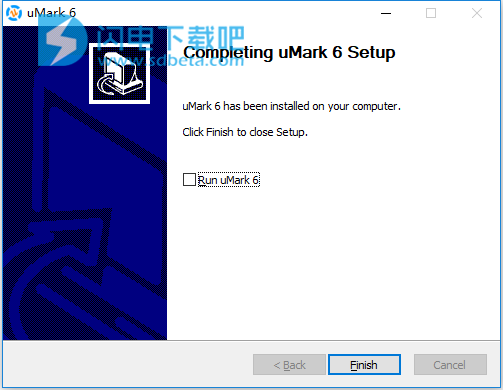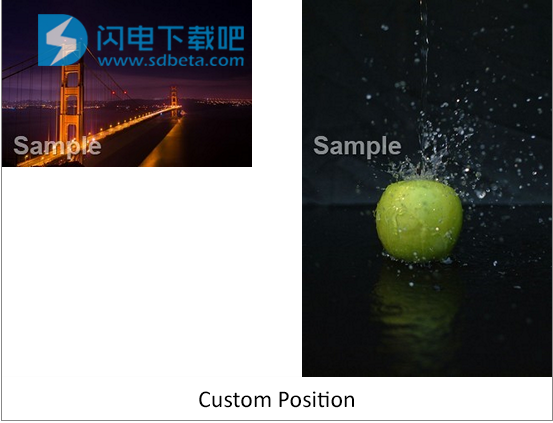uMark Photo Watermarker Pro破解版是一款功能强大的专门为图像添加水印的应用,使用旨在帮助用户在图像上添加各种文字或者图片水印,拥有高度的灵活性,为了保障自己的版权防止他人恶意窃图,很多朋友都会为自己的图片作品添加上水印,虽然Photoshop添加水印非常简单,但是如果你有很多照片需要添加同类型水印的话,ps将比较麻烦了,满足要求。而uMark主要用于批量添加照片,一次很多照片,它非常有效。使用保存的水印快速完成工作。非常节省时间 ,可自由进行水印旋转、调整透明状态、添加多个水印、选择水印位置等等,水印制作完成后你还可以进行预览效果,效果非常不错,本次小编带来最新中文破解版,含汉化补丁和安装破解教程!
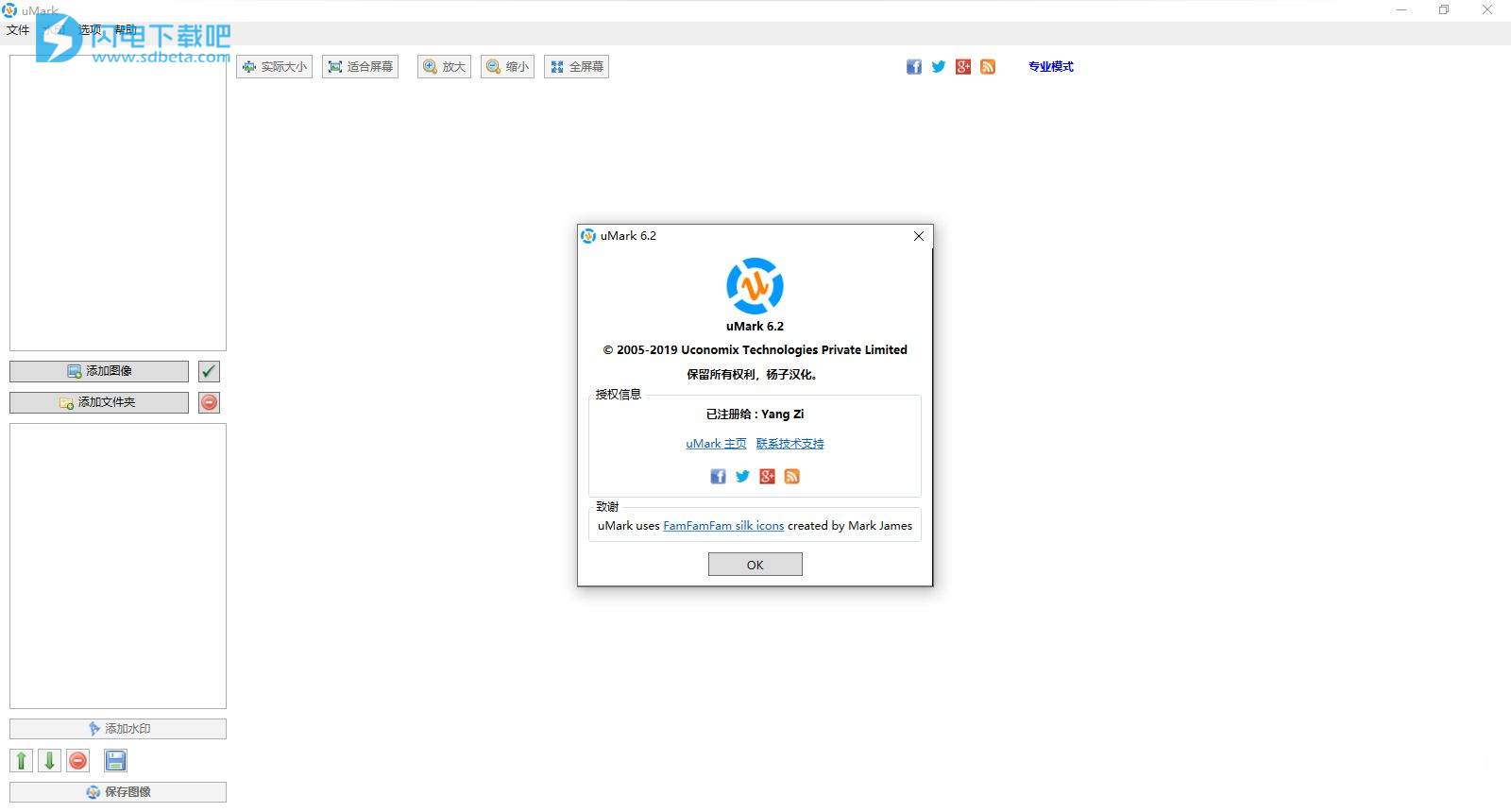
安装破解教程
1、在本站下载并解压,双击uMark-Setup-X64.exe运行安装软件(根据系统版本选择),点击next
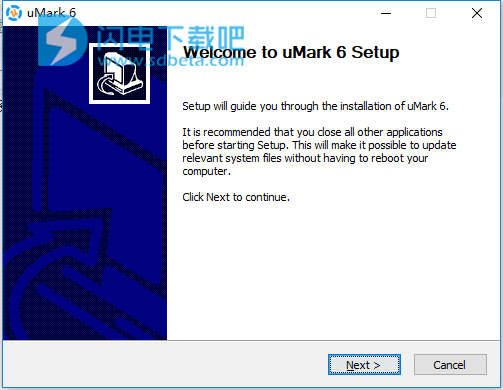
2、许可协议,点击i agree
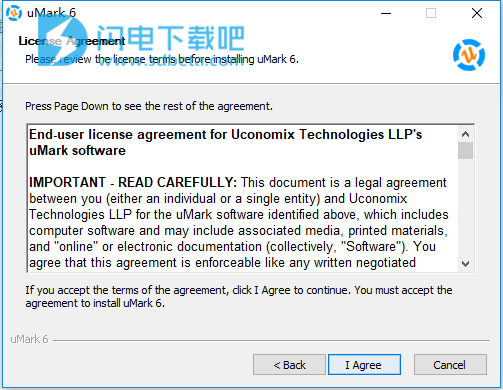
3、选择软件安装路径,点击安装按钮
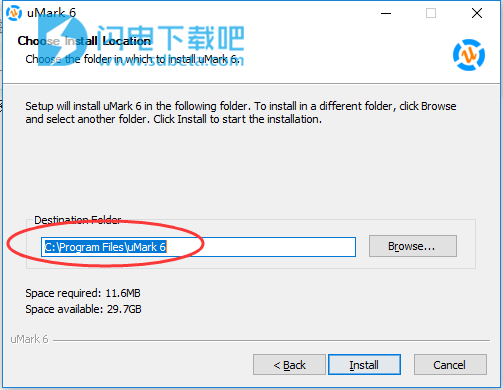
4、安装速度非常快,安装完成,退出向导
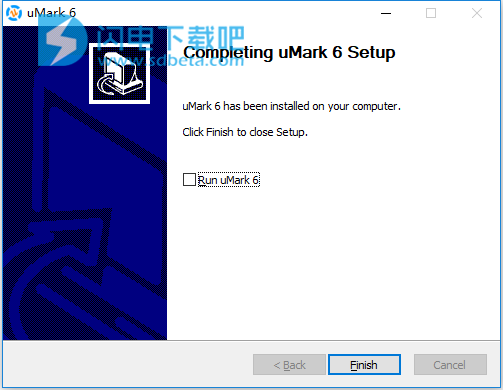
5、不要运行软件,将中文语言包复制到软件安装目录中
软件特色
1、支持BMP,JPG,GIF,PNG和TIFF图像类型
2、作为水印的文字或标识
3、作为水印添加EXIF属性
4、添加图像名称,文件夹名称,创建或修改日期水印
5、添加多个水印
6、批处理 - 数百个图像水印一次
7、可自定义的字体文本的格式设置选项
8、添加半透明水印
9、在预定义或自定义的位置在图像上放置水印
10、在任何程度的旋转水印
11、水平/垂直方向平铺水印或两者
12、调整输出图像的大小,生成缩略图
13、转换输出图像
14、uMark,直接从Windows资源管理器中打开图像
15、从Windows资源管理器拖放图片到uMark
16、水印设置保存以备后用
17、在实际图像上,查看全尺寸的预览
18、©和®的特殊字符,如添加水印
软件功能
1、添加文本和图像水印
在您的照片上添加您的姓名或版权声明以及像???或您的徽标作为水印。在你的图像上盖上你的权威。
2、批量水印
水印几百张照片在一个去。点击一个按钮即可在几分钟内为多张照片添加水印。
3、形状和QR码
添加各种形状,并用实线或渐变颜色填充。在您的照片上添加QR码作为水印。
4、边界和阴影
为您的照片应用边框。添加一个阴影,使照片脱颖而出。
5、完全可定制的水印
选择水印的字体,字体大小,样式和颜色。设置自定义透明度级别,添加阴影或旋转水印到您的口味。
6、将水印放在您想要的位置
从9个预定义位置中选择一个,以放置水印或通过指定顶部,左侧坐标或拖放将水印放在图像上所需的位置。
7、实时预览
查看水印的实时预览权利在您水印的照片,所以没有惊喜之后。精确地知道水印图像将如何预先看。
8、将EXIF和其他元数据添加为水印
使用uMark的EXIF水印在照片上放置日期戳。添加相机信息或其他技术详细信息作为水印。将图像名称,位置和参数(如大小和DPI)放在水印中。
9、保存水印以供稍后使用
创建您的完美的水印一次,并保存重复使用。在几秒钟内对您下一批照片进行水印,无需从头开始。
10、水平拼贴最大保??护
水平或垂直或两者重复水印覆盖整张照片,以便未经您的同意,照片的任何一部分都不能使用。
11、多平台
无论您使用的是Windows PC还是Mac。 uMark可供您使用。
12、多语言
uMark支持8种语言 - 荷兰语,英语,法语,德语,意大利语,葡萄牙语,西班牙语和土耳其语。在您的语言中使用uMark。
使用教程
1、将图像添加到水印
单击“ 添加图像”按钮,然后选择要添加水印的照片。您还可以选择整个文件夹中的照片。
2、添加水印
选择图像后,添加水印。单击“ 添加水印”按钮,然后选择要添加的水印类型。根据需要自定义水印设置。
3、保存带水印的图像
最后单击“ 保存图像”按钮以保存加水印的照片。系统将要求您选择要保存水印图像的文件夹。选择文件夹,然后单击“ 开始”按钮。
过程结束后,您将在所选文件夹中看到加水印的照片。
使用帮助
1、使用uMark将照片放在所需位置的照片上
使用uMark在水印上放置水印非常简单。uMark允许您以两种方式放置水印 - 9个预定义位置之一或固定/自定义位置。您也可以拖动水印并将其放在您想要的位置。拖动水印时,会将其置于固定位置。
自定义位置将水印放置在固定的X,Y坐标处,而不管被加水印的图像的大小。如果您希望水印出现在所有照片的固定位置,无论照片的大小或方向如何,您都可以使用自定义位置。
以下是在两张不同大小的照片中放置在自定义位置的水印示例。
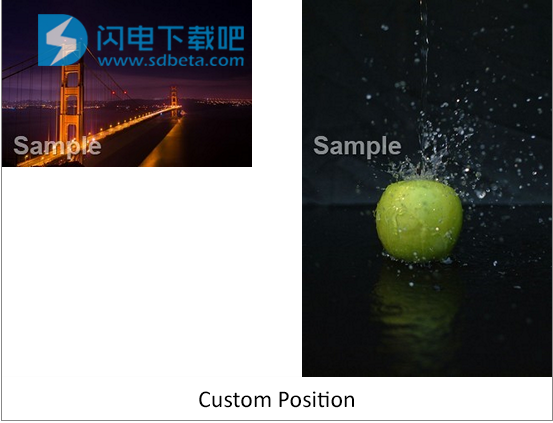
无论图像的大小或方向如何,预定位置都将水印放置在图像上相对相同的点上。
这是在两个不同尺寸的照片中放置在预定位置的水印的示例。

对于自定义位置,由于水印出现在每张照片的相同位置,如果被加水印的照片更大或更小,则水印可能会脱离标记。在较小的图像上,它甚至可能超出图像的范围,可能根本不显示。
如果使用预定义定位并使用填充值进一步调整放置,则会在两个图像中的预期位置获得水印。选择9个预定义位置中的一个后,您可以使用填充值进一步从所选边缘移动水印。
更新日志
用于Windows的uMark Photo Watermarker 6.2推出
我们发布了适用于Windows的uMark Photo Watermarker的新版本。新版本6.2修复了一些错误并添加了一些新功能。
1、保存后打开输出目录的选项
uMark现在为您提供了一个选项,即在保存图像后是否要打开输出目录。之前它会默认打开输出目录,很多用户都不喜欢这样。因此,我们现在可以选择在水印过程完成后选择是否要打开目录。
2、字体预览
您现在可以在文本水印选项窗口中查看字体的预览。因此,您可以为水印选择合适的字体。
3、错误修复
版本检查错误已修复
浮雕文本中的透明选项错误已修复