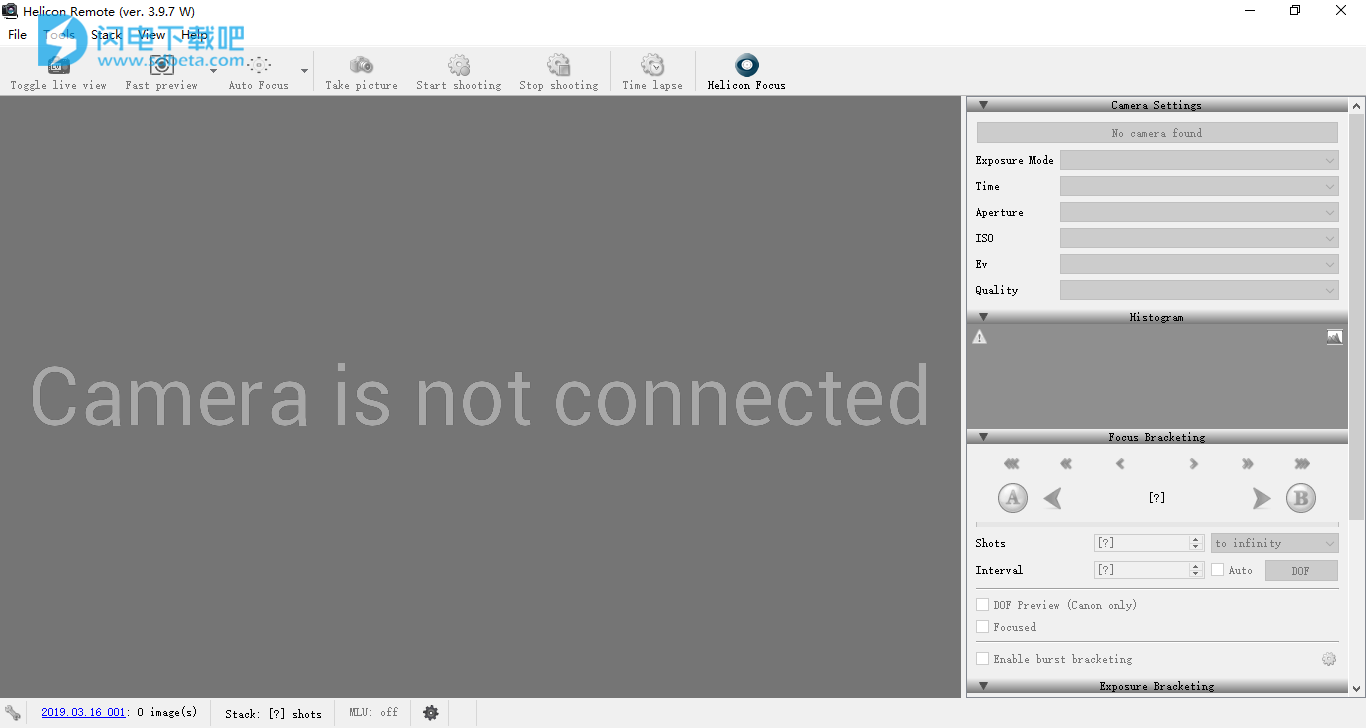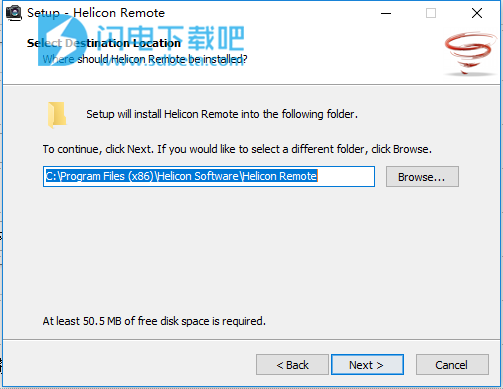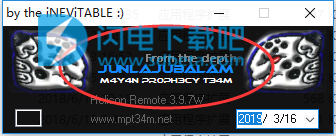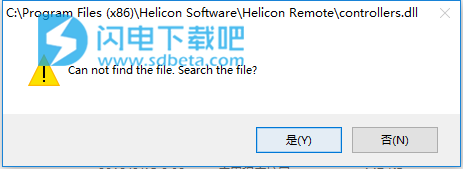使用Helicon Remote,您可以远程捕获和查看全分辨率JPEG / RAW图像,以检查其焦点和曝光。您还可以查看和捕获视频。此功能非常适合微距拍摄,当您的相机经常处于尴尬的位置,并且您希望避免因按下按钮而导致的相机抖动。
Helicon Remote可自动对焦包围。您可以设置要对焦的对象的最近点和最远点,程序会完成所有其余点,在当前设置下计算一次拍摄的景深以及需要拍摄的照片数量。
Helicon Remote可实现精确聚焦:您只需单击或点按实时视图即可聚焦镜头。然后突出显示聚焦区域,以便您可以使用当前设置预览DoF并进行增量聚焦步骤。
Helicon Remote可以拍摄超长时间曝光 - 使用支持此功能的相机最长可达32分钟:所有佳能相机,尼康D600 / D800 / D4 / D7100 / D5200以及后来的尼康相机。
所有支持的相机都可以在连拍模式下拍摄,即连续快速拍摄一系列照片。它可能对拍摄运动中的物体特别有用。Helicon Remote可以远程控制相机的连拍模式 - 根据您的相机型号设置系列中的拍摄张数或按开始和停止按钮。
Helicon Remote的这一功能不仅可以自动计算当前镜头的超焦距和拍摄条件,即定义所有物体可以接受的锐利距离,还可以在此超焦距处找到景深。任何指定的距离。
超焦距计算器非常容易使用 - 它自动定义光圈,焦距和混淆圆并立即计算结果。
使用帮助
一、设置相机以与Helicon Remote一起使用
在将其与Helicon Remote连接之前,请务必设置相机机身:
设置单次对焦模式:单次自动对焦(佳能)/ AF-S(尼康)。最新的佳能相机(从70D开始)具有用于即时取景的独特对焦模式设置。它只能在实时视图打开时访问。对于这些相机,您必须将“AF方法”设置为FlexiZoneAF [](注意方括号)并关闭连续AF。
关闭HDR。
将驱动模式设置为“单次拍摄”。没有无声释放等,只是简单的单发。
尼康:切换镜子锁定关闭。
佳能:禁用快速审查,它可能会中断焦点包围。如果不进行对焦包围,可以快速查看。
佳能:有时重置自定义功能设置有助于解决奇怪的问题。
二、使用Helicon Remote拍摄堆栈
使用USB连接线将相机连接到计算机。然后打开相机并运行Helicon遥控器 - 反之亦然。*将镜头设置为自动聚焦(AF)模式。这将使Helicon Remote能够控制镜头。Helicon Remote将自动控制相机,您将在屏幕上看到实时显示图像。
如果不这样做,尝试阅读我们的常见问题的可能解决方案。
确保设置相机机身设置。
设置曝光参数:光圈,曝光时间,ISO等。在此处阅读有关曝光参数的更多信息。
设置最近和最远的对焦点。聚焦在物体的正面,然后单击一个按钮保存最近的点; 接下来关注对象的背面并单击乙按钮以保存最远点。该程序自动计算拍摄数量和它们之间的间隔。
重要让软件记住一个对焦点后,请勿旋转对焦环,也不要使用自动对焦。而是使用Helicon Remote的箭头键移动到另一个对焦点。否则记住的点将被重置。
在此处 阅读有关设置A和B点,DOF计算器以及其他对焦包围参数的详细信息。
按开始拍摄按钮。
拍摄完成后,Helicon Remote将询问是否可以在Helicon Focus中打开堆栈。在那里,您可以处理堆栈并使用扩展景深查看生成的图像。在这里阅读Helicon Focus 。
*在Windows XP上,首先打开相机,关闭自动播放菜单,然后运行Helicon Remote。对于所有其他操作系统,这两个步骤的顺序无关紧要。
三、设置曝光参数
Helicon Remote允许您更改以下参数(请参阅右侧面板顶部的“ 摄像机设置”控件):
曝光模式:P(程序),S(快门速度优先),A(光圈优先),M(手动)等。
注意:某些相机允许从Helicon Remote更改此参数,而其他相机只能使用相机机身控件进行更改。
我们建议将相机设置为“手动”模式,因为这样您可以使用Helicon Remote控制其他曝光参数。由于许多程序的功能在自动模式下不起作用,因此强烈建议不要使用全自动曝光模式(相机自动设置光圈和曝光时间的模式)。
时间(快门速度)
光圈
我们建议将光圈设置为镜头的最佳位置(镜头最锐利的光圈)。在大多数情况下,你的镜头的最佳位置是在其最宽孔径上方两个位置。例如,如果你的镜头最大光圈是f / 2.8,那么它的最佳光斑是f / 5.6; 如果最宽的光圈是f / 4那么最佳光斑是f / 8。您可以在各种镜片评论网站上找到有关镜片甜蜜点的更多信息,例如www.DPReview.com或其他镜片,或者您可以进行自己的测试。
ISO与往常一样,较低的ISO意味着较少的噪音。
曝光补偿(Ev)如果将相机设置为“手动”模式,则无法进行曝光补偿。
图像质量用于设置图像分辨率和格式。
在拍摄堆叠之前,请检查曝光参数是否正确。要执行此操作,请使用预览或快速预览功能进行试拍。或者只是看一下直方图。过度曝光区域功能的突出显示也有助于设置正确的曝光。
Helicon Remote还可以控制其他相机设置(请参阅右侧面板底部的“ 高级设置”控件):闪光补偿,闪光模式,白平衡,色温等。高级设置列表可能因不同的相机型号而异。
闪光补偿:只能设置为内置闪光灯。
闪光模式:只能设置为内置闪光灯。
白平衡
色温:只有在将白平衡设置为“色温” 后才能更改。
灯某些相机不支持手动设置色温,在这种情况下,您不会在可用的白平衡值中看到“色温”。
四、设置对焦包围参数
焦点堆叠最重要的参数是点和点,即最近和最远的聚焦点。一旦程序知道这两个端点,镜头的当前光圈和焦距,它就可以计算出所需的镜头数量。如果选中“ 自动”复选框,程序将自动计算(但不要忘记先设置正确的修正系数,否则结果可能不完美)。
最简单的工作流程如下:
聚焦在物体的正面,然后单击按钮以保存最近的聚焦点(CTRL + ALT + N)。
使用箭头键(或或)将焦点移动到对象的背面,然后单击按钮以保存最远的对焦点(CTRL + ALT + R)。
您也可以反过来,先保存最远点,然后移动到最近的点。没什么区别。
按开始拍摄按钮。
也可以指定起点(A或B - 无关紧要),步数和间隔。这将足以开始拍摄,因为程序还将计算端点。对于这种情况,请取消选中“ 自动”复选框。
灯保存对焦点后不要旋转对焦环并且不使用自动对焦功能,因为对焦点将被重置,因为镜头无法将两个端点之间的对焦步数信息发送到Helicon如果旋转环或使用镜头的自动对焦机构,则遥控。如果使用Helicon Remote的箭头键从一个聚焦点移动到另一个聚焦点,Helicon Remote只能计算两个端点之间的聚焦步数。
该 Shots参数显示将拍摄多少张照片。如果更改此参数并定义了两个端点,程序将重新计算镜头之间的间隔。
该 方向参数确定焦平面是朝向相机还是无限远移动。如果设置了两个端点,则此选项并不重要,但如果您只设置了一个对焦点,则应检查它。
该 间隔参数定义镜头在两个相邻镜头之间的移动。该距离以镜头电机的步长(聚焦步骤)测量,并且大致等于聚焦环旋转特定角度。请注意,此参数和景深(以毫米为单位)都是非线性函数。结果,对于所有镜头的焦距,镜头之间的距离大致相同。
灯我们建议您使用小于景深(DOF)的间隔。我们的DOF计算器将帮助您根据所选光圈计算景深。如果间隔小于DOF,则堆叠中的图像将略微重叠,当组合时,将产生完全清晰的图像。
使用键将镜头移动一个聚焦步骤,通过5个聚焦步骤移动镜头的键和移动25个聚焦步骤的键。这些是默认值,您可以在“首选项”中调整它们。您还可以在佳能和尼康相机,StackShot导轨和Trinamic电机的首选项中选择不同尺寸的聚焦步骤。
该键允许的最近和最远点之间的快速导航。您可以使用它们来确保在拍摄堆叠之前已正确保存了对焦点。
该DOF预览和突出重点区域功能将在下面描述的定制实时查看部分。
五、设置连拍拍摄参数
除了拍摄单张照片外,您的相机还支持连拍模式,可以快速连续拍摄一系列照片。例如,如果您拍摄的拍摄对象不是静止图像可能会帮助您避免因其移动而导致的模糊。Helicon Remote使您可以在连拍模式下设置参数并远程控制相机。
连拍设置菜单位于屏幕右侧工作面板的底部。只有少数参数需要设置,佳能和尼康相机不同。
尼康:
对于尼康相机,您需要设置拍摄模式(连拍或连续高速),它基本上定义了拍摄速度,并设置了您想拍摄的照片数量。
佳能:
使用佳能相机无法选择拍摄速度或设定拍摄张数。拍摄过程由两个按钮控制 - 开始连拍和停止连拍。
完成所有调整后,按开始拍摄按钮。将拍摄指定的拍摄张数。
Helicon Remote可以将连拍拍摄与对焦包围相结合,非常快速地拍摄对焦。您可以在本帮助的Burst Bracketing部分中查看更多详细信息。
六、设置连拍包围参数
与包含常规对焦包围相比,连拍包围拍摄聚焦堆叠的方法要快得多。
结合对焦包围和连拍模式可以为业余和专业摄影师开辟新的,更广泛的聚焦堆叠机会。它允许在改变焦平面位置的同时快速连续拍摄一系列照片,在Helicon Focus处理后将产生完全聚焦的图像。基本思想是将摄像机安装在Stackshot宏轨上,并在摄像机以恒定速度移动时执行连拍。这比没有利用突发模式的传统拍摄快得多。
对于连拍包围,您需要将相机和StackSHot宏轨连接到计算机。
设置A和B点时,程序会计算点之间的距离。将自动计算拍摄次数和它们之间的间隔(如果启用了自动模式),我们需要的唯一缺失变量是相机移动速度。为了计算此速度并成功执行拍摄,Helicon Remote必须知道以每秒帧数(FPS)测量的相机的连拍速度。这是相机的一个特征,根据拍摄条件的不同而不同。当前曝光时间,ISO,相机机身的某些设置(如降噪)会影响FPS值,因此我们所需要的只是在设置好所有内容后进行测量。只要所有设置都相同,可以安全地假设FPS将保持不变,并且如果更改设置,它很可能会更改。
以下是设置突发包围的一般算法:
1.打开连拍包围菜单:主菜单 - >工具 - >连拍包围。。
2.如果您有尼康相机,请选择拍摄模式(常规或高速)。此选项不适用于佳能相机。
3.选择帧速率测量精度 - 在FPS测量期间将进行的测试拍摄数量。更多样本 - 更高的准确性。
4.按Measure burst frame rate按钮。
佳能相机:相机将进行一系列拍摄,并将自动计算并在突发帧速率字段中显示结果。
尼康相机:相机会进行一系列拍摄。一旦相机完成拍摄,您必须单击“停止”按钮。然后,Helicon Remote将计算并在Burst帧速率字段中显示结果。在序列的最后一次拍摄之后,您能够越早按下“停止” - 结果将越精确。您应该重复测量3-4次,直到结果稳定。
5.对于尼康相机,有一个Check FPS选项。测量完成后按此按钮,在拍摄开始和结束时聆听声音通知。如果信号与实际拍摄的开始和结束不一致,则测量不准确。再次重复测量和检查。如果问题仍然存在,请将Bug报告发送给我们的开发人员进行调查。
6.按“确定”。
7.转到屏幕右侧的“聚焦”包围面板,然后选中“启用突发包围”复选框。
8.按照通常的对焦包围参数进行操作。
9.开始拍摄。
请记住,显着改变ISO或曝光时间很可能会改变FPS,因此您必须再次测量它。FPS受许多因素的影响,因此如果您更改任何相机设置,最安全的是重复测量。