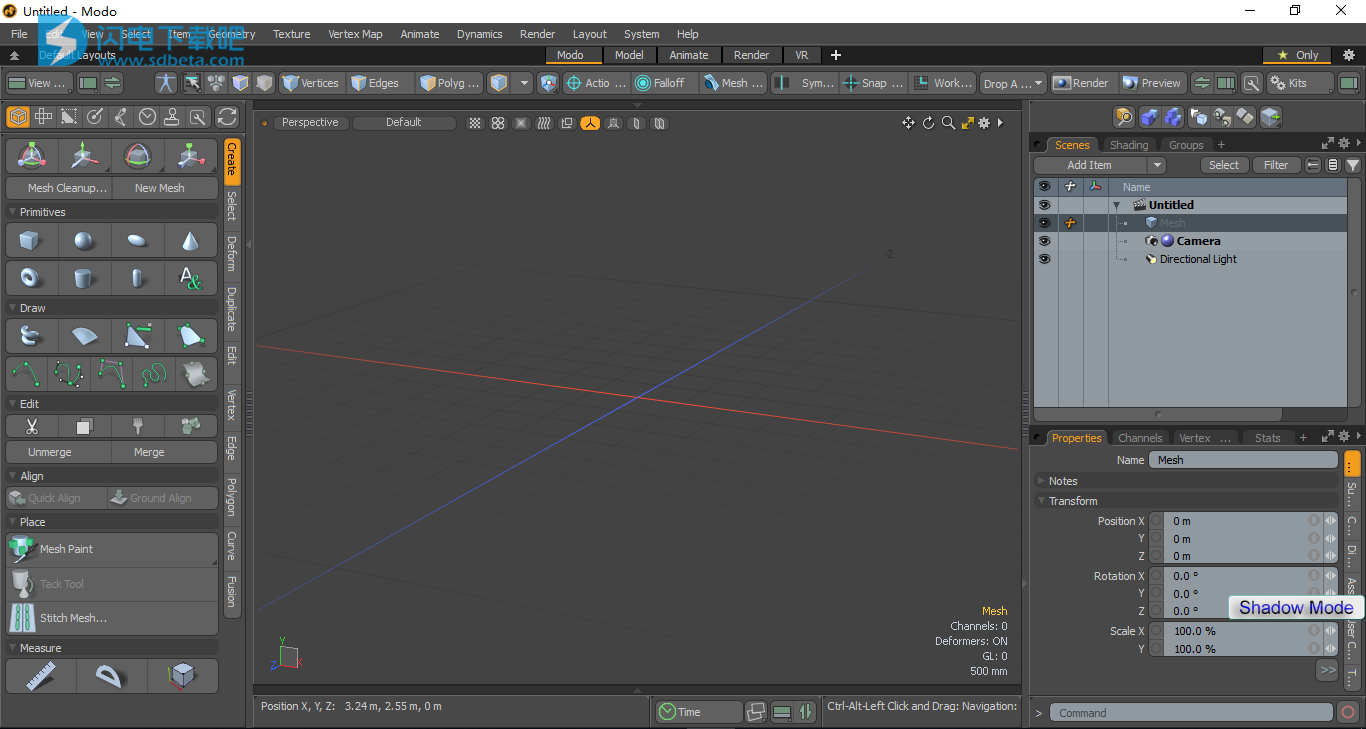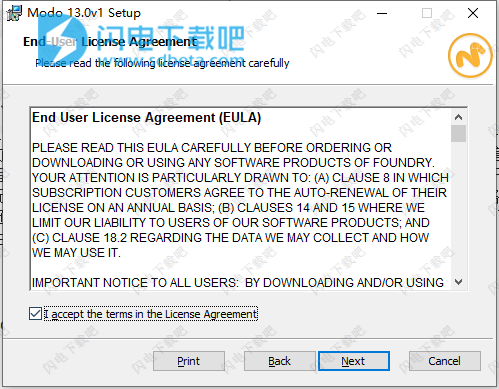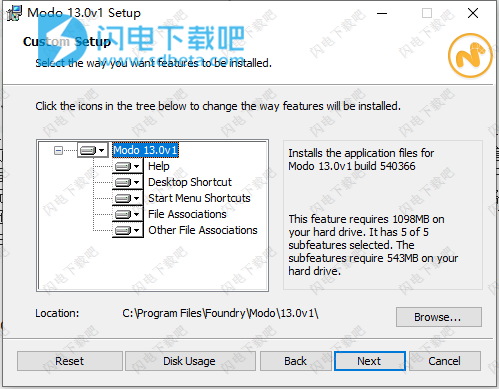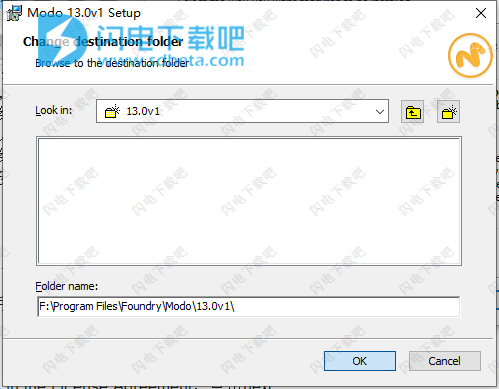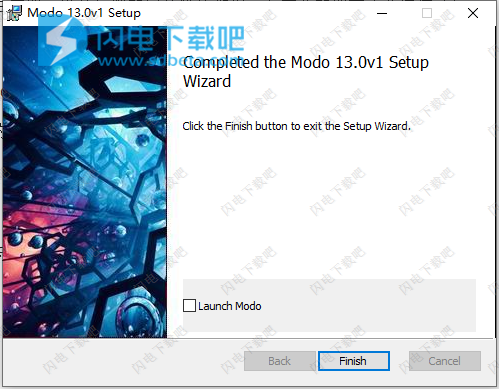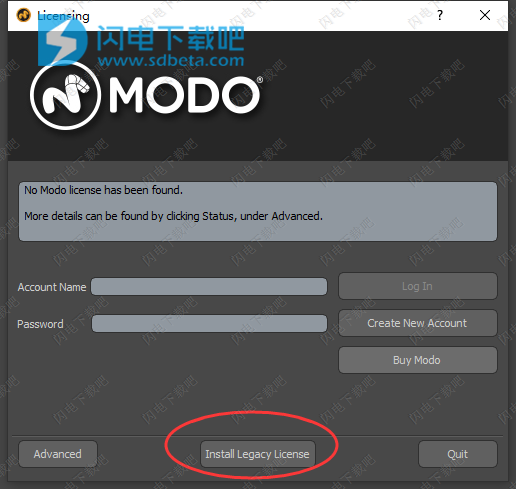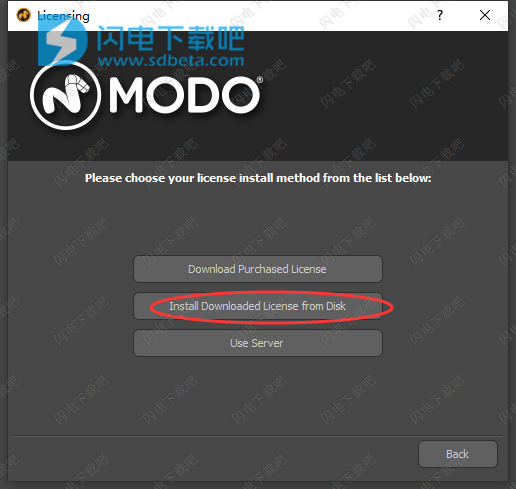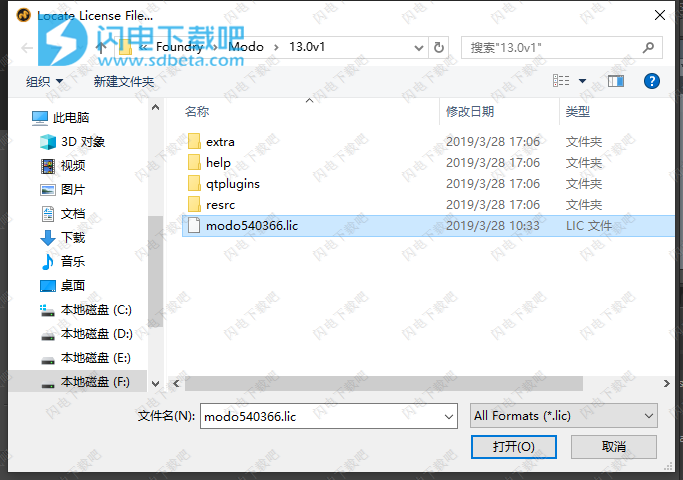使用帮助
一、概述,时间轴和层次结构
1、动画的模型设置
对对象建模并为其创建曲面后,将其设置在场景中并添加灯光。下一步是通过动画实现它。为了确保Modo中最流畅的动画工作流程,您应该先了解一些基本概念,然后再继续。第一个也是最重要的是组件和项目之间的区别。Modo有许多用于编辑网格的选择模式:顶点,边和多边形。当没有启用其他选择模式时,项目选择模式会自动激活。在大多数默认布局中,这些模式显示在屏幕顶部的菜单栏下方。
2、Modo模式
按键盘上的空格键可切换前三种模式:“ 顶点”,“ 边 ”和“ 多边形”。这三个是组件模式以及如何构建几何体。在这些模式下编辑构成网格图层的原始几何体,并应用任何类型的变换操作(位置,旋转或缩放)。无论您在图层中的几何图形位置如何,“ 属性”面板中该项目的中心位置始终对每个轴都显示为0。这表示组件编辑会修改图层的内容。如果选择项目模式并应用相同的变换,您可以看到在整个图层变换时属性值发生变化。这是一个项目级别的变换,您可以在其中设置动画(和位置*)对象。您可以使用相同的工具(移动,缩放和旋转)来转换组件和项目模式中的项目,但是,如果您跟踪您所处的模式,使用这些工具将成为第二天性。
3、网格图层作为项目
在对对象建模时,将网格项视为图层。(某些工具,如布尔值,使用背景/前景分层概念进行操作。)您可以使用图层来应用具有背景约束的重新拓扑。)您可能希望将每个元素保留在自己的图层中,并使用“ 项目”列表中的分组来保持组织有序。或者,您可以合并元素以将所有内容保存在单个图层中。无论您喜欢工作,Modo都很灵活,但每个单独的网格层都是Modo中自己的对象。每个都在“ 属性”面板中有自己的设置和控件,它们自己的中心和轴点以及它自己的一组顶点贴图。(已禁用的图层不会显示在列表中viewport。)任何需要独立于另一个项目移动的东西都需要有自己的项目层。例如,考虑一个汽车模型。车身需要是一层,四个车轮都需要是自己独立的层。根据您想要的详细程度,您还可以为门,引擎盖和行李箱对象制作图层。当这些项目是独立的时,您可以与模型的其余部分分开打开它们。
4、变换项目
Modo使用分层方法处理项目转换,与传统系统相比具有多种优势。通道定义任何项目的旋转,位置和比例属性。首次创建新的“网格物体”时,在对其应用任何变换之前,可以切换到“ 通道”视口,并查看不存在变换通道。输入字段在“ 属性”面板中可见,但在分配值之前,通道不存在。您看到的是选项:添加位置,添加旋转和添加比例。您可以手动添加它们,但无论何时转换项目,Modo都会自动创建通道。
当您添加多个转换时,Modo会按照它们在“通道”视图中从下到上列出的顺序实现其他转换。因此,您可以控制Modo如何根据其转换项的顺序放置,定向和调整场景中项目的大小。该系统非常灵活,您可以通过分配一些额外的转换项来应用复杂的运动。
Modo仅添加必要的通道。对于具有数千个项目的场景,通过不使用任何不必要的通道数据,这样做可以显着节省文件大小和处理时间(和功率)。有了这个,Modo保持Items列表清洁,因为所有转换都在单个项目下。(在传统系统中,只能通过将多个空项共同生成并单独为每个项设置动画来实现相同的结果,这会产生额外的不必要项。)
5、层次结构
以前的汽车示例中有单独的Mesh Items,如何在场景中移动整辆车?在视口或项目列表中选择每个单独的项目过于繁琐。此外,这种方法容易出错。为了确保在移动此车时所有元素保持在一起,您可以创建层次结构。层次结构是一组项目,用于定义每个元素与其他元素的关联方式。有关创建层次结构的详细信息,请参阅项目列表和动画设置文档。
最基本的Modo层次结构是一个组。通过汽车示例,您可以选择汽车的所有元素。通过使用键盘快捷键Ctrl + G,然后将所有网格项目放入一个组(在项目列表中看作文件夹图标)。要移动整个汽车并按照其各个部件进行操作,请选择顶部的组项目(组定位器)并对其应用变换。该组中的所有相关项目都遵循。创建层次结构的另一个好处是它组织了Items列表。在构建复杂场景时,这一点尤为重要。
6、中心和枢纽
Modo提供了两种方法来设置项目旋转和缩放的点:中心和枢轴。在Modo中,您可以使用与其他应用程序相同的方式使用pivot 。但是,Modo还提供了在许多情况下使用的中心,而不是枢轴。所有视口都看不到枢轴和中心。(这是每个视口设置。)要查看中心和枢轴,请将指针移到目标视口上,然后按下O以查看视口的“ 绘图”和“可见性”选项。在弹出窗口中,单击“ 可见性”子选项卡。
在“ 显示中心”和“ 显示枢轴” 列表中,指定“ 选定”以在“ 项目”列表中选择关联中心或枢轴的任何图层。如果选择全部,则无论选择如何,Modo始终显示它们,但对于包含许多项目的场景,显示它们可能会让人不知所措。
中心:这是模型的本地原点以及项目变换所围绕的默认位置。当所有项目变换都处于默认值时(如果您未在项目模式下移动,旋转或缩放项目),它就位于World Origin(0,0,0)处。您无法相对于它们所代表的元素设置中心动画,但您可以调整它们的位置以设置项目旋转和缩放的点。
Pivot:Pivots还提供指定项目旋转和缩放的位置的功能。枢轴是偏离中心的偏移量。(调整后,您会在中心和枢轴之间看到一条小虚线作为提醒。)您可以使用枢轴为某个位置设置动画(例如,让一个立方体在地板上滚动,旋转点会跳到每个边缘因为它不能为中心设置动画。一旦枢轴移动(定义偏离中心的偏移),Modo就会旋转并围绕此位置而不是中心进行缩放。
枢轴和中心之间的主要区别在于枢轴可以动画,中心不能。(枢轴相对于中心动画,因为枢轴偏离中心。)在大多数情况下,动画项目的中心很好,这就是它们是默认方法的原因。
再次,使用汽车示例,如果整个对象在单个图层中建模,则可以通过从一个层复制和粘贴到轮胎和门的新图层来创建单独的网格物品。在这种情况下,每个项目都有自己的中心,但每个项目的默认位置都位于World Origin的相同位置。如果您尝试为汽车的轮胎设置滚动动画,您会发现它们没有按预期旋转。它们可能从原点位于车辆中心下方的点旋转,从而将轮胎送出意外的圆圈。中心不默认为几何边界框的中心。因此,您需要将中心本身定位到相对于轮胎的正确位置。在这种情况下,您可以将轮胎与原点上的汽车分开建模,Modo不关心如何创建项目,您可以独立地重新定位中心点而不影响几何体本身。
7、中心图标
如果右键单击项目选择模式按钮,则可以查看其他模式选择。通过单击“ 中心”,您可以编辑中心位置的位置,而不会以任何方式影响原始几何体的位置。因此,在示例中,通过确保在“ 项目”列表中选择轮胎“网格物体” ,您可以看到一个小圆圈,其中有三条线从中出来。此圆圈表示项目图层的中心。通过单击中心图标(白色圆圈),它将变为橙色。选择中心后,移动(W)和旋转(E)变换工具会影响中心点。你可以将它移动到方向盘的中心。
或者,您可以使用更精确的工作平面技巧。暂时切换回多边形选择模式,您应该看到一个可以表示轮子应该旋转的位置的选择。选择此选项并应用“ 编辑”>“工作平面”>“与选择对齐”命令。现在,切换回中心模式并再次选择中心。在“ 动画和设置”界面选项卡中,单击“ 设置为工作平面”。这样做会将中心移动到工作平面的原点,该工作平面与前一个多边形选择的中心精确对齐。按End键重置工作平面键。中心精确定位后,一切恢复正常。(有关详细信息,请参阅使用工作平面主题。)现在,当您为轮胎设置动画时,它会围绕正确的位置旋转。
就像在建模中一样,有一个获得最佳结果的过程,动画需要一些设置。一旦理解了基本的设置技术,它最终变得快速而简单。
8、动画工作流程
一旦设置了模型(对于更复杂的设置也称为绑定),您就可以开始设置动画了。为了使任何事情发生,Modo需要一个关键帧。关键帧为元素及时设置特定值:位置,曲面设置或其他参数。您可以在Modo中对几乎任何设置进行关键帧设置以随时间变化。在传统的2D卡通动画中,艺术家为动画序列绘制重要的姿势。然后,另一位名为in-betweener的艺术家绘制了从一个姿势过渡到下一个姿势的所有后续帧。3D动画非常相似。您可以设置关键姿势,位置或设置,但与传统动画不同,Modo会为您创建中间帧。
使用Modo的常规工作流程,您可以选择要使用的元素类型,然后使用工具或应用影响您选择的命令。例如,您可以选择顶点,激活“移动”工具,然后移动顶点。关键帧在Modo中类似。在这种情况下,您使用通道,这些通道是为任何项目设置动画的属性。
当按下键(或按钮小号在项目模式),Modo的确定在其上信道来创建密钥。它通过使用频道选择来实现。Modo遍历每个选定的通道,并在当前时间在该通道上创建关键帧。您可以通过两种方式选择通道:在“ 通道”视口中单击它们,或者单击“ 属性”视口(“ 属性”面板中属性前面的小灰色圆圈)上的控件标签。如果单击该点,它将从灰色变为红色,表示在该属性的该时间点设置了关键帧。
不断选择添加关键帧的频道可能很繁琐,因此Modo提供了一些自动键行为来帮助解决这个问题。这些是使用动画界面布局底部的“ 自动关键点”菜单中的命令设置的(在传输控件旁边)。默认设置为“ 动画”。启用此功能后, 只要通道值发生变化,Modo就会自动在已设置动画的通道上创建关键帧(之前在通道上至少有一个键集)。您可以使用变换工具,使用迷你滑块或在Forms控件上键入值来更改频道。如果您对尚未键入的频道进行更改,则为Modo 仍然应用更改但不生成关键帧。
如果选择“ 全部”,则只要通道的值发生更改,Modo就会在当前时间在任何通道上创建关键帧。使用此设置时,您必须知道您是否处于动画模式。(当不想要它们时,可以很容易地创建动画值。)
最后一个设置是None。有了这个,Modo永远不会自动为您创建关键帧。要创建密钥,只要进行了更改,就必须使用“ 密钥”按钮。
您使用哪种设置完全取决于您以及您希望如何为模型设置动画。有些人喜欢自动键控; 有些人没有。建议的设置是动画,因为它提供了两个极端开启和关闭之间的工作流程。要事先正确使用它,可以在要设置动画的项目的通道上创建关键点。
Modo试图帮助设计关键帧的另一个领域是自动选择频道。自动键控仅在通道值更改时有效。如果需要为通道创建一组键而不更改当前值,则可以使用“ 键”按钮(需要选定的通道)或单击“ 属性”表单上的各个通道按钮。为此,Modo会在您使用“变换”工具时自动为您选择频道。例如,如果激活“移动”工具,Modo将选择位置通道。
9、一般的自动关键工作流程
1。 选择摄像机并转到其“ 属性”视口。
2。 单击六个位置和旋转通道的通道键控按钮。(他们应该变成红色。)
3。 激活变换移动工具(W键)并移动相机。
4。 激活变换旋转工具(E键)并旋转相机。
5。 将时间滑块移动到新时间。
6。 再次移动或旋转相机。
7。 去新的时间。
一旦你制作了这些初始键,你就不必再进行任何手动键控,除非你想要将相机固定到位。使用视口导航移动相机时也可以使用此功能。这个概述应该是足够的信息来开始动画。
*使用实例和复制器时,在原点建模基础网格。传播重复项时,所有重复项都将该位置用作变换原点。之后调整中心位置也可以弥补任何特殊情况。
二、使用时间轴
在Modo中,时间轴的主要功能是控制动画中的时间。时间轴通常显示在主3D视口下方,看起来像一个带有代表单个帧的线的标尺。您可以通过在时间轴的编号区域内向左或向右拖动白线来修改当前时间位置(由白线和帧编号表示)。动画中只有一个当前时间并在一个视口中修改它,在所有视口中更改它以便不会产生混淆。要随时间动画显示任何项目,您只需要在某个时间点设置特定值(称为关键帧),然后移动到不同的时间点以设置新的关键帧。Modo平滑地插入中间值。
您可以通过多种方式设置关键帧。在“ 属性”视口中,每个项属性都显示一个点点,您可以单击该点来设置关键帧。设置时,点为红色表示存在关键帧。您还可以通过单击时间轴下的任何关键帧按钮来设置关键帧。您也可以选择Animate> Auto Key,以便在修改属性时自动设置Modo。此外,您可以通过单击“ 通道”视口的最右侧列或在“ 通道”视口中选择一个或多个通道并按下S来设置关键帧。键。关键帧位置在时间轴上显示为白点,插入的中间点由连接各个键的绿线表示。
时间轴本身表示指定的时间长度,这是将帧数除以帧速率的结果。默认情况下,Modo以默认帧速率24帧/秒(FPS)显示120帧,以显示5秒的时间(120/24 = 5)。对于更长或更短的序列,您可以通过多种方式调整长度。12秒序列需要288帧(12 sx 24 fps = 288帧)。场景的帧范围表示总序列的长度。您可以在“ 场景项”属性面板中将“ 场景范围”指定为不同的序列长度,也可以在“时间轴”的“设置”对话框中指定场景开始和结束。
Modo通过使用当前帧范围指示场景长度的一部分。您可以调整当前帧范围以专注于特定间隔,而无需预览整个序列。在时间轴正下方的灰色栏中,您会看到两个指示当前帧范围的句柄。拖动其中任何一个手柄可调整当前帧范围。
时间轴下方有一个工具栏。
音频打开“ 音频”对话框。您可以在“ 动画界面”主题中查看有关使用带动画的音频的更多信息。
音频打开图表编辑器。
音频 打开一个用于设置自动键行为的对话框。
自动键:启用后,Modo会为当前所选时间对项目所做的任何修改(位置,旋转或缩放)生成关键帧。请谨慎使用,因为尽管这可以节省您手动设置关键帧的时间,但您可能会发现无意中修改了某个项目并覆盖了以前的值。
•全部 - 为对项目所做的任何和所有更改设置关键帧。请注意,使用此设置, Modo可能会添加您不打算拥有它们的关键帧。
•动画 - 仅为具有现有关键帧值的通道设置关键帧。例如,如果仅为位置通道设置关键帧和项目,并移动时间滑块并更改位置和旋转,则 Modo仅设置新的位置关键帧。您需要明确设置频道的密钥才能使自动键控生效。
•关 - 关闭自动关键帧功能。
第一帧将当前时间位置设置为当前帧范围的第一帧。(键盘快捷键:Shift + 向上箭头)
落后一个将当前时间位置向后移动一帧。(键盘快捷键:Shift + 向左箭头)
当前框架显示当前时间位置。您可以键入值以手动指定当前时间。
向前一步将当前时间位置向前移动一帧。(键盘快捷键:Shift + 右箭头)
最后一帧将当前时间位置设置为当前帧范围的最后一帧。(键盘快捷键:Shift + 向下箭头)
玩根据当前帧范围向前播放动画序列。(键盘快捷键:/)
停止播放时停止播放序列。此按钮取代“ 播放”按钮。(键盘快捷键:/)
玩从当前时间向后播放动画序列。(这是在“ 播放”按钮的子菜单上。)
玩(播放键)仅播放当前演员的关键帧(这也支持范围时间标记。)
通过时间轴一次播放一帧,以使用变形器和网格操作产生的网格填充缓存。右键单击以显示“ 当前时间的缓存变形器”选项。
注意: 您可以在“动画设置”中启用缓存。要打开设置,请单击时间线中的“设置”按钮,或在菜单栏中,导航到“动画”>“设置”。
玩移除框架并向后移动所有后续关键帧。(键盘快捷键:, [逗号])
玩添加一个帧并向前移动所有后续关键帧。(键盘快捷键:。 [期间])
将当前时间位置设置为当前所选项目的第一个关键帧。对于多个项目,Modo将时间用于第一个选定项目。(键盘快捷键:Ctrl + Up)
将当前时间位置移动到最接近当前关键帧的上一个关键帧。(键盘快捷键:Ctrl + 向左箭头)
为所有当前选定的频道分配关键帧。
为属于当前所选项目的所有动画频道指定关键帧。
将关键帧分配给属于演员中的项目的所有动画频道以及任何频道成员。
关键帧分配给属于组中项目的所有动画通道。(这是在Keyframe Actor按钮的子菜单上。)
当前时间位置移动到最接近当前时间的下一个关键帧。(键盘快捷键:Ctrl + 右箭头)
将当前时间位置设置为当前所选项目的最后一个关键帧。对于多个项目,Modo使用第一个选定的项目。(键盘快捷键:Ctrl + Down)
为所选项目设置位置通道的关键帧。
为所选项目设置旋转通道的关键帧。
为所选项目设置缩放通道的关键帧。
为所选项目的轴心位置设置关键帧。(键盘快捷键:Ctrl)
将当前的世界位置值分配给本地项目。(键盘快捷键:Shift)。*
将当前的World Rotation值指定给本地项目。(键盘快捷键:Shift)*
将World Scale变换值指定给本地项目。(键盘快捷键:Shift)*
*这些在保留被驱动物品的位置和移除约束或修改器时非常有用。
下一把钥匙打开“ 设置”对话框,其中包含与“ 场景项”属性中的选项类似的选项
场景开始/结束:从开始和结束帧编号设置序列长度。
当前开始/结束:设置起始帧和结束帧的当前长度。动画制作时,您可能希望专注于场景的单个区域进行微调。通过调整当前范围,您可以临时裁剪场景的其余部分并专注于一个部分。双击时间轴将当前范围重置为完整场景范围。
播放实时:启用后,使用帧速率设置在OpenGL视口中播放场景。(如有必要,可以跳过帧。)禁用时,Modo以尽可能最快的速度播放序列中的每一帧。(根据场景的复杂程度,这可能比指定的帧速率更慢或更快。)
结束行为:确定播放到达播放范围结束时发生的情况。
•保持 - 在播放范围结束时停止动画。
•重复 - 默认设置,无限循环播放。
•换行 - 重复播放直到当前时间与初始时间匹配,然后停止播放。
时间格式:指定显示单个帧编号时使用的标准。
•帧 - 使用标准编号格式将帧指示为序列号。
•秒 - 使用 0.0s格式将帧指示为时间的推移。
• SMPTE - 使用速记方法 00:00:00:00指定帧,表示小时:分钟:秒:帧。
•电影代码 - 使用 0.0 + 0格式以英尺为单位通过线性测量(拍摄动画时的电影长度)指定帧。
帧速率:按标准定义指定帧速率:胶片(24),PAL(25)和NTSC(29.97)。速率以每秒fames(fps)为单位,这是在一秒钟内按顺序播放的静止图像的数量。
自动更新现有密钥:启用后,自动更新现有密钥。仅在禁用“ 自动关键点”(关闭)时可用。通常,当“ 自动关键点” 处于关闭状态时,除非您手动键入它们,否则当前时间更改时将丢弃您所做的任何编辑。通过启用此选项,您可以让Modo自动更新现有关键帧(如果已更改),您无需手动键入它们。当前时间更改时,Modo仍会丢弃未键控的更改。
缓存变形器:启用/禁用变形器缓存。启用后,Modo会将变形器和网格操作生成的网格缓存到每个帧的内存中。因此,即使使用复杂的变形器,回放和逐帧也会变得非常快。
1、时间线右键菜单
如果右键单击时间轴本身,将打开一个包含相关命令的菜单。
时间轴上下文
添加帧标记:将帧标记添加到时间轴上方的时间标记区域。有关详细信息,请参阅时间标记。
插入框架:为当前时间位置的所有选定项目插入一个附加框架。Modo将后续关键帧推离添加帧的位置。这在调整所选元素的关键帧位置时很有用。
删除框架:为当前时间位置的所有选定项目删除单个框架。Modo将后续关键帧移动到移除帧的位置。(它不会删除关键帧。)这在调整所选元素的关键帧位置时很有用。
时间范围:打开一个对话框,您可以用数字方式定义场景范围或当前范围。
时间格式:指定时间轴的显示格式。(有关详细信息,请参阅时间格式。)
帧速率:指定播放帧速率。(有关详细信息,请参阅帧速率。)
2、关键时刻
关键时间表示创建关键帧的时间。一些需要时间输入的Modo函数也使用它(例如,插入帧和删除帧命令)。默认情况下,关键时间与当前时间相同。如果在时间轴中单击或拖动标记,则可以设置当前时间和关键时间。
通过按住中间按钮进行中键单击或拖动,您可以独立于当前时间设置键时间。如果这样做,Modo会在时间轴中显示绿色标记。通过按S键为所选通道设置关键帧,Modo从当前时间读取值,但它会在关键时刻创建关键帧。当您将项目变换值从一个时间点复制到场景中的另一个时间或创建循环动画并且结束帧需要与第一帧匹配时,这样可以轻松实现。
您可以使用“ 插入帧”和“ 删除帧”命令(可能使用逗号和句点快捷键)和键时间来调整动画的时间。播放动画时关键时间不会改变,您可以通过在播放期间中键单击时间轴来设置它。通过在按键之间定位按键时间标记,您可以使用“ 插入框架”和“ 删除框架”快捷方式快速调整时间,同时在3D视口中查看结果。
3、关键帧快捷方式
Modo提供了许多键盘快捷键,可帮助您在动画视图中使用时间轴时设置关键帧。您可以在整个项目上快速设置关键帧,或者特别是在各种变换元素或选定的通道上设置关键帧。使用“ 密钥选定项目”命令时,Modo会在已包含至少一个关键帧的项目的任何通道上创建密钥。Modo不会为该项目键入其他频道。
Shift - Y =键变换
Shift + E =键旋转
Shift + W =键位置
Shift + R =键缩放比例
S =键选定通道
Shift + S =键选定项目
这两个快捷键可以快速向前或向后滑动任何关键帧,这些关键帧在当前时间之后。这对于快速重新定制部分动画非常有用。
,(逗号)=时间偏移转发
。(期间)=时间偏移向后
提示: 这些动画键盘快捷键是项目模式键盘映射的一部分。当Modo处于组件选择模式(例如“顶点”,“边”或“多边形”)时,其中许多键执行重要的建模任务。因此,Modo为这两个流程提供了高效的工作流程。
4、时间标记
在时间轴正上方,Modo提供了一个区域,可以添加标记以调出特定位置或指示序列的某些区域。您还可以添加标签以表示具有特殊类型标记的序列的信息或提醒。默认情况下,时间标记仅在动画布局中可见。在显示时间轴的其他布局中,Modo隐藏它以最大化3D视口空间。通过向上拖动时间轴区域的上边缘,可以显示时间标记。
5、添加标记
您可以在时间轴上的任意位置添加标记,方法是在时间标记中单击鼠标,在最近的整个帧位置添加新标记。当时间轴本身具有输入焦点或右键单击时间轴区域并选择添加帧标记时,您还可以通过在键盘上按M键在当前时间标记位置添加标记。Modo将时间标记附加到场景中的项目,具体取决于您在添加标记之前选择的内容。
• 如果选择了定位器类型的项目(例如网格,相机或灯光项目), Modo会将标记附加到其上。
• 如果存在活动的actor和操作,但您尚未选择项目,则 Modo会将标记附加到操作。
• 如果存在活动的actor但没有活动动作或所选项目,则 Modo会将标记附加到actor。
• 如果没有活动的actor,动作或所选项目, Modo会将标记添加到场景的标记中。
如果不是场景的一部分,则只有在选择关联元素时才会显示标记。场景标记始终显示。时间标记的左列显示一个图标,指示Modo添加新标记的项目类型:用于场景标记的拍板,用于定位器项目标记的立方体,用于演员标记的括号中的常设演员以及用于演员标记的运行演员动作标记。
您也可以通过在时间标志的开放区域选择目标标记,然后右键单击并选择相关的命令添加时间标记,以具体项目:添加到场景,添加到当前的演员,加入促进作用,或添加到选定的物品。
5、选择和编辑标记
您可以通过将时间标记拖动到新位置来创建时间标记。您可以在选择其他标记时按Shift键选择并移动多个标记,然后将它们拖动到新位置。(您也可以拖动多个标记以选择整个范围。)单击时间标记上的空白区域将清除选择。通过直接在标记上单击鼠标右键,您可以指定标记的位置,以及自定义标记在时间标记中的显示方式。