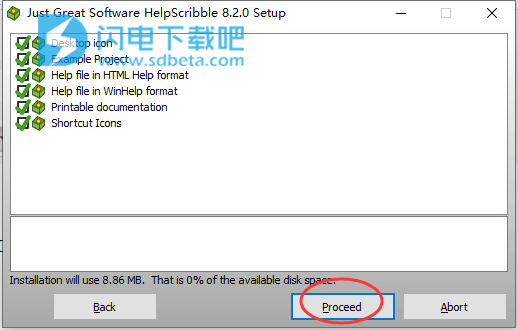HelpScribble破解版是一款功能强大的帮助文件创建工具,使用旨在为用户提供一个简单快捷的方式来从头到尾重新制作一个完整的帮助文件,借助于软件,整个过程将会更加的简单和方便。并且如果你曾经用其他的工具创建过帮助,还可以通过直接导入使用其他工具或帮助反编译器创建的HPJ + RTF文件来重复使用您的工作。比较方便的是软件提供了详细的上下文帮助,支持创建独立的可移植文档,支持创建WinHelp(.hlp)文件,HTML帮助(.chm)文件,印刷手册和在线文档等等。本次小编带来最新破解版,有需要的朋友不要错过了!

安装破解教程
1、在本站下载并解压,双击SetupHelpScribble820JanisHarmon.exe运行,如图所示,小编选自定义安装
立即安装
更多信息
自定义安装
高级安装
不要安装

2、选择安装功能,点击next
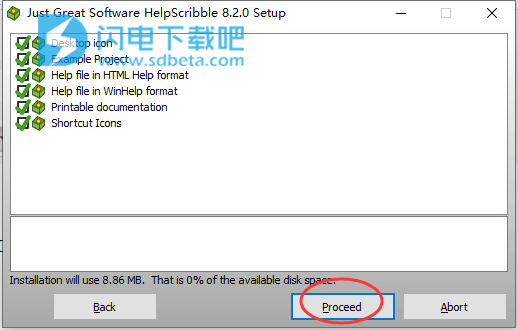
3、许可协议,点击yes i do

4、安装中,稍等一会儿

5、安装完成,退出向导,运行软件即可

功能特色
1、为您的软件编写完美的帮助文件
您需要HelpScribble为您的软件创建高质量的帮助文件。Windows用户希望在快速按下F1按钮时收到详细的文档。如果一个深思熟虑的帮助文件使试用评估版产品的潜在客户的学习曲线变得平坦,您将销售更多的软件副本。
无论您使用哪种开发工具,您始终可以使用HelpScribble创建的帮助文件为您的应用程序提供上下文相关的帮助,无论是16位Windows,32位Windows还是.NET(dot net)。
如果您知道如何使用文字处理程序,则可以使用HelpScribble构建帮助文件。创建新主题并向其添加链接并非易事。没有经验。
2、具有超链接的可移植文档
使用HelpScribble,您可以轻松创建可在任何运行Windows的计算机上读取的超链接文档。
使用HelpScribble创建的WinHelp文件是链接页面的集合,就像网站一样。但与网站不同,您只需要分发一个文件。可以在任何Windows计算机上读取此文件。不需要其他软件。
您无需编程经验即可使用HelpScribble。许多文字处理器和HTML编辑器比HelpScribble更复杂。
3、完整的帮助创作工具
HelpScribble是一个功能齐全的独立帮助创作工具。它不是MS Word的附加组件,就像许多其他帮助编写产品一样。您可以在HelpScribble中创建整个帮助文件。
使用HelpScribble,您甚至可以以多种形式提供文档,所有形式都来自同一来源。您可以在应用程序中添加上下文相关帮助,打印手册并在您的网站上提供在线文档。
4、WinHelp
WinHelp是经典的Windows帮助文件格式。它快速,紧凑,并受Windows 3.x,NT 3.x,95,98,ME,NT4,2000,XP支持。Windows用户熟悉它。大多数Windows开发工具允许您使用WinHelp文件为应用程序添加上下文相关帮助。
使用HelpScribble,您可以获得构建完整帮助文件所需的所有功能,包括目录,关键字索引,浏览顺序等。使用HelpScribble的SHG(图像映射)编辑器,您可以使您的图片或屏幕截图不仅仅是千言万语。
5、HTML帮助
HTML帮助是Microsoft当前的帮助格式。它受Windows 98,ME,2000,XP,Vista,7,8,8.1和10的支持。它是.NET(点网)的标准帮助格式。使用HelpScribble,您可以从同一源构建经典的WinHelp .hlp文件和新的HTML Help .chm文件。您可以决定是否要与旧计算机实现最大兼容性,或者是否要提供最先进的帮助系统,或两者兼而有之。
6、印刷手册
从纸上阅读比从屏幕上阅读容易得多。印刷手册或可下载软件的PDF格式可打印手册极大地增加了产品的价值。
您可以使用HelpScribble项目作为印刷手册的基础。您可以将帮助文本导出到一个大型RTF或HTML文件,您或您的DTP专业人员可以使用文字处理器或DTP程序将其转换为完成的手册。
7、网络帮助
如果要提供在线文档,可以从HelpScribble项目创建一个大型HTML文件或一组HTML文件,并将这些文件上载到您的网站。您的客户可以随时立即访问最新文档。
8、跨平台帮助
如果您正在开发Linux等平台,那里没有标准的帮助格式,您可以将文档作为HTML文件提供。用户可以在浏览器中轻松查看这些文件。如果您使用Kylix,您甚至可以轻松地将它们集成到您的应用程序中。
使用教程
一、 如何创建帮助文件
--------------------------------------------------------------------------------
使用HelpScribble时,创建帮助文件非常简单。帮助文件由一系列主题组成。每个主题都包含帮助文件的部分文本。在阅读帮助文件时,帮助屏幕将显示帮助文件的单个主题的所有文本。如果主题太大而无法放入帮助屏幕,则会出现滚动条,以便您可以滚动以阅读主题的其余部分。
帮助文本中的每个主题只应讨论一个小主题(或“主题”,因此名称)。主题不应超过屏幕高度的两倍。否则,帮助文件变得难以阅读。如果主题需要大量文本,请将其拆分为多个主题。现在,您正在阅读标题为“如何创建帮助文件”的帮助主题。其他主题讨论如何添加索引和目录。
当一个主题提到另一个主题中讨论的内容时,您应该创建一个指向该其他主题的链接,就像我在上一段中所做的那样。链接是一些带下划线且具有不同颜色的文本。单击链接时,您刚刚阅读的主题将替换为链接指向的主题。实际上,帮助系统就像Web浏览器一样工作。当您单击网站上的链接时,您的浏览器将加载另一个网页。
足够的理论。让我们在HelpScribble中创建我们的第一个帮助文件。如果您刚刚启动了HelpScribble,则可以立即开始创建新项目。如果您已经打开了另一个(示例)项目,请从菜单中选择Project|New以开始一个新的空白项目。
空白项目有一个空白主题,名为<新主题>,主题ID为10.您可以在三个位置看到标题:左侧的主题网格,TopicBar中的第二个工具栏,以及大蓝色字母大空白区域。您可以在大空白区域中键入主题文本。
我们将首先给出第一个主题更有意义的标题。在TopicBar中键入所需的标题。当您在那里输入标题时,HelpScribble将自动更新主题文本的第一行。主题网格也将自动更新。然后单击大空白区域的中间。这会将文本光标放在主题文本的末尾(现在只是标题)。输入第一个主题的文本。如果您不喜欢标题和正文的默认字体,可以通过更改系统TextMacros来设置自己的默认值。有关更多信息,请参见如何控制字体和颜色。
要在帮助文件中添加更多主题,只需从菜单中选择主题|新建。您将在第一个下方的主题网格中看到新主题。再次,更新TopicBar中的标题并输入文本。创建一些主题,然后我将解释如何链接它们。
您可以通过三种方式在HelpScribble中创建链接:HelpTools|Link,HelpToolBar和TopicGrid。主题网格是最简单和最常用的方式,所以我现在只会这样显示。
首先选择要转换为链接的主题文本部分。然后在要创建链接的主题上右键单击主题网格。然后从上下文菜单中选择“创建链接”。您将看到主题文本的选定部分现已被删除并显示为绿色。它被删除,因为它告诉帮助编译器这个文本应该成为最终帮助文件中的链接。颜色与帮助编译器无关,但在编辑帮助项目时可以更轻松地查看链接。在链接文本之后,您将看到一个maroonlinkID标记。标记中的数字是链接指向的主题的主题ID。如果要查看主题本身,请使用鼠标左键单击标记以将文本光标放在标记内。然后单击鼠标右键,从上下文菜单中选择FollowLink。
您已经注意到HelpScribble并不完全是WYSIWYG。链接不会显示为实际链接,而是显示为标记。这样做的好处是标签是纯文本,您可以像任何其他文本一样进行编辑。因此,您可以快速更改链接文本或目标主题ID,而无需浏览菜单项和对话框。复制和粘贴文本时,链接将像文本的其余部分一样被复制和粘贴。
添加主题和链接就是创建功能性帮助文件的全部内容。使用Project|Save保存项目。要测试帮助文件,请从菜单中选择Project|Make。第一次执行此操作时,将出现“项目选项”屏幕。您需要在“编译器”页面上选择一个帮助编译器,然后才能生成最终的帮助文件。此时,使用哪个编译器并不重要。
二、如何添加索引
--------------------------------------------------------------------------------
使用HelpScribble的索引编辑器可以在编辑器菜单中找到帮助文件的索引。
为帮助文件创建可靠的索引非常重要。人们不喜欢阅读帮助文件。他们只是想快速得到一些解释并继续前进。因此,请确保他们可以轻松地在索引中找到某些内容。帮助文件中的每个主题都应出现在索引中。如果一个概念由两个词组成,例如“保存项目”,那么在索引中也包括反转的概念,例如:“项目,省”。由于“项目保存”不是很好的英语,我已经“保存”了“项目”的子关键字。如果概念具有同义词,则包括索引中的所有同义词,即使您仅使用一个术语。例如。HelpScribble软件始终使用术语“位图”,但您仍会在此帮助文件的索引中找到“图像”和“图片”。
要在索引中添加关键字,请单击“索引编辑器”中的“新建关键字”按钮并键入。它将添加到索引中,该索引显示在“索引编辑器”的左侧。新关键字以红色显示,因为您尚未为其指定任何主题。要为关键字指定主题,请双击右下角列表中的主题。此列表包含帮助项目中的所有主题。分配给当前所选关键字的主题以蓝色显示。它们也会添加到右上角的列表中。您可以通过在右上角的列表中双击该关键字来删除该关键字。
您还可以在关键字下创建子关键字。选择要添加子关键字的关键字,或选择该关键字的子关键字。然后单击NewSub-keyword按钮并输入sub-keyword。将主题分配给主关键字时,将主题分配给子关键字。您无法在子关键字下创建子子关键字。
请注意,您还应该将主题直接分配给主要关键字,即使它具有子关键字也是如此。否则,WinHelp将不会按预期显示主关键字。HTML帮助将按预期显示,并在用户选择主关键字而不是其中一个子关键字时列出所有关键字的子关键字的所有主题。如果不将主题分配给没有子关键字的关键字,则关闭索引编辑器时,该关键字将自动从索引中删除。
索引编辑器可以轻松创建索引。它真正做的是为主题分配关键字。如果需要,您还可以手动编辑分配给每个主题的关键字。您可以在PropertiesBar,TopicGrid中以及从菜单中选择Topic|Properties。只需在主题的关键字属性中键入所需的关键字即可。用分号分隔关键字。使用逗号将主要关键字中的子关键字分开。当您打开索引编辑器时,它将自动从您分配给主题的关键字重建索引。
三、如何添加目录
--------------------------------------------------------------------------------
帮助文件实际上需要两个目录。帮助文件中的第一个主题(主题ID最低的主题)应该欢迎用户访问文档。它应告诉用户可用的信息,以及指向帮助文件各部分的最重要主题或主题的链接。这是因为当用户打开帮助文件时,将显示第一个主题。
另一个目录是标题和主题的层次结构。在WinHelp中,单击“内容”按钮时,此目录显示在帮助文本的顶部。在HTML帮助中,此目录显示在帮助窗口的左侧部分。用户可以展开和折叠标题,就像Windows资源管理器中的文件夹一样。
要创建此目录,请使用可在编辑器菜单中找到的HelpScribble内容编辑器。
要在内容列表中添加标题,请单击“标题”单选按钮。然后在“标题”字段中键入标题的文本。单击“添加”按钮(带绿色加号)将其添加到目录中。
要在标题下添加主题,请先选择标题。然后单击“链接到此帮助文件”单选按钮。在“标题”字段的内容列表中键入应引用主题的文本。从下拉列表中选择主题,然后单击“添加”按钮。添加主题的另一种方法是通过单击“标题”字段旁边的>>按钮来展开“目录编辑器”。然后,您可以双击网格中的主题以添加它们。
要修改主题或标题,请单击它。指定新的标题和主题值,然后单击“更改”按钮(带黄色十字)。
要在另一个标题下创建标题作为子标题,请选择首先出现的标题。如果该标题下包含主题,请选择该标题下的最后一个主题。然后添加新标头,如上所述。这将在与您想要创建它的标题相同的深度添加标题。要使新标题成为子标题,请单击“向右移动”按钮(蓝色箭头指向右侧)。
您可以在每个标题下创建七个级别的子标题。计算顶部标题和最后一个子标题下的主题,目录可以是九级深度。但是,我建议您不要在子标题下创建子子标题,因为人们往往难以在深层次结构中找到他们想要的内容。最好使目录长度比使其更深。
四、如何添加图像和屏幕截图
--------------------------------------------------------------------------------
将图像添加到帮助文件非常简单。如果要包含屏幕截图以外的内容,则需要使用图形程序来创建图像。将其另存为.bmp(Windows位图)或.gif(图形交换格式,有时称为“CompuServe位图”)文件。不应压缩Windows位图。
在HelpScribble中,从菜单中选择HelpTools|InsertBitmap。选择要包含的.bmp或.gif文件。
选择文件后,系统将询问您的图像是否应该是字符对齐的,没有文本向左或向右流动,左对齐文本在右侧流动,或者右对齐文本在左侧流动。透明度选项仅在编译为WinHelp格式时有效。它将使Windows位图(.bmp)中的所有纯白色像素变为透明,并使.gif文件中具有调色板索引15(从0开始计数)的所有像素。在HTML帮助中,如果您在图形程序中以这种方式保存它们,.gif文件是透明的。
请注意,图像在HelpScribble本身中不可见。您将看到的是一个带有图像文件名的文本标签。这使编辑更容易,因为标记是一个可以编辑的简单文本,并允许更好地优化最终的帮助文件。
在帮助文件中包含屏幕截图很容易。如果您已经有一个用于拍摄屏幕截图的特殊程序,则可以使用该程序将屏幕截图保存为.bmp或.gif文件。如上所述,将它们包含在您的帮助文件中。如果您没有这样的程序,只需按键盘上的PrintScreen键即可捕获整个屏幕。按Alt+PrintScreen仅捕获活动窗口。无论哪种方式,屏幕截图都将在Windows剪贴板上结束,您可以将其粘贴到任何图形程序中。
您还可以将屏幕截图粘贴到HelpScribble的SHG编辑器中,您可以在编辑器菜单中找到它。从SHG编辑器的菜单中选择“编辑”|“粘贴位图”。粘贴后,选择“文件”|“另存为”。从“另存为”屏幕底部的下拉列表中选择.bmp或.gif文件类型,然后保存。然后将您刚刚保存的文件包含在帮助文本中,如上所述。
使用屏幕截图的一种非常强大的方法是使它们可以点击。请参阅如何使图像可单击以了解如何使用HelpScribble的SHG编辑器执行此操作。