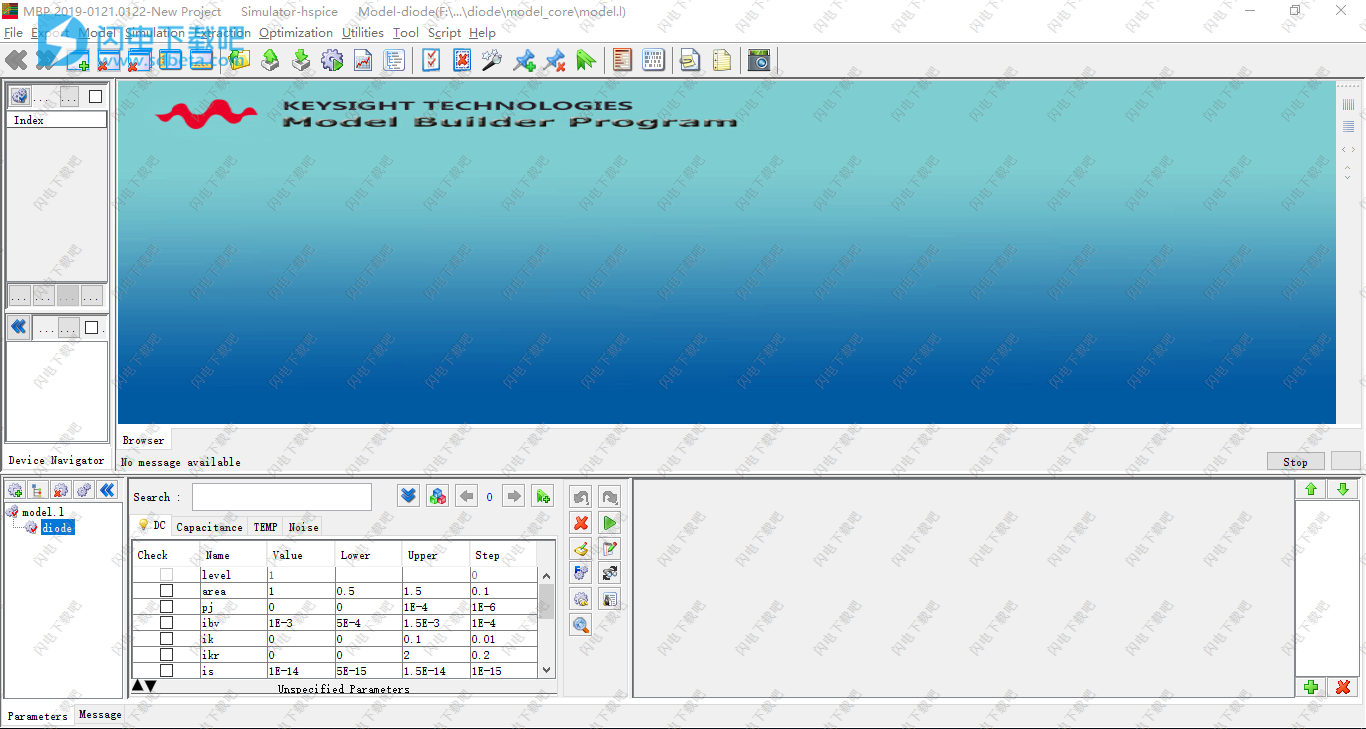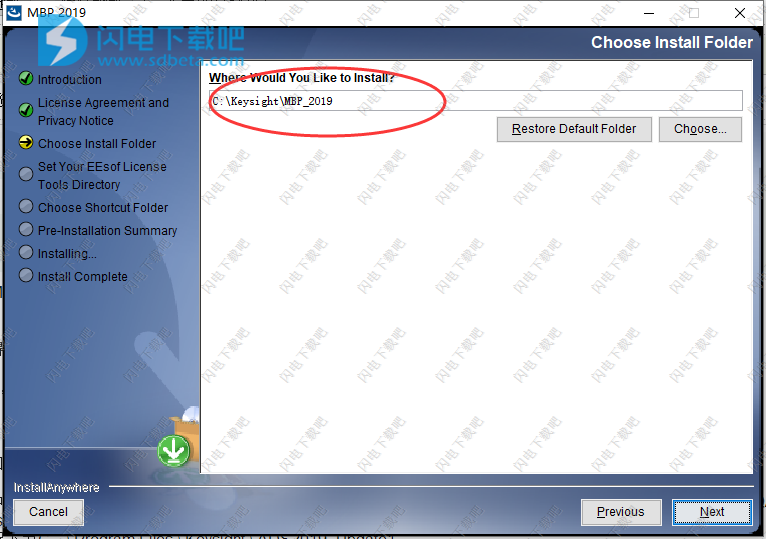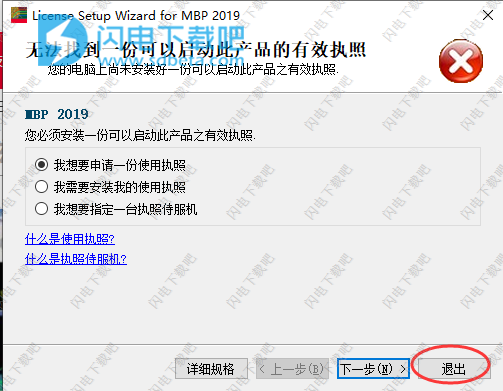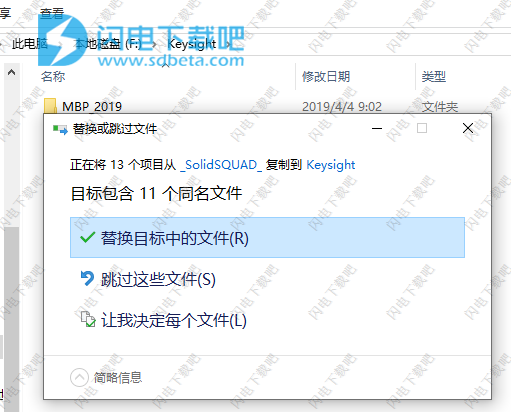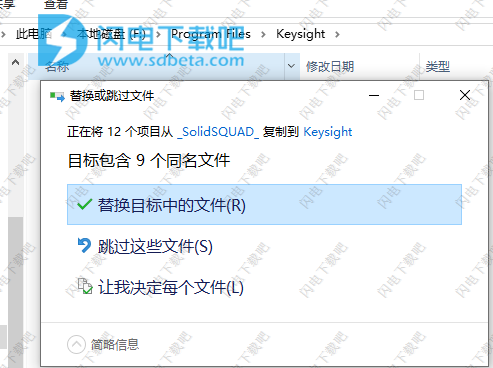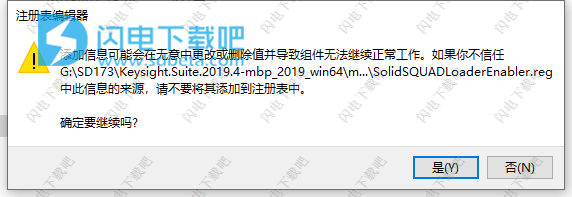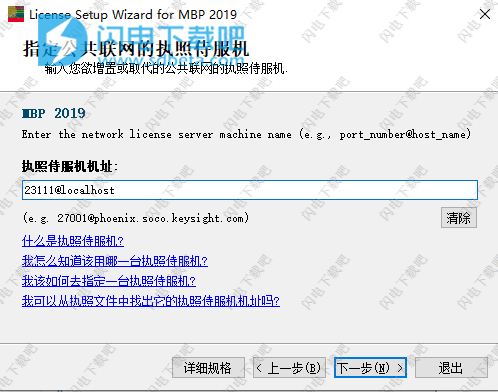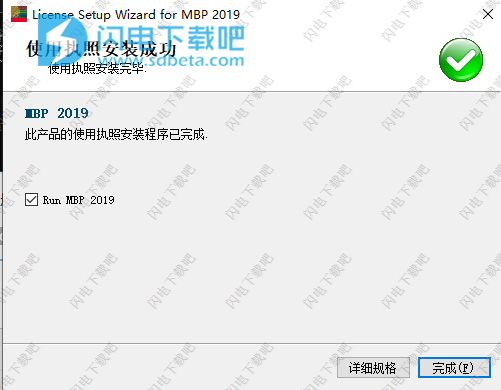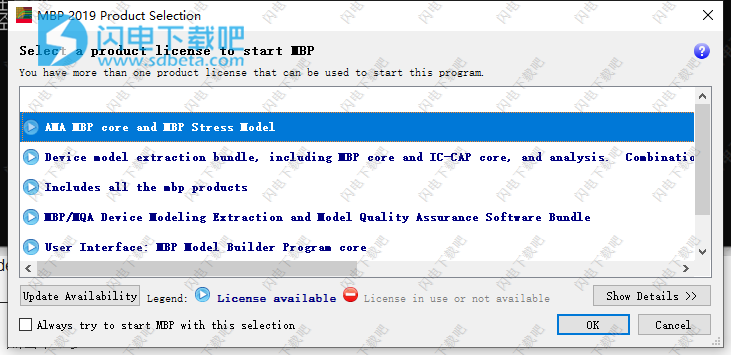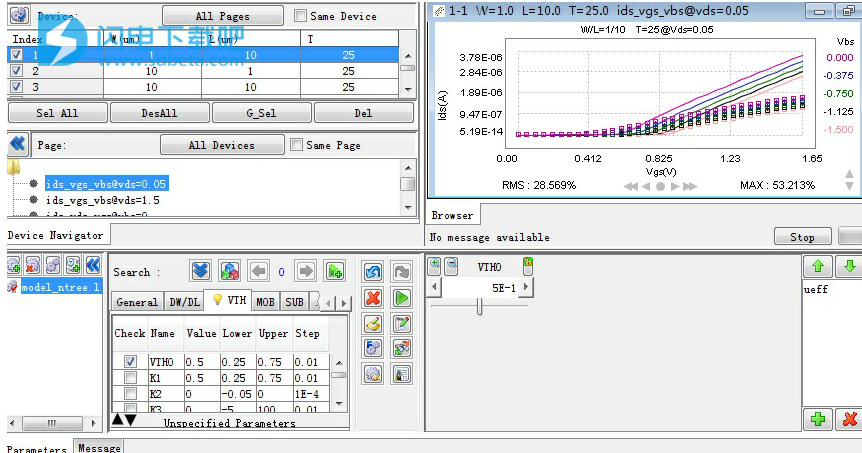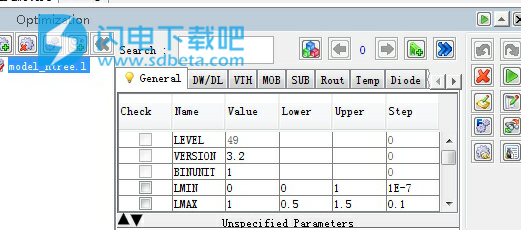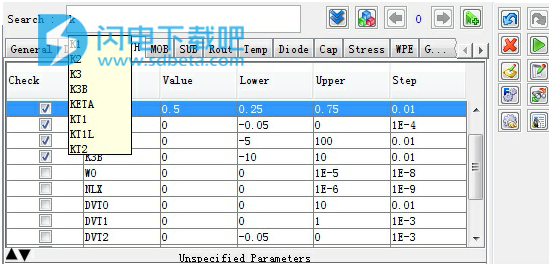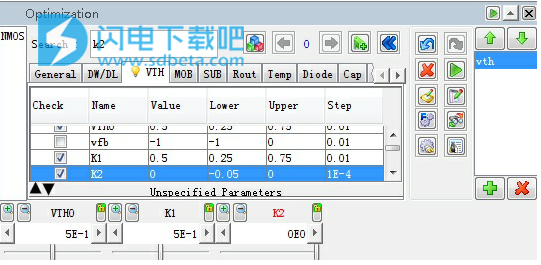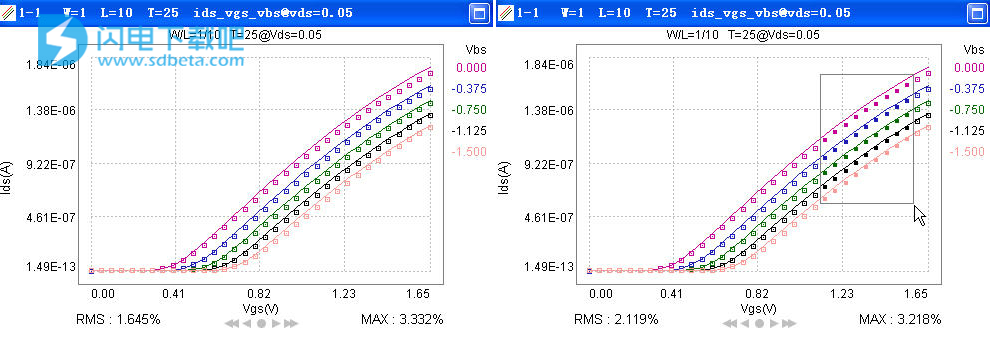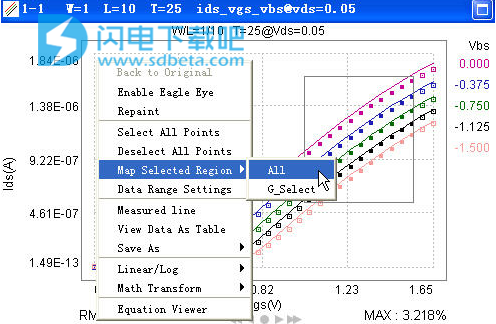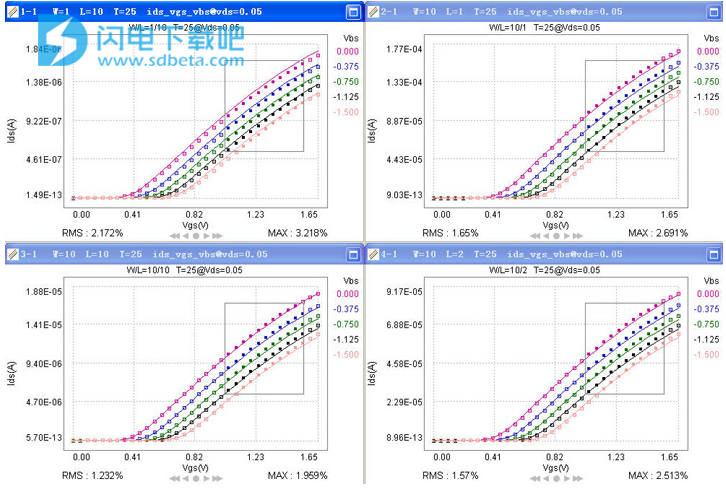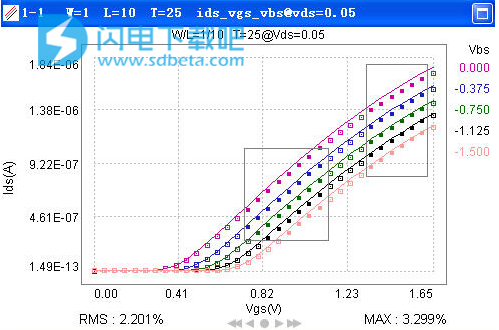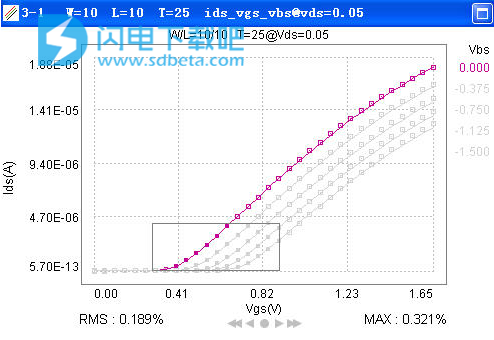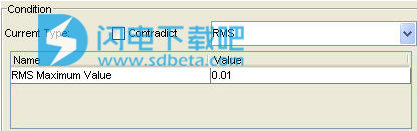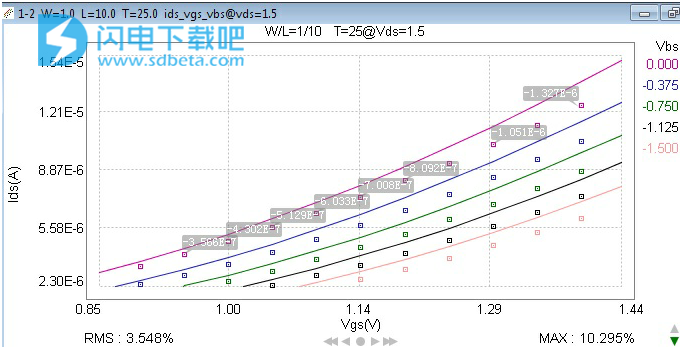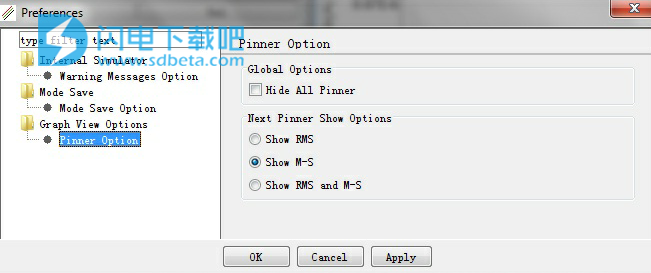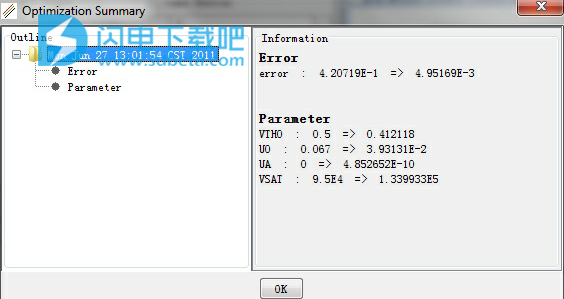Model Builder Program (MBP) 是一站式硅器件建模解决方案,专为基带模型提取的所有任务而设计。 为硅器件建模提供自动化和灵活性。 MBP包括强大的内置特征描述和建模功能,以及用于建模策略定制的开放接口。 其独特的任务树架构使模型提取过程适应特定数据,使用户能够与最先进的建模方法保持同步。为参数提取和模型生成提供交钥匙解决方案。 MBP有一个开放的界面,允许您使用脚本自定义建模流程和内部功能。它的核心环境包括数据加载,模型仿真,参数提取,模型生成和报告所需的所有组件。它是一个完整的解决方案,集成了SPICE仿真,参数提取,优化和模型生成。MBP支持所有高级模型和主流模拟器,使工程师能够直接检查从代工厂获得的模型。本次小编带来最新破解版,含破解文件和安装破解教程!
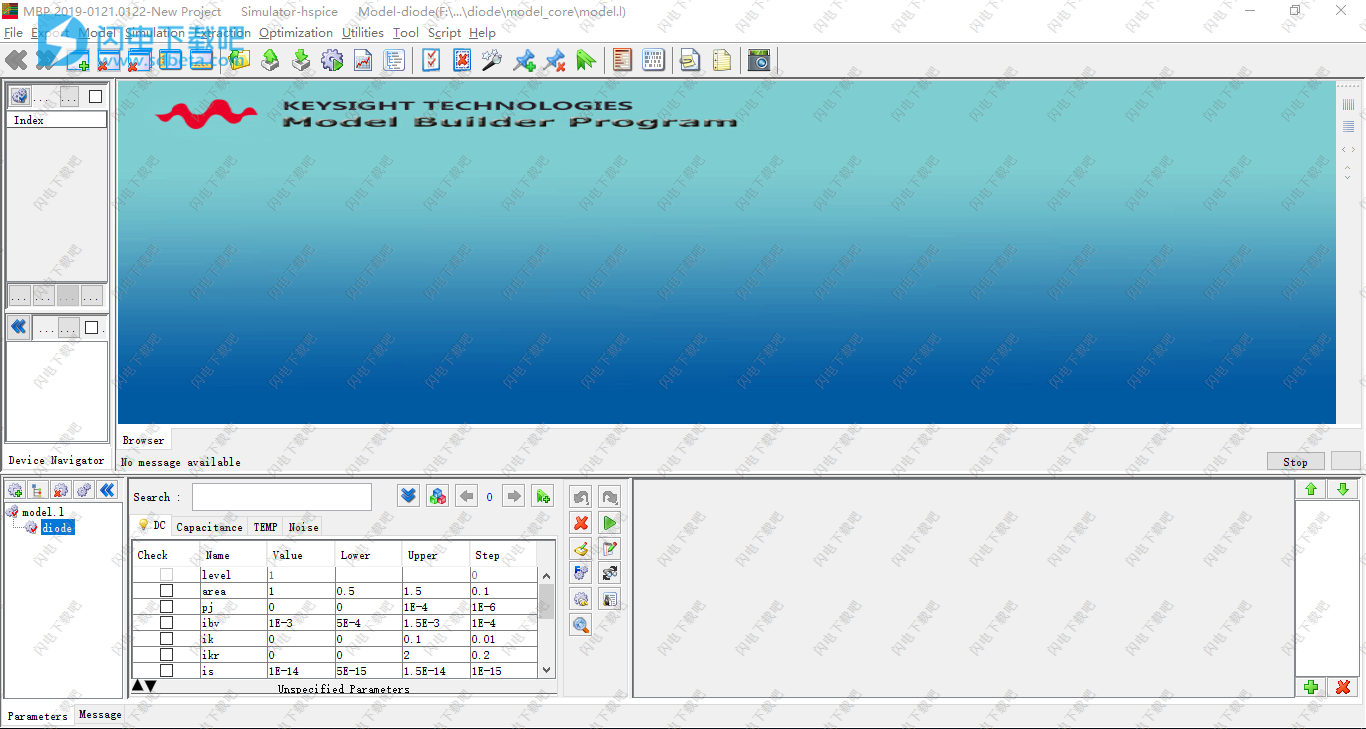
安装破解教程
1、在本站下载并解压,如图所示得到mbp_2019_win64.exe安装程序和_SolidSQUAD_破解文件夹

2、双击mbp_2019_win64.exe运行,如图所示,需要等待一会儿
3、如图所示,选择软件安装路径,可以直接将C改为其他盘符
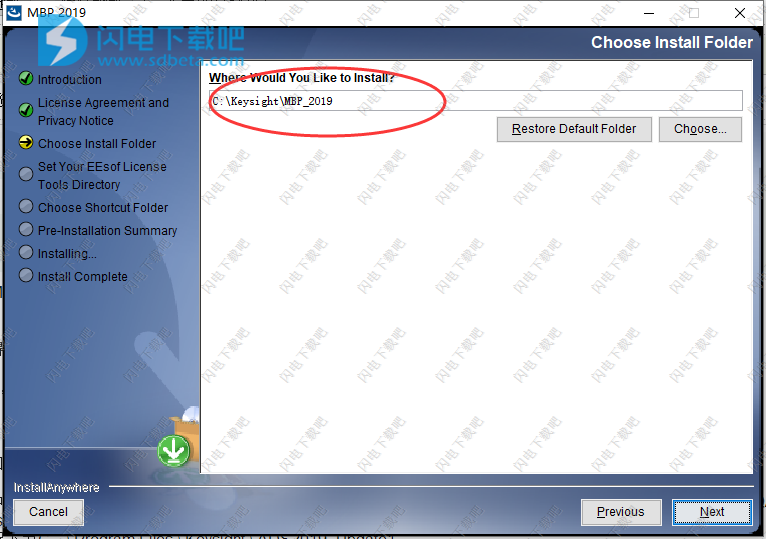
4、软件安装完成后会出向以下窗口,这里直接点击退出即可
5、回到破解文件夹中,如图所示,将MBP 2019文件夹复制到安装目录中,点击替换目标中的文件。默认为C:\ Keysight \ MBP_2019
6、现在我们打开破解文件夹,将EEsof_License_Tools文件夹复制到安装目录中,点击替换目标中的文件,默认路径C:\ Program Files \ Keysight \ EEsof_License_Tools
9、以上操作完成后,我们以管理员身份运行EEsof_License_Tools文件夹下的server_install.bat,路径\ bin \ win32 \ server_install.bat,如图所示, 等到安装并启动新服务后点击任意键
10、继续回到破解文件夹中,运行“SolidSQUADLoaderEnabler.reg”并确认将信息添加到Windows注册表中,点击是
11、运行软件,如图所示,勾选最后一项我想要指定一台执照侍服机,点击下一步
12、网络许可证服务器名称”输入23111@localhost,点击下一步
13、如图所示,安装成功,点击完成
14、在程序启动时,点击Show Availability,从可用包列表中选择一个可用的许可证包
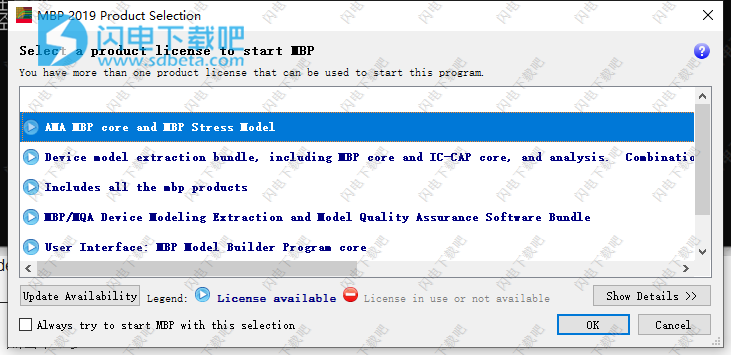
软件优势
1、自动化提取套件和内置引擎可以提高建模效率
2、脚本环境可以增加定制的灵活性
3、易于使用的图形用户界面和丰富的建模工具,可以进一步提高工作效率和模型质量
软件特色
1、最全面的PSP模型提取解决方案,具有“local-global”,“local-bin”和独特的全局方法
2、最完整的高压设备建模包支持最新的HiSIM_HV(SC4),66级和宏模型方法
3、HiSIM2模型提取包和唯一符合STARC标准的HiSIM / HiSIM_HV模型QA流程
4、DFM-Aware和布局感知设备建模功能
5、配备多种面向设计的建模解决方案
6、所有支持的型号的自动提取流程
MBP2019新功能
1、新的MOSRA 3级老化模型提取包
用于HCI和BTI老化模型生成的自动提取流程
支持紧凑型和子电路模型作为核心模型
启用手动调整和自动优化
可以使用MBP脚本进一步定制流程
2、在MBP脚本中支持XY错误网格图:
在MBP脚本中选择XYErrorGrid – Graph。 分配X,Y,目标和错误标准,颜色等。
MBP将显示绘图中定义的所有点的误差网格(相对或绝对)。
3、支持在角模型功能中扩展设备以显示喇叭口图:
MBP将在图中的目标设备之间自动实现虚拟模拟。
用户可以在角落调整中定义虚拟点扫描。
软件功能
1、交钥匙统计建模流程,可在专用模块中实现数据配置,快速模拟,全局统计和局部不匹配模型生成
2、方程查看器可以查看复杂方程和调试模型的详细信息,因为参数会有所不同
3、模型比较功能,可在模型提取过程中进行正在进行的模型比较
4、错误监视器提供拟合错误的全局视图
5、用于高压,SOI,多栅极FinFET,统计和不匹配以及SPICE库构建的模型提取包
6、强大的调整功能,可根据设计规范重新定位模型库
7、它包括方程查看器,高压设备建模包,智能模型重定目标模块,以及最新CMC认可模型(如PSP)的自动提取解决方案。此外,它还具有许多内置功能,如错误监视器,角点模型和Lib解析器,可提高可用性并简化模型提取过程
使用帮助
一、定义参数
1、使用优化窗口
MBP将参数窗口和均衡器集成在一起。 默认情况下,优化窗口位于底部窗格中。 您还可以通过双击“参数”选项卡来浮动窗口。 固定和浮动状态下的样本优化窗口如下图所示。
固定和浮动优化窗口
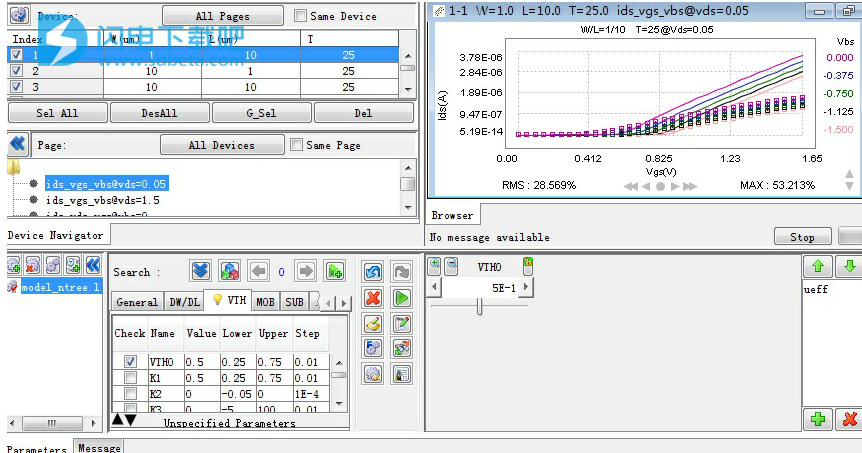
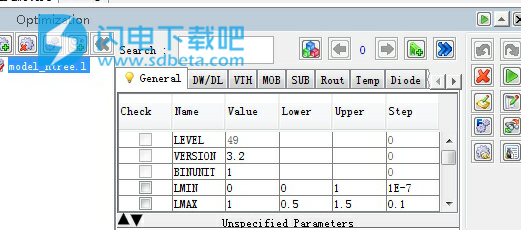
在模型文件中,可能未指定某些参数。 将光标放在未指定的参数上,以便出现双箭头光标。 单击并向上拖动光标,可以看到所有未指定的参数(BSIM3v3和BSIM4的部分bin参数除外),如下图所示。 单击并将任何未指定的参数拖动到参数窗口,然后您可以分配该值。 您也可以右键单击参数窗口并通过“附加/插入”选项添加参数。
显示未指定的参数

2、优化窗口中的参数选择和组选择
参数窗口组织子菜单中的参数。 参数分类例程可以在文件paramclassify.conf中找到(有关详细信息,请参阅MBP文件)。 MBP提供搜索和自动填充功能以查找所需的参数。 在搜索栏中键入参数名称,相应的参数在参数窗口中突出显示。 要选择突出显示的参数以执行优化,请按Enter键或单击参数。 选择了k1,k2,k3和k3b的样本参数窗口如下图所示。
参数窗口

此外,自动填充功能会在“搜索”下拉框中列出所有匹配的参数。 您可以直接单击一个或使用向下箭头键突出显示一个,然后按Enter键,如下图所示。 MBP还支持通配符***和?,例如,您可以键入诸如* l,* vt?0来搜索参数。
自动填充功能
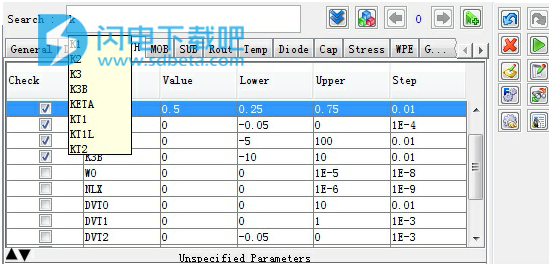
相应地,有三种方法可以取消选择参数:
取消选中表格中的参数框。
单击参数名称,按住左键并将其拖回列表。
单击“全部删除”图标以取消选择所有参数。
一个有用的功能,Group Selection在这里值得一提。在优化期间,为了适合某些目标数据,通常选择某组参数。 MBP提供了在组中选择模型参数的简便方法。例如,在浮动优化窗口中,选择参数Vth0,K1和K2,然后按箭头按钮展开组选择窗口,如图所示:选择组中的参数。单击底部的“添加”图标,将名称输入为vth(用户定义),然后将vth添加到“组选择”窗口。无论何时双击vth,都会从表中选择Vth0,K1和K2的参数。单击窗口下方的“删除”图标,从列表中删除突出显示的“组选择”。
用户定义的组选择适用于具有相同模型类型的所有项目。
选择组中的参数
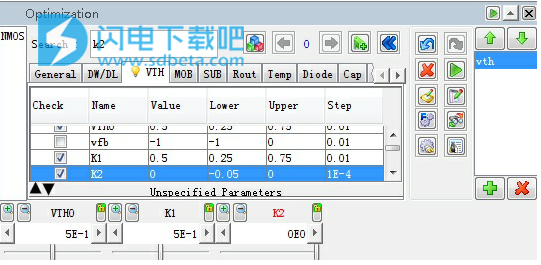
二、优化过程
1、优化区域选择
要选择要优化的区域,请先选择设备。您可以使用设备导航器来获取目标设备,如设备导航中所述。
选择单个区域进行优化
MBP允许您从单个设备或多个设备中选择数据点以进行优化。您可以按住Ctrl键并使用光标绘制指定的矩形作为优化区域。区域内数据点的标记变为实心方块,以区别于未选择的数据点。此外,一旦选择了一个区域,就会立即更新绘图下的RMS和MAX值,以反映所选区域中模拟和测量之间的拟合误差。如下图所示,原始RMS和MAX分别为1.645%和3.332%。但是,在选定的区域,它们分别变为2.119%和3.218%。
RMS和MAX值
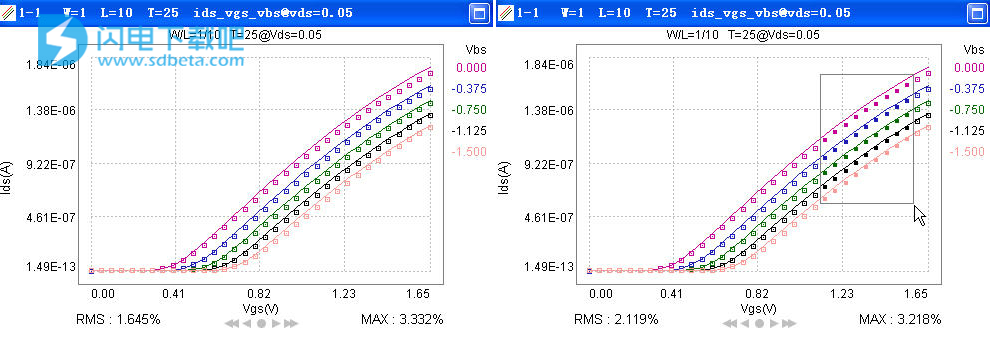
2、
映射所选区域
如果要对具有相同优化区域的一组设备执行优化,可以手动逐个执行,也可以右键单击绘图并选择Map Selected Region> All,如下图所示。 此操作将当前设备的选定区域标记为Device Navigator中选择的所有设备。
地图区域选择
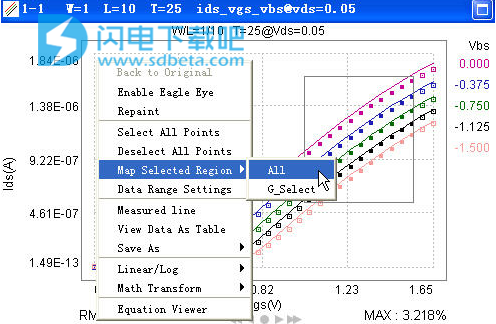
地图选定区域用于将所选区域的相对位置映射到所有其他图,但不映射绝对XY坐标,如下图所示。 映射有两个选项:All将区域映射到Device Navigator中的所有选定设备; 和G_Select选项允许您指定目标设备。
在地图区域选择之后获得的区域
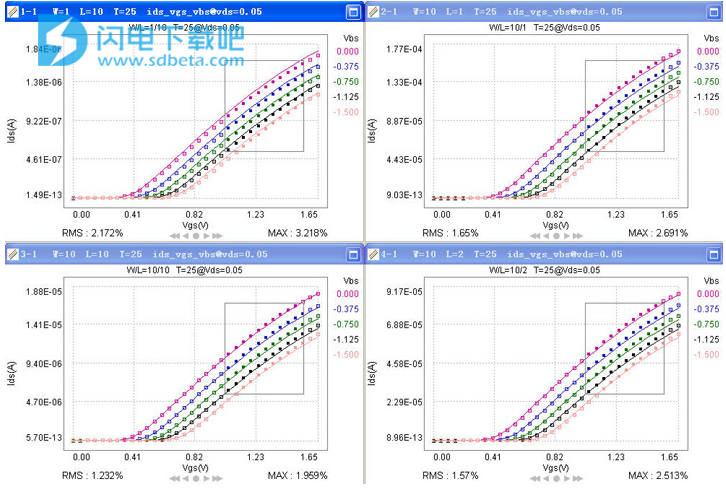
3、选择多个区域
MBP还允许在同一图上选择多个区域。 通过单击主菜单中的优化>数据选择>多个或工具栏中的多个区域图标来启用此选项。 然后,您可以在同一个图上选择多个区域,如图所示:多区域选择。
如果您打算在另一个图上选择一个新区域,则保留前一个区域,无需检查多个区域。
多区域选择
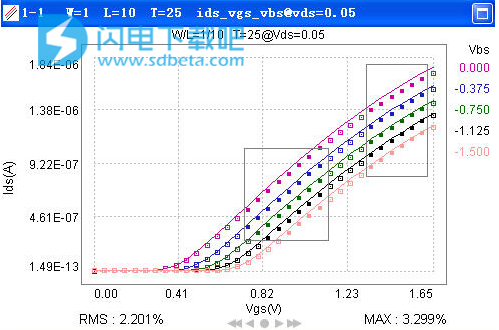
4、取消选择优化区域
要取消选择当前图表上的优化区域,请右键单击该图并选择取消选择所有点。要取消选择所有图上的优化区域,请从主菜单中选择优化>数据选择>清除所有页面,或单击工具栏中的清除所有页面图标。
在选择新区域之前,请务必清除以前选定的区域。如果包含任何意外区域,自动优化的结果可能远远超出预期。
5、优化曲线选择
默认情况下,所选区域内的所有曲线都包含在自动优化中。但是,在某些情况下,只有一些曲线适合目标。例如,为了在初始步骤优化MOS参数VTH0,建模工程师可能仅对Vbs = 0处的线性gummel曲线的拟合结果感兴趣。为此,双击那些非零Vbs值(-0.375,-0.75,-1.125和-1.5)。然后相应的曲线变为灰色,并在自动优化中排除点,如下图所示。再次双击以将这些曲线恢复到初始状态。
为VTH0优化选择单曲线
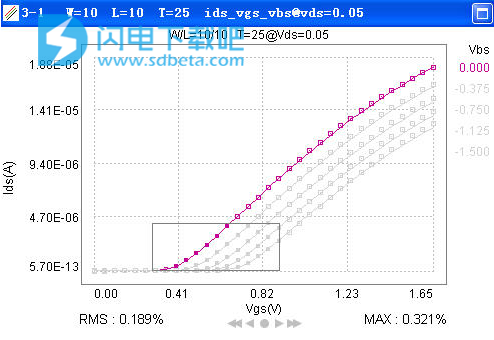
6、运行优化
选择区域和要优化的曲线后,可以单击参数窗口中的“优化”图标以启动自动优化。过了一会儿,你可以看到优化的结果。
选择适当的优化区域参数并设置适当的参数值和边界是必要的,否则结果可能会很糟糕。除了自动优化之外,您还可以按照上一节中的说明手动执行优化。
优化过程是最小化所选数据点的RMS。因此,RMS设置会影响最终的优化结果。如图所示:RMS设置对优化的影响,所有电容值均小于3E-11。如果RMS的分辨率设置为1.0E-9,则会显示整个图中的零RMS。在这种情况下,即使您使用其优化器执行优化,也没有任何反应。
在优化期间,参数值不超过边界。
RMS设置对优化的影响
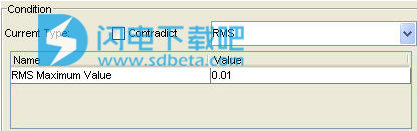
7、检查点拟合错误
您可以检查不同点的测量和模拟之间的误差。 要实现此目的,请单击工具栏中的“固定数据读取器”图标。 然后单击感兴趣的数据点,差异值实时显示在图表上,如下图所示。 要清除一个引脚,请再次单击相应的数据点。 如果要清除所有引脚,请右键单击图形并选择“清除所有引脚”。
将引脚添加到一个图中的点
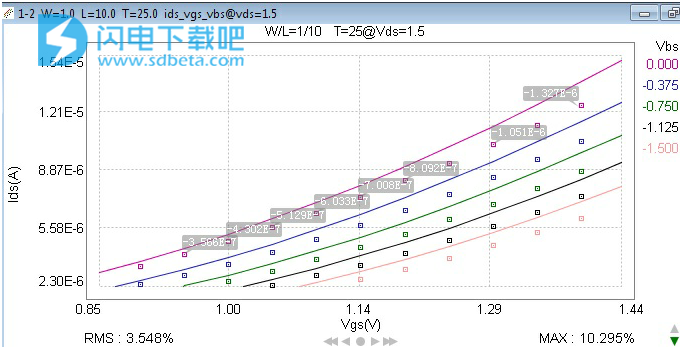
在上面的示例中,该差异表示为M-S(测量数据减去模拟值)。 MBP提供三种表达式(显示RMS,显示M-S,显示RMS和M-S)可供选择。 从主菜单中选择*工具>首选项*,然后单击微调选项,窗口如下图所示。
Pinner选项
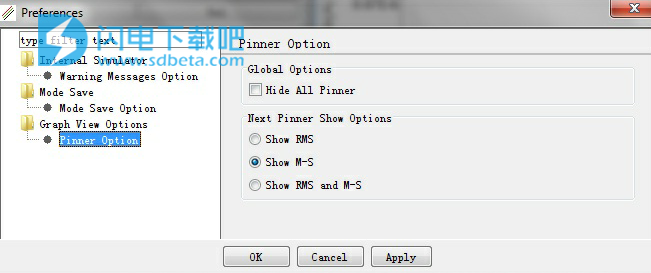
8、优化摘要
优化后,您可以通过从主菜单中选择优化>摘要来查看摘要,如下图所示。 您可以在优化之前和之后找到错误的更改和所选参数。
优化摘要
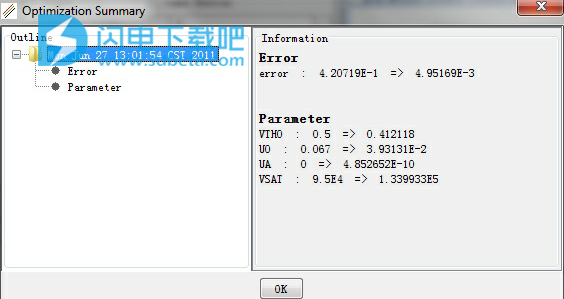
更新日志
缺陷已修复
修复了acc / conw算法产生错误结果的问题。
修复了用户无法在角落调整中添加更多目标偏差的问题。
修复了MBP无法使用某些特殊的分层模型库正确解析的问题。
修复了Isub显示问题
修复了单击“显示已选择”选项时未正确显示重新定心数据页面的问题。
修复了在按目标名称重新排序列后,重新定心图与所选目标不匹配的问题。