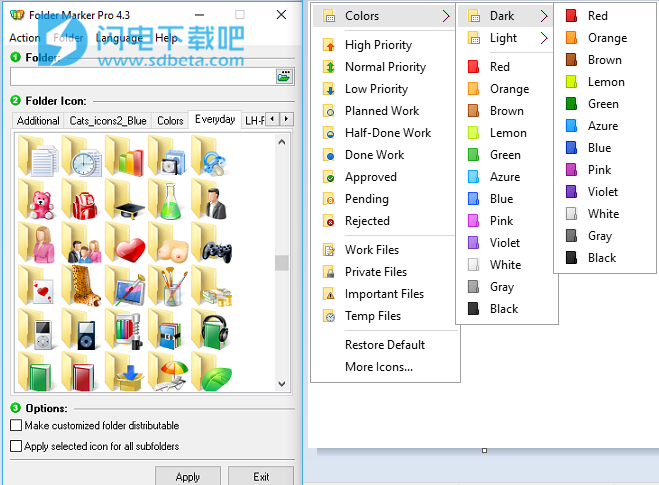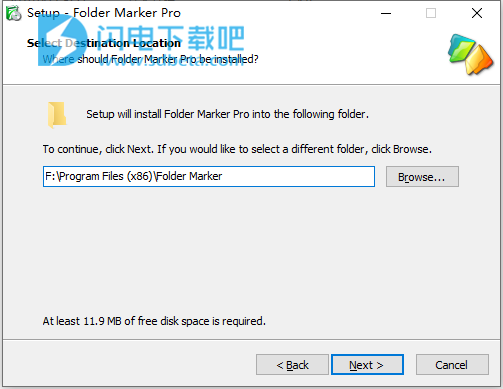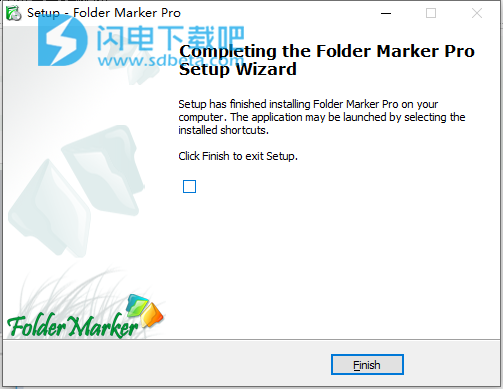Folder Marker Pro 破解版是一款专为办公室工作而设计的助手。这个Windows附加组件允许您使用颜色编码或图像编码图标标记重要文件夹,以便更容易在数百个看起来相似的黄色文件夹中找到它们。您可以更改文件夹图标以按优先级(高,正常,低),项目完整性级别(完成,完成,计划),按工作状态(已批准,已拒绝,待处理)和存储的信息类型(工作,重要的,临时的和私人的文件)。标记的文件夹吸引眼球,让您在阅读其名称或打开它们之前查看它们包含的信息类型。您可以使用红色图标将文件夹标记为您当前正在处理的项目,或使用绿色图标将文件夹标记为您已完成的项目。Folder Marker Pro版本除了拥有其它版本的功能外还允许用户自定义网络文件夹并包含用于办公室工作的其他图标。安装包中含破解文件和安装破解图文教程,有需要的朋友不要错过了!
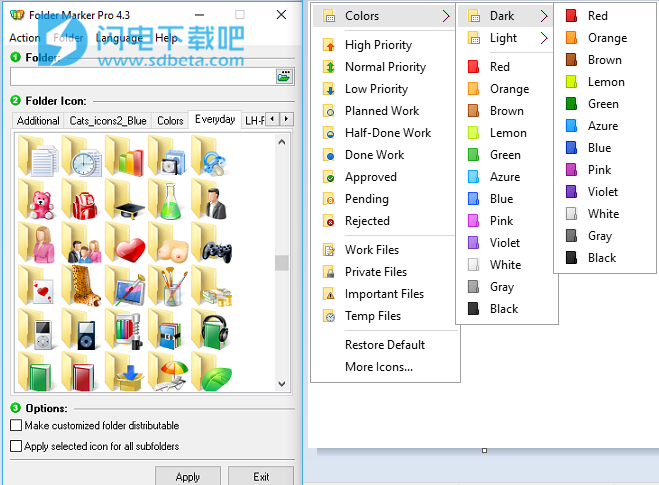
安装破解教程
1、下载并解压,双击FolderMarker_Pro.exe运行安装,选择软件安装路径
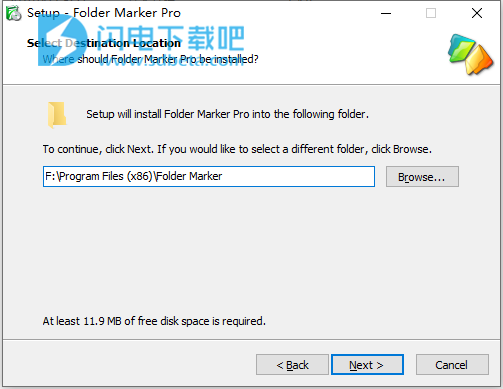
2、安装完成,去勾选运行软件选项,点击finish退出向导
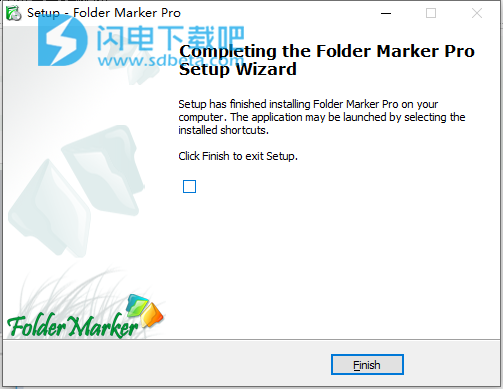
3、
将FolderMarker.exe重命名为FolderMarker_.exe,将加载程序复制到文件夹中(不要重命名加载程序,否则上下文菜单选项不起作用)。
运行装载机
4、 始终从桌面快捷键运行应用程序!在安装位置将IconPack复制到文件夹icl
功能特色
1、您有权在办公室中使用Folder Marker Pro
2、Folder Marker Pro可以更改网络文件夹图标。因此,您可以自定义LAN
3、Folder Marker Pro包含用于办公室工作的其他图标
4、Folder Marker Pro允许您修改“标记文件夹”弹出菜单,以便您可以根据自己的需要对其进行自定义
5、Folder Marker Pro还有两个用于文件夹图标更改的选项: “使自定义文件夹可分发”(便携式)和“将所选图标应用于所有子文件夹”
6、文件夹标记专业版可以按优先级(高,正常,低),工作完成程度(完成,完成,计划),工作状态(已批准,已拒绝,待处理)以及包含的信息类型标记文件夹。文件夹(工作文件,重要文件,临时文件,私人文件)。
7、Folder Marker Pro可以将文件夹的颜色更改为正常,黑暗和亮度状态
8、Folder Marker Pro可以从文件夹的弹出菜单中更改文件夹图标。要标记文件夹,您甚至不需要运行该程序!
9、文件夹标记的弹出菜单包含方便的类别子菜单。
10、Folder Marker Pro包含一个用户图标选项卡,您可以在其中添加无限量的您喜欢的图标并用它们标记文件夹。这很简单!
以及更多...
软件优势
1、文件夹标记可以通过单击鼠标来更改文件夹图标
2、文件夹标记可以按优先级(高,正常,低),按工作完成程度(完成,完成,计划),按工作状态(已批准,已拒绝,待处理)或按照包含的信息类型标记文件夹文件夹(工作文件,重要文件,临时文件,私人文件)。
3、文件夹标记文件夹标记可以随时更改文件夹的整个颜色 (或颜色的阴影 - 浅色或深色)!你的选择!
4、文件夹标记已集成到Windows资源管理器中!右键单击任何文件夹,文件夹标记即可立即开始工作,更改文件夹的外观。这可不容易!
5、Folder Marker Pro可以更改网络文件夹图标。所以你可以自定义你的局域网
6、使用文件夹标记,您还有两个用于文件夹图标更改的附加选项:“使自定义文件夹可分发”(便携式)和“将所选图标应用于所有子文件夹”
7、文件夹标记的菜单可以包含方便的类别子菜单。
8、文件夹标记包含用户图标选项卡。添加您喜欢的图标并用它们标记文件夹。这很简单!
9、文件夹标记可以同时处理多个文件夹
10、文件夹标记可以从以下位置为文件夹分配图标:ICO,ICL,EXE,DLL,CPL或BMP文件
11、Folder Marker支持32位图标和文件夹标记可以更改系统中所有文件夹的图标。这是定制爱好者最喜欢的功能。摆脱单调!让你的文件夹自己!
使用教程
一、更改文件夹图标
“文件夹标记”允许您从“文件夹标记”或所选文件夹的上下文菜单中更改图标。安装后,名为MarkFolder的新条目将添加到所有文件夹的上下文菜单中。您可以使用此条目将任何默认图标替换为新图标,而无需运行文件夹标记。
1、从上下文菜单中更改文件夹图标
要从上下文菜单更改文件夹图标,请按照下列步骤操作:
右键单击该文件夹。
选择标记文件夹。
选择此条目后,将出现一个菜单,您可以在其中选择新图标。
选择后,新图标会立即应用于该文件夹。
如有必要,您可以恢复默认图标。
2、从文件夹标记中更改文件夹图标
要从文件夹标记更改文件夹图标,请按照下列步骤操作:
运行文件夹标记。
单击“浏览”。
出现“浏览”对话框。使用此对话框选择要更改其图标的文件夹。
所选文件夹的路径显示在“文件夹”框中(参见上文)。
选择新图标。
该库有几个选项卡,每个选项卡都有自己的一组图标。
选择选项(如有必要)。
FolderMarker提供了两个定义如何应用新图标的选项:
*使自定义文件夹可分发-选择此选项后,图标文件夹将变为“可分发”或“可移植”。当文件夹移动到新位置(例如USB记忆棒,光盘,另一台计算机)或用户重新安装Windows系统时,可分发图标保持不变。
*将所选图标应用于所有子文件夹-新图标将应用于所选文件夹及其所有子文件夹。
单击“应用”。
所选图标立即应用于该文件夹。
如有必要,用户可以恢复默认图标。
二、更改多个文件夹图标
文件夹标记可让您一次更改多个文件夹图标。您可以从上下文菜单或文件夹标记中执行此操作。
1、从上下文菜单中更改多个文件夹图标
要从上下文菜单中更改多个文件夹图标,请按照下列步骤操作:
选择文件夹,然后右键单击所选内容。
这将打开带有标记文件夹条目的上下文菜单。
选择标记文件夹,然后选择要应用的图标。
在我们的示例中,此图标为高优先级。
该图标一次性应用于所选文件夹。
如有必要,您可以恢复默认图标。
2、从文件夹标记中更改多个文件夹图标
要从文件夹标记更改多个文件夹图标,请按照下列步骤操作:
1)运行文件夹标记
2)在菜单栏上,选择“文件夹”>“多个文件夹”。
这将打开“文件夹”列表框,允许您添加多个文件夹。
3)单击“添加”按钮以选择文件夹。
选择文件夹后,请按照从步骤3(选择新图标)开始更改文件夹图标中所述的步骤进行操作。