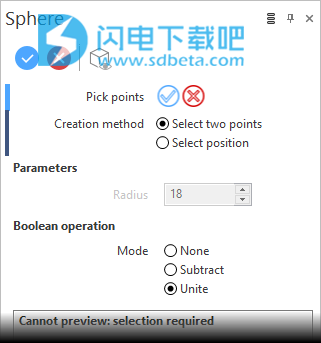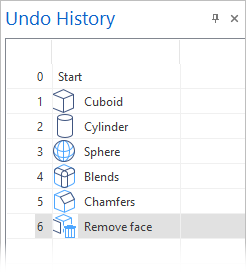ALPHACAM Desinger 2020破解版填补了CAD和CAM之间的空白。从夹具设计到零件维修和修改,ALPHACAM Designer是将几何体制造到制造中的终极CAD解决方案。ALPHACAM Desinger代表了CAD框架,它将成为所有CAM应用程序的核心建模引擎。“它不依赖于驱动它的一系列参数,也不依赖于特征树。它提供了一个非常快速,动态的编辑和建模环境,用户只需绘制,拖动,按住,推动或扭曲,即可创建和修改模型。他说,拥有基于固体设计的单一统一解决方案,使Vero用户可以灵活地从任何来源接收CAD文件,以供审查或修改。
闪电小编这里带来的是ALPHACAM Desinger 2020最新安装包和许可证,喜欢的就来下载吧!本文包含图文安装激活教程!
ALPHACAM Desinger 2020激活教程
1、本站下载解压,获得安装包和许可证
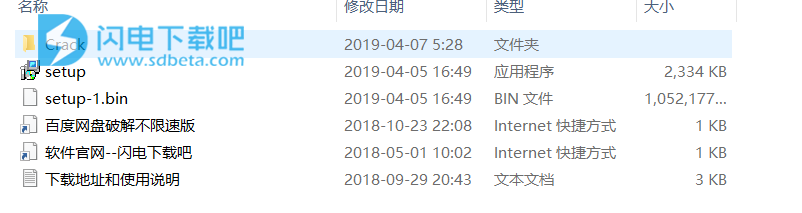
2、双击setup.exe运行安装,进入安装界面,接受协议

3、选择安装目录

4、安装完成,可以先不要重启电脑
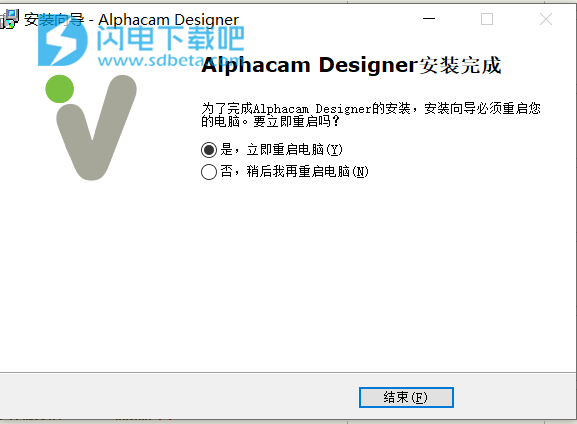
5、运行软件一次,可以创建一个许可证目录
比如小编的就在C:\ProgramData\Vero Software\Cls\N14--1HZZNGG93K2NLCR
其中N14--1HZZNGG93K2NLCR这个文件夹,每个电脑都不一样
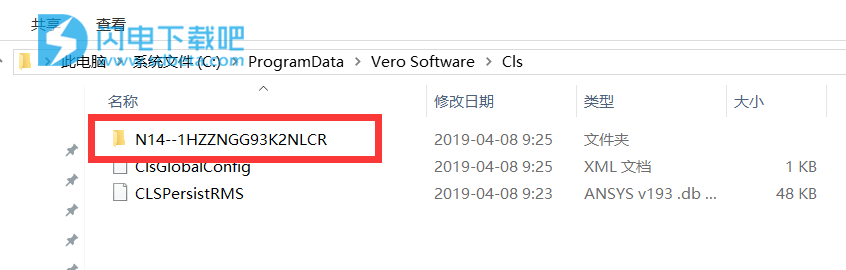
6、创建后,我们将许可证文件lservrc复制到该目录
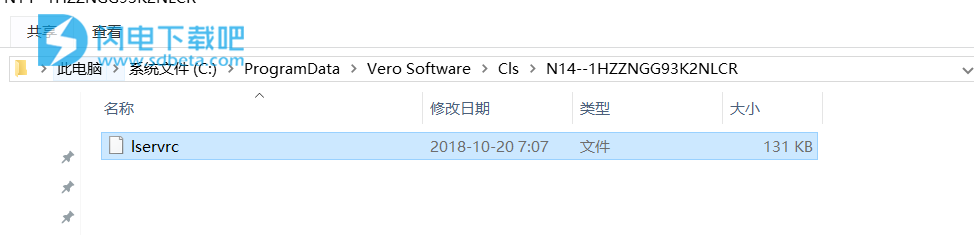
7、运行软件,进入欢迎界面
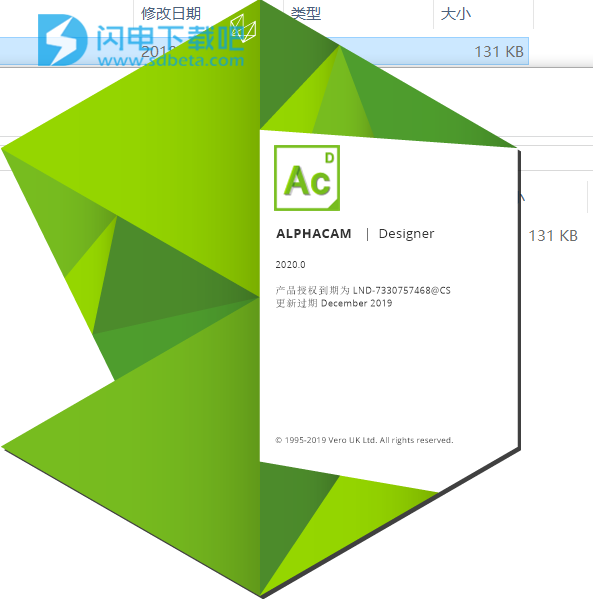
8、进入主界面,可以免费使用了
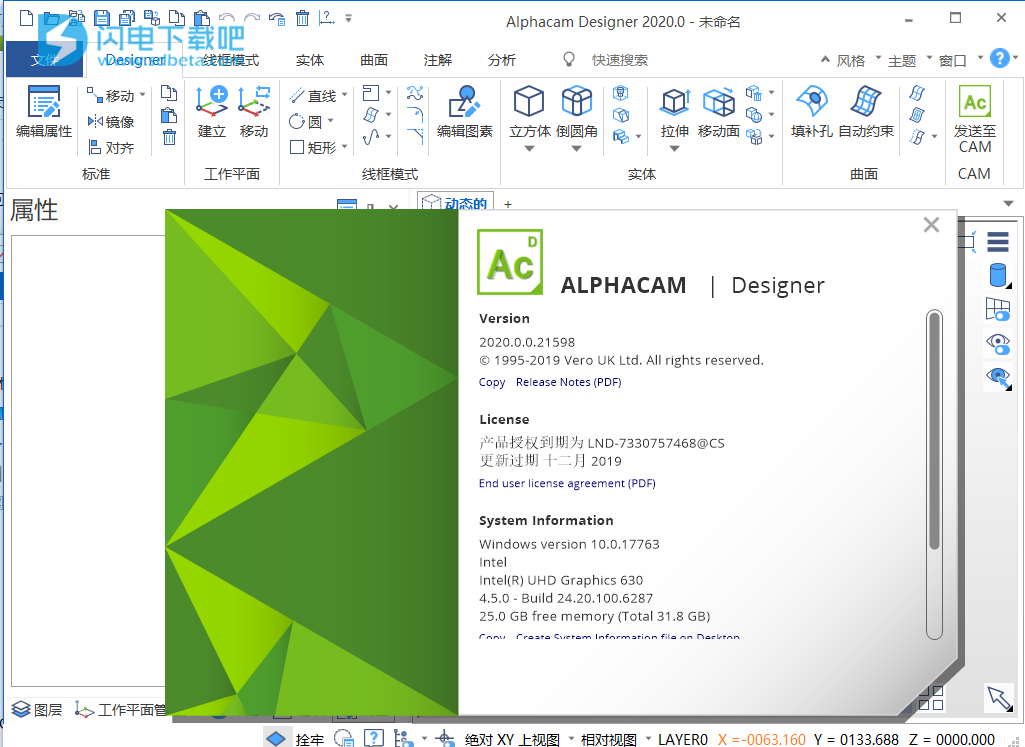
功能一览:
-
易于学习的直观用户界面
-
直接建模CAD环境
-
结合线框,表面和实体建模
-
通过自动化区域创建实现强大的草图绘制
-
表面修复导入的数据
直接建模
直接建模使用户免于传统建模系统的限制。而不是修改一系列冗长的参数来进行设计更改,直接建模允许用户推动,拉动和拖动几何体以获得其所需的形状。这些更改可以完全自由形式,也可以通过数字增量和从现有几何体中获取的测量值来驱动。不再需要了解如何构建原始模型,并且设计变更不受原始创建方法的约束。无论是创建新组件还是修改以Designer支持的任何CAD格式创建的现有设计,直接建模都为用户提供了完全的构建自由。
便于使用
带有上下文相关联机帮助的简单菜单和图标命令使您可以快速轻松地开始使用ALPHACAM Designer。动态旋转,缩放和平移,以及可编程功能键和鼠标按钮有助于加快软件的运行。利用用户可定义的书签进行无限制的撤销和重做操作,使设计人员能够在整个设计过程中前后移动。具有用户可定义颜色托盘和线条样式的多层和多源控制使得查看,创建和处理非常复杂的设计变得容易。闪电快速渲染,透明度控制和动态切片使CAD文件和大型装配体的可视化变得容易。
模型治疗
导入模型上的曲面之间的小间隙可以自动修复,从而避免了重建非常小的曲面贴片的耗时过程。表面损坏或缺失ALPHACAM Designer将自动创建边缘曲线几何体,以便使用全面的曲面套件轻松重建新面。自动化使得模型清理的耗时过程更加快速和简单。关闭表面模型以生成实体可以在设计过程的后期消除构造问题,并立即为用户带来实体建模的好处。在实体和表面技术之间无缝切换的能力提供了无限的自由,确保用户可以处理困难的CAD数据。
特征抑制
很多时候,输入的CAD数据包括CAM不需要的几何特征,或者不会由加工过程本身创建。通常在模型上表示诸如激光雕刻,电极标记和其他技术的后加工工艺。虽然这对于CAD设计很重要并且最终将存在于最终组件中,但这些标记通常会妨碍CAM程序员的工作。使用ALPHACAM Designer,只需单击鼠标即可删除这些标记,甚至将其保存以供以后操作。
模型简化
除了抑制未用于加工的模型的某些特征之外,用户可能希望在加工过程的各个阶段期间简化几何形状。移除模型的某些部分(例如交叉特征)可加快加工过程并提供更好的结果。在不受先前构造方法或特征树约束的情况下修改模型的能力非常强大。
为加工过程的每个阶段创建模型变化变得简单,加工结果既快又高质量。
强大的素描
ALPHACAM设计师草图功能允许使用自由形式输入创建二维形状。虽然用户可以依赖于基于坐标的输入的传统方法,但是自由形式的草图与周围的几何形状智能地交互。这种直观地创建其他几何体的隐含约束的能力加快了草图创建过程,同时保持了未来更改的最大灵活性。
加工几何
ALPHACAM Designer提供了许多几何创建技术,这些技术对机械师进行模型准备至关重要。孔盖是ALPHACAM Designer简单易用的一个很好的例子,它有助于确保表面加工提供最佳结果。只需点击几下鼠标,此功能就可以用于封盖从简单钻孔到复杂开放腔的任何内容。广泛的曲线创建程序极大地改善了边界创建,简单但强大的表面创建技术为机械师提供了前所未有的强大功能。
使用2D数据
ALPHACAM Designer支持导入DXF和DWG文件,允许用户通过简单地重用原始数据中导入的配置文件,将现有的2D数据转换为3D模型。导入的数据会自动创建草图轮廓区域,从而使从2D到3D的转换变得前所未有的简单。
广泛的CAD接口
ALPHACAM Designer从各种交换格式导入数据,包括Parasolid,IGES,STEP,ACIS,DXF,DWG,STL和VDA文件以及来自以下CAD系统的本机数据:
Catia V4和V5
Pro / ENGINEER和PTC Creo
Autodesk Inventor
西门子NX
扎实的作品
Solid Edge
广泛的翻译人员确保用户可以处理来自几乎所有供应商的数据。非常大的文件可以轻松处理,使用复杂设计的公司将受益于客户CAD数据的简单操作。
功能特色
直接建模。这使用户免于参数化建模系统的约束。不是修改一系列冗长的参数来进行设计更改,而是通过简单地推动,拉动和拖动几何体来获得所需的形状。“这些变化可以是完全自由形式的,也可以通过数字增量和现有几何形状的测量来驱动,”John Buehler说。“不再需要了解原始模型是如何构建的,并且设计更改不受原始创建方法的约束。
- 进口模型治疗。导入模型上的曲面之间的小间隙可以自动修复,从而避免了重建非常小的曲面贴片所需的时间。在曲面损坏或缺失的情况下,Designer会自动创建边曲线几何体,从而可以轻松地重建新面。“关闭表面模型以生成实体,可以在后续过程中消除施工问题。
- 特征抑制。传入的CAD数据通常包括CAM不需要的几何特征,或者不会由加工过程创建。“John Buehler说,虽然许多后加工过程经常出现在模型上,但很重要对于CAD设计,因为它们最终将在最终组件中需要,它们可能会妨碍CAM编程。“Designer只需删除它们,只需点击鼠标就可以保存它们以备后续操作。
- 模型简化。除了特征抑制之外,还可以在加工过程的各个阶段简化几何形状。移除模型的某些部分(例如交叉特征)可加快加工速度并提供更好的结果。
- 强大的素描。Designer的草图功能可以使用自由形式输入轻松创建2D形状,该输入与周围几何体相互作用。
- 加工几何。Designer的许多几何创建技术对于机械师进行模型准备至关重要。“孔盖是一个很好的例子,”他说。“只需点击几下鼠标,它就可以用来盖住从简单钻孔到复杂开孔的任何东西。广泛的曲线创建程序极大地改善了边界的形成。
- 使用2D数据。导入DXF和DWG文件后,可以通过重复使用原始数据中的配置文件将现有2D数据转换为3D模型,从而自动创建草图轮廓区域。
- 广泛的CAD接口。Designer使用来自几乎所有CAD供应商的数据。“非常大的文件可以轻松处理,使用复杂设计的公司将受益于客户CAD数据的简单操作。”
使用帮助
Getting Started
Setting up Designer
The default settings should enable Designer to be used in most situations.
However, the settings can be changed by accessing the settings area (File > Settings). The following areas could be changed to your personal preferences:
-
User Settings > Mouse/keyboard allows the mouse settingsto be changed. You can select your usual configuration from the list of pre-installed configurations or copy one and modify it to your preferences.
-
Options > General: Switch Units between Millimetres and Inches.
Views
All of the controls to change the view and display are available from theHead Up Display (HUD) Buttons in the top right corner of the graphic area:
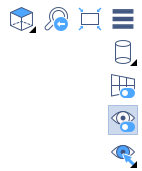
Finding commands
If you look for a command, use the Quick Search box on the ribbon bar to launch it or to locate it in the menu:

Start typing some characters of the command to display a list containing the string (or possible synonyms):
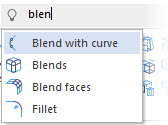
Loading a file
A file can be opened in one of two ways:
-
Select File > Open.
-
Use the Quick Access Toolbar:
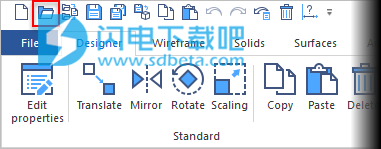
A number of common CAD file formats are available for loading.
Running a command
There are three ways to run commands in Designer:
-
Use No Selection mode:
-
Click
 .
.
-
Click the command you want to run on the ribbon.
-
A message will be displayed in the graphic area and on the status bar prompting you to pick geometry or take an action.
-
When the command is confirmed, the command will reset and the same action can be repeated with a different selection.
-
Use Normal Selection mode:
-
Click
 .
.
-
Select an entity in the graphic area.
-
A context toolbar will be displayed next to the cursor providing some quick options for commands or you can select a command from the ribbon.
-
When the command is confirmed, you will be returned to selection mode.
-
Use Active Selection mode:
-
Click
 .
.
-
Select an entity in the graphic area.
-
A command will automatically run based on your selection and recent actions.
-
If it is not appropriate, hold down the Right Mouse button and a context toolbar will display some other options or, alternatively, select a different command from the ribbon.
In all selection modes, the following apply:
-
A selection must be made before options can be chosen.
-
Live previews are generated enabling you to see the results of the command.
-
Clicking the Right Mouse button confirms each step. If there is no further step because the command has reset when usingNo selection mode, for example, the Right Mouse button will exit the command.
-
Press [Esc] at any time to cancel your current actions.
 Note: You may turn off the automatic restart of the command by deactivating the Retain last used command option in the User Settings. This option is active by default.
Note: You may turn off the automatic restart of the command by deactivating the Retain last used command option in the User Settings. This option is active by default.
Change command options
Most of the commands in Designer have settings available.
By default, these are docked in a window on the left side of the graphic area allowing you to change settings for the command in order to modify the behaviour.
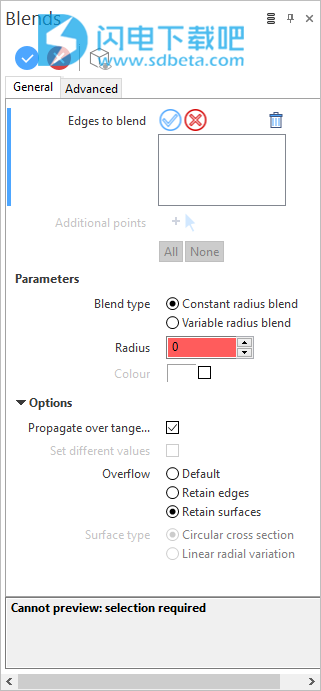
For options such as lengths or angles, sliders are shown in the graphic area which can be adjusted to change the values. You can change the values using the mouse wheel or edit them directly on the label.
 Note: You can use simple JavaScript expressions and mathematical formulas to define the required values.
Note: You can use simple JavaScript expressions and mathematical formulas to define the required values.
Creating a new solid
Use the primitives to start creating a new part (Cuboid  ,Cylinder, Cone, Prism, Sphere, Torus or Holes):
,Cylinder, Cone, Prism, Sphere, Torus or Holes):

Some of the solid creation commands, such as Cuboid, Cylinder, Sphere and Torus, allow you to create the form by clicking points in the graphic area.
The displayed dialog boxes provide you with greater control:
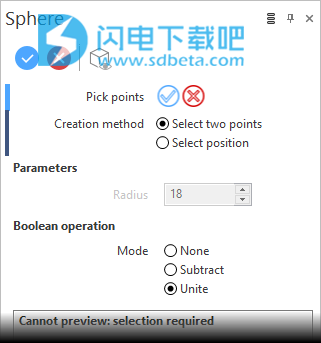
After creating some primitive solids, boolean operations such as Unite, Intersect and Subtract can be used to create new solid bodies.
Use Move face to edit the part.
Add Blends and Chamfers as required.
Cleaning up an existing CAD model
If, for example, an existing part has holes that need to be capped and features that should not be machined, you can:
-
Use Remove Faces to permanently remove features from the model.
-
Use Fill Holes to create a surface cap to stop toolpath dips.
-
Use Auto-constrained surfaces to cap more complex areas across faces.
-
Use Linear ruled surfaces to quickly bridge between faces to cap channels.
Undo and Redo
Designer has an Undo / Redo facility which can be accessed from theQuick Access Toolbar. You can also access the Undo history from the Quick Access Toolbar:
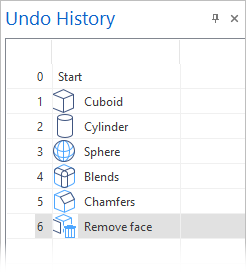
Saving a file
A file can be saved in one of two ways:
-
File > Save
-
File > Save As
If you try to close a file containing unsaved changes, you will be prompted to save or discard the changes.
For further information...

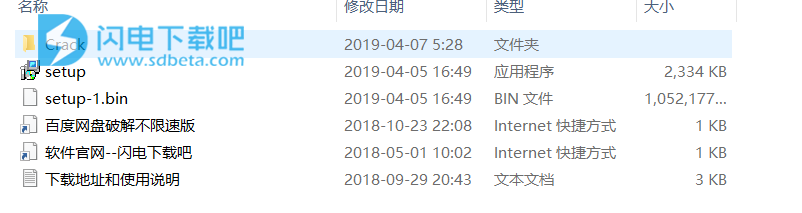


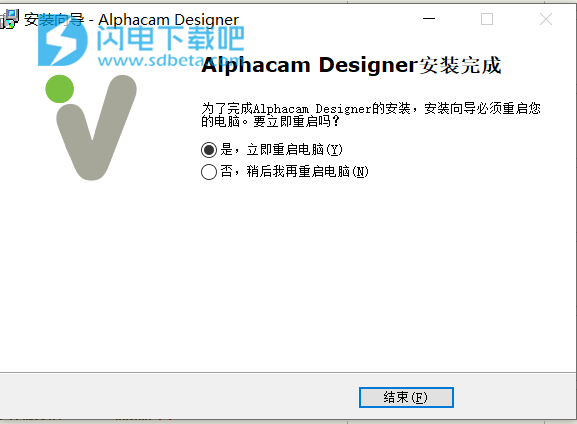
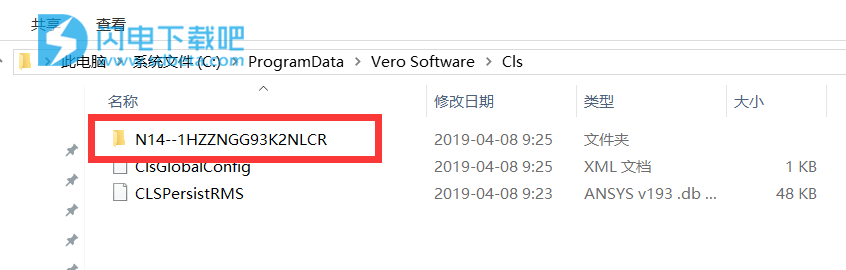
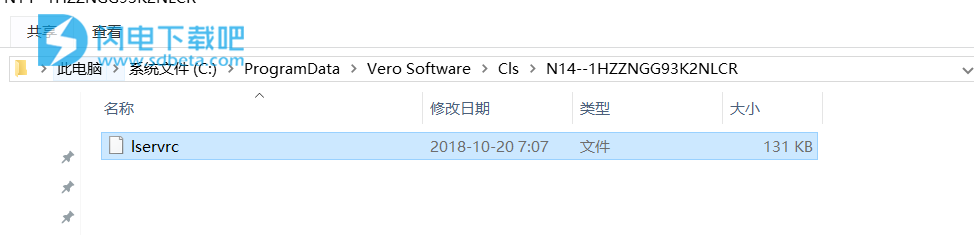
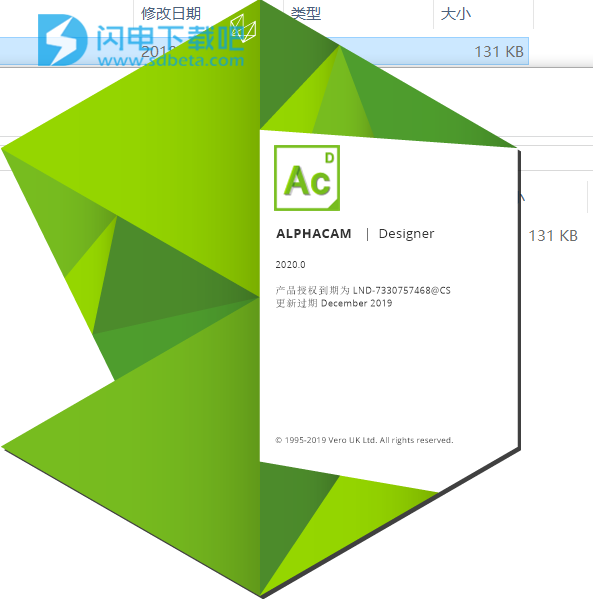
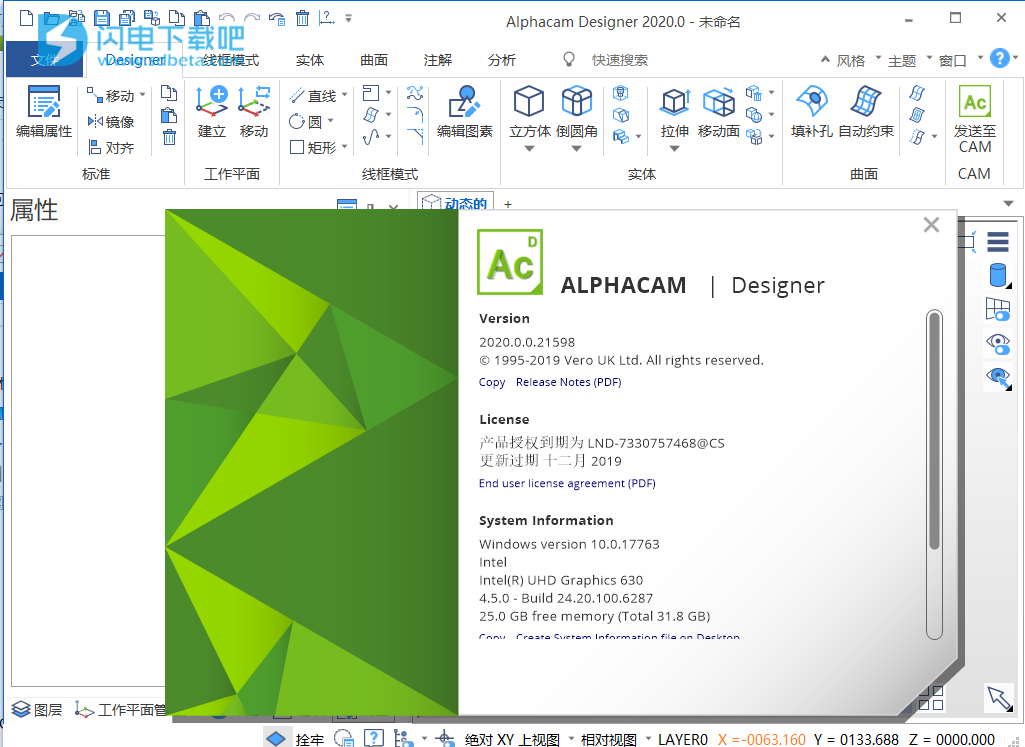
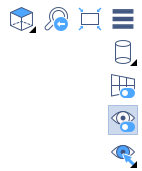

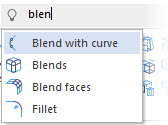
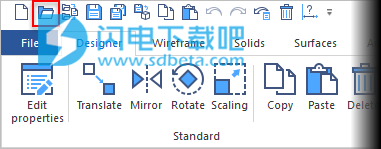
Note: You may turn off the automatic restart of the command by deactivating the Retain last used command option in the User Settings. This option is active by default.
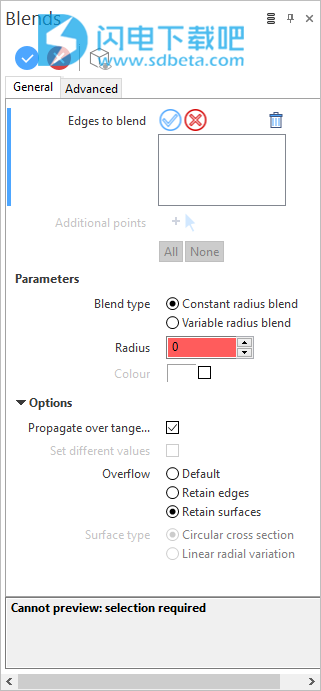
Note: You can use simple JavaScript expressions and mathematical formulas to define the required values.
,Cylinder, Cone, Prism, Sphere, Torus or Holes):