
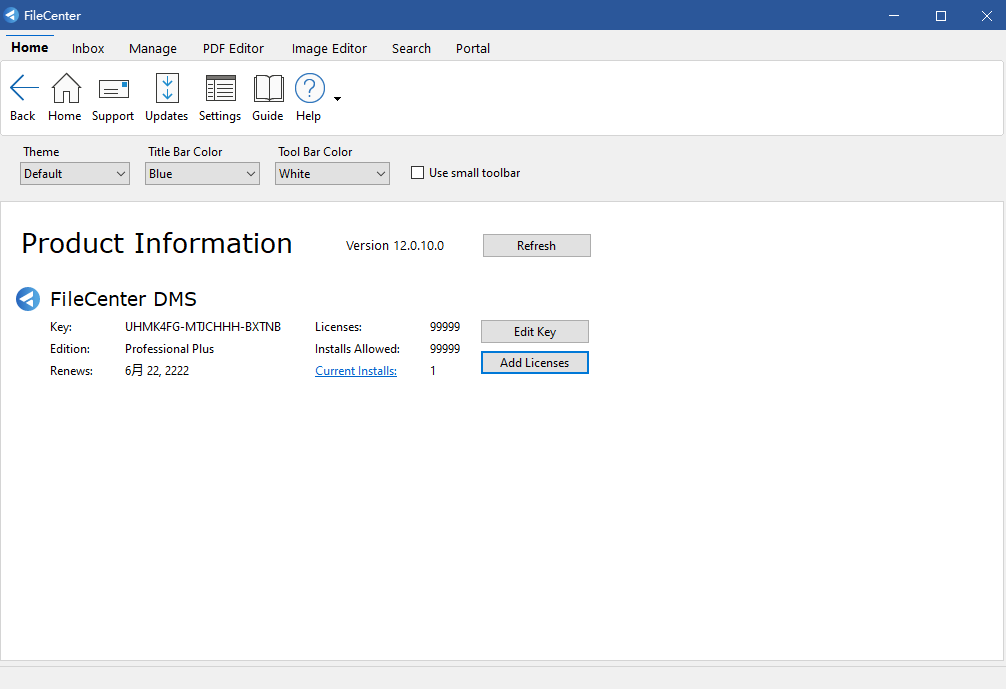
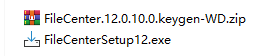
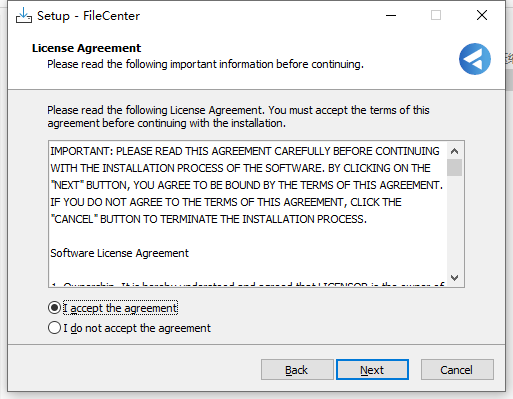
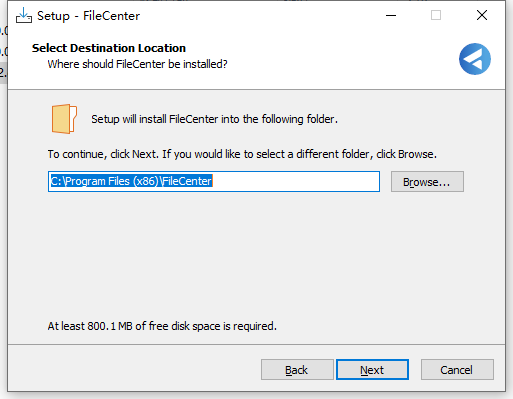
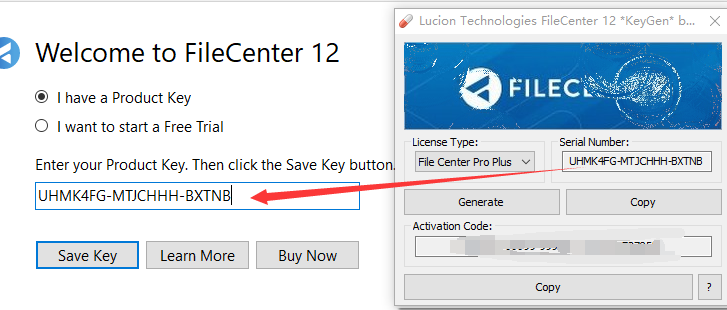
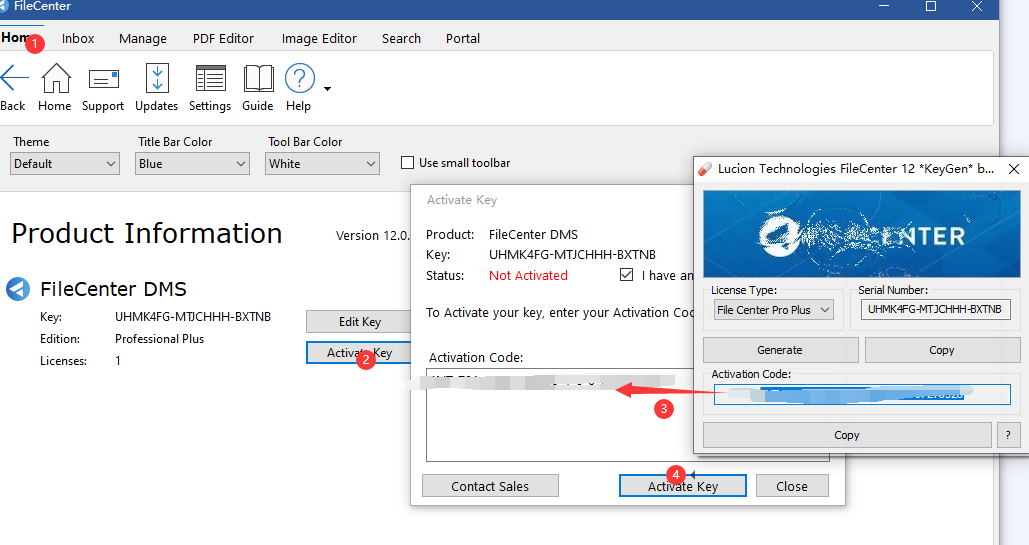
 从单一统一界面管理和组织文件功能强大的文档管理软件无需复杂。组织您的文件,扫描您的纸质文档,编辑您的PDF,并从一个简洁的,简单的界面搜索您的档案以一种有意义的方式:电子文件柜。这些机柜采用熟悉的机柜/抽屉/文件夹布局,易于从左到右流动。机柜自动“覆盖”常规Windows目录,因此您可以在机柜中查看现有文件而无需导入它们。您还可以将任何类型的Windows文件存储在机柜中。(如果您更喜欢传统的Explorer布局,FileCenter还提供了资源管理器视图。)
从单一统一界面管理和组织文件功能强大的文档管理软件无需复杂。组织您的文件,扫描您的纸质文档,编辑您的PDF,并从一个简洁的,简单的界面搜索您的档案以一种有意义的方式:电子文件柜。这些机柜采用熟悉的机柜/抽屉/文件夹布局,易于从左到右流动。机柜自动“覆盖”常规Windows目录,因此您可以在机柜中查看现有文件而无需导入它们。您还可以将任何类型的Windows文件存储在机柜中。(如果您更喜欢传统的Explorer布局,FileCenter还提供了资源管理器视图。) 打开并保存任何文件类型FileCenter可以存储任何类型的Windows文件。它还与大多数程序的保存和打开功能完美集成。这意味着您可以(可选)使用自定义FileCenter版本替换标准Windows保存/打开对话框。作为常规工作流程的一部分,将文件直接保存到大多数程序的文件柜中 - 无需导入。然后在您喜欢的应用程序中从FileCenter再次打开它们。可以逐个程序地启用/禁用此集成。
打开并保存任何文件类型FileCenter可以存储任何类型的Windows文件。它还与大多数程序的保存和打开功能完美集成。这意味着您可以(可选)使用自定义FileCenter版本替换标准Windows保存/打开对话框。作为常规工作流程的一部分,将文件直接保存到大多数程序的文件柜中 - 无需导入。然后在您喜欢的应用程序中从FileCenter再次打开它们。可以逐个程序地启用/禁用此集成。 使用预定义的命名规则保存文件保存文件最繁琐的部分现在是最简单的:选择一个名字。设置常用文件名列表。如果您愿意,请包含动态信息。在保存或重命名文件时,请单击鼠标进行命名。FileCenter Professional和Pro Plus还添加了称为命名选项的文件命名规则。这些可以包含动态信息,如日期,客户或患者姓名和增量。您甚至可以从条形码或文档的OCR文本中提取文件名文本。只需点击几下鼠标,即可直接命名并保存文件或新扫描。
使用预定义的命名规则保存文件保存文件最繁琐的部分现在是最简单的:选择一个名字。设置常用文件名列表。如果您愿意,请包含动态信息。在保存或重命名文件时,请单击鼠标进行命名。FileCenter Professional和Pro Plus还添加了称为命名选项的文件命名规则。这些可以包含动态信息,如日期,客户或患者姓名和增量。您甚至可以从条形码或文档的OCR文本中提取文件名文本。只需点击几下鼠标,即可直接命名并保存文件或新扫描。 使用收件箱管理传入的文件如果您收到稳定的文件流入特定文件夹,FileCenter可以显示拆分视图,顶部有此收件箱,底部是常规文件柜。然后很容易将传入的文件移动到您的机柜中。将此功能与命名选项和Drop Renaming功能相结合,您可以通过简单的拖放操作组织和重命名数十个传入文件。
使用收件箱管理传入的文件如果您收到稳定的文件流入特定文件夹,FileCenter可以显示拆分视图,顶部有此收件箱,底部是常规文件柜。然后很容易将传入的文件移动到您的机柜中。将此功能与命名选项和Drop Renaming功能相结合,您可以通过简单的拖放操作组织和重命名数十个传入文件。 使用模板确保一致的文件夹布局通过将文件夹布局转换为可重复使用的模板,使标准化文件夹结构设置成为小菜一碟。您可以根据需要定义可重用的文件夹布局,包括多层深层嵌套文件夹。然后,您可以将这些布局应用于任何抽屉或文件夹。当您添加新的抽屉或文件夹时,它们变得特别有用 - 同时应用文件夹布局。一致的布局对于易于使用的文件组织系统至关重要。
使用模板确保一致的文件夹布局通过将文件夹布局转换为可重复使用的模板,使标准化文件夹结构设置成为小菜一碟。您可以根据需要定义可重用的文件夹布局,包括多层深层嵌套文件夹。然后,您可以将这些布局应用于任何抽屉或文件夹。当您添加新的抽屉或文件夹时,它们变得特别有用 - 同时应用文件夹布局。一致的布局对于易于使用的文件组织系统至关重要。 无需打开文档即可快速预览文档使用FileCenter的预览窗格,您不再需要打开文档来检查它是否是您需要的文档。只需单击它们即可轻松查看Office,图像或PDF文件的实时预览。文件也有缩略图而不是统一图标,因此您可以一目了然地查看整个文件夹中的内容。FileCenter使文档浏览变得像翻阅纸质文档文件夹一样简单。
无需打开文档即可快速预览文档使用FileCenter的预览窗格,您不再需要打开文档来检查它是否是您需要的文档。只需单击它们即可轻松查看Office,图像或PDF文件的实时预览。文件也有缩略图而不是统一图标,因此您可以一目了然地查看整个文件夹中的内容。FileCenter使文档浏览变得像翻阅纸质文档文件夹一样简单。 您可以像搜索网络一样轻松搜索桌面和网络有时,文档的最快捷方式是全文关键字搜索。尽可能快地找到所需内容以查询查询。搜索所有内容,或将搜索范围限制在特定的文件柜,抽屉甚至文件夹中。使用FileCenter Professional,您还可以搜索整个网络。通过就地搜索,您可以快速搜索抽屉或文件夹,而无需离开当前位置。
您可以像搜索网络一样轻松搜索桌面和网络有时,文档的最快捷方式是全文关键字搜索。尽可能快地找到所需内容以查询查询。搜索所有内容,或将搜索范围限制在特定的文件柜,抽屉甚至文件夹中。使用FileCenter Professional,您还可以搜索整个网络。通过就地搜索,您可以快速搜索抽屉或文件夹,而无需离开当前位置。 电子邮件文件...作为PDF只需单击即可将任何类型的文件作为附件发送。只需选择并发送。需要以PDF格式发送?没问题,没有额外的步骤。FileCenter可以将附件转换为不可编辑的PDF,并在附加时更改其名称,甚至可以压缩多个文件...所有动态。
电子邮件文件...作为PDF只需单击即可将任何类型的文件作为附件发送。只需选择并发送。需要以PDF格式发送?没问题,没有额外的步骤。FileCenter可以将附件转换为不可编辑的PDF,并在附加时更改其名称,甚至可以压缩多个文件...所有动态。 轻松共享网络上的文档需要在网络上放一个柜子?这与FileCenter透明地发生。因为它适用于您现有的Windows文件,所以办公室中的每个人都可以访问相同的文档而无需复杂的数据库系统。只需将您的机柜放在共享网络文件夹中,然后将所有用户指向共享机柜。它们都会自动共享相同的文件,任何更改都会立即显示给所有人。
轻松共享网络上的文档需要在网络上放一个柜子?这与FileCenter透明地发生。因为它适用于您现有的Windows文件,所以办公室中的每个人都可以访问相同的文档而无需复杂的数据库系统。只需将您的机柜放在共享网络文件夹中,然后将所有用户指向共享机柜。它们都会自动共享相同的文件,任何更改都会立即显示给所有人。 轻松管理您的网络担心安全问题?FileCenter从Windows无缝继承所有文件夹和文件安全设置。继续使用您习惯使用的安全功能,但文件组织更好!通过共享设置可以轻松进行网络管理,您可以在其中共享文件柜,文件夹布局,预定义文件名,以及锁定各个功能和用户访问权限。
轻松管理您的网络担心安全问题?FileCenter从Windows无缝继承所有文件夹和文件安全设置。继续使用您习惯使用的安全功能,但文件组织更好!通过共享设置可以轻松进行网络管理,您可以在其中共享文件柜,文件夹布局,预定义文件名,以及锁定各个功能和用户访问权限。 恢复已删除的网络文件网络驱动器的一个主要缺点是缺少回收站。所以FileCenter提供了自己的。打开此功能后,FileCenter将保留网络驱动器上已删除文件的副本。这样,如果您错误地删除了某些内容,它就不会永远消失 - 您可以从回收站中恢复它。
恢复已删除的网络文件网络驱动器的一个主要缺点是缺少回收站。所以FileCenter提供了自己的。打开此功能后,FileCenter将保留网络驱动器上已删除文件的副本。这样,如果您错误地删除了某些内容,它就不会永远消失 - 您可以从回收站中恢复它。 访问云中的文件FileCenter与大多数流行的云提供商完全兼容,如DropBox,SugarSync,Google Drive和Microsoft SkyDrive。您可以在旅途中通过本地PC或云提供商查看FileCenter文件。扫描到云变得如此透明和自动,以至于FileCenter甚至不需要单独的功能来执行此操作。特别简化的文档扫描您可能会痛苦地意识到扫描如何减慢办公室的速度。FileCenter充分利用了扫描仪,创建了一个令人难以置信的快速简便的工作流程,可将纸质文档处理为已归档,有组织且可完全搜索的PDF。你可以像扫描仪一样快地将纸张移到你的计算机上 - 而不是你填写文件夹和文件名的速度。FileCenter允许您自动分离扫描文档的堆栈,甚至将它们保存到正确的客户端文件夹。你从来没有一个更可靠的档案助理。所有繁琐的任务,例如使您的文档可以通过OCR搜索,都会在幕后自动发生。需要将文档扫描到Word进行编辑?电邮纸质文件?或者只是在现有扫描中添加更多页面?不再是问题......
访问云中的文件FileCenter与大多数流行的云提供商完全兼容,如DropBox,SugarSync,Google Drive和Microsoft SkyDrive。您可以在旅途中通过本地PC或云提供商查看FileCenter文件。扫描到云变得如此透明和自动,以至于FileCenter甚至不需要单独的功能来执行此操作。特别简化的文档扫描您可能会痛苦地意识到扫描如何减慢办公室的速度。FileCenter充分利用了扫描仪,创建了一个令人难以置信的快速简便的工作流程,可将纸质文档处理为已归档,有组织且可完全搜索的PDF。你可以像扫描仪一样快地将纸张移到你的计算机上 - 而不是你填写文件夹和文件名的速度。FileCenter允许您自动分离扫描文档的堆栈,甚至将它们保存到正确的客户端文件夹。你从来没有一个更可靠的档案助理。所有繁琐的任务,例如使您的文档可以通过OCR搜索,都会在幕后自动发生。需要将文档扫描到Word进行编辑?电邮纸质文件?或者只是在现有扫描中添加更多页面?不再是问题...... 扫描到PDF和TIFF一键扫描意味着您可以使用几乎任何桌面扫描仪(TWAIN兼容)高效地将纸张移动到PDF。您还可以通过将文档直接扫描到当前位置,一步扫描和整理。只需单击“扫描”,文档就会自动添加到那里。为了获得更大的灵活性,您可以调整扫描参数和选项。
扫描到PDF和TIFF一键扫描意味着您可以使用几乎任何桌面扫描仪(TWAIN兼容)高效地将纸张移动到PDF。您还可以通过将文档直接扫描到当前位置,一步扫描和整理。只需单击“扫描”,文档就会自动添加到那里。为了获得更大的灵活性,您可以调整扫描参数和选项。 自动OCR所有新扫描FileCenter集成了OCR(文本识别)作为扫描过程的无缝部分。只需点击一下鼠标,即可从纸张到可搜索的PDF格式。使用我们的内置引擎,或您自己喜欢的引擎。当扫描进入时,FileCenter会识别每个页面上的文本,并将其无形地插入到生成的PDF中。它看起来就像原始文档,但扫描的图片背后有真实文本 - 可搜索,可索引和可复制。
自动OCR所有新扫描FileCenter集成了OCR(文本识别)作为扫描过程的无缝部分。只需点击一下鼠标,即可从纸张到可搜索的PDF格式。使用我们的内置引擎,或您自己喜欢的引擎。当扫描进入时,FileCenter会识别每个页面上的文本,并将其无形地插入到生成的PDF中。它看起来就像原始文档,但扫描的图片背后有真实文本 - 可搜索,可索引和可复制。 自动分离并保存扫描为了加快扫描速度,FileCenter可以根据封面分隔符自动将一堆文档拆分为单个文件。扫描一大堆纸,让FileCenter担心将所有内容放入正确的PDF文件中。更好的是,让它还担心使用路由指令保存每个文件的位置,以便文档直接从扫描仪进入正确的文件夹。
自动分离并保存扫描为了加快扫描速度,FileCenter可以根据封面分隔符自动将一堆文档拆分为单个文件。扫描一大堆纸,让FileCenter担心将所有内容放入正确的PDF文件中。更好的是,让它还担心使用路由指令保存每个文件的位置,以便文档直接从扫描仪进入正确的文件夹。 扫描到Word有时你想从文档中得到的只是文本。那么为什么要创建一个扫描呢?只需单击一下即可将您想要的文本直接输入Word,扫描文件,提取文本,然后在您喜欢的文字处理器中打开它。
扫描到Word有时你想从文档中得到的只是文本。那么为什么要创建一个扫描呢?只需单击一下即可将您想要的文本直接输入Word,扫描文件,提取文本,然后在您喜欢的文字处理器中打开它。 OCR现有扫描如果您以前扫描过文档,则FileCenter可以使用OCR进行搜索和索引。或者,只需从PDF中提取文本并将其发送到文字处理器进行编辑。现在,将扫描的文档转换为Word文件,将扫描的表格转换为Excel电子表格等非常简单。只需选择文件并单击“识别文本”按钮即可。FileCenter将发现扫描图像中的文本并使用它执行您想要的操作。完善的PDF转换和编辑套件PDF是电子文档的标准,因此您的软件应该能够制作PDF并对其进行操作。FileCenter具有内置PDF工具和功能完备的PDF编辑器。它支持PDF创建,转换和编辑开箱即用 - 它使新手很容易。您可以将一个PDF拖放到另一个PDF上以组合它们。拆分文档,合并文档,以及轻松添加或删除页面。为PDF,高亮显示或印章添加注释,对文件进行数字签名或填写PDF表单 - 无需离开FileCenter即可完成所有操作。PDF创建同样简单。使用附带的PDF打印机将任何类型的文件转换为PDF,或者通过单击按钮将文档扫描为PDF。PDF进程不是FileCenter的事后补充; 他们是该计划不可或缺的一部分。
OCR现有扫描如果您以前扫描过文档,则FileCenter可以使用OCR进行搜索和索引。或者,只需从PDF中提取文本并将其发送到文字处理器进行编辑。现在,将扫描的文档转换为Word文件,将扫描的表格转换为Excel电子表格等非常简单。只需选择文件并单击“识别文本”按钮即可。FileCenter将发现扫描图像中的文本并使用它执行您想要的操作。完善的PDF转换和编辑套件PDF是电子文档的标准,因此您的软件应该能够制作PDF并对其进行操作。FileCenter具有内置PDF工具和功能完备的PDF编辑器。它支持PDF创建,转换和编辑开箱即用 - 它使新手很容易。您可以将一个PDF拖放到另一个PDF上以组合它们。拆分文档,合并文档,以及轻松添加或删除页面。为PDF,高亮显示或印章添加注释,对文件进行数字签名或填写PDF表单 - 无需离开FileCenter即可完成所有操作。PDF创建同样简单。使用附带的PDF打印机将任何类型的文件转换为PDF,或者通过单击按钮将文档扫描为PDF。PDF进程不是FileCenter的事后补充; 他们是该计划不可或缺的一部分。 从FileCenter中执行任何类型的PDF编辑为什么要离开文档管理系统来处理PDF?PDF操作变得如此重要,以至于我们在程序中构建了一个完全成熟的PDF编辑器,并带有选项卡式界面,可以同时打开多个PDF。您可以在FileCenter中打开,查看,标记,注释和注释所有PDF。插入或删除页面,重新排列页面,将其解压缩到新文件或在文件之间移动页面。您甚至可以使用数字签名填写表格并签署PDF。
从FileCenter中执行任何类型的PDF编辑为什么要离开文档管理系统来处理PDF?PDF操作变得如此重要,以至于我们在程序中构建了一个完全成熟的PDF编辑器,并带有选项卡式界面,可以同时打开多个PDF。您可以在FileCenter中打开,查看,标记,注释和注释所有PDF。插入或删除页面,重新排列页面,将其解压缩到新文件或在文件之间移动页面。您甚至可以使用数字签名填写表格并签署PDF。 只需单击一下,即可将任何FileCenter文档转换为PDF大多数文档都可以转换为PDF而无需打开它们。只需选择文件,然后单击转换。你很快就会有一个忠实的PDF副本而不会跳过一个单一的箍。您无需打开文件,打印文件,甚至无需在计算机上安装Adobe Acrobat。
只需单击一下,即可将任何FileCenter文档转换为PDF大多数文档都可以转换为PDF而无需打开它们。只需选择文件,然后单击转换。你很快就会有一个忠实的PDF副本而不会跳过一个单一的箍。您无需打开文件,打印文件,甚至无需在计算机上安装Adobe Acrobat。 将PDF转换为Word或Excel有时您有一个PDF,您希望将其转换为常规Office文档。就像将合同的PDF转回Word文件进行编辑或将PDF表格转换回Excel电子表格一样。使用FileCenter,您可以在几秒钟内从PDF转换回Office文档。无需技术知识或专业知识。
将PDF转换为Word或Excel有时您有一个PDF,您希望将其转换为常规Office文档。就像将合同的PDF转回Word文件进行编辑或将PDF表格转换回Excel电子表格一样。使用FileCenter,您可以在几秒钟内从PDF转换回Office文档。无需技术知识或专业知识。 将任何内容以PDF格式保存到FileCenter中将文档,电子邮件或网页保存为PDF非常容易。只需将它们打印到FileCenter的内置PDF打印机,它就可以将它们转换为可以与其他文件一起组织的PDF。
将任何内容以PDF格式保存到FileCenter中将文档,电子邮件或网页保存为PDF非常容易。只需将它们打印到FileCenter的内置PDF打印机,它就可以将它们转换为可以与其他文件一起组织的PDF。 堆叠,连接和拆分PDF在FileCenter Professional中,您可以在橱柜内“堆叠”或合并PDF文件。把它们放在一起吧。您可以轻松地拆分文件,将文件插入到彼此中,然后拉出单个页面。简单的向导可以帮助您操作PDF,甚至无需打开它们。使用PDF并不容易。FileCenter容易4倍
堆叠,连接和拆分PDF在FileCenter Professional中,您可以在橱柜内“堆叠”或合并PDF文件。把它们放在一起吧。您可以轻松地拆分文件,将文件插入到彼此中,然后拉出单个页面。简单的向导可以帮助您操作PDF,甚至无需打开它们。使用PDF并不容易。FileCenter容易4倍