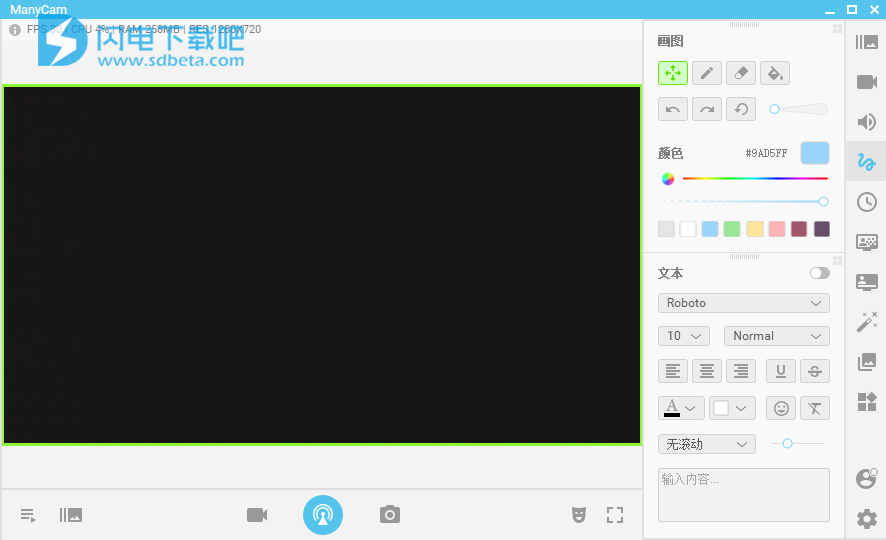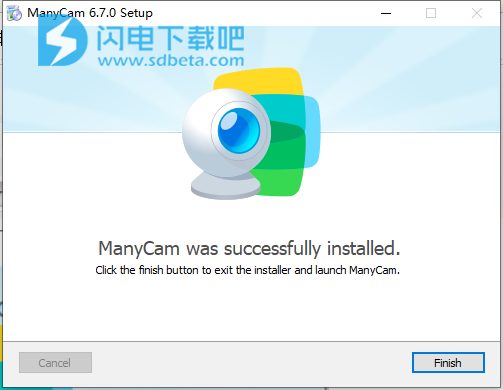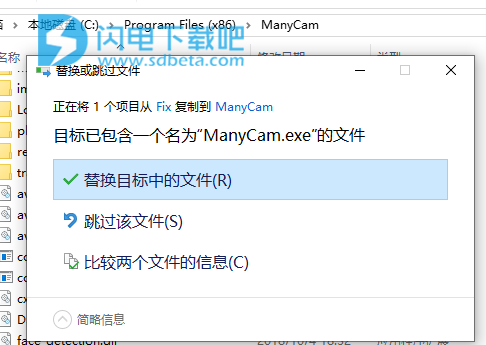ManyCam破解版是一款功能强大的网络摄像头软件和快速屏幕录制软件,使用旨在帮助用户能够快速创建一个专业的直播、视频、录屏等,使用软件,你还可以自定义添加各种精彩的效果,支持使用视频画中画效果、将视频背景替换为图像、添加文本图形、添加3D蒙版、效果和图形、以及为你的视频添加绘画和文字等等,在流中添加多个网络摄像头,共享屏幕,连接您的移动和IP摄像机,流游戏等等。使用软件你可以创建一个播放列表,这样的话你可以根据预先的安排进行播放。支持设置使用热键,本次小编带来最新中文破解版,含破解文件,和安装破解教程,有需要的朋友不要错过了!
每个功能都经过精心设计,以达到最佳状态。 ManyCam的整体性能也得到了提升,以最大限度地提高用户的使用率。现在,ManyCam-ers可以从更快的软件中受益:
在广播和视频聊天期间显示不同的水印。
软件功能
1、桌面Screencasting
在实时视频中共享计算机屏幕或记录您在桌面上执行的操作。ManyCam允许您录制屏幕或直播您的桌面。您可以选择捕获整个屏幕,自定义区域,特定应用程序,最小化或隐藏的窗口等。新的更新还允许您以比以往更好的帧速率进行截屏。
2、网络资源
凭借其新的网络资源,ManyCam允许您将网页作为视频源添加到您的直播,而无需通过浏览器。在ManyCam中,您可以通过修改CSS来自定义网页,以确保您的实时流看起来像您想要的那样。
直接相机设置控制
直接在软件中控制相机设置。使用ManyCam,您可以调整视频的分辨率和颜色,以确保您输出最优质的流。您也可以选择视频格式,FPS等,而无需退出软件。
3、4K视频支持
在ManyCam上,您可以渲染,录制和流式传输4k视频。它支持来自多个视频源的4k视频,因此您的实时视频可以具有最高质量,并且您可以提高您的产品价值。
4、自动比特率设置
ManyCam可以检测并自动设置最适合您的系统和互联网速度的视频比特率,因此您不必担心这些技术问题。
5、游戏流媒体(测试版)
使用新的游戏捕捉模块,您可以轻松选择您的游戏作为视频源并流式传输到您想要的任何平台,尤其是Twitch与全新的Twitch集成。ManyCam利用GPU的强大功能,支持许多流行的视频编码器,这使得它更快,并且不会耗尽你的CPU。此功能还允许您添加叠加层以在播放时控制您的直播。目前,Game Streaming功能仅适用于Windows,很快就会出现在Mac用户身上。
6、使用多个视频源
ManyCam允许您在多达24个视频,音频和图像源之间快速切换。使用源窗口中的下拉菜单添加另一个摄像头,静止图像,照片快照,预先录制的视频或桌面作为视频源。选择在不同来源之间切割或缓慢过渡。
7、YouTube集成
使用YouTube视频源从YouTube流式传输和播放视频。只需使用下拉菜单,然后从下拉菜单中选择“YouTube网址”即可。然后,您可以输入要用作视频源的视频的网址,它将自动开始播放。
8、广播到多个频道
ManyCam允许您同时使用不同应用程序的网络摄像头。使用ManyCam可以同时通过Skype,Google Hangouts和Yahoo Messenger与您的朋友和家人交谈,或者使用它在同一时间在不同网站上直播。
9、画中画
画中画是一种视频效果,其中一个图像或视频源处于全屏模式,而其他视频或图像显示在一个或多个较小的窗口上。这意味着您可以在屏幕上播放桌面,例如,在较小的窗口中叙述您的操作。使用ManyCam的图片和图片功能,您可以在广播或视频通话时为您的视频添加最多四个图片和图片来源。拖动图片和图片,调整大小或使用分屏模式。
10、绿色屏幕
ManyCam绿色屏幕或色度键功能允许您从视频流中删除真实背景,并将其替换为图像,视频或任何其他支持的视频源,以便您可以看到任何地方。选择纯色背景,或上传您选择的任何图像或视频。只需选择要从视频流中删除的颜色,然后选择一个预定义图像,上传自己的自定义背景,或使用图片中的图片模式选择视频源。
11、降低三分
下三分之一是屏幕下三分之一处的文本图形覆盖。它通常用于添加标题或标题,例如您的姓名和名称,公司名称,网站域名或您要突出显示的任何其他信息。
12、移动
无论是在家还是在旅途中,都能感受到与亲人的联系,并分享他们所发生的美好时刻。使用ManyCam的移动源应用程序将您的手机用作视频源。随时随地录制实时视频,远离计算机并使用手机直接流式传输到ManyCam,或在播出时直接将手机用作实时源。
13、添加3D蒙版,效果和图形
发挥创意,玩得开心!使用或创建自己的自定义对象,面部配件,背景并将其添加到视频窗口。您甚至可以将自定义效果发布到我们的库或直接下载到您的计算机。使用ManyCam易于使用的效果创建平台,您可以创建和发布自己的自定义效果到ManyCam的库或直接下载到您的计算机。
14、绘画和文字
使用我们内置的图像编辑软件为您的实时视频广播绘制或添加文本。在Skype,YouTube或任何其他视频软件上绘制视频。只需将ManyCam添加为任何应用的视频源!
15、播放列表
创建播放列表并在实时流媒体网站上或在电话会议期间播放它们。设置预先安排的多媒体演示文稿,让它们按照您设定的速度播放。在设置演示或教程时,您还可以将ManyCam设置为在多个摄像机角度之间切换,以便您的观看者可以看到您正在做的所有事情!
16、RTMP
RTMP功能允许您直接在Twitch,USTREAM和YouTube直播活动上进行广播。快速连接到您最喜欢的流媒体网站和服务!在ManyCam中设置首选RTMP流,并在您希望流式传输的位置和时间之间快速切换!
17、网络摄像头
使用ManyCam,您可以轻松设置和监控视频系统。在您的PC上查看您的IP摄像机,并留意您的家庭,办公室,停车场或您需要安全的任何地方。网络摄像头软件支持MJPG以及H.264 Streams立即
18、运动检测
使用ManyCam进行运动检测,并在检测到运动时通过电子邮件通知。您可以将它与IP摄像头一起使用,以增强您的安全系统解决方案。
19、热键
对于那些希望提高工作效率和工作速度的专业人士,ManyCam创建了可自定义的热键功能。即使ManyCam在您的直播或视频聊天的后台运行,热键也允许您激活不同的功能和工具。这样,您可以使用ManyCam创建具有专业外观的实时视频,而无需返回到软件的主屏幕。
20、工具栏
这是您所有喜爱的功能都将存在的地方,只需点击一下即可使用这一全新设计。单击其中一个工具后,其旁边的面板将打开,其中包含所有功能选项,设置和工具。
21、小工具
我们知道您在每个功能中都喜欢不同的工具,因此新的UI完全模块化!移动每个工具内部的“小工具”,并保持最需要的东西!您还可以使用喜欢的小部件并将它们保存在收藏夹“工具”中,这样您就可以在一个工具中使用所有最常用的小部件。
使用帮助
1、ManyCam如何运作?
ManyCam允许您为流选择视频源,通过应用效果和各种多媒体设置进行调整,并开始流式传输/录制。
您选择的视频源以及您在Feed中引入的任何更改都将显示在主实时窗口中 - 最大窗口显示当前应用的所有效果和设置的输出图片。
您在主实时窗口中看到的输出图像将被传输到您选择ManyCam Virtual Webcam作为视频源的应用程序。通过单击主实时窗口,您可以选择输出视频源:您的网络摄像头,游戏,IP摄像头,桌面区域,媒体文件,YouTube视频,移动设备的摄像头或一些空白图像。
2、如何添加网络摄像头?
打开ManyCam并右键单击Main Live窗口
从下拉列表中选择所需的网络摄像头或其他来源。了解有关ManyCam视频源的更多信息:所有可用来源
选择您的麦克风作为音频输入,并在ManyCam的音频设置中选择您的扬声器作为播放设备
要将多个网络摄像头/视频源添加到单个源,请使用画中画模式。
3、在上线之前设置ManyCam
选择您要使用的视频源(见上文)
在视频设置中选择分辨率(建议720p或1080p)
选择FPS费率(建议30 FPS)
设置音频设置(选择麦克风作为音频输入,选择扬声器作为播放设备)
如果您的广播需要任何效果(ManyCam效果,色度键,下三分等),请应用效果。
4、如何在网站/应用程序中使用ManyCam?
视频设置(网络摄像头)
要在应用程序或网站上将ManyCam用作网络摄像头,您需要选择ManyCam Virtual Webcam作为视频设置中的视频源。
您在ManyCam的主实时窗口中看到的输出图像将被传输到选择ManyCam Virtual Webcam作为视频源的应用程序/网站。
音频设置(麦克风和播放设备)
在ManyCam的音频设置中将 您的原生麦克风设置为音频输入,将扬声器设置为播放设备。
选择ManyCam虚拟麦克风 作为麦克风源(音频输入设备),在您要连接ManyCam的应用程序/网站的音频设置中。
5、如何录音?
如果您需要捕获音频源,请确保已 添加麦克风 或其他音频输入设备。
按录制按钮 ,视频将开始录制。在左侧,将有一个计时器显示当前的录音长度。
如果要跳过某些正在录制的素材,请在录制过程中按下左侧显示的暂停录制按钮至开始录制按钮。一旦恢复,ManyCam将继续录制到同一视频文件。
要结束录制会话,您需要单击停止录制按钮。这会将录制的文件保存到指定位置。
默认情况下,所有录制的视频都会添加到ManyCam Gallery并保存到计算机硬盘上的用户配置文件夹中。
MacOS默认位置: / Users / user_name / Movies / ManyCam
Windows默认位置: C:\ Users \ user_name \ Videos \ ManyCam
6、如何应用自定义水印并为ManyCam的虚拟网络摄像头设置自定义名称(仅限Windows)?
ManyCam设置的常规选项卡中提供了此设置。
(ManyCam菜单 → 设置 → 常规)。
单击“浏览”并添加水印。具有透明背景的图像是优选的。