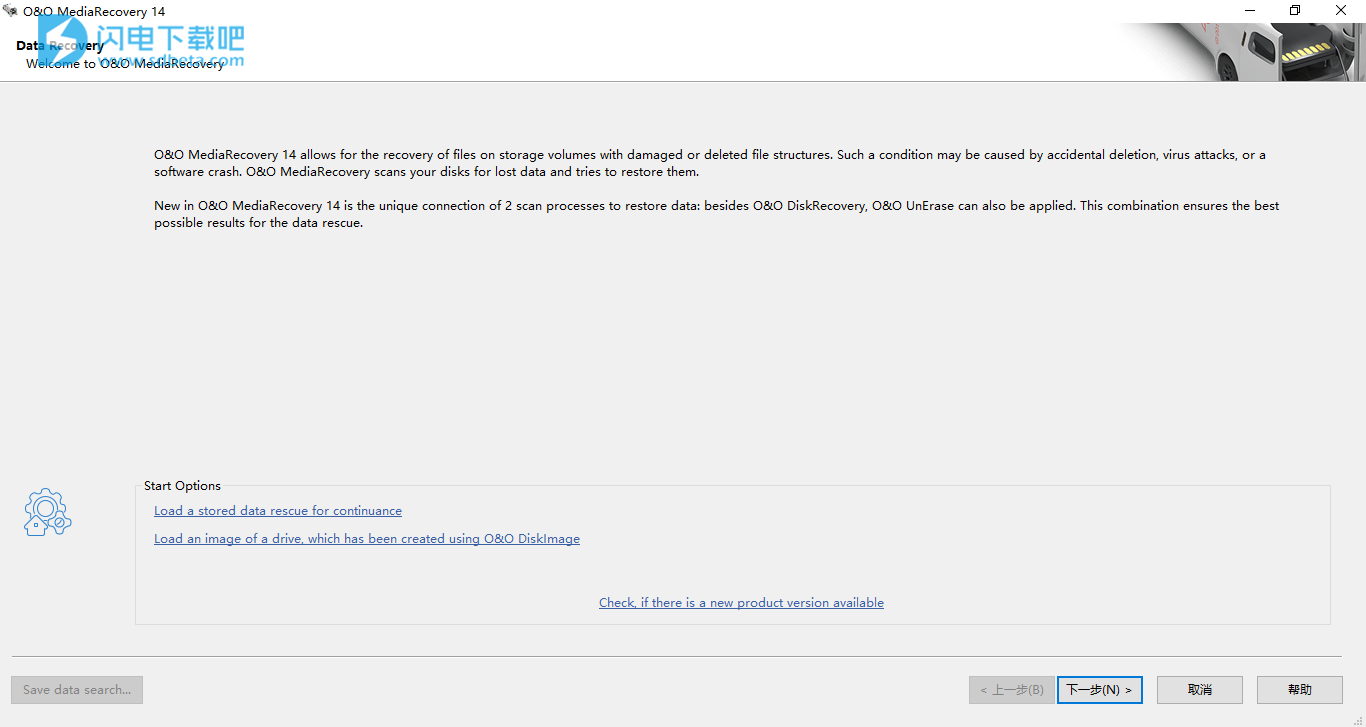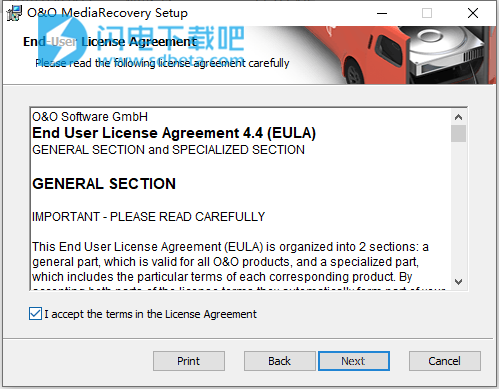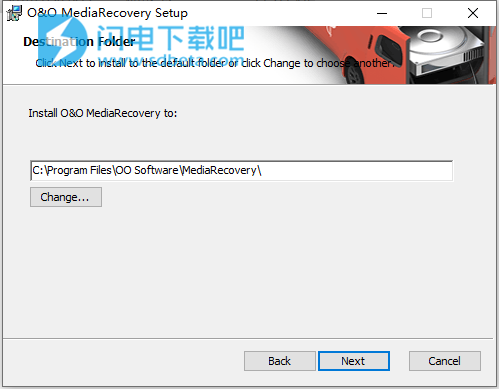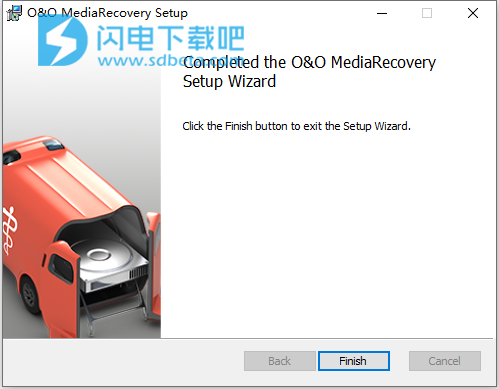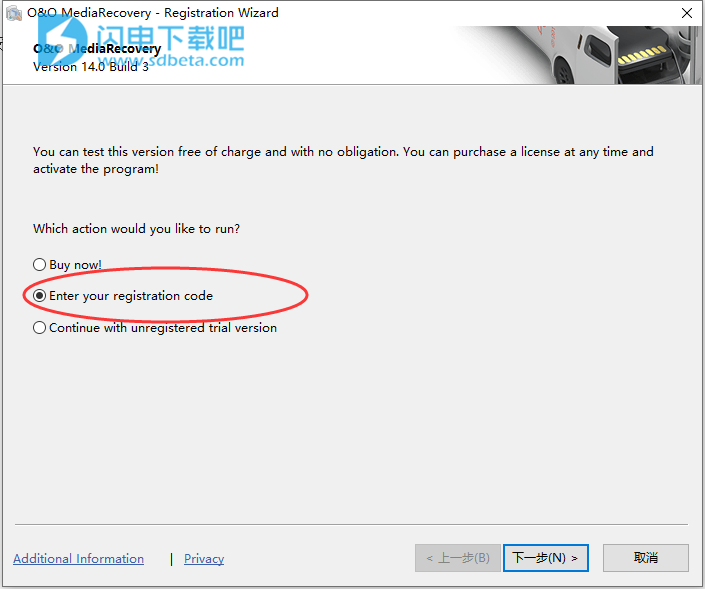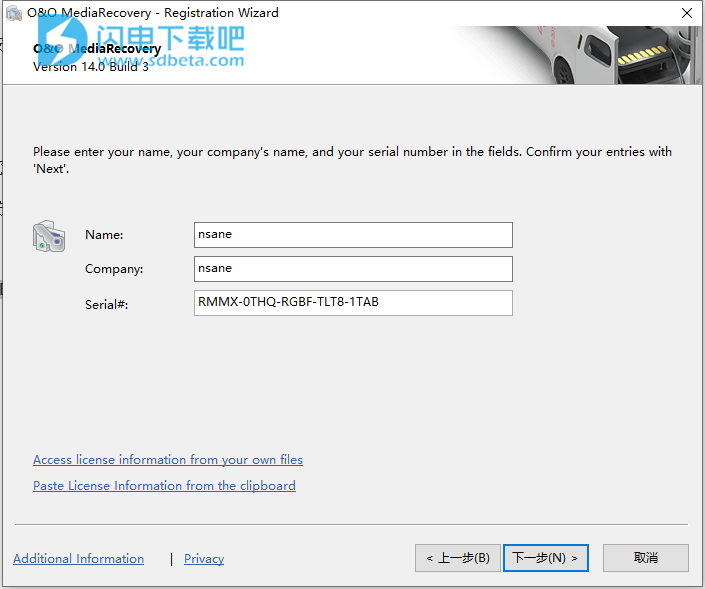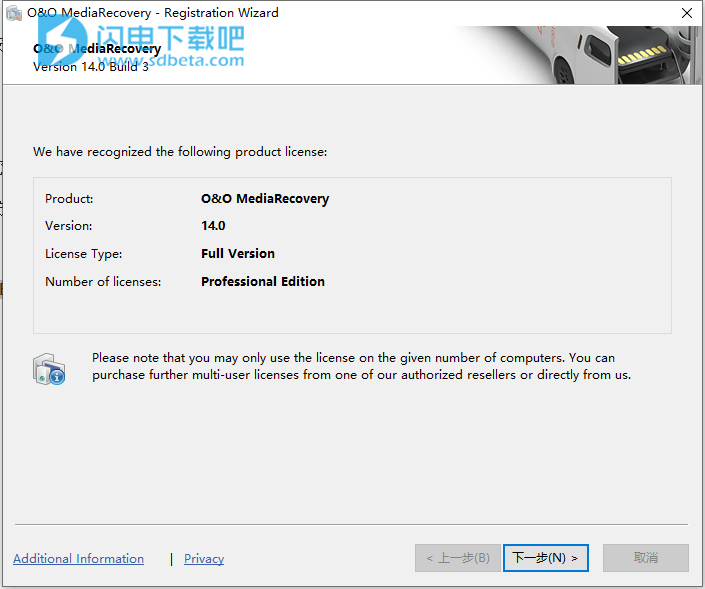O&O MediaRecovery 14破解版是一款功能强大的数据恢复软件,它可以简单快速地恢复您喜爱的歌曲和视频、照片等,并且非常简单,您只需点击几下鼠标即可!使用允许恢复存储卷上具有损坏或删除的文件结构的文件。 这种情况可能是由意外删除,病毒攻击或软件崩溃引起的.O&O MediaRecovery会扫描磁盘以查找丢失的数据并尝试恢复它们。O&O中的新功能MediaRecovery 14是2个扫描进程的唯一连接,用于恢复数据:除了O&0 DiskRecovery,还可以应用O&O UnErase。 这种组合可确保数据救援的最佳结果。本次小编带来最新破解版,含注册码,亲测可完美破解激活软件!
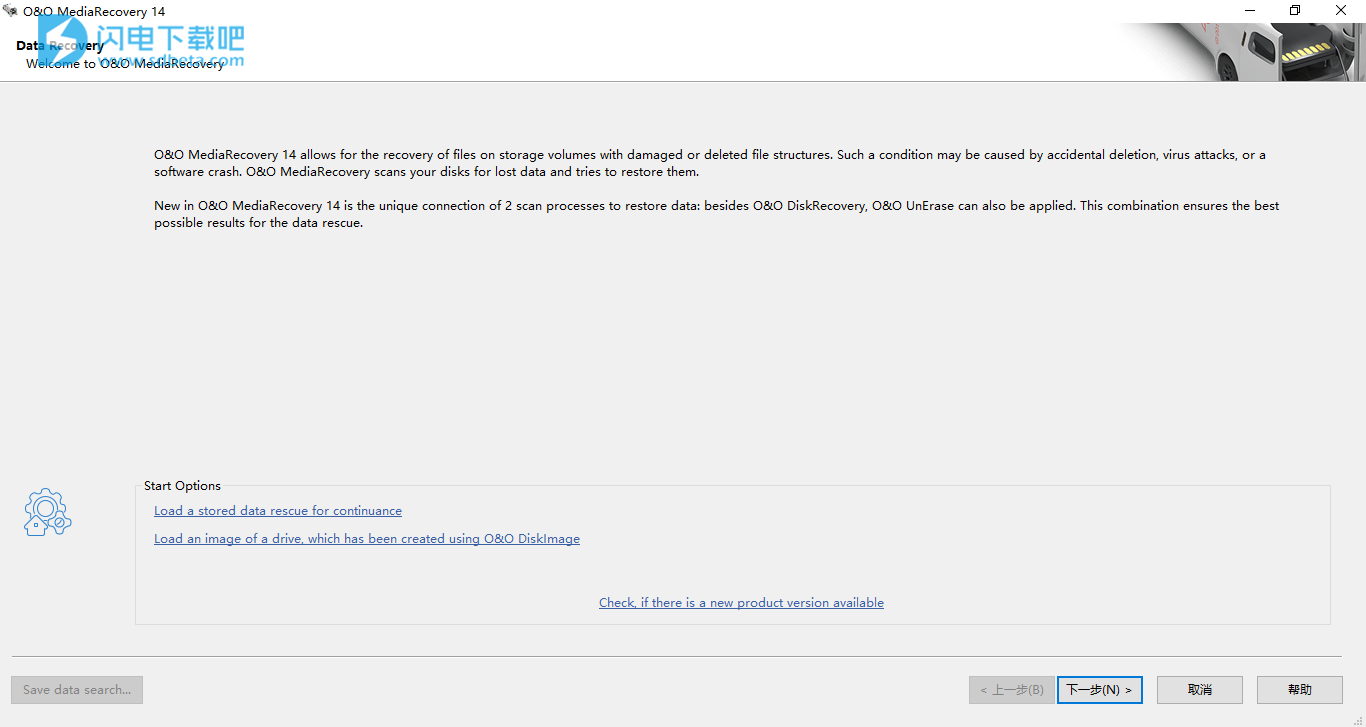
安装破解教程
1、下载并解压,根据需要选择版本安装,双击setup_x64.exe运行,勾选我接受许可证协议
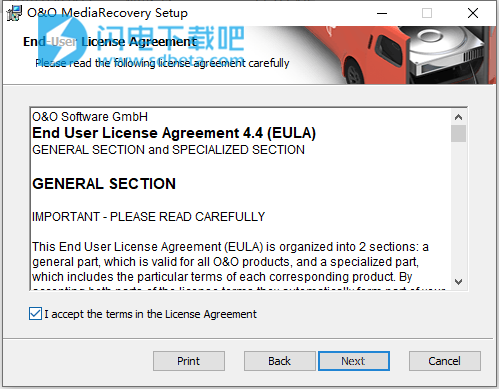
2、选择软件安装路径
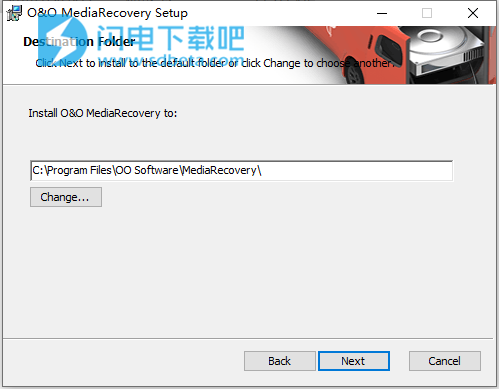
3、安装完成,点击finish退出向导
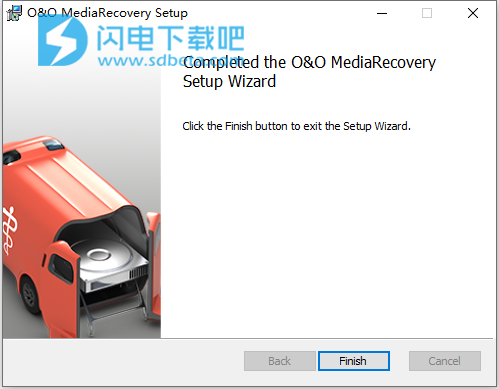
4、运行软件,如图所示,勾选输入您的注册码Enter your registration code选项,
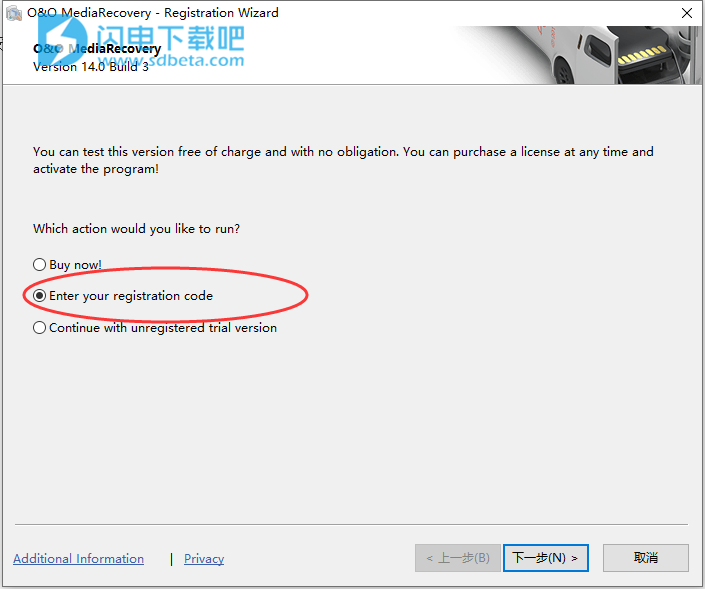
5、注册前禁用互联网连接。阻止带防火墙的应用,然后使用以下注册信息进行激活即可
O&O MediaRecovery 14 Professional
Name: nsane
Company: nsane
Serial: RMMX-0THQ-RGBF-TLT8-1TAB
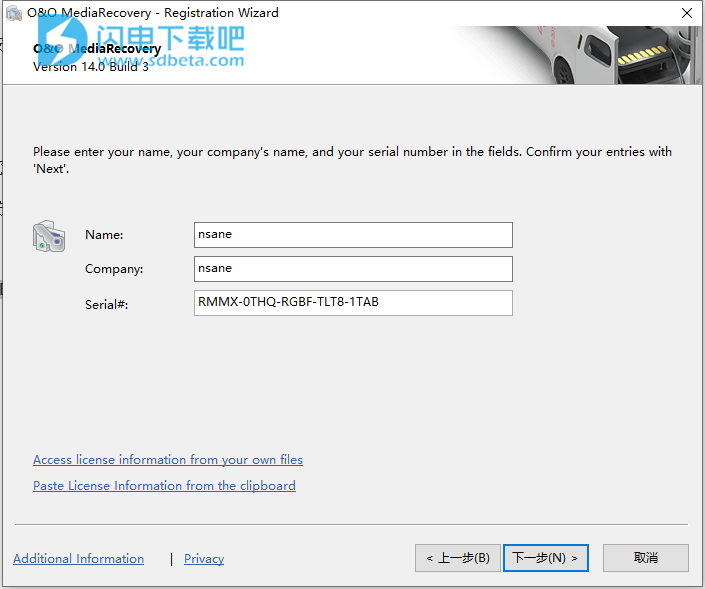
6、注册成功,可以享受无限制的软件啦
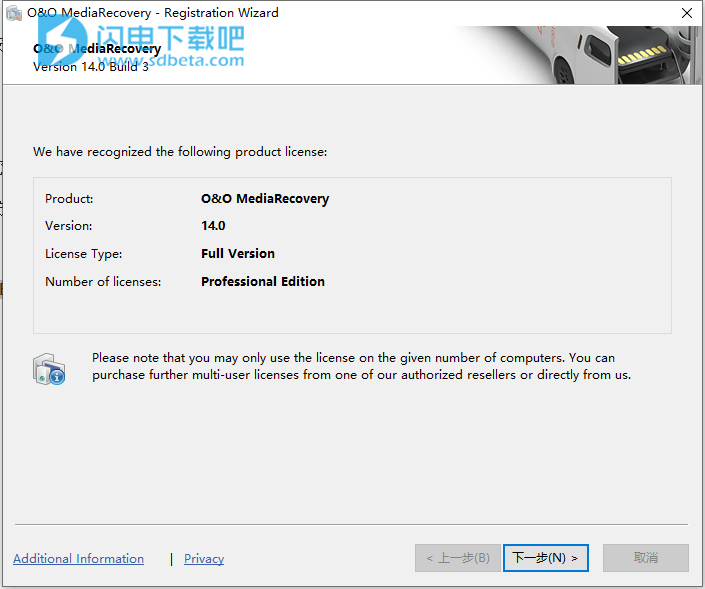
软件特色
1、预览功能
完成扫描过程后,您可以查看能够恢复的文件。O&O MediaRecovery的预览功能支持大多数图片格式,包括JPEG,BMP和TIF。预览不适用于某些文件的事实并不排除成功和完美恢复这些文件的机会。不应将此功能视为判断待处理恢复质量的方法,而应将其视为使文件识别过程更容易的一种方法。
2、各种搜索算法
O&O MediaRecovery结合了巨大成功的数据恢复产品O&O DiskRecovery和O&O UnErase的强大搜索流程。这些搜索算法应用不同的技术来在几乎所有场景中定位数据,并且可以一起使用或单独使用。O&O UnErase的算法最适合快速数据救援。来自O&O DiskRecovery的算法扫描卷的每个扇区以识别文件签名,即使卷的整个内容目录已被删除或覆盖,它也可以从中重建数据。
3、集成数据图像
O&O DiskImage创建的数据图像也包含在数据救援过程中。为防止通过有缺陷的硬件丢失数据,可以使用单独提供的O&O DiskImage创建取证图像。这个全面的图像还可以节省(假设的)可用磁盘空间,以便以后可以执行完整的数据恢复,而无需触及原始硬件。
4、过滤功能
搜索结果以清晰的概览呈现,这要归功于按大小或时间排序的过滤器(创建/上次修改/上次访问)。过滤器还可以混合出空目录或文件以获得精确的搜索结果。
软件优势
1、即使在非常大的存储卷上也可以快速扫描文件
2、在数据恢复之前预览文件
3、增强的搜索和恢复向导
4、识别并恢复超过80种文件类型(所有标准图形,视频和音乐格式)
5、支持所有与Windows兼容的硬盘,可移动驱动器,存储卡,USB Sticks,CompactFlash和大多数数码相机
6、恢复存储卷上的数据,这些存储卷的文件已被故障软件损坏或破坏
7、支持Windows 10,Windows 8.1,Windows 7和Vista
软件功能
1、附加的集成搜索技术:快速搜索文件,即使在非常大的磁盘上也是如此
2、增强的文件类型识别;可以处理来自所有当前媒体应用程序的80多种文件类型和不同文件扩展名。
3、深度搜索已销毁分区和磁盘上的文件·在数据恢复之前预览某些文件类型
4、磁盘也将被拯救,其中文件类型已被软件损坏或破坏
5、搜索和恢复特别小的文件(O&O-DeepScan功能)
6、没有不必要的现有文件恢复。由于O&O-SmartScan功能,现有文件被过滤,从而加速了搜索和恢复过程。
7、Das Dateisystem kann ignoriert werden und so auch noch von formatierten Datentragern eine Datenrettung ermoglicht werden。
8、支持所有硬盘,可更换驱动器(如ZIP)存储卡以及USB记忆棒,CompactFlash和大多数数码相机
使用帮助
一、如果数据丢失,您应该怎么做
如果可能,请在删除相关数据后再将数据保存到系统中。
关闭所有应用程序而不将任何数据保存到磁盘或其他数据存储介质(如果可能)。
即使从Internet上搜索或下载数据救援程序也会覆盖硬盘区域,因此恢复丢失的数据非常复杂甚至变得不可能。
如有疑问,请关闭电脑!
冷静思考如何删除数据。 尽量不要惊慌失措并快速恢复有问题的数据。 鲁莽行为可能导致更多数据丢失。
确保文件不在Windows回收站中。
如果数据确实被删除,您应该使用O&O MediaRecovery进行数据救援。
二、快速开始
将要从中恢复数据的驱动器连接到计算机。您的计算机必须运行兼容版本的Windows。
1、通过开始/所有程序/ O&0软件/ O&0启动O&0 MediaRecovery
MediaRecovery。
2、开始后,单击继续进入驱动器选择。选择要恢复数据的驱动器,然后单击“下一步”进行确认。
3、单击下一步确认下一页上的初始数据恢复设置。
4、扫描已删除的数据后,您现在可以从文件夹和文件列表中选择要还原的已删除文件。对于某些文件类型(例如
你可以看到文件的内容。此功能通过预览激活。
5、单击“下一步”将引导您选择目标文件夹。在此文件夹中,将保存恢复的文件。
6、在下一步中,将恢复文件。完成此操作后,您将能够查看到目前为止所采取的所有操作的状态报告。您现在可以结束O&0 MediaRecovery。
注意请确保系统上有足够的磁盘空间,并且目标文件夹不在您要恢复已删除数据的驱动器上。
三、启动O&0 MediaRecovery
通过桌面链接或在开始/所有程序/ O&0下启动O&0 MediaRecovery
软件/ O&0 MediaRecovery。您还可以通过单击“帮助”或按F1来显示在线帮助。
O&0 MediaRecovery启动后,您将立即开始数据恢复或继续之前保存的数据救援。单击“下一步”将转到“驱动器选择”对话框.O&0
DiskRecovery可能随时被取消。
加载已保存的数据恢复
1、选择加载存储数据救援以继续,然后选择带有数据救援的文件。这样的文件通常具有扩展名DRD。
2、然后将加载数据恢复信息。然后,您将能够继续进行数据救援。如果系统上不存在您要恢复数据的数据卷,则会显示错误消息。
从映像执行数据救援我们的数据映像程序O&0 Disklmage可用于创建受影响磁盘的直接取证1:1映像。此图像(*。omg)可以作为驱动器安装在Windows下,然后您可以尝试使用O&O MediaRecovery来拯救数据。优点是将不再需要原始磁盘,因此可用于其他措施,例如将其发送到数据救援设施。
·在加载已使用O&0 Disklmage的驱动器映像下,您可以加载创建的映像(*。omg),然后从那里运行数据救援。
四、选择驱动器
选择要在其中搜索已删除数据的驱动器。 您可以选择分区(例如C:或D :)或整个硬盘。 您也可以根据需要选择任意数量的存储卷,例如。
数码相机的USB棒和存储卡。 单击“下一步”将结束“驱动器选择”对话框
作为标准,隐藏了无法分区的区域。 如果要使这些区域可见,请取消选择隐藏不可分区。
与无法分区的区域相比,可能还存在未分区的区域。 这些区域不能用作Windows的分区,但可以通过O&0搜索
MediaRecovery。 这些区域在硬盘的分区列表中显示为RAW或“未分配”。
如果要在启动O&0 MediaRecovery(例如USB-Sticks或数码相机)后添加驱动器,则只要更新驱动器,它们就会显示。 然后将再次扫描驱动器列表并显示。
五、运行扫描
在扫描期间,您将通过状态对话框接收有关O&0 DiskRecovery扫描的信息。 在其中,您将找到扫描的总体进度,与特定文件相关的进度以及此时找到的文件数。
还可以在此处找到经过的时间以及估计的剩余时间。
您可以在按任务栏中的最小化时最小化O&0 MediaRecovery。 通过单击“取消”,您可以随时停止扫描。 扫描中断后,您将返回到助手的上一页,您可以选择恢复扫描或再次运行扫描。
六、选择要还原的文件
扫描完成后,找到的文件将显示在两个列表中; 左侧列表包括为每个数据救援选项(O&0 UnErase,O&0 DiskRecovery)找到的文件夹,右侧列表包括所选文件夹的已找到文件。 通过选择特定文件类型,右侧列表中的相应文件将更改。
完成选择后,单击“下一步”继续下一步。
七、预习
许多图片和文本文件可以立即预览,而无需事先恢复。
要激活预览,请选择左侧的文件类型组,然后单击“预览”。 如果按钮显示为灰色,则无法预览这些类型的文件。
预览功能处于活动状态时,单击要预览的文件。
·要取消激活预览功能,请再次单击“预览”。
注意某些文件无法使用预览这一事实并不排除成功完美恢复这些文件的可能性。 不应将此功能视为判断待处理恢复质量的方法,而应将其视为使文件识别过程更容易的一种方法。
八、过滤
许多图片和文本文件可以立即预览,而无需事先恢复。 为此,请输入所需文件的大小范围。 您还可以规定过滤器是应该考虑所有文件,仅考虑先前选择的文件,还是仅考虑之前未选择的文件。
九、选择数据挽救的目标文件夹
要恢复所选文件,您需要输入保存位置。 默认情况下,您的“我的文档”文件夹已设置,但可以为此选择任何文件夹,包括网络文件夹.O&0 MediaRecovery legt automatisch ein Unterverzeichnis fest,在das die Wiederherstellung erfolgt中。 由于为恢复的每种文件类型创建了单个子文件夹,因此建议您选择新的或空的目标文件夹。 此外,还可以创建有关已完成数据恢复的报告。
·输入要拯救的数据的目标文件夹。 如果它还不存在,它将自动创建。 确认相应的对话问题。
注意另外,请不要忘记确保磁盘上有足够的存储容量以方便新恢复的文件。 如果您只有一个分区(例如只有“C:”),则需要一个外部磁盘来保存要恢复的数据,例如。 USB记忆棒。
十、创建数据救援报告
激活此选项将使您能够查看有关已完成的数据恢复会话的详细报告。 您可以将此报告保存到与要保存恢复文件的目标文件夹不同的目标文件夹中。 作为标准,它将使用名称创建
目标文件夹中的“MediaRecoveryReport。rtf”。
报告以RTF格式保存,可以借助WordPad,Microsoft Word或任何其他文本编辑程序等应用程序查看和打印。