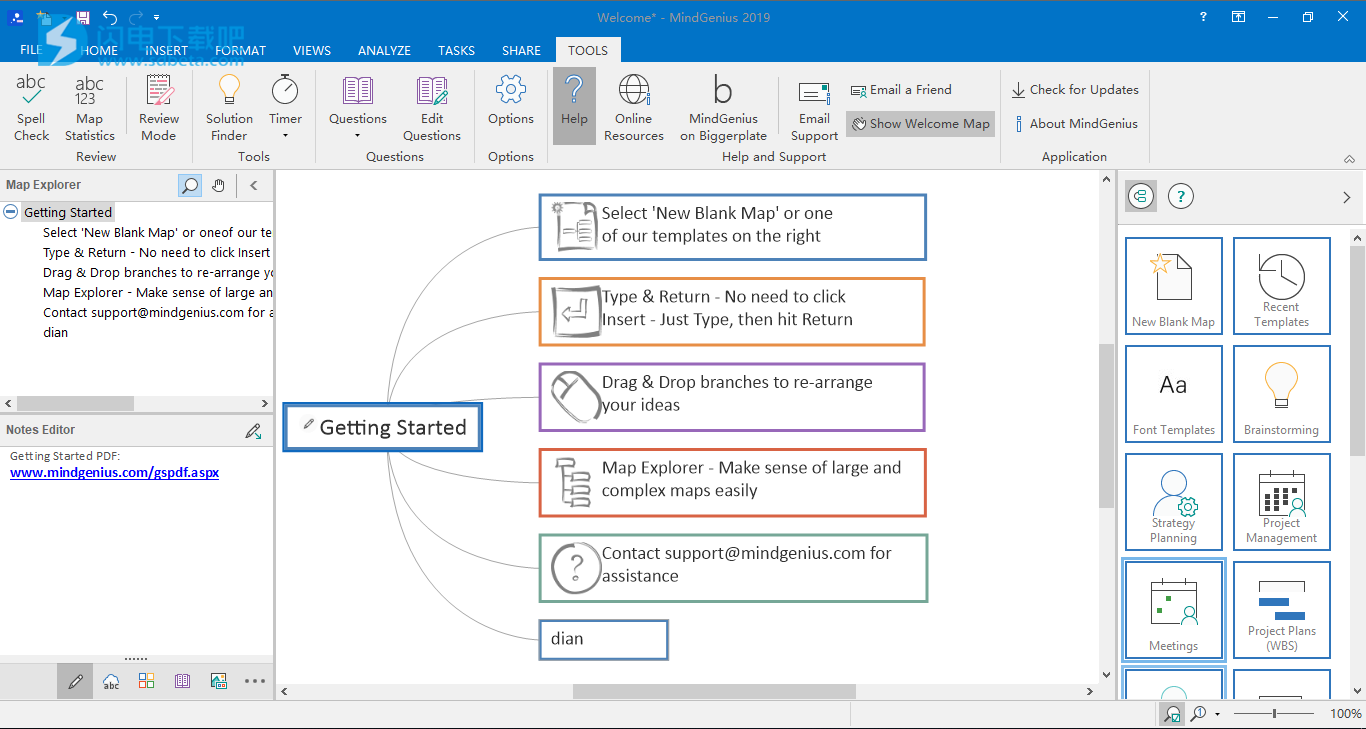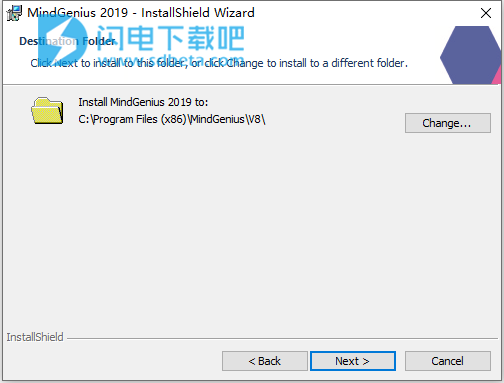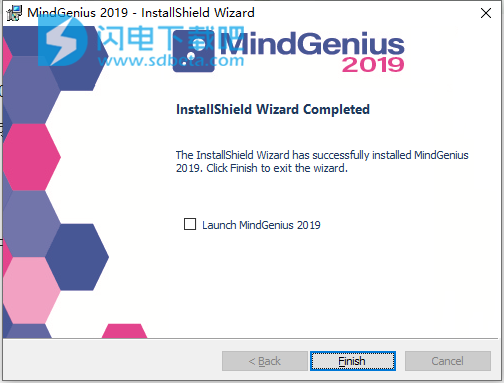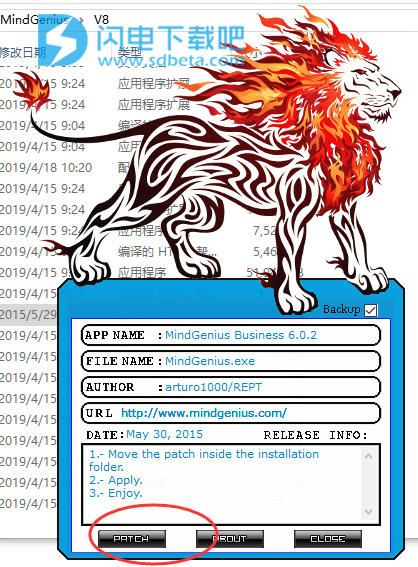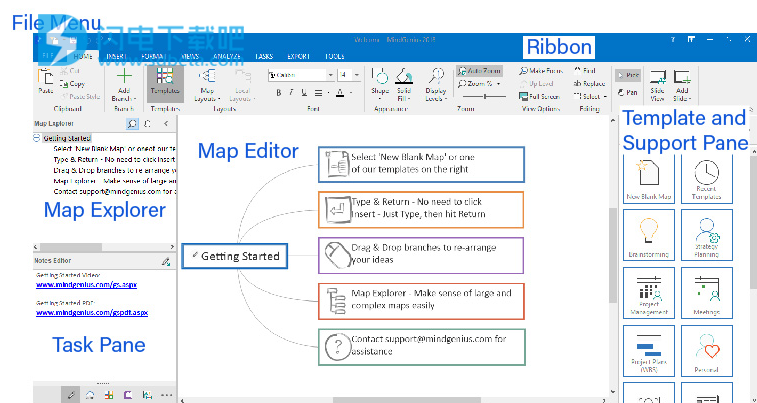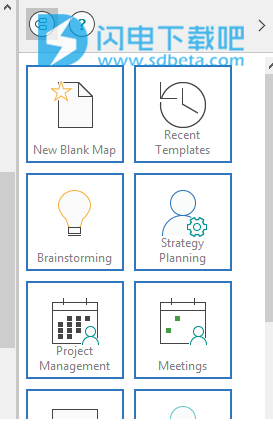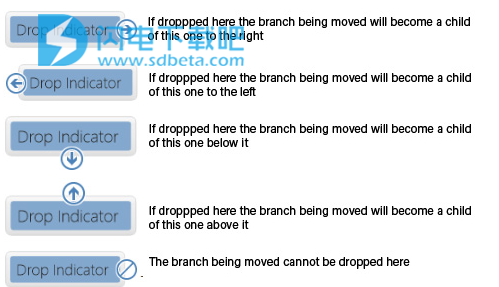MindGenius2019破解版是一款高效实用的思维导图软件。这款思维导图和项目管理软件旨在帮助用户将你的可用信息显示处理啊,并进行详细的挖掘分析它们之间的关系,从而制定项目计划的好方法。它使您可以用更少的资源和更少的挫折来开发更高质量的产品。使用软件,用户可以轻松创建复杂的商业理念图,计划策略,任务,项目和事件。 如果您是想要提高自己和员工工作效率的业务经理,可以使用本软件来创建思维导图,集思广益,创建演示文稿,管理任务和项目。使用一个或所有功能来帮助您规划和管理任务和项目。构建思维导图以帮助您理解任何主题或情况,并将任何结果任务转换为项目计划。MindGenius如何使项目管理更简单,更完整,更愉快,MindGenius2019带来了新功能和新的易用功能,重点是您可以分享MindGenius内容的新方法。本次小编带来最新破解版,含破解补丁,有需要的朋友不要错过了!
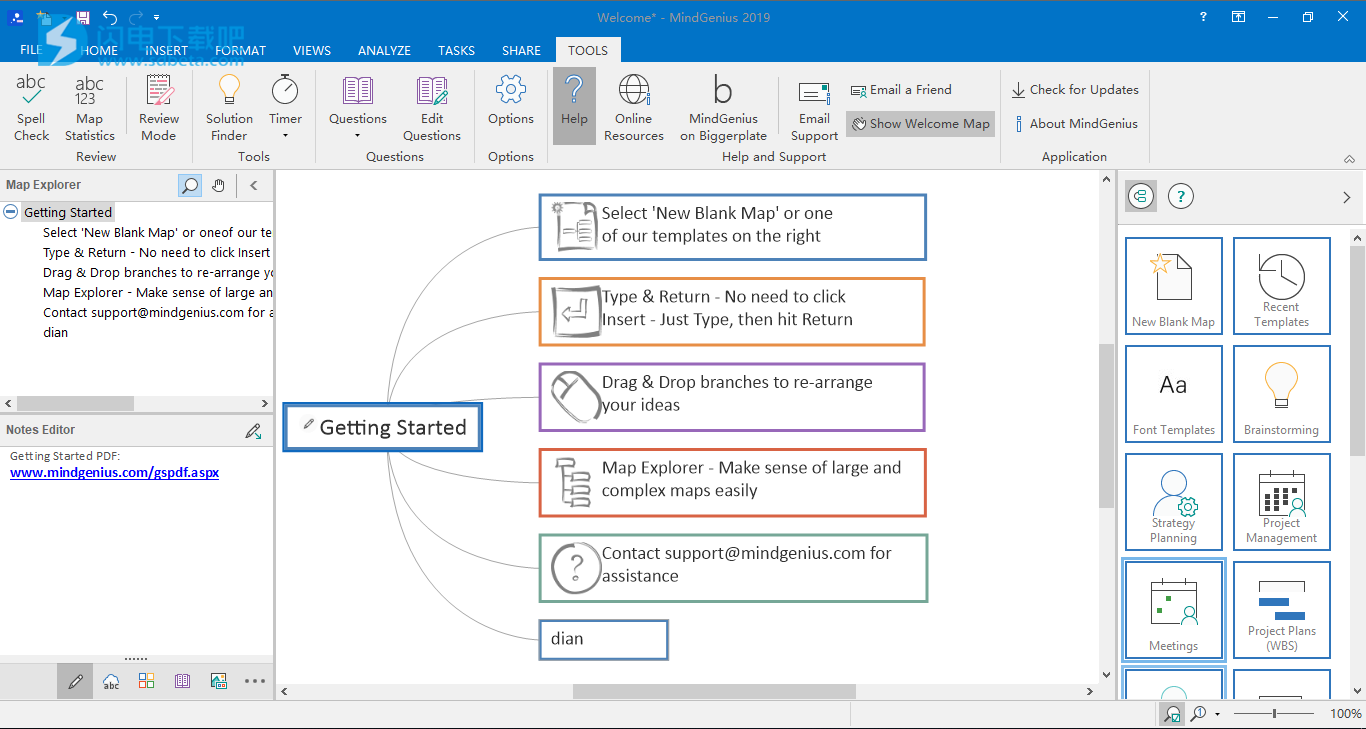
安装破解教程
1、在本站下载并解压,如图所示,得到MindGenius80001.exe安装程序和破解补丁文件夹

2、双击MindGenius80001.exe运行,如图所示,勾选我接受许可证协议,点击next

3、选择软件安装路径,点击next
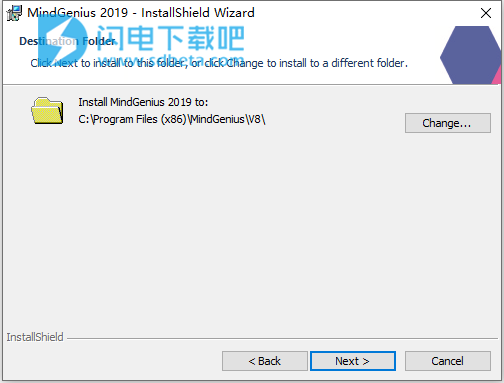
4、安装完成,点击finish退出向导
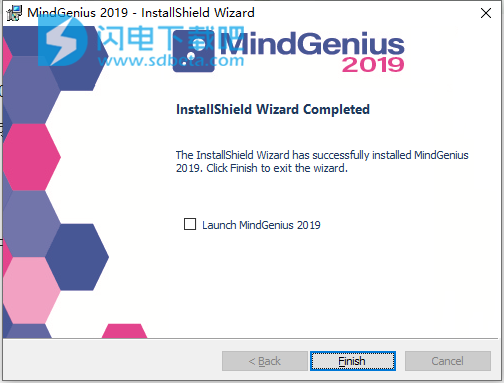
5、将破解补丁文件夹中的patch补丁复制到安装目录中,运行并点击patch按钮即可
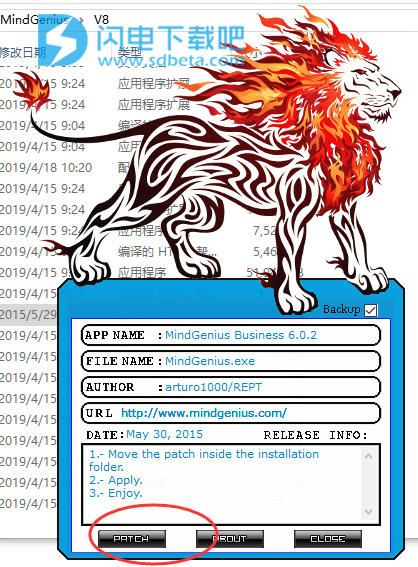
功能特色
1、社交媒体分享
现在,您可以将MindGenius地图的图片直接发送到Twitter或Facebook,自动生成帖子。
2、与MindGenius社区共享地图
如果你有一个可能对其他MindGenius用户有用的地图,现在很容易分享它。在“共享”选项卡上,单击“致MindGenius”按钮。我们将在您的网站上将您的地图作为模板提供。
3、动态视图
通过HTML导出,您可以与没有MindGenius的人分享您的思维导图。HTML版本可在任何浏览器中打开,并包含地图浏览器功能,可让人们选择要查看的特定分支。我们改进了2019年的HTML导出。
4、Outlook集成
现在,您可以将MindGenius项目任务转换为Outlook任务。在为其分配任务时,您也可以为团队成员执行相同的转换。
5、更容易导出到MindGenius Online
您可以在MindGenius中启动项目计划,利用其众多项目管理功能,然后使用MindGenius Online将整个项目团队带入项目。这是两全其美的:通过MindGenius获得深入的功能,并通过MindGenius Online轻松与您的项目团队协作。
6、在地图上隐藏项目信息
现在,您可以隐藏思维导图上的大多数项目信息,以实现更轻松的导航,更灵活的计划修订以及更紧凑的思维导图。当地图显示项目信息时,只需单击“共享”选项卡上的“任务信息”按钮即可取消选择它。将隐藏除资源分配之外的所有项目信息。
7、字体模板
有一种新方法可以为思维导图提供不同的外观:字体模板可让您在启动新地图时从多种文本字体中进行选择。
使用帮助
一、应用布局
MindGenius界面包括地图编辑器,文件菜单,功能区导航,任务窗格,地图浏览器以及模板和支持面板
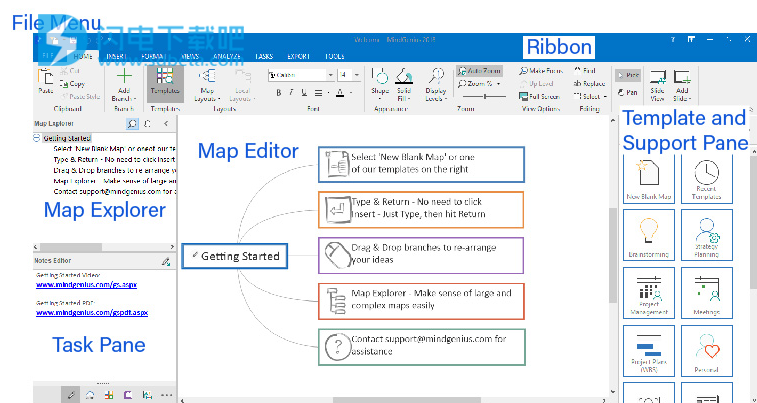
地图编辑器:
地图编辑器是您创建和编辑地图,头脑风暴或项目的地方。
模板和支持窗格:
此模板和支持窗格包含一个分类的模板列表,可帮助您创建地图。模板包含可帮助您更好地探索主题的预定义内容。切换到第二个选项卡以查看支持链接和资源列表。
MapExplorer:
地图资源管理器包含以分层树结构排列的地图视图。您可以使用地图浏览器关注地图的特定区域或将区域带入视图。
任务栏:
任务窗格提供对多个不同面板的访问;笔记编辑器,快速访问类别库,问题集和图片库。使用窗格底部边缘的工具栏选择活动面板。
文件菜单:
文件菜单是某些核心应用程序功能的位置,如打印,导入和导出。
带:
功能区包含用于创建,格式化,分析和操作地图的命令。功能区分为几个不同的选项卡,每个选项卡包含一个进程的功能,例如地图创建,格式化,分析,任务和导出。
二、从模板创建新映射
MindGenius中的模板和支持面板是开始思维导图的好方法。从产品的这个区域,您可以快速轻松地开始使用新的空白地图,或者从一系列类别中选择一个模板。
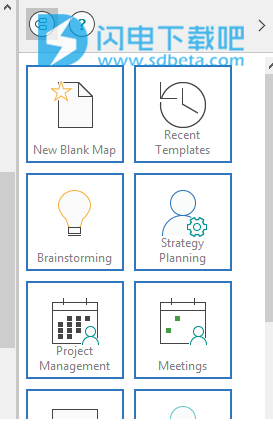
要创建新的空白地图:
切换到主屏幕并切换“模板”命令,下面的面板将显示在屏幕左侧:
单击“新建空白地图”标题
输入新地图的标题
基于模板创建新地图:
切换到主页功能区并在“模板”命令上切换,模板面板将再次显示在屏幕左侧
单击模板库中的模板类别
单击要使用的模板
输入或接受地图标题
创建地图后,您可以按类型开始添加自己的分支并返回
三、添加,编辑和删除分支
MindGenius思维导图由分支组成。每个分支代表地图中的一条信息。这些分支通过连接器链接在一起,以显示它们之间的关系。通过以这种可视方式开发信息,您可以利用思维导图的概念来帮助信息回忆,MindGenius使用它来帮助信息检索。
使用type-and-return有效地将分支添加到思维导图。此外,如果您使用光标键更改分支选择,您的手将永远不必离开键盘。
分支可以通过以下方式创建:
输入并返回以将新子分支添加到选择中
键入ctrl+shift+insert以将父项添加到选择中
键入enter以向选择添加兄弟
在地图中复制和粘贴
从其他应用程序或浏览器复制并粘贴到地图中
添加分支:
选择一个分支成为父分支(新分支,直到作为这个分支添加)
开始键入新分支的名称
按“Enter”键将分支添加到地图
向地图添加新分支时,父分支将保持选中状态。这意味着您可以使用type-and-return继续向同一父级添加更多子级,或者更改您的选择以将分支添加到其他父级。
编辑分支:
双击分支标题
更改分支标题然后按“Enter”
要删除分支:
选择要删除的分支
按键盘上的“删除”按钮
将显示“删除确认”对话框。在此对话框中,您可以选择分支的子项应该发生什么
要删除子女,请确保选中“包括子分支”复选框
要删除没有子项以便提升子项,请确保未选中“包括子分支”复选框
小建议:
默认情况下,type和return使用父分支保持焦点,允许您快速向其添加多个子元素。这可以更改,以便新添加的子分支在添加时继承焦点,您可以在MindGenius设置中执行此操作。
四、移动和重新定位分支
MindGenius中的分支可以相互移动,以改变它们在地图层次结构中的位置。当您重新定位带有子项的分支时,其子项将使用它重新定位。
移动分支的最有效方法是拖放-下拉符号如下所示:
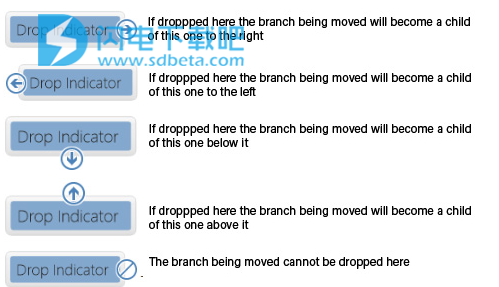
要更改分支及其子项的位置:
单击并拖动要移动的分支
将分支拖动到新位置
如果松开鼠标,请使用拖放指示器预览分支将在哪里掉落
释放鼠标以完成移动
重新定位一级分支及其子级:
MindGenius地图中的分支通常会自动定位,以充分利用可用的工作空间。这称为自动布局。当自动布局处于活动状态时,无法自行重新定位分支,但是,可以禁用自动布局。禁用自动布局后,您可以将1级分支及其子级重新定位到您通过单击和拖动选择的位置。
通过切换到“格式”功能区关闭自动布局,打开“地图设置”菜单并取消选择“自动布局”
单击并将级别1分支拖动到其新位置
五、保存文件
如果打开了当前文件或选择了新名称和位置,则可以通过覆盖当前文件来保存MindGenius文件。如果您是第一次保存新地图,将始终要求您指定要保存的名称和位置。
要保存MindGenius文件,请覆盖以前的版本:
打开“文件”菜单,然后单击“另存为”
要保存指定名称和位置的MindGenius文件:
打开“文件”菜单,然后单击“另存为”
浏览保存文件的位置
输入文件名
点击“保存”
使用快捷方式保存MindGenius文件
使用键盘快捷键“Ctrl+S”
使用保存文件图标快速访问工具栏图标