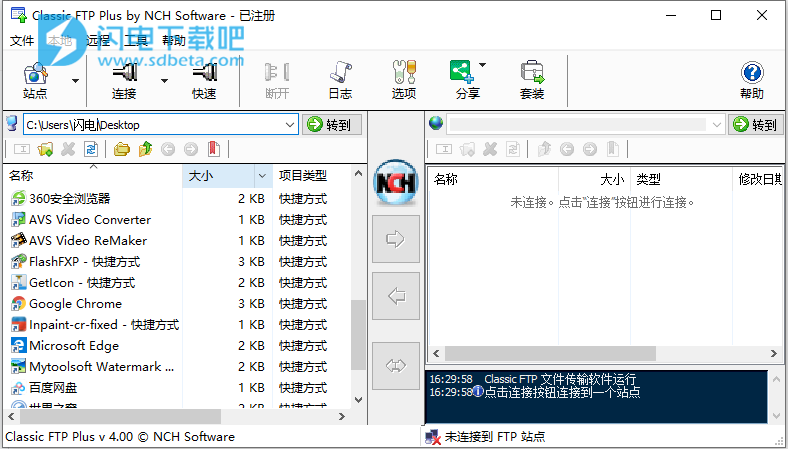Classic FTP注册破解版是一个易于使用的FTP客户端,允许您从远程服务器(网站)或网络上载,下载和删除文件。Classic FTP经过专门设计,外观和感觉就像一个典型的ftp客户端。虽然提供与其他ftp客户端相同的所有功能,但Classic FTP非常适合高级和新手网站管理员。您可以使用此FTP客户端轻松维护您的网站,并且Classic FTP是最稳定,最全面的ftp客户端程序,非常易于使用。上传或下载文件速度快,并且更安全,兼容所有流行的FTP服务器。本次小编带来最新破解版,无需安装,解压即可使用,并且已经完成注册授权!
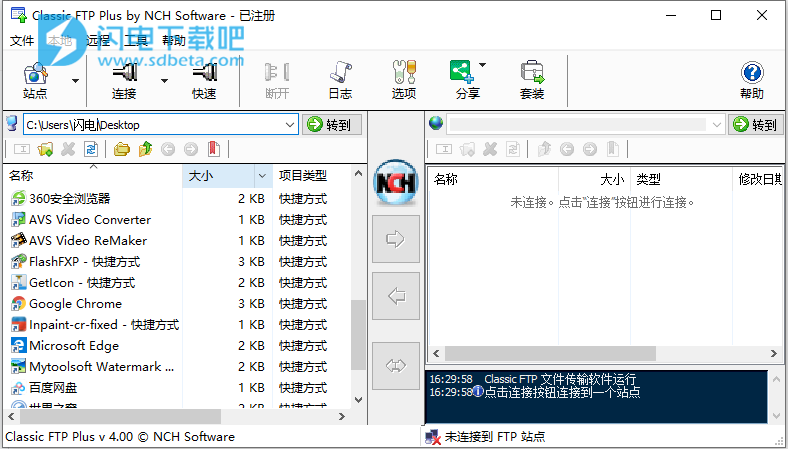
软件特色
1、直观的用户界面使文件上传到互联网变得简单
2、“同步”工具会检查本地和远程文件夹,以获取所有内容的最新副本
3轻松地将文件拖放到Classic FTP中
4、支持安全FTP协议(SSL)
5、、兼容所有流行的FTP服务器
6、在Windows和Apple Mac OS X上运行
7、简易设置向导,可帮助您建立FTP站点连接
软件功能
1、主要特点:
主工具栏上有“站点”,“连接”,“快速”,“断开”,“日志”,“选项”,“升级/购买”,“套件”和“帮助”按钮。请注意,“升级/购买”按钮不会出现在付费版本上。
在主工具栏正下方的左侧是用于在本地文件系统上浏览的文件夹选择框。
本地文件夹选择框下方是本地文件的工具栏。
左侧的大面板是本地文件浏览器。
右侧是主工具栏正下方的文件夹选择框,用于在远程服务器的文件系统上进行浏览。
远程文件夹选择框下方是远程文件的工具栏。
右侧的大面板是远程文件浏览器。
远程文件浏览器下方较小的深蓝色面板是一个记录窗口。
2、本地文件工具栏具有以下图标:
重命名 - 重命名所选的本地文件。
新建文件夹 - 在目录中创建一个新文件夹。
删除 - 删除所选的本地文件。
刷新 - 更新本地文件的当前列表。
文件夹资源管理器 - 切换本地文件面板以显示文件夹列表。
向上 - 在本地系统上将目录更改为一级。
返回 - 将目录更改回以前列出的本地文件夹。
转发 - 将目录转发到最近列出的一个本地文件夹。
书签 - 添加或删除可用于转到您经常使用的位置的本地书签。
3、远程文件工具栏具有以下图标:
重命名 - 重命名所选的远程文件。
新建文件夹 - 在目录中创建一个新文件夹。
删除 - 删除所选的远程文件。
刷新 - 更新远程文件的当前列表。
向上 - 将目录更改为远程系统上的一个级别。
返回 - 将目录更改回先前列出的远程文件夹。
转发 - 将目录转发到最近列出的一个远程文件夹。
书签 - 添加或删除可用于转到您经常使用的位置的远程书签。
4、在两个大面板之间有三个箭头:
单击此箭头时,将向上方指向右侧的绿色箭头 - 左侧所选文件。
单击此箭头时,将下载指向左侧的蓝色箭头 - 右侧所选文件。
单击此箭头时,将同步绿色和蓝色双头箭头 - 双方文件(选定与否)。这将导致双方都拥有每个文件的最新版本。
5、右键单击弹出菜单
在本地文件浏览器面板中,右键单击弹出菜单的工作方式与文件资源管理器中的完全相同。
在远程文件浏览器面板中,右键单击弹出菜单具有较少的选项,因为ClassicFTP对远程服务器的控制有限。
6、系统要求
Windows Vista / 2000 / XP / 2008和Windows 7,8和10
Windows版本98和ME
Windows CE,Pocket PC 2003,Windows Mobile 5,Windows Mobile 6
使用说明
一、连接到站点
有很多方法可以连接到网站:
1.使用“连接”菜单项或工具栏按钮
在ClassicFTP主窗口中,单击工具栏上的“连接”按钮。或者,您可以选择菜单文件>连接。
从下拉列表中选择要连接的站点。如果您要连接的站点尚未在下拉列表中,请选择“新建站点”。
2.使用站点管理器
在ClassicFTP主窗口中,单击工具栏上的“站点”按钮。
在站点列表中选择要连接的站点,然后单击“连接”。如果要连接的站点尚未在列表中,请单击“添加站点”按钮。
3.使用“快速站点”工具栏按钮
在ClassicFTP主窗口中,单击工具栏上的“快速”按钮。
根据需要输入您的信息,然后按连接。
有关如何添加站点或更改站点属性的更多信息,请参阅站点属性
二、传输文件和文件夹
要在您的计算机和网站之间传输文件,首先需要连接到该网站,然后按照以下步骤操作。有关如何连接到站点的更多信息,请参阅连接到站点页面
上传文件或文件夹(从计算机传输到网站)
在本地文件夹窗格(左窗格)中选择要上载的文件或文件夹
单击上载按钮(带有从左到右绿色箭头图像的按钮),或者从左侧向右侧拖放所选文件或文件夹。
下载文件或文件夹(从站点传输到您的计算机)
在远程文件夹窗格(右窗格)中选择要下载的文件或文件夹
单击“下载”按钮(带有从右到左的蓝色箭头图像的按钮),或者将选定的文件或文件夹从右侧拖放到左侧。
三、省时的工具
ClassicFTP附带了多种工具,可帮助您更快,更高效地管理和导航网站。
1、比较目录
CompareDirectories工具将显示本地和远程目录之间的文件差异。要使用该工具,请单击“工具”菜单,然后选择“比较目录”。将选择任何一方的文件,该文件比其他目录中的对应文件更新,或者没有对应文件。
2、进出口
出口网站
要将站点信息(包括服务器,用户名和密码)导出到文本文件,请使用“导出站点”功能。单击工具->导入/导出->站点->导出,将出现导出站点对话框。选择要导出的站点,然后单击“导出”按钮,选择保存位置和文件名,然后单击“保存”。
导入网站
要在备份或从另一台计算机导入站点详细信息,请单击工具->导入/导出->站点->导入,将出现打开要导入的文件对话框。选择要导入的文件,然后单击“打开”按钮。
导出设置
要导出程序设置(“选项”菜单中的所有内容),请单击“工具”->“导入/导出”->“设置”->“导出”,选择保存位置和文件名,然后单击“保存”。
导入设置
要在备份或从另一台计算机导入程序设置后,单击工具->导入/导出->设置->导入,将出现打开要导入的文件对话框。选择要导入的文件,然后单击“打开”按钮。
3、过滤
要在主界面中显示过滤器,请从“工具”菜单中打开过滤器。查看包含许多文件的目录时,请使用过滤器快速查找特定文件。键入将出现在过滤器字段的文件名中的术语,然后单击“过滤器”按钮。列表视图将压缩为返回筛选项匹配项的文件。单击过滤器输入字段旁边的箭头以查看其他过滤器选项:
[None]将清除过滤器并将列表视图返回到其原始视图。
[新]将允许您输入另一个过滤条件。
[清除]将清除所有已保存的过滤条件。
四、解决问题
如果无法上传到FTP服务器:
转到“站点属性”窗口,然后单击“保存站点”按钮。(要进入“站点属性”窗口,首先单击“站点”按钮转到站点管理器)。这将启动FTP连接测试。如果写入测试失败,则必须联系FTP站点的管理员以请求上载权限。
仔细检查所有服务器详细信息,包括初始远程目录和初始本地目录的设置。
检查您的服务器使用被动FTP。
五、快捷键参考
按Ctrl + T 连接到网站
按Ctrl + M 网站
按Ctrl + U 从本地列表上传
按Ctrl + d 从远程列表下载
按Ctrl + O 计划选项
Alt +向左箭头 回去(本地名单)
Alt +右箭头 前进(本地名单)
Alt +向上箭头 上一级(本地列表)
Alt + Enter键 打开文件(本地列表)
Shift +向左箭头 回去(远程列表)
Shift +右箭头 前进(远程列表)
Shift +向上箭头 上一级(远程列表)
Shift + Enter键 打开文件(远程列表)
F2 重命名文件(本地列表)
按住Shift + F2 重命名文件(远程列表)
F5 刷新本地列表
按住Shift + F5 刷新远程列表
删除 删除所选文件(本地列表)
Shift + Delete键 删除所选文件(远程列表)
ALT + F4 退出申请
F1 打开帮助文档