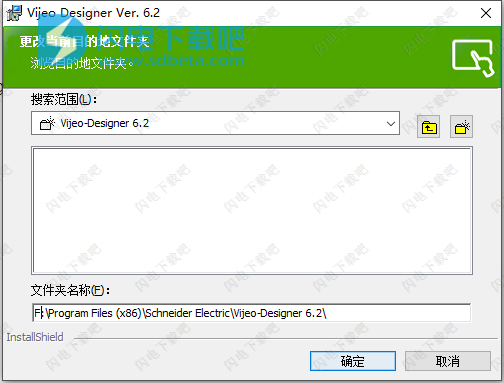Vijeo-Designer 支持与多个外部设备的连接设置。同时,Vijeo-Designer 还支持多种设备驱动程序,使得无需编程即可实现数据传输。
使用 Vijeo-Designer,通过组合不同的部件,如组件、绘图对象和动画等,可以很容易地创建出用于操作和控制的标准画面。 您可以创建所需要的与您的单位和业务相关的画面。 您可以创建的典型画面有操作画面、监控画面、弹出式窗口画面和报警画面。
在 Vijeo-Designer 中,组件是创建画面时的重要元素。使用这些功能,您能创建出不同类型的画面,例如操作画面、监控画面、报警画面和弹出式窗口画面。
使用说明
一、创建工程
1、关于工程
工程是Vijeo-Designer中创建的一个文件。
工程包含为创建一个可运行应用程序的环境所需要的全部信息(如绘图、报警以及硬件信息)。

因为每台目标机器都使用其自己的字体设置,所以工程并不包含画面上文本对象所使用的字体。Vijeo-Designer以指定的字体显示文本。但是,如果目标机器上没有用于创建工程的字体,那么可能不能正确地显示字符或者用另外一种最相似的字体代替。
2、新建工程
本节将描述首次启动VijeoDesigner时打开的向导。该向导引导您在VijeoDesigner中新建工程。
要新建工程,请选择【创建新工程】并单击【下一步】。
您也可以使用下列三种方法在VijeoDesigner中创建工程:
在【Navigator】窗口的VijeoManager页中,右击VijeoManager,并选择【新建工程】。
单击【新建工程】图标。
单击【文件】菜单中的【新建工程】。
要在应用程序启动时不显示该向导,请选择【不再显示该对话框】复选框。可以使用VijeoManager节点的【启动操作】属性重新启用该向导。
在创建新工程对话框中,配置下列信息:
工程名称:为工程输入一个名称
描述或者备注:如果需要,输入工程的描述。(最多255个字符。)
类型:选择工程用于单个目标还是用于多个目标。如果有多个目标,请指定个数。
工程口令:选择是否您的工程需要工程安全性。如果启用工程安全性,请输入口令及口令提示。需获取关于工程安全性的信息,请参阅第4.8.8节,添加工程安全性。
单击【下一步】。
在对话框中配置下列信息:
目标名称:为目标输入一个名称。
目标类型:从目标类型下拉列表中选择目标类型。关于VijeoDesigner支持的目标类型列表,请参阅第2.2节,可支持的平板、智能手机、目标机器。
型号:从目标型号下拉列表中选择所需目标型号。关于VijeoDesigner支持的目标类型列表,请参阅第2.2节,可支持的平板、智能手机、目标机器。
单击【下一步】。
请输入目标机器的IP地址,接着选择【启用检查跟踪】选项,以事件日志功能。请点击【帮助】按键以查看设置事件日志的步骤。接着点击【下一步】。
选择添加设备。单击【添加】打开【新建驱动程序】对话框。选择您想要添加的设备,然后点击【完成】。
有关设备的更多信息,请参阅第5章,通信。
新工程已创建好,并显示在【工程】页中。
工程的默认属性可能不适合你的目标机器。确保驱动程序的设置与你的设备一致。
VijeoManager页中的工程属性
在【Navigator】窗口的VijeoManager页中,选择工程节点以查看和设置其属性。

工程页中的工程属性
在【导航器】窗口的【工程】页中,选择工程节点浏览和编辑工程的属性。
而、启动编辑器
1、启动编辑器
要启动Vijeo-Designer,请在Windows【开始】菜单中选择【程序】、【SchneiderElectric】、【Vijeo-Designer】及【Vijeo-Designer】。
您也可以双击桌面上的【Vijeo-Designer】图标。
请不要将任何Vijeo-Designer文件夹设置为只读型。否则,应用程序可能无法启动。
具有用户权限的用户可以运行Vijeo-Designer,但没有安装Vijeo-Designer的权限。
2、编辑器工具
为了高效地创建工程,Vijeo-Designer 使用了多个叫做工具的窗口。 每个工具窗口都显示与工程以及您想要使用的对象相关的信息。 您可以改变它们的大小,还可以移动、显示、隐藏它们。
Vijeo-Designer 有六种类型的工具,它们的图标在工具栏里显示。 如果您想显示或隐藏一个工具,请单击它的图标。

下表描述了每种类型的工具:

三、打开现有工程
在【Vijeo-Designer】对话框中,选择【打开现有工程】然后单击【下一步】
弹出了【打开现有工程】对话框。
选择想要打开的工程。单击【打开】。
选中的工程在【导航器】窗口的【工程】页中被打开。
您也可以在Navigator窗口的Vijeo-Manager页中选中想要打开的工程,然后通过单击或双击来打开该工程。
如果您试图在已打开一个工程的情况下打开另一个工程,将会出现一个对话框,询问是否要保存当前打开的工程。
在当前版本的Vijeo-Manager上打开旧工程时,会显示一条警告信息。点击【是】,对工程进行升级并在当前版本中打开。一旦您对工程进行了升级,您将无法在以前的版本中再次打开它。
四、同时打开多个工程
您可以通过启动多个Vijeo-DesignerEditor的方式,在同一时间打开多个工程。更多信息,请参阅章节4.4.1,如何启动编辑器。接着按照章节4.6.1,打开现有工程中介绍的步骤来打开工程。
您无法在不同工程之间共享驱动程序。在工程之间共享对象之前请先对驱动程序进行配置。如果对象的右击菜单中包含有复制与粘贴功能,则可以在不同工程之间共享该对象。在进行复制与粘贴时,对象所赋予的变量也将被一起复制粘贴。
您可以通过启动多个Vijeo-DesignerEditor的方式来打开多个工程,但这样操作会导致性能的急剧下降,并且会消耗更多内存。
同一时间只有一个Vijeo-Designer实例可以进行模拟操作。
无法打开正在使用的工程。
五、在Vijeo-Manager中整理工程
Vijeo-Manager页列出了您的计算机上所创建的所有工程。双击一个工程就可打开该工程,选择Vijeo-Manager图标就可以显示Vijeo-Manager属性。
本章节描述Vijeo-Manager属性与怎样在Vijeo-Manager页中组织工程文件夹和删除不使用的工程。
1、Vijeo-Manager属性
您可以对Vijeo-Manager进行设置,以定义应用程序的启动方式,以及设置自动备份工程选项。
2、组织工程文件夹
在【导航器】窗口的Vijeo-Manager页中,右击Vijeo-Manager,然后单击【新建文件夹】。
新文件夹创建完毕。如果必要,请重新命名文件夹。
右击新建的文件夹并选择【新建工程】就能够在该文件夹中创建新工程。您也可以将其它文件夹拖放到该文件夹中。
3、删除一个工程
在【导航器】窗口的Vijeo-Manager页中,右击需删除的工程,然后选择【删除】。
已删除工程。
不能删除正在打开的工程。请先关闭工程然后再删除它。更多信息,请参阅第4.11.3节,关闭工程。