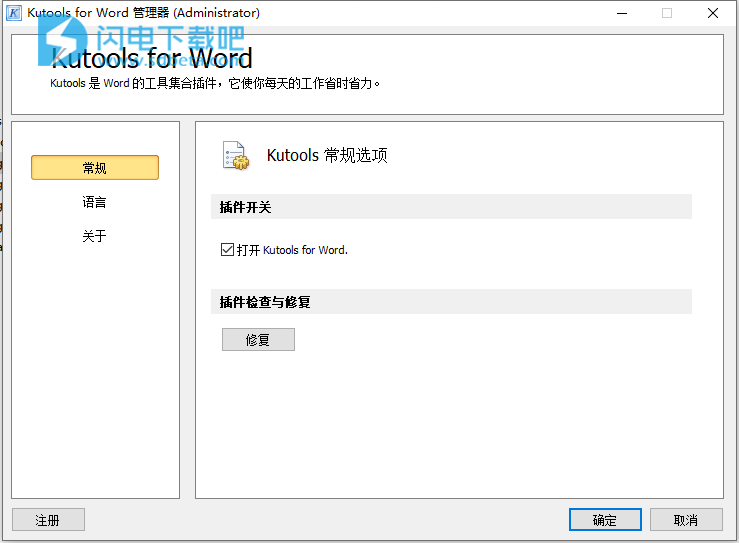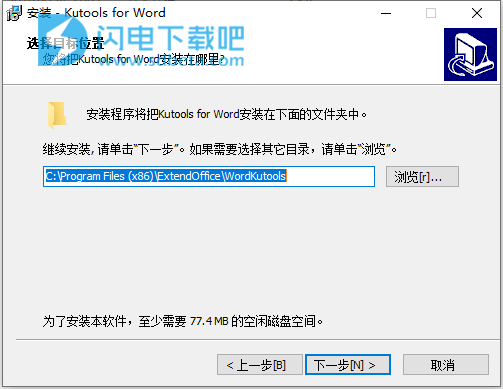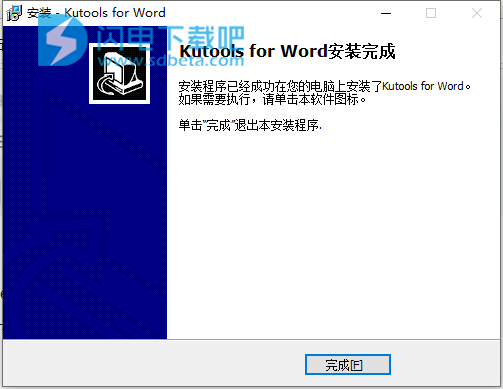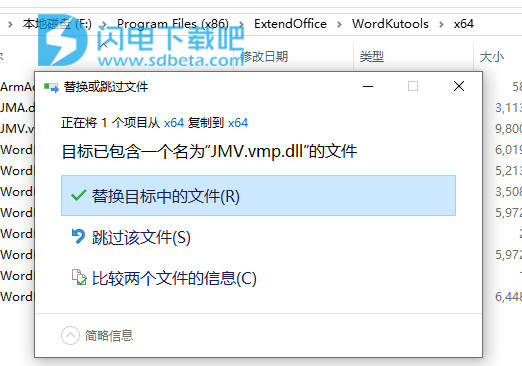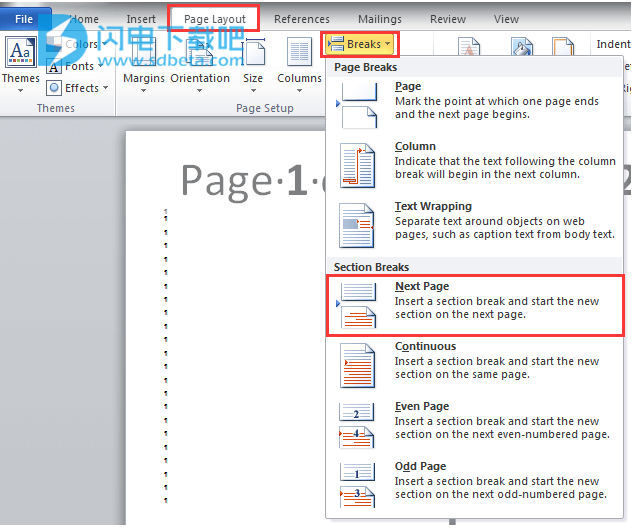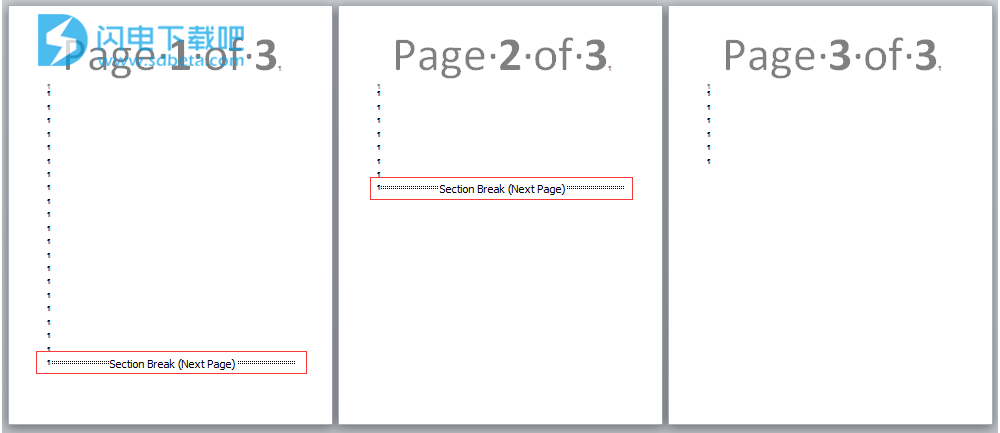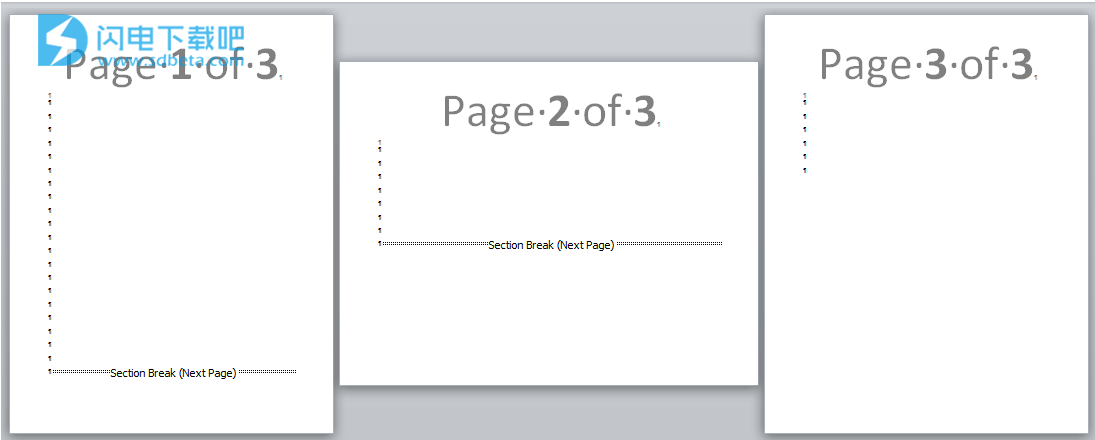Kutools for Word中文破解版是一款非常实用的Microsoft Word增强插件,word是我们日常办公中经常会用到的一个软件,但是很多的操作可能还是会比较耗时或者是操作起来会比较麻烦,自动小编知道了有这种增强的加载项的时候就非常的喜欢收集各种类似插件,因为使用起来也确实是会方便不少,而今天小编带来的Kutools for Word功能是非常的丰富,一共包括超过100的功能和工具,为用户提供更加简单快速的工作体验,让你每天的工作都更加轻松自如,本次小编带来的是中文破解版,含破解文件和安装破解教程,有需要的朋友不要错过了!
5、只需点击一下即可将图像转换为方程式,其他工具集合可用于常见的转换和选择等
软件功能
一、文件组
档案2
(文档)快照:在不使用“保存公共”的情况下拍摄当前Word文档的临时快照,并且可以在关闭文档之前轻松还原到文档的任何特定快照(备份)。请注意,在关闭当前MicrosoftOfficeWord进程后,将清除文档的所有快照。
收藏夹:将组概念用于管理Word中的文档,允许您将当前Word文档添加到现有或新组,然后您可以在下次直接从Word中打开添加的文档。
将文档添加到组:将当前文档添加到新组或现有组。
组织文档组:在组中心组织(重命名/移动订单/删除/清除错误)文档组。
重新加载:将当前文档重新加载到上次保存时。如果当前文档已被修改,系统将询问您是否保存文档。单击“是”将保存包含更改的文档并重新打开。单击“否”将直接重新打开文档而不保存更改。
重命名(文档):直接重命名当前文档而不关闭它。
更多:
复制文件:将当前文档复制到剪贴板,并允许您将文档粘贴到任何文件位置或附加到电子邮件中。
复制所有打开的文件:复制所有打开的Word文档,并允许您将它们粘贴到任何文件位置或附加到电子邮件中。
打开当前文档位置:单击以打开存储当前文档的文件夹。
打开默认保存位置:单击以打开用于保存Word文档的默认文件文件夹。
自动恢复位置:单击以打开Word文档的自动恢复文件文件夹。
Word启动位置:单击以打开Word的启动文件文件夹。
打开用户模板位置:只需单击一下即可打开Word的用户模板文件文件夹。
二、插入组
插入2
自动文本窗格:自动文本是一种存储单词文档部分的方法,可供您在任何文档中使用。换句话说,使用您存储的自动文本条目,您不需要反复键入相同的内容。
复选框:收集各种常用复选框。
单选按钮:在文档中一次快速插入多个单选按钮,无需逐个插入。
对收音机按钮进行分组:在文档中一次轻松地对多个单选按钮进行分组,而无需逐个插入。
(插入多个)图像:快速插入具有所需排序顺序的文件夹中的多个图像,也可以插入图像路径作为标题。
更多:
条形码:在Word文档中插入条形码。
从扫描仪或相机:从扫描仪或相机设备插入图像或图片。
框架:用于插入框架,移除框架,格式化框架以及将文本框转换为框架的工具集合。
框架:在Word文档中插入框架。
删除帧:删除选择中的所有帧。
格式框架:编辑所选框架的大小或其他属性。
将文本框转换为框架:将文本框转换为框架,仅适用于Word2007,2010和2013。
书签窗格:列出书签窗格中的所有书签名称,只需单击即可在书签之间导航。
插入(书签):应用此操作立即在当前光标位置插入书签。
删除(书签):只需单击一下,即可从选择或整个文档中删除所有书签。
显示/隐藏(书签符号):只需单击一下即可在显示和隐藏文档中的书签符号之间切换。
插入文件信息:将文件路径或文件名插入文档页脚或标题中的字段。
添加千位分隔符:只需单击一下即可将千位分隔符添加到选择或整个文档中的数字,而无需逐个插入。
拼出数字:用货币单词拼出数字。
用中文拼出数字:用中文货币单词拼出数字,例如123到壹桐贰拾叁元整。
用英语拼出数字:用英语货币单词拼写数字,例如,123到一百和二十三美元。
三、删除组
删除2
段落间距:从选择或整个文档中删除段落之前/之后/之间的间距。
在段落之前删除间距:单击以删除选区或整个文档中段落之前的间距。
在段落后删除间距:单击以删除选区或整个文档中的段落后的间距。
删除段落之间的间距:单击以删除选区或整个文档中段落之间的间距。
去掉
删除千位分隔符:单击以从选择或整个文档中的数字中删除千位分隔符。
清除标题行:单击以删除水平行并保留标题内容如果标题插入水平线。
删除脚注:单击以删除选定内容或整个文档中的所有脚注,脚注编号将自动调整。
删除尾注:单击以删除选择或整个文档中的所有尾注,并自动调整尾注编号。
删除隐藏文本:单击一下即可删除选定内容或整个文档中的所有隐藏文本。
删除图片:单击一下即可删除所选图片或整个文档中的所有图片。
删除注释:单击以删除选择或整个文档中的所有注释。
删除首字下沉:单击以删除选定内容或整个文档中的所有首字下沉。
删除超链接:单击以从选择或整个文档中删除所有超链接。
删除框架:单击以删除选区或整个文档中的所有框架,但保留文本。
删除HTML控件:单击一下即可删除选定内容或整个文档中的所有HTML控件,如输入框,按钮和其他HTML控件。
删除表:单击以从选择或整个文档中删除所有表,并且还将删除表内容。
删除所有书签:单击一下即可快速删除整个文档中的所有书签。
删除所有文本框:从整个文档中删除所有文本框,它可以快速删除所有文本框边框而不删除文本或删除文本框边框和Word中的文本。
删除所有宏:在Word中检查“对VBA项目对象模型的信任访问权限”选项后,单击以删除选定内容中的所有宏或整个文档。
(删除)中断:一组工具,用于删除选区或整个文档中的分页符,分栏符,分节符或所有中断。
删除分页符:单击以从选择或整个文档中删除所有分页符。
删除列分隔符:单击以删除选定内容或整个文档中的所有分节符。
删除分节符:单击以删除选定内容或整个文档中的所有分节符。
删除所有中断:单击以删除所有中断,包括选区或整个文档中的分节符,分页符和列分隔符。
(删除)缩进:一组用于快速删除各种缩进的工具。
删除所有空格/选项卡缩进:单击以删除第一行开头的所有缩进,这些缩进通过使用Space键或Tab键缩进。
删除所有第一行缩进:单击以删除第一行开头的所有缩进,这些缩进由水平标尺上的第一行缩进标记缩进。
删除所有左缩进:单击以删除当前文档中水平标尺上左缩进标记缩进的所有左缩进。
删除所有右缩进:单击以删除当前文档中水平标尺上使用右缩进标记缩进的所有右缩进。
删除所有缩进:单击以删除当前文档中的所有缩进(包括第一个/左/右缩进),然后将整个文档设置为将文本对齐到左侧。
空Paras:
删除空手动换行:单击一次以删除所有空的手动换行符,这些换行符由选择中的Shift+Enter键或整个文档插入。
删除空段落标记:单击以删除直接在选择或整个文档中由Enter键插入的所有空段落标记。
四、选择组
选择2
(选择)页面:用于选择当前页面/奇数页面/偶数页面/特定页面的一组工具
选择当前页面:单击一下以选择当前Word文档的当前页面。
选择奇数页:单击以选择当前Word文档的所有奇数页。
选择页面:根据需要在Word文档中选择特定的连续或不连续页面。例如,仅从第10页到第20页选择页面,或单独选择第1页,第5页,第9页和第11页。
选择偶数页:单击一下以选择Word文档的所有偶数页。
(选择)表格:
选择表:选择选择中的所有表或整个文档。如果要选择指定的整个表,只需将光标放在其中并应用此操作即可。
选择单行表:选择在选择或整个文档中仅包含一个单行的所有表。
选择单列表:选择在选择中仅包含一列的所有表或整个文档。
选择单个单元格表:选择在选择或整个文档中仅包含一个单元格的所有表格。
选择FirstRows:选择所选表或整个Word文档中每个表的所有第一行。如果您只想从一个表中选择第一行,请将光标放在您需要的表中,然后应用此操作。
选择最后一行:选择所选表或整个Word文档中每个表的所有最后一行。如果您只想从一个表中选择最后一行,请将光标放在您需要的表中,然后应用此操作。
选择第一列:选择所选表或整个Word文档中每个表的所有第一列。如果您只想从一个表中选择第一列,请将光标放在您需要的表中,然后应用此操作。
选择最后一列:选择所选表或整个Word文档中每个表的所有最后一行。如果您只想从一个表中选择最后一行,请将光标放在您需要的表中,然后应用此操作。
下一页跨页表:选择分布在多个页面上的表格。
(选择)形状:单击以从当前文档中选择所有形状。
选择段落:一组工具,可以更轻松地选择各个段落。
选择空白段落:单击以选择选择或整个Word文档中的所有空白段落。
选择ShorterParagraphs:单击以选择选择或整个文档中包含少于30个字符的所有段落。
选择标题段落:单击以选择选择或整个文档中的所有标题段落。注意:只能选择具有内置标题样式的段落。
选择非标题段落:单击以选择除选择或整个Word文档中使用内置标题样式的段落之外的所有段落。
选择方程式:单击以选择包含选择方程式或整个Word文档的所有段落。
选择“嵌入Word对象段落”:单击以选择包含在选定或整个Word文档中嵌入Word对象的所有段落。
选择“嵌入Visio对象段落”:单击以选择包含在选定或整个Word文档中嵌入Visio对象的所有段落。
选择嵌入对象段落:单击以选择嵌入对象的所有段落,包括Word对象,Visio对象,Word方程,图片和选择或整个Word文档中的其他类型的对象。
选择单个对象段落:单击以选择仅在选择或整个文档中嵌入一个对象的所有段落。
选择段落最后一行:根据Word文档中内置最后一行样式的一种类型,从选择或整个文档中选择,从表或段落中选择所有最后一行。
五、转换组
转换1
转换:Word日常工作中常见转换的工具集合
将域代码转换为文本:将选择的所有域代码或整个文档转换为纯文本。
将Endnote转换为Text:将尾注转换为纯文本,以便您可以将文本复制到文档中。
将手动换行符转换为段落标记:将所有手动换行符(软返回)转换为选区或整个文档中的段落标记(硬退货)。
将段落标记转换为手动换行符:将所有段落标记(硬返回)转换为选择或整个文档中的手动换行符(软返回)。
中文标点符号:在选择整个文档时将英文标点符号转换为中文标点符号。
英文标点符号:在选择整个文档时将中文标点符号转换为中文标点符号。
将方程转换为图像:将选定的方程或所有方程转换为图像。
将图像转换为方程式:将选定的方程图像或所有方程图像转换为方程式。
将列表转换为文本:将项目符号或编号列表转换为选择或整个文档中的纯文本,以便您可以仅删除项目符号或编号,但保留内容。
(转换)表格到文本:将选择或整个文档的所有表格转换为具有特定分隔符的文本。
将制表符转换为空格:将选区或整个文档中的所有制表符(由Tab键输入)转换为空格字符。
六、资源与文件组
DR3
导出/导入:用于在Word中导出或导入数据的操作集合
导出注释:将当前文档的所有注释导出到新文档,包括注释插入时间,注释用户和注释内容。
(导入/导出)自定义词典:从您经常使用的计算机导出自定义词典,然后通过此实用程序将自定义词典导入新计算机。
(导入/导出)自动更正:导入或导出自动更正条目,以将自动更正条目从一台计算机传输到另一台计算机。
导出图像:将当前文档中的所有图像作为特定图像格式(Jpeg,Gif,Png或其他图像类型)导出到文件夹。
将文档导出为图像:将文档导出或保存为jpeg,png或其他图像格式,还可以创建用于管理所有保存图像的HTML页面。
将表导出到图像:将当前文档中的所有表格导出为特定图像格式的文件夹(Jpeg,Gif,Png或其他图像类型)。
将范围导出到文件:将所选范围导出并保存为单独的单词/文本/PDF和其他格式文件到文件夹。
拆分文档:根据标题1,分页符或分节符将当前文档拆分为多个单独的文档。
合并文档:将文件夹中的多个文档排列并合并为一个文档。
Doc/DocxConverter:批量转换Doc和Docx,Docx和Doc,Docx和PDF之间的文件夹中的多个文档。
七、字幕组
字幕3
标题窗格:列出窗格中当前文档的各种标题。您可以在字幕之间快速导航,并在光标位置交叉引用选定的标题。
(插入)多个标题:单击可将标题插入到文档的所有表格,方程式和图形中,还可以在文档中插入SmartArt和图表的标题。
插入(标题):用于将标题插入所选表格,图形和等式的工具集合。
表格标题:将表格标题插入所选表格。
图说明:将图形标题插入所选图形。
EquationCaption:将方程标题插入所选方程式。
选择标题:用于在选择或整个文档中选择表格标题,图标题和等式标题的工具集合。
选择表格标题段落:选择选择或整个文档中的所有表格标题。
选择图标题段落:选择所选图形标题或整个文档中的所有图形标题。
选择方程式标题段落:选择选择中的所有方程式标题或整个文档。
重建标题:通过使用表格下方或上方的文本重建表格,图形或等式的标题的工具集合(图形和等式)。注意:文本必须包含一个数字(如文本1)。例如,当您在Word中粘贴多个来自Internet的图形及其标题时,如果要交叉引用图形标题,则必须逐个手动插入图形的标题。但是使用此集合,您可以轻松地将原始文本转换为标题。
重建表标题:使用表格下方或上方的文本重建表格的标题。文本必须包含数字(例如文本1,表名22或xxxx3)。
重建图标题:使用图下方或上方的文本重建图的标题。文本必须包含一个数字(例如文本1,图22或xxxx3)。
重建方程式标题:使用方程式下方或上方的文本重建方程式的标题。文本必须包含数字(例如文本1,等式22或xxxx3)。
参考(标题):列出当前文档的所有标题,您可以快速单击标题项以在当前文档的光标位置进行交叉引用。
刷新标题:删除某些标题后刷新标题。例如,如表1中有5个表格标题,2...5,当您删除表4时,标题可能会变为表1,2,3,5,此时,每个标题的顺序都已中断。通过使用“刷新标题”,整个标题可以返回到正常的数字顺序。
更多:用于提取标题,放下引用和删除错误引用的工具集合。
提取标题:选择要引用的标题,然后您可以使用“放下参考”操作来交叉引用当前文档中的提取标题。
放下参考:交叉引用当前文档中的拾取参考。在应用此操作之前,您需要首先应用“拾取标题”来选取标题作为参考。
错误参考:在当前文档中搜索所有损坏的交叉引用(错误!未找到引用源),只需单击一下即可删除损坏的交叉引用或删除损坏的交叉引用和文本。
八、超链接组
超链接3
超链接管理器:L列出列表中当前文档的所有超链接,以便您快速管理超链接,例如更改超链接地址,编辑超链接文本,仅清除链接以及快速和舒适地在超链接之间导航。
创建(多个超链接):快速批量插入相同的超链接URL(网页/文件夹//文件/电子邮件/文档位置)和屏幕提示到您在文档中指定的文本。例如,如果将“Kutools”设置为显示文本,则所有“Kutools”单词都将插入相同的超链接URL。
(插入)超链接:创建并插入选择的超链接。
删除(超链接):只需单击一下,即可从选择的所有超链接或整个文档中删除超链接地址。
复制超链接:列出弹出对话框中的所有超链接并复制剪贴板中的所有超链接,然后您可以将它们仅作为超链接或地址粘贴。
九、表组
表3
删除行/列:从选择表或整个文档中的表中删除所有空表或重复表行和表列。
(转换)表格到文本:快速将选择或整个文档的所有表格转换为具有特定分隔符的文本。
对角标题:使用内置的5种对角表格标题在所选表格中创建对角表格标题。
转置表:将表列的表行,表行转换为所选表的表列。
十、布局组
布局3
最后一行:调整并压缩所有以最后一行(包含少于15个字符)结尾的段落,以便在需要打印文档时保存打印纸。
调整大小(图像):单击以根据当前图像大小的百分比调整所有图像大小。
使用选择调整图像大小:根据所选图像的大小调整当前文档的所有图像大小。
十一、查看组
查看3
显示设置:用于快速更改常用设置的实用程序,例如切换显示段落标记,切换显示隐藏文本,切换显示选项卡字符等。
切换Windows:在“切换Windows”下拉菜单中列出的所有打开的文档窗口之间快速切换,并且在当前文档名称前面有一个复选标记。
更多:用于组合和关闭打开文档窗口的工具集合。
组合Windows:在任务栏中显示/隐藏所有当前打开的Word文档窗口。
关闭其他Windows:关闭除当前打开的窗口之外的所有文档窗口。
关闭Windows上方:关闭当前打开的文档窗口。
关闭Windows下方:在当前打开的窗口后关闭所有文档窗口。
全部关闭:用于处理以下操作的工具集合。
使用帮助
如何在单词中更改一页的方向?
在某些特定的Word文档中,您必须将不同的页面方向应用于一个页面。本文将向您展示以下用于更改单词中某个页面方向的棘手方法。
轻松将一个Word文档拆分为多个
通常,我们使用复制和粘贴逐个拆分Word文档,但SplitDocumnet实用程序可以根据页面,heading1,分页符或分节符拆分Word文档,这将提高工作效率。
用于WordKutools:添加100新的高级功能到Word2007分之2003/2010/二千零十六分之二千零十三/2019
第1步:点击页面布局,并转到符插入分节符下一页的分节符第1页和2如下页的结尾部分。
步骤2:将光标放在第2页上,然后单击页面布局>方向>横向。
现在页面2已更改为方向横向。看截图:
注意:如果未在文档中插入分节符,则单击“横向”后将更改整个文档的方