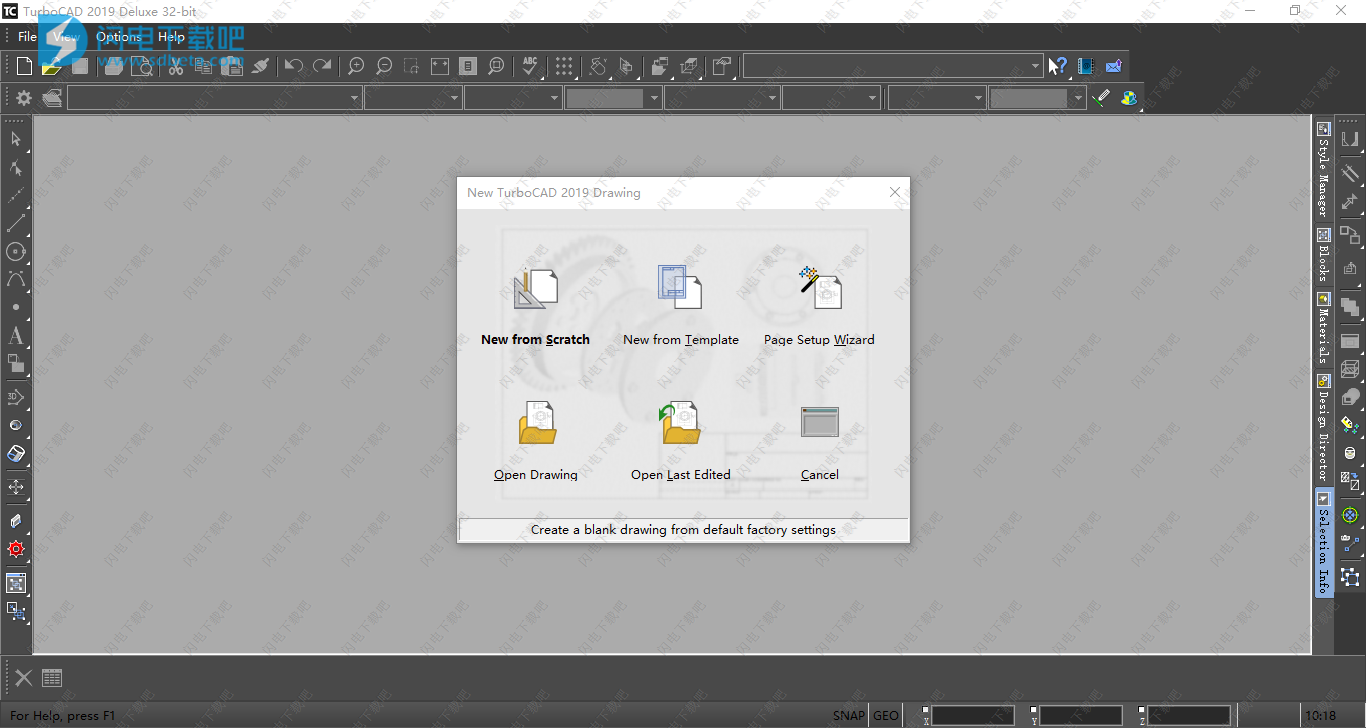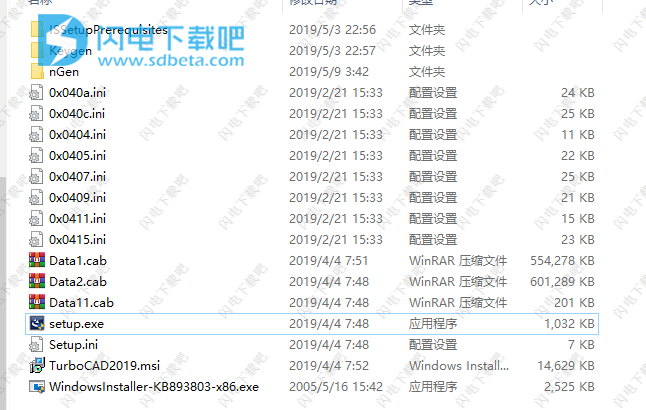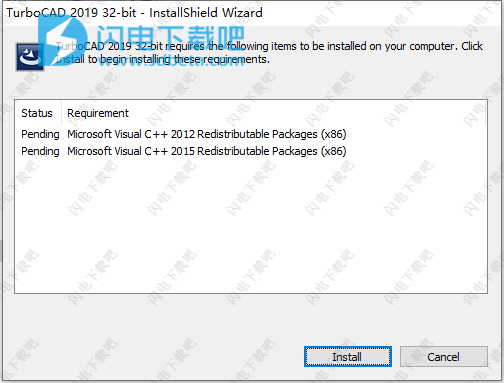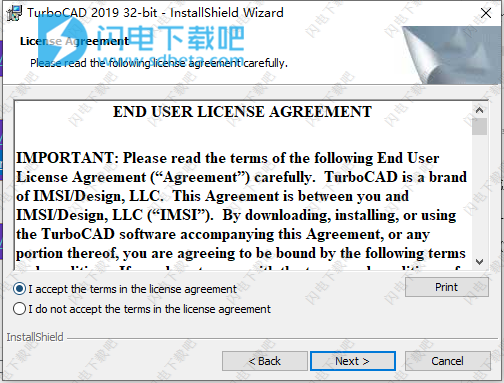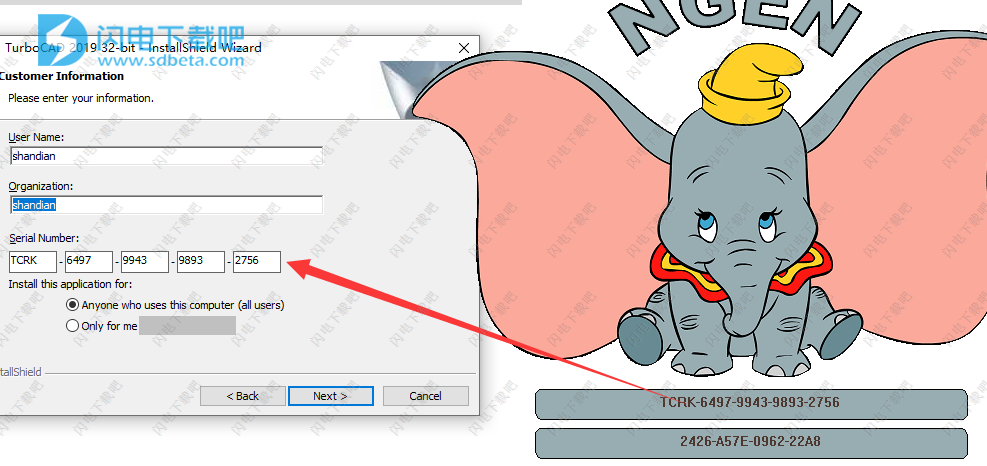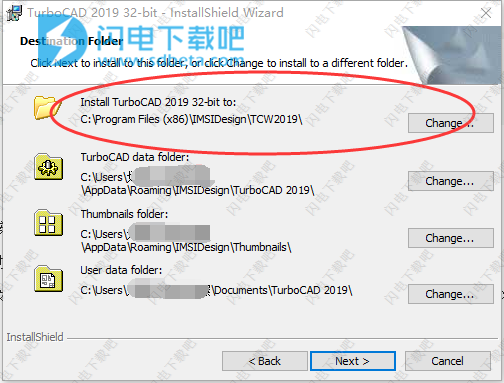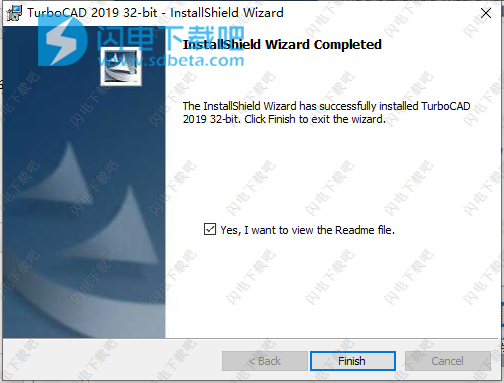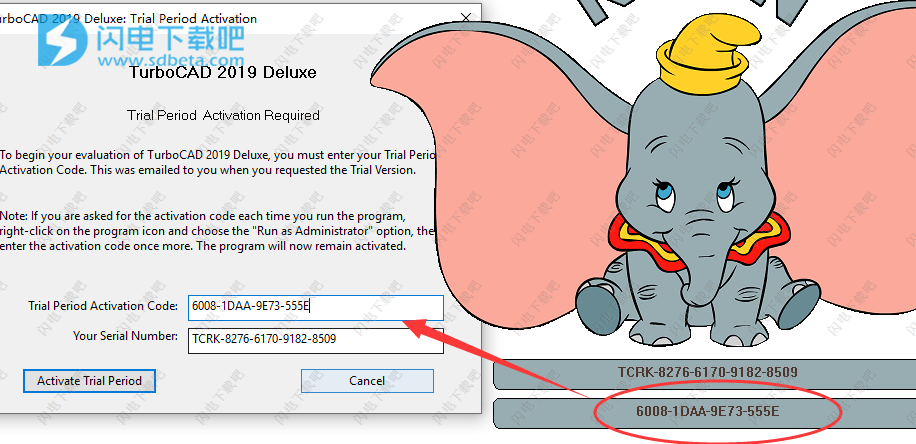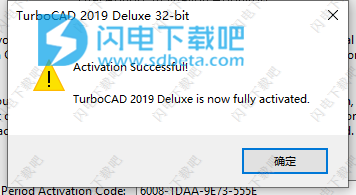TurboCAD 2019破解版是一款功能强大的2D/3D CAD软件,软件提供了一整套完整的2D和3D设计工具,帮助大家更加快速的进行绘图、建模、修改,标注尺寸和注释等功能操作,并且拥有丰富的表面建模工具、建筑设计工具、2D制图工具和编辑工具,并带来逼真的渲染操作。TurboCAD 2019使用为程序中的建筑和机械设计领域提供了附加功能,特别强调钣金设计,CAD互操作性和渲染。TurboCAD Deluxe是即用型2D绘图,3D建模和渲染软件。轻松调整界面以获得您的体验级别,以访问数百个绘图,修改,尺寸标注和注释工具。快速渲染设计以实现强大的演示,与AutoCAD共享等等。TurboCAD Deluxe 2019破解版仍然是市场上新的2D / 3D CAD用户的最佳解决方案。它易于学习和使用,并提供令人难以置信的2D绘图,3D表面建模,照片级渲染和支持的文件过滤器。2019年增加了20多项新的和改进的功能。本次小编带来最新豪华破解版,含注册机和安装激活教程!
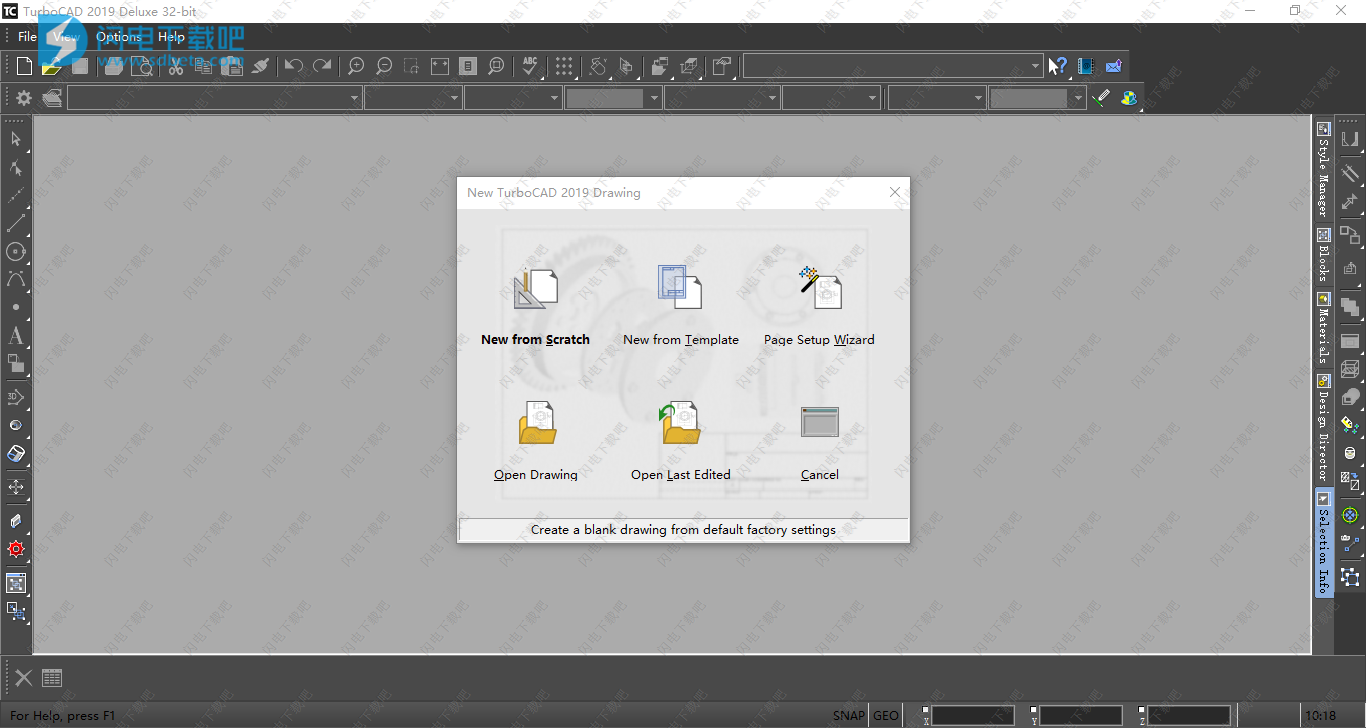
安装破解教程
1、在本站下载并解压,如图所示,得到以下内容
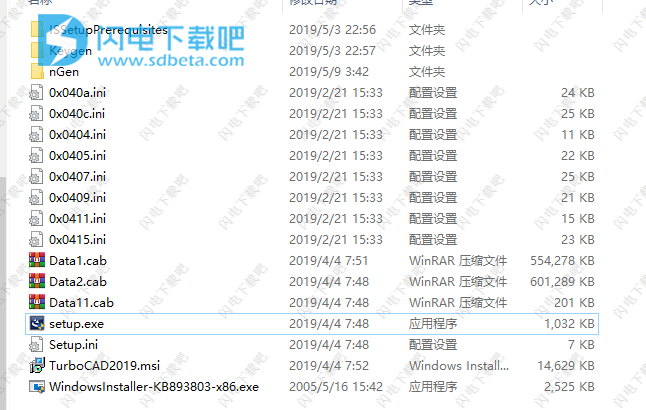
2、双击setup.exe运行安装,点击安装
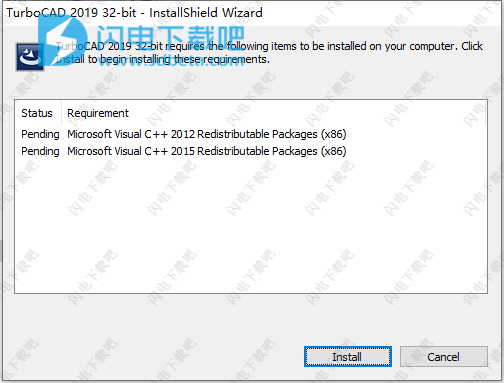
3、勾选我接受许可证协议条款,点击next
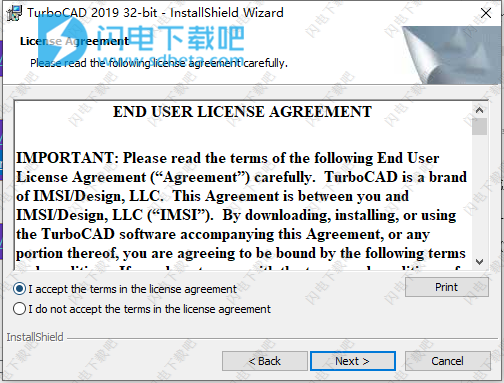
4、打开keygen注册机文件夹,运行keygen.exe,点击注册机上的大象头直到生成序列号和激活码,将序列号复制到软件中,点击next,注册机先不要关闭,等会还要用到
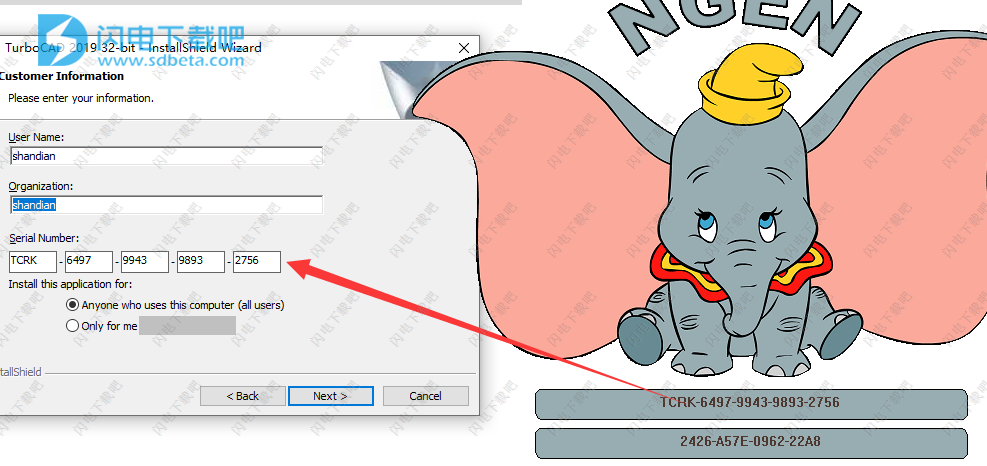
5、选择软件安装路径和相关文件安装路径,点击next
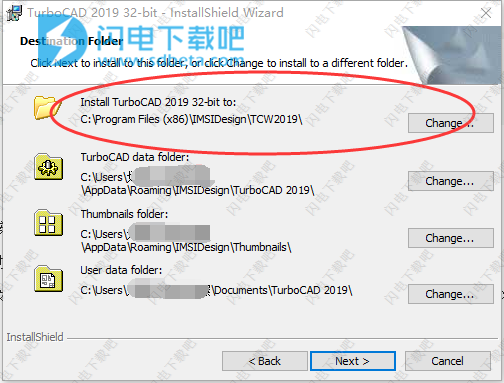
6、安装完成,退出向导
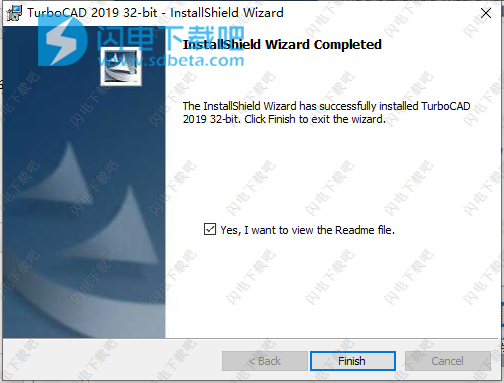
7、运行软件,如图所示,将注册机中的激活码复制到软件中,点击activate按钮
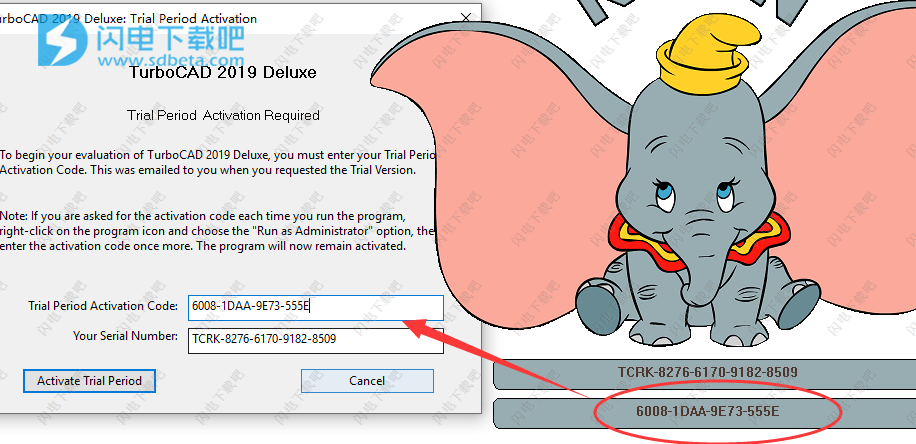
8、激活成功
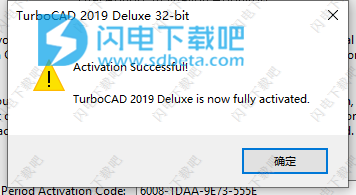
软件特色
1、完整的2D / 3D设计工具,用于绘图,建模,修改,标注尺寸和注释。
2、易于学习和使用设置向导,上下文相关帮助,快照,对齐辅助和基于句柄的编辑。
3、改进的概念选择工具和新的时间戳,以提高可用性。
4、对象属性管理的Design Director。
5、简单的2D制图和编辑,包括新的中心线和中心标记工具。
6、表面建模工具,如2D / 3D布尔,拉伸,旋转,扫描等。
7、建筑设计工具,包括改进的房屋建筑师向导。
8、逼真的渲染,材料和照明,以创建强大的演示文稿。
9、3D打印功能,具有.STL文件的读/写,表面简化控件和3D系统打印机的3D打印按钮。
10、与AutoCAD优秀的文件共享® 2019 .DWG和.DXF,SketchUp的.SKP,.TAP,FBX和3MF文件移动更多!
软件功能
一、可用性特征:
1、新的界面选项 - TubroCAD 2019拥有多种出色的用户界面,包括类似于Microsoft Word和最新版AutoCAD中的新型RIBBON INTERFACE。它还具有更新的CADCourse INTERFACE和所有命令的加速键盘快捷键。此外,对于传统用户,还包括较旧的CLASSIC INTERFACES类型,因此无论您喜欢哪种界面,您都会对新程序感到满意。提供了各种类型的主题,让您可以选择要显示的界面。在程序开始时,将出现一个弹出对话框,允许您轻松选择您的偏好。
2、键盘快捷键 - 这个出色的新功能将彻底改变人们使用TurboCAD的方式!与其他产品(如通用CAD或AutoCAD)中的功能类似,用户现在可以设置键盘快捷键,其中包含两个或更多键击以快速调用任何TurboCAD命令。这些击键是顺序的,不需要是键盘组合。
3、隔离和隐藏对象 - 这个了不起的新功能允许您绘制复杂的绘图并通过允许您选择某些实体并隔离它们而不依赖于层或组来快速降低其复杂性。通过这种方式,您可以专注于您希望编辑的实体,同时避免重叠或其他复杂的实体。除了隔离某些对象之外,您还可以选择隐藏其他对象,以便您只能关注编辑过程中重要的实体。完成后,您只需点击取消隐藏选项,绘图将返回其先前的状态。
4、2D / 3D绘图,设计和建模工具的成套 - TurboCAD ®采用一个大的选择直线,圆弧,曲线,样条曲线工具,和其他预期的工具,这样无论你的情况就可以访问正确的工具为了工作。当TurboCAD使用®扣,修改工具,并绘图辅助,你将能够迅速起草并记录您的设计。
绘图工具
编辑/修改工具
尺寸工具
5、上下文相关帮助 - 右键单击可立即访问最近使用的工具,最近输入的值以及更改或重置参考点的快速方法。如果TurboCAD ®工具是活动的,上下文菜单提供了上下文工具栏以及与更多类似的工具和功能。
6、灵活的用户界面 - 在熟悉的,类似Windows的可自定义界面中,只打开和关闭您想要查看的工具。显示TurboCAD全面的2D / 3D设计工具集,并在初学者模式中提供完整说明。当您更熟悉程序时,切换到中级或专家模式以获得屏幕空间。
7、页面设置向导 - 轻松解决问题,帮助您定义图纸的尺寸和方向,测量单位,打印比例和视点。
8、高级基于句柄的编辑 - 更加准确,快速地节省时间和绘图。TurboCAD ®提供手柄用于缩放,而且对旋转,移动和对象对齐。此外,概念选择器的完全灵活设计允许用户自定义应用程序中可用的任何视觉和编辑参数(例如,移动,缩放或旋转)。
9、捕捉和几何对齐辅助 - 快速绘制线条,让捕捉工具自动将它们与最近的中心点,终点或您选择的几十个点对齐。几何对齐辅助工具可改善按扣指示。
10、窗口或交叉选择-用户可以通过使用窗口或跨越类似AutoCAD方法选择用鼠标对象® 2019将从左至右以调用窗口模式和仅选择完全在蓝色的窗口内的对象的鼠标。从右向左拖动鼠标以调用“交叉”模式,并仅选择触摸绿色“交叉”窗口的对象。
11、2D和3D文本编辑 -无需离开绘图即可创建和编辑文本。另外,从文本和背景的数千种颜色中进行选择。
12、浮动和形状视口 - 在多个图纸空间中创建模型空间的视口。通过更改其形状或显示的图层来编辑视口,并可以为每个视口打开/关闭图层。您甚至可以在视口中渲染。
13、3D打印机优化针对3D打印进行了优化 - TurboCAD Deluxe 2019可读取和写入STL文件,并编写3MF文件,这是3D打印世界的标准。
14、多个图纸/多个纸张空间 - 构建多个图纸,每个图纸具有多个纸张空间,具有独立设置(网格单元等); 然后使用标签快速切换纸张空间。
15、转换为圆弧折线 - 将贝塞尔曲线或样条曲线转换为完全由圆弧组成的折线,或完全由圆弧和线性线组成的折线。
16、星形多边形 - 两次单击即可创建星形多边形对象!调整各种星形形状的属性。
17、表对象 - 动态创建表,或从DWG / DXF文件导入表。
18、填充计划向导 - 使用绘图信息创建并填充计划表。
二、建筑特色:
1、墙和折线更新的相对角度字段 - 绘制墙或折线时,您现在可以选择输入角度(相对于世界坐标是绝对的)或相对角度,它是与前一个段(弧或线)。
2、“通过墙壁添加屋顶”工具改进 - 以前,您只能创建一个屋顶对象。但现在有可能创建多个屋顶。
3、House Wizard - 这个大而省时的工具创造了一个房间的初步设计,包括壁橱,门,车库甚至甲板!
4、智能墙 - 在2D或3D设计时,自我修复的墙自动连接和交叉。只需单击即可查看墙尺寸。
5、自动墙壁开口 - “滑动”门,窗,拱门或任何形状,在墙壁上创建“开口”,连接2D和3D视图。甚至设置垂直对齐属性。插入门窗时显示尺寸,显示与墙壁末端之间的距离,以便更轻松,更精确地放置。此外,相应的偏移字段显示在检查器栏中。
6、参数门和窗户 - 窗户和门的尺寸可以缩放,以满足您的设计需求。进一步定制材料和颜色。
7、填充图案和填充 - 从70多种填充图案(包括颜色)中进行选择,以直观地识别图形的各种组件。位图(如公司徽标或渐变填充)也可用于透明度。
8、分数尺寸 - 以堆叠,对角线或直线布局显示分数,以适应您的个人喜好。
9、点标记工具 - 自动编号房间,门或窗等对象。非常适合创建图例,标注或简单地映射点并为图纸添加注释。
三、机械/ 3D建模功能:
1、快速拉动曲面 - 使用“快速拉动”工具通过拉伸拉动或推动3D对象(TC曲面)的封闭2D区域。
2、改进的坐标测量工具包括3D - 在早期版本的TurboCAD中,点工具的测量坐标只能测量X和Y值,因为它的功能类似于在活动工作场所固定的2-D工具。现在,测量坐标工具的行为更像是3D工具,它将显示独立于活动用户坐标系的世界坐标系的3D坐标。
3、新的2D创建选项 - 为3D折线,3D样条工具添加了“创建2D”的新选项。当您打开此选项并且折线(样条线)为平面时,则会创建2D对象而不是3D。
4、2D和3D布尔运算 - 使用两个现有对象并组合,减去,相交或切片以创建新对象。选择多个实体进行加法或减法。
5、旋转 - 围绕旋转轴移动2D对象以创建3D对象。
6、挤出 - 从简单的2D形状中拉出复杂的3D模型。
7、扫掠 - 沿路径挤压形状,非常适合绘制不规则物体。
8、链条折线 - 链条折线允许您将交叉对象或对象的一部分连接到单个折线中,然后可以进行挤压,旋转或扫掠,从而实现更快的设计。
9、3D片 - TurboCAD ® 2019可以很容易地切片,或除法,一个或多个3D物体插入新的对象,通过指定分层平面。3D切片工具提供逐行,平面,工作平面,曲面和小平面切片的功能。
10、颜色透明度 - 屏幕显示前景中对象的颜色,以在背景中显示或强调隐藏的细节。
11、插槽工具 - 用于发明者,木工和家具设计的三种新型插槽工具包括槽,圆形槽和中心和半径的圆形槽。
四、渲染:
1、逼真的渲染引擎 - TurboCAD Deluxe 2018使用LightWorks渲染引擎创建令人惊叹的演示文稿。LightWorks直接与TurboCAD的材质编辑器集成,包括亮度和其他照明控制
2、灯光和材料 - 材料编辑器以及完整的材料库包含在TurboCAD Deluxe 2019中,用于定义物理上精确的材料,包括具有光线跟踪和光能传递的反射表面。还支持照明和亮度。的Lightworks将取代先前RedSDK渲染图像的材料和照明®
3、Design Director - 在Design Director Palette中轻松组织,访问和探索设计备选方案。创建图层模板,灯光模板,相机模板和功能强大的图层,以用于不同的设计。与.dwg兼容的图层过滤器可帮助您轻松管理大型复杂图纸。TurboCAD豪华2019层的AutoCAD ® 2018兼容,包括基于“设计中心”一个图层对话框。
4、浮动和形状视口 - 在多个图纸空间中创建模型空间的视口。通过更改其形状或显示的图层来编辑视口,并可以为每个视口打开/关闭图层。您甚至可以在视口中渲染。
5、多个图纸/多个纸张空间 - 构建多个图纸,每个图纸具有多个纸张空间,具有独立设置(网格单元等); 然后使用标签快速切换纸张空间。
6、颜色,画笔,位图和渐变填充,和透明度 - TurboCAD ®允许填充图案和渐变与透明度分层。也可以使用自定义位图,例如公司徽标。这使您能够更清晰,更准确地传达建筑或装配细节。
7、状态栏内存显示更新 - 启动所选对象的渲染模式后; TurboCAD状态栏现在显示相应的内存使用情况以及处理时间。
五、互操作性:
1、支持行业标准文件 - TurboCAD Deluxe 2019近30种行业标准格式,可以轻松共享您的工作或作为配套产品。
2、改进AutoCAD的DWG / DXF读/写过滤器 - TurboCAD ®一直提供与原始AutoCAD极好的兼容性® 2019年的AutoCAD ® 2019 LT文件。过滤器增强功能提供了改进的文件与AutoCAD共享® 2019年
3、外部参照管理器 -管理外部引用(外部参照)就像你TurboCAD零件目录®图。外部参照也可以与DWG或DXF附图出口更大的AutoCAD ® 2019文件的兼容性。
4、SketchUp的SKP读/写过滤器 - TurboCAD ® 2019和报价的读取和写入的文件过滤器都基于最新的SketchUp的API。将SketchUp模型中的详细信息导入TurboCAD。还会导入补充渲染,照明和材料信息。您也可以将您的TurboCAD ®车型到本地的SketchUp ®(.SKP)文件无缝导入到谷歌的SketchUp。
5、3D打印机支持 - 将3D模型导出为制造标准STL或3MF文件格式,以便使用3D打印机进行快速原型制作。
6、PDF发布 - 将图形保存为PDF文档,以便于共享。另外,导出纸张空间,自定义字体并定义纸张宽度和高度。
新功能介绍
一、可用性:
1、可定制的色带界面:
用户现在可以完全自定义功能区界面。您现在可以添加和重命名工具,组和选项卡。此外,可以隐藏或重命名选项卡,手动创建的XML配置文件可以直接导入TurboCAD。功能区中也完全支持UI主题。
2、4K显示器支持:
借助全新的可缩放矢量图标,TurboCAD现已完全针对4K显示器进行了优化。通过动态滑块,工具栏图标,用户界面和UI其他部分中的其他图标可以调整大小,以优化更高分辨率显示器的可读性。
3、命名视图增强功能:
添加了新功能,用户现在可以选择将图层集与命名视图相关联,从而为用户提供更好的方法来管理图层集。
二、2D起草和编辑:
1、选择类似:
这个功能强大的工具允许用户选择任何2D或3D对象类型或块,然后在图形中查找所有出现的对象。可以进行非常详细的选择,包括笔颜色和样式,画笔颜色和样式,图层,甚至是所选对象的坐标系等参数。一个很好的工具,可以与对所选对象进行进一步的全局更改一起使用。
2、构建类似工具:
此工具从引用的对象获取属性并将其应用于下一个对象的构造。此工具提供了一种快速有效的方法,只需单击一下即可分配对象属性,如线条字体,尺寸样式和墙面属性。
3、PDF /插入/底衬:
PDF Underlay工具允许您将PDF文件的页面插入到图形中以用作参考或跟踪图层。要正确用作跟踪图层,文件必须是矢量PDF,而不是位图PDF。作为矢量文件,您将能够捕捉PDF参考底图中线条的端点和中点。底衬由两部分组成:底衬样式和底衬插入。另一个工具“PDF Underlay to Objects”可以将Underlay转换为可编辑对象。
4、删除重叠实体:
“Overkill”工具可删除重叠的线条,圆弧,文本和尺寸,从而允许您通过删除重复的冗余实体来简化工程图。事件查看器显示已更改的对象的数量。
5、Pick Point Hatch:
Pick-Point-Hatch现在可以处理2D对象中的间隙。例如,当折线中存在间隙时,尝试填充由折线限定的区域。拾取点的改进也适用于ADT对象(墙,门和Windows),允许类似地填充这些对象之间的间隙。
6、角度尺寸工具:
该本地菜单选项允许用户基于用户选择2D对象上的顶点然后定义2个附加点来定义钝角或锐角尺寸,所述附加点又定义并显示尺寸角度。
三、三维设计与建模:
表面挤出:
用户现在可以为Surface Extrude工具(如Revolve)选择平面3D折线或3D曲线。此外,3D曲线和曲线(2D)现在是单独的工具。
四、建筑设计:
Architectural Desktop(ADT)对象:
ADT对象现在可以完全准确地与复制和线性阵列复制工具一起使用。例如,Array Fit Linear现在考虑了要复制的ADT对象的所有属性,包括工作平面,图层,材质等。以前,此工具只能创建一个屋顶对象。现在,可以创建多个对象。此外,图形中所有ADT对象(包括House Wizard)的整体处理速度已大大加快。
五、PHOTOREALISTIC渲染和可视化:
1、新的LightWorks®渲染引擎和Sun and Sky Shader:
LightWorks渲染引擎已升级到v9.3。新的属性“地理位置的太阳目录”和“地理位置的目录”相应地添加到“天空”和“太阳”着色器
2、RedSDK到LightWorks移植:
RedSDK渲染图像现在更自动,准确,完全转换为LightWorks渲染图像。
六、INTEROPERABILY:
1、AutoCAD 2019兼容性:
TurboCAD 2019现在完全支持AutoCAD DWG,DXF和DWF文件格式。
2、STL过滤器 - 3D打印检查:
导出STL文件时添加了3D打印检查选项。此工具检查零件是否存在常见的拓扑错误,例如:非流形边,复制和折叠小平面,开放边,壳等。“打印检查”工具还会显示几何信息,例如范围,构面/顶点数,面积和体积。
3、FBX过滤器:
导出3D动画软件的文件格式,如3DS,Maya。MotionBuilder和Mudbox。
使用帮助
一、启动TurboCAD
如果您接受了默认安装设置,则可以通过Windows“开始”/“程序” 菜单访问TurboCAD 。
单击Windows任务栏上的“ 开始” 按钮。
选择Programs / IMSI Design ,然后选择您已安装的版本。
您也可以通过双击桌面图标来启动TurboCAD。您将看到一个对话框来选择界面。
您可以选择所需的界面,然后按确定。
您可以查看 之前打开的图纸历史记录。
单击菜单栏中的“文件”。
从下拉菜单中选择“打开”。
出现一个对话框,显示图纸的历史记录。
您也可以浏览到包含要打开或打开图纸文件夹 模板通过单击下拉菜单,在对话框的左上角,然后选择所需的模板。您还可以使用此窗口导入其他类型的文件,方法是更改“文件类型”中的选项,然后从下拉列表中选择要打开的文件类型。
打开新文件:如果要创建新图形,请单击“ 新建” 。
您也可以单击“ 取消” 关闭此窗口。然后,您可以在TurboCAD中选择文件/新建以创建新图纸。将出现“新建TurboCAD绘图”窗口,您可以在其中指定要打开的文件类型。
Scratch中的新功能:使用默认设置创建新的空白图形。模板中的新功能:允许您选择预定义的模板,该模板已定义大小,单位和布局。
页面设置向导:打开设置页面大小和比例的分步指南。
打开图纸:打开现有图纸。浏览到所需的文件夹以找到该文件。有关可接受的文件类型,请参阅 导入和导出文件
打开上次编辑:打开您处理的最后一个文件。
二、页面设置向导
默认UI菜单:文件/页面设置向导
功能区UI菜单:

设置页面大小和绘图比例的分步指南。
注意:这与用于打印的页面设置不完全相同,但您在此向导中设置的任何相关参数都将显示在页面设置中。请参见 页面设置
如果在New TurboCAD Drawing 窗口中选择了“ 页面设置向导” ,则向导将自动打开。您也可以通过文件/页面设置向导访问它。在第一个页面,您可以选择英语和公制单位。在第二页,您可以设置要使用的单位类型 - 建筑(1'-3“),十进制(3.75英尺),科学等。您还可以指定主单位(英寸,英尺,码) )和单位的精确度。第三页包含纸张尺寸和方向的选项 - 这些在打印时使用。您还可以输入图纸信息,如标题,作者和注释。
第四页使您可以设置打印比例。这是打印时对象的大小,相对于图形中指定的实际大小。
第五页使您可以创建默认视口,以便将“模型空间”图形映射到“纸张空间”中定义的纸张上。从Paper Space打印默认视口时,您将获得当前图形的Plan视图的硬拷贝,因为Plan视图是Model Space的默认视图。
第六页和最后一页使您可以保存设置以供将来绘图或恢复初始设置。可以在TC Explorer Palette中编辑设置(请参阅TC Explorer Palette)。
三、打开和保存文件
在TurboCAD中,您可以选择打开已保存的文件或启动新文件。您还可以在TurboCAD中打开新文件和已保存文件,并且有多个选项可用于保存文件。
注意:程序设置的“ 常规” 页面包含多个用于打开和保存文件的设置。请参见常规设置。
1、打开文件
默认UI菜单:文件/打开
功能区UI菜单:

热键:Ctrl + O.
文件类型:默认情况下,您将打开* .tcw文件。如果要打开不同格式的文件,请使用此列表。请参阅其他CAD格式。
以只读方式打开:只能查看只读文件; 它无法编辑。
说明:显示在“ 摘要信息” 窗口的“ 主题” 字段中输入的文本。请参阅摘要信息。显示预览:显示图形的缩略图。只有TurboCAD文件(* .tcw和* .tct)才能显示预览。设置:导入其他格式的文件时,提供对转换选项的访问。
注意:您可以从文件窗口中选择多个文件以同时打开。只需按住Shift键即可选择多个文件。
2、清除
默认UI菜单: 文件/绘图实用程序/清除
功能区UI菜单:

清除工具旨在通过消除存储在文件中的未使用元素来缩小文件。例如,您可以清除未使用的块,线型或对象样式。
选择文件| 绘图实用程序| 清除。“清除”对话框将打开。
选择要清除的项目。如有必要,请展开树,以便选择子项。或者,您可以按“全部清除”按钮。
选择项目后按“清除”按钮。
完成后按关闭。
3、清除选项
显示已使用的项目 - 选择此选项后,树将显示树中的项目。启用此选项时无法清除。选择树中的项目将显示该项目类型的清除参数。参数显示在此选项复选框正下方的文本框中。
清除默认线条样式:如果启用此选项,将从图形中清除未使用的默认线条样式。这个选项由de fu alt关闭。建议谨慎使用此选项。
清除默认笔刷样式:如果
启用此选项,将从图形中清除未使用的默认笔刷样式。默认情况下此选项处于关闭状态,建议谨慎使用此选项。操作前清除所有撤消记录:如果启用此选项,则将删除所有撤消缓冲区。这可以防止尝试撤消已清除项目时出现问题。默认情况下,此选项处于启用状
确认要清除的每个项目:如果启用此选项,将显示将从图纸中清除的每个项目的确认对话框。默认情况下,此选项处于启用状
4、保存文件
默认UI菜单:文件/保存
功能区UI菜单:

热键:Ctrl + S
将当前图形保存到磁盘。如果先前未保存文件,则会出现“ 另存为” 窗口。
保存类型:默认情况下,您将文件另存为* .tcw文件。如果要将文件保存(导出)为其他格式,请使用此列表。请参阅其他CAD格式。
设置:允许您为保存的* .tcs文件设置参数(请参阅TurboCAD格式)。导出为其他文件格式时,提供对转换选项的访问。
保存:
绘图:保存整个图纸。
选择:仅保存所选对象。
如果在“ 程序设置” 的“ 常规” 页面中选中“ 提示摘要信息” ,则会在保存之前显示“ 摘要信息” 窗口。
5、瓷砖区
TurboCAD将大图像分割成碎片(水平条纹),以便在渲染时节省内存,然后将这些碎片缝合成单个图像。
过滤器设置对话框位图(bmp,jpg,gif,png)现在包含一个名为Tile Area 的选项 ,它允许用户(基于内存量)建立图像碎片设置
最小(默认)值--1百万像素,对应于图像尺寸为1000 x 1000. 最大值- 256万像素,对应于16000 x 16000(最大分辨率)的图像尺寸。 如果将“Tile Area” 设置为256 ,则对于任何大小的图像,碎片都不起作用。
请注意:安装大值时,“Tile Area”很可能会在整个计算机的内存中使用,这可能会导致系统不稳定。
6、撤消/重做文件缓冲区
使用此“保存文件”选项,可在文件关闭或应用程序关闭时保存文件的“撤消/重做”缓冲区。重新打开文件时重新加载缓冲区,可以从最后一个点开始使用。
某些操作未保存在Undo / Redo缓冲区中。
7、摘要信息
记录要与图纸一起保存的一般信息。
如果在“程序设置”的“常规”页面中选中了“提示摘要信息”,则在保存图形时将显示“摘要信息”窗口。文件名和目录:已保存文件的信息。关键字:搜索此文件时使用的文本。主题:打开和保存窗口中显示的描述性文本。Windows文件搜索实用程序也可能使用此文本。
提示:如果将图形保存为符号,则标题应为符号的简短描述,并且主题包含更详细的描述。请参阅将个人,符号加载到库中。
使用绘图保存预览图形:设置将
与绘图一起存储的图形图像的类型,以便可以在TurboCAD和其他Windows程序中预览。无:不保存预览图形。
位图:适用于大型文件,因为无论图形有多复杂,位图都将使用相同的空间量。
图元文件:适用于小文件,因为它显示更多细节。通常使用此选项存储符号预览。
通过以下方式创建预览:将预览保存为平面视图或当前视图和渲染模式。
8、时间戳
时间戳功能添加有关绘图创建的日期/时间,上次修改的日期/时间,编辑绘图所花费的总时间以及上次编辑会话的总时间的系统信息。
该信息位于“摘要信息”对话框(文件|摘要信息...)中。信息以以下文件格式存储:TCW,DWG,DXF。
IMSI TurboCAD Deluxe 2019.rar